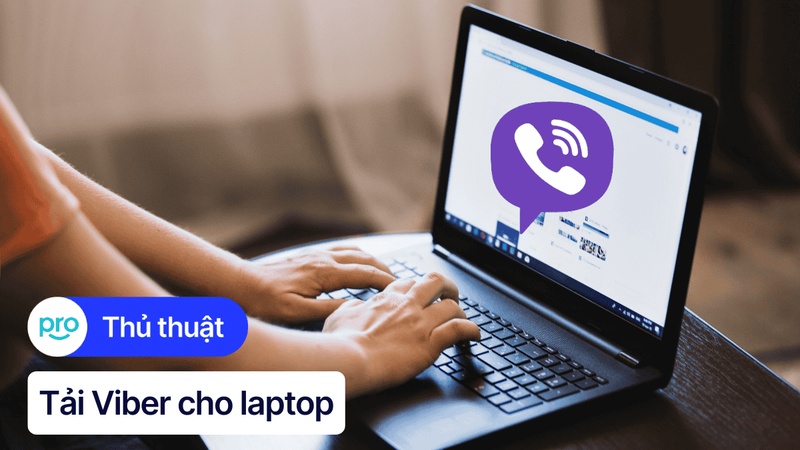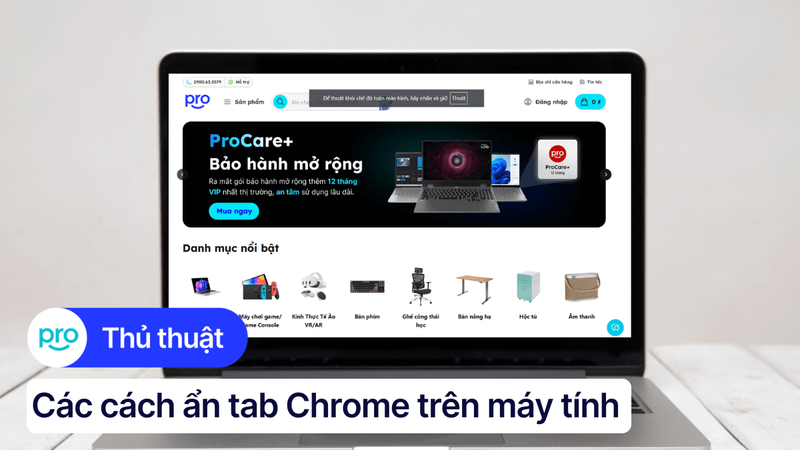3 cách quét mã QR trên laptop nhanh ai cũng làm được
Trong thời đại công nghệ số hiện nay, mã QR đã trở nên vô cùng phổ biến. Việc quét mã QR trên điện thoại rất đơn giản, tuy nhiên nếu ngay lúc đấy không có điện thoại mà chỉ có laptop thì phải làm sao? Đừng lo lắng, bài viết này sẽ hướng dẫn bạn các cách quét mã QR trên laptop đơn giản và nhanh chóng. Hãy cùng ThinkPro tìm hiểu ngay nhé!
1. Những điểm chính
Những thông tin hữu ích bạn sẽ có được sau khi đọc bài viết này:
Chia sẻ các cách quét mã QR trên laptop nhanh chóng, ai cũng làm được như: Quét mã QR trực tuyến, tiện ích mở rộng Chrome, phần mềm quét mã QR.
Chia sẻ những lưu ý khi quét mã QR, giúp bảo vệ an toàn thông tin cho bạn.
2. Cách quét mã QR bằng laptop đơn giản, nhanh chóng
Hướng dẫn được thực hiện trên laptop Acer, chạy Windows 10. Bạn có thể thực hiện tương tự trên các dòng laptop chạy Windows 10 khác.
2.1. Quét mã QR trên laptop online
Sử dụng website quét mã QR trực tuyến là cách đơn giản và nhanh chóng nhất. Ưu điểm của phương pháp này là bạn có thể sử dụng trên mọi thiết bị, mọi hệ điều hành mà không cần tải hay cài đặt bất cứ phần mềm nào.
Dưới đây là hướng dẫn chi tiết các bước quét mã QR trên laptop bằng công cụ trực tuyến pageloot:
Bước 1: Truy cập website https://pageloot.com/vi/qr-code-scanner/.
Bước 2: Tải hình ảnh mã QR lên hoặc sử dụng camera laptop để quét trực tiếp.
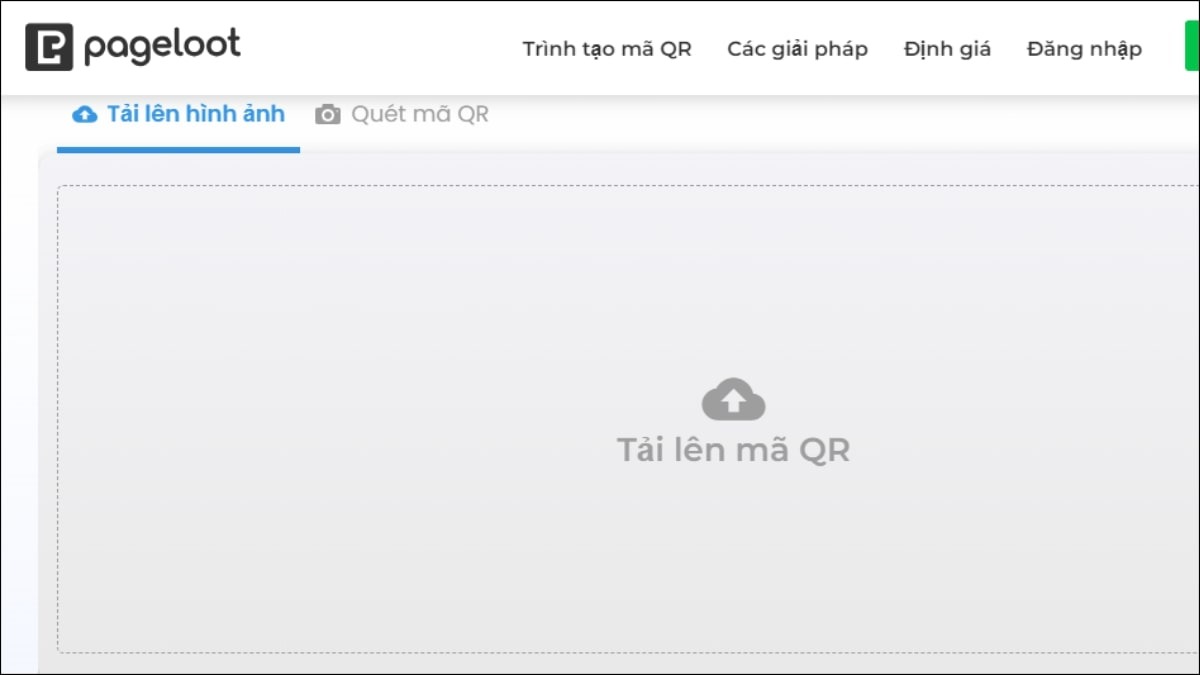
Tải hình ảnh mã QR
Bước 3: Sau khi tải hình ảnh có mã QR lên, nhấn nút Quét.
Bước 4: Xem kết quả hiển thị trên màn hình.

Nhấn nút Quét để bắt đầu quét mã QR
Ngoài pageloot, bạn cũng có thể sử dụng một số website quét mã QR trực tuyến khác như: QRStuff.com, QRCode Tiger,...
2.2. Sử dụng tiện ích mở rộng Chrome
Nếu bạn thường xuyên sử dụng trình duyệt Chrome, bạn có thể cài đặt tiện ích mở rộng Chrome để quét mã QR một cách nhanh chóng. Có rất nhiều tiện ích quét mã QR trên Chrome Web Store, tuy nhiên, QR Code Generator and Reader là một trong những tiện ích phổ biến và được đánh giá cao nhất.
Dưới đây là hướng dẫn chi tiết các bước quét mã QR trên laptop bằng tiện ích mở rộng QR Code Generator and Reader:
Bước 1: Mở trình duyệt Chrome và truy cập Chrome Web Store. Tìm kiếm tiện ích QR Code Generator and Reader.
Bước 2: Click vào nút Thêm vào Chrome để cài đặt tiện ích. Sau đó Chọn Thêm tiện ích (Add Extension).
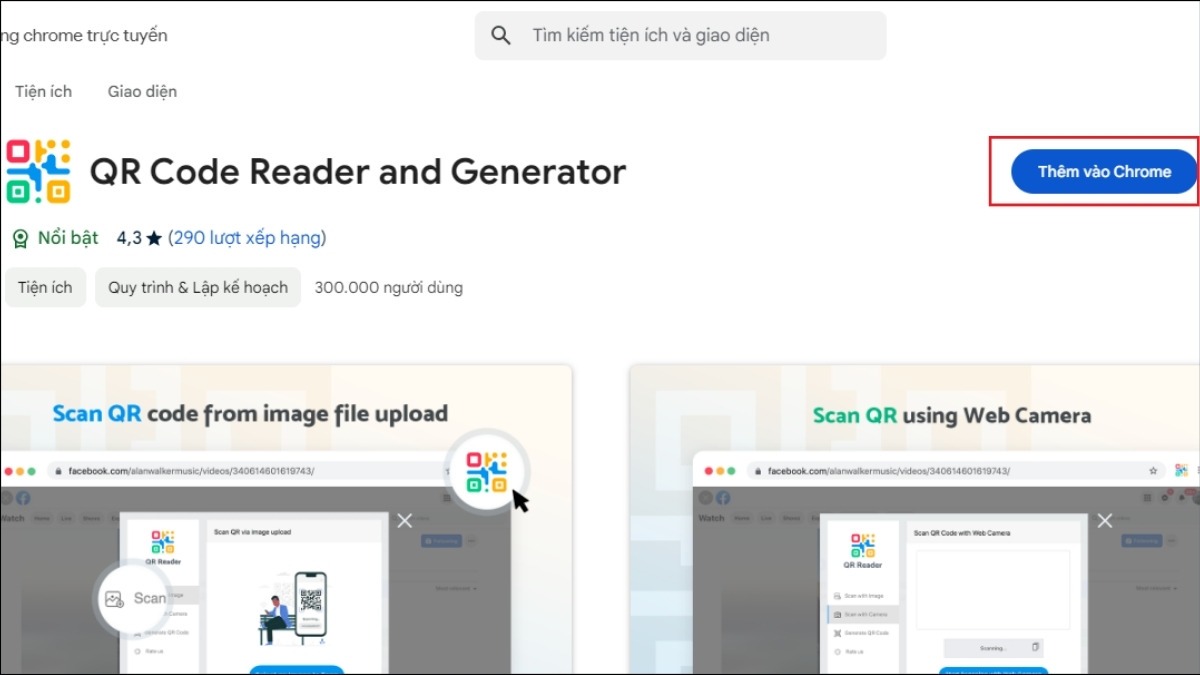
Click vào nút Thêm vào Chrome để cài đặt tiện ích
Bước 3: Sau khi cài đặt xong, biểu tượng của tiện ích sẽ xuất hiện ở góc trên bên phải trình duyệt.

Tiện ích xuất hiện ở góc trên bên phải màn hình
Bước 4: Truy cập website chứa mã QR cần quét. Click chuột phải vào mã QR > chọn Scan QR Code.
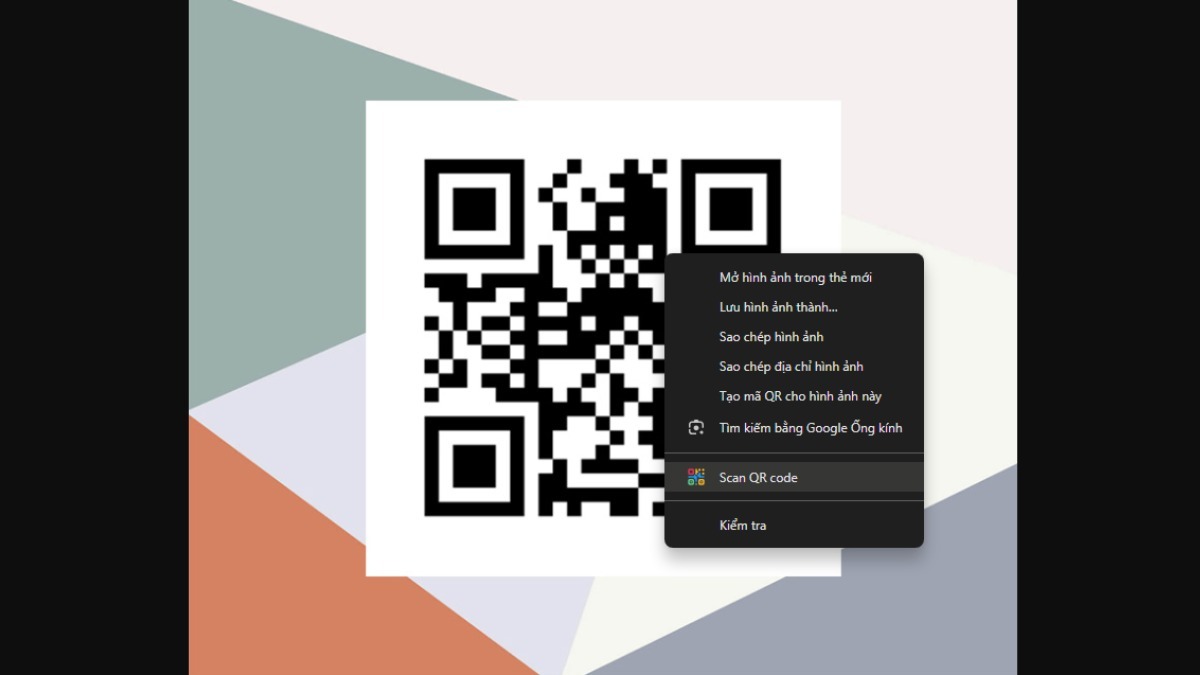
Click chuột phải vào mã QR và chọn Scan QR Code
2.3. Sử dụng phần mềm
Ngoài 2 cách trên, bạn cũng có thể sử dụng phần mềm quét mã QR được thiết kế riêng cho máy tính. Ưu điểm của cách này là bạn có thể sử dụng offline và có nhiều lựa chọn hơn về tính năng.
Dưới đây là hướng dẫn chi tiết cách quét mã QR trên laptop Windows bằng ứng dụng QR Code Scanner:
Bước 1: Truy cập Microsoft Store, tìm kiếm ứng dụng QR Code Scanner và tải về máy.
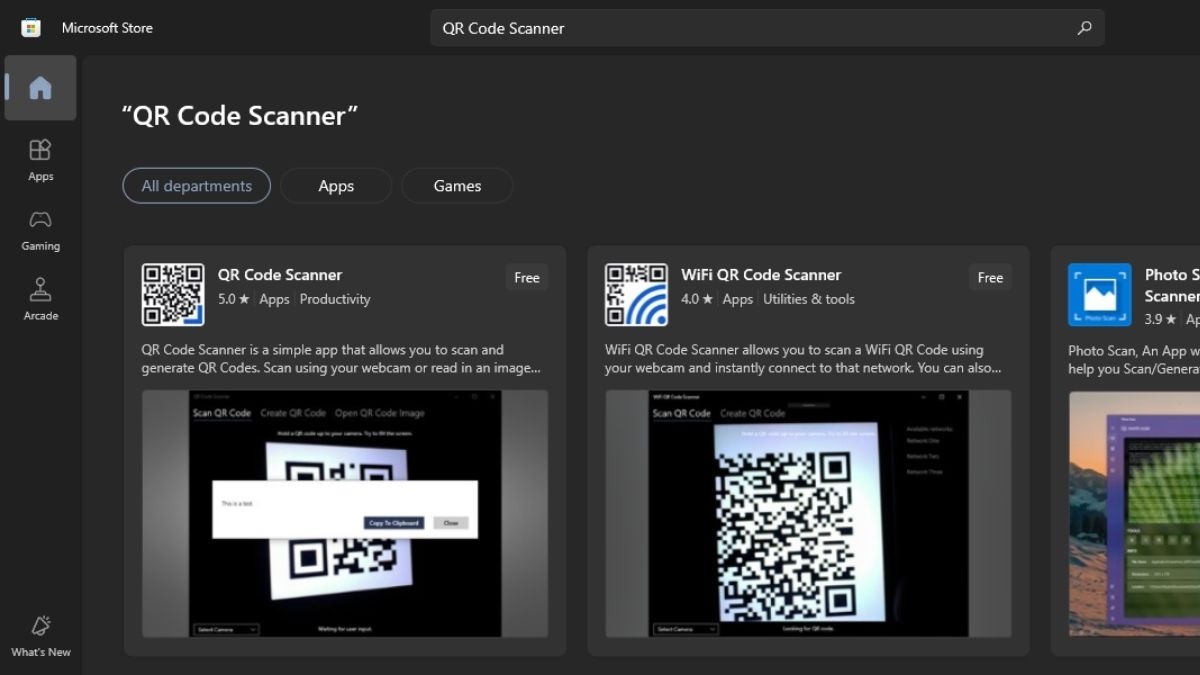
Tải ứng dụng QR Code Scanner về laptop
Bước 2: Sau khi cài đặt xong, mở ứng dụng QR Code Scanner, cho phép ứng dụng truy cập vào camera laptop.
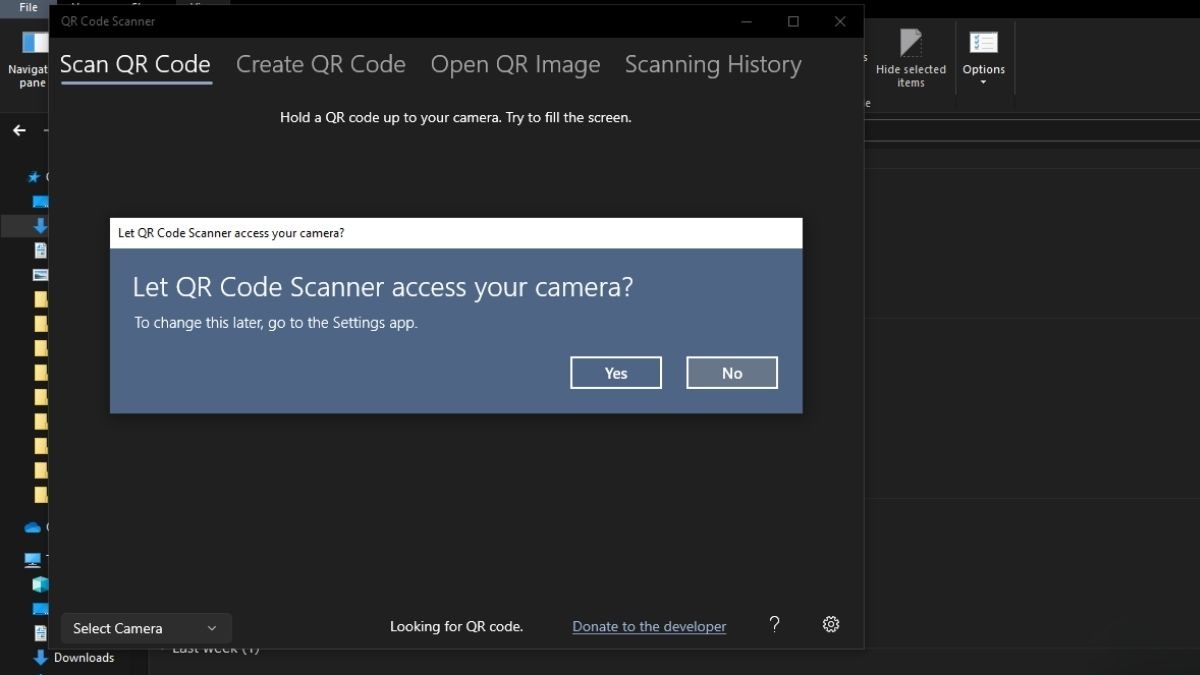
Cho phép ứng dụng truy cập camera laptop
Bước 3: Hướng camera laptop vào mã QR cần quét.
3. Những lưu ý khi quét mã QR trên Laptop
Mặc dù việc quét mã QR trên laptop khá đơn giản và tiện lợi, nhưng bạn cũng cần lưu ý một số điểm sau để đảm bảo an toàn cho thiết bị và dữ liệu của mình:
Đảm bảo mã QR rõ nét: Mã QR bị mờ, nhòe, rách nát có thể khiến phần mềm không thể đọc được hoặc đọc sai thông tin.
Kiểm tra kỹ đường link trước khi truy cập: Hãy chắc chắn rằng đường link được nhúng trong mã QR là an toàn và đáng tin cậy trước khi bạn click vào.
Cẩn thận với các mã QR không rõ nguồn gốc: Tránh quét mã QR từ những nguồn không đáng tin cậy hoặc những nơi công cộng để tránh bị đánh cắp thông tin.

Nếu mã QR là đường link thì hãy kiểm tra kỹ đường link trước khi truy cập
ThinkPro cung cấp đa dạng các dòng laptop Lenovo, đáp ứng mọi nhu cầu của bạn. Legion 5 2024 và Legion 5 Pro 2023 sẽ đưa trải nghiệm gaming của bạn lên một tầm cao mới. ThinkPad T14 Gen 4 là người bạn đồng hành đáng tin cậy cho công việc với độ bền bỉ và hiệu năng vượt trội. ThinkBook 14 G6+ mang đến hiệu suất ổn định và tính năng bảo mật cao cho doanh nghiệp. Ideapad Slim 5 16IRL8 là lựa chọn tuyệt vời cho nhu cầu học tập và giải trí với thiết kế mỏng nhẹ và hiệu năng mạnh mẽ.
Xem thêm:
Hướng dẫn cách kiểm tra, test màn hình laptop, máy tính chi tiết
Cách test hiệu năng laptop và top phần mềm kiểm tra tốt nhất
Trên đây là các cách quét mã QR trên laptop đơn giản và nhanh chóng nhất. Hy vọng bài viết đã cung cấp cho bạn những thông tin hữu ích. Hãy lựa chọn cho mình cách phù hợp nhất và đừng quên luôn cẩn trọng khi quét mã QR từ những nguồn không rõ ràng. Chúc bạn thực hiện thành công!