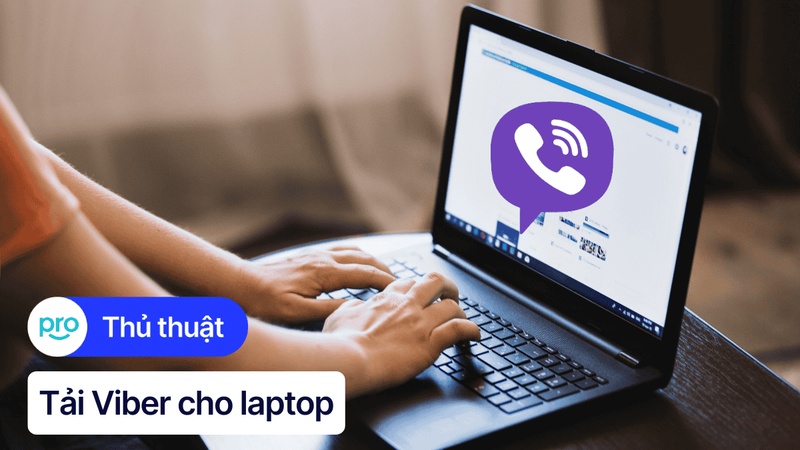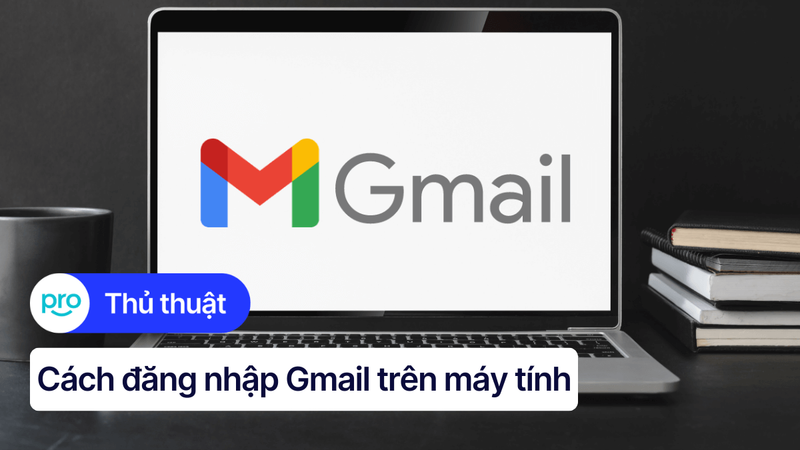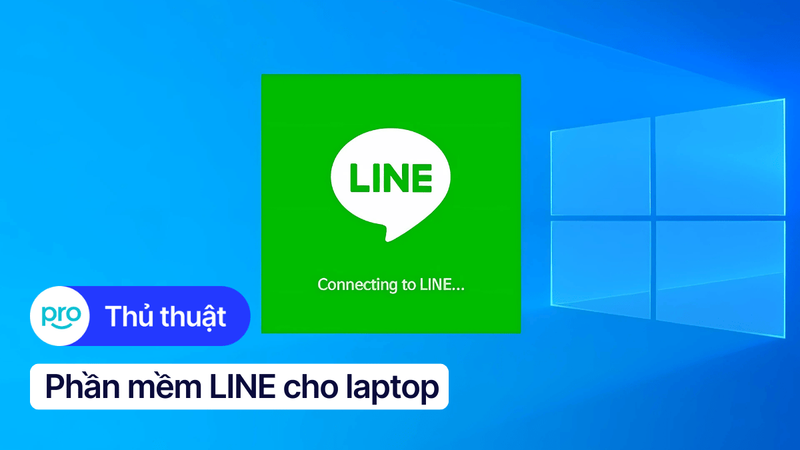Cách đăng nhập Telegram trên Laptop/PC bằng QR code, số điện thoại 2025
Bạn mới bắt đầu sử dụng Telegram và muốn tận dụng những tính năng tuyệt vời của nền tảng này trên laptop? Bạn đang tìm kiếm một hướng dẫn đăng nhập Telegram trên laptop một cách dễ dàng và an toàn? Tuy nhiên, nhiều người dùng mới gặp khó khăn khi đăng nhập Telegram trên laptop. Bài viết này của ThinkPro sẽ hướng dẫn bạn cách đăng nhập Telegram trên laptop một cách chi tiết và dễ hiểu.
1. Hướng dẫn đăng nhập Telegram trên Laptop/PC
Hướng dẫn được thực hiện trên laptop Yoga Slim 7 14IMH9, 21MA004KVA. Bạn có thể thực hiện tương tự trên các dòng laptop khác.
1.1 Đăng nhập Telegram trên máy tính bằng số điện thoại
Việc đăng nhập Telegram trên laptop hoặc PC rất đơn giản, chỉ cần sử dụng số điện thoại của bạn. Dưới đây là hướng dẫn chi tiết theo từng bước để bạn dễ dàng thực hiện:
Bước 1: Truy cập Telegram Web hoặc Telegram Desktop.
Bạn có thể truy cập Telegram trên máy tính bằng hai cách:
Telegram Web: Truy cập vào địa chỉ web.telegram.org trên trình duyệt web của bạn.
Telegram Desktop: Tải về và cài đặt ứng dụng Telegram Desktop dành cho Windows hoặc macOS từ trang chủ của Telegram: https://desktop.telegram.org/
Bước 2: Nhập số điện thoại của bạn
Sau khi truy cập Telegram Web hoặc mở ứng dụng Telegram Desktop, bạn sẽ thấy giao diện đăng nhập. Nhập số điện thoại của bạn vào ô trống và nhấn nút "Tiếp theo".
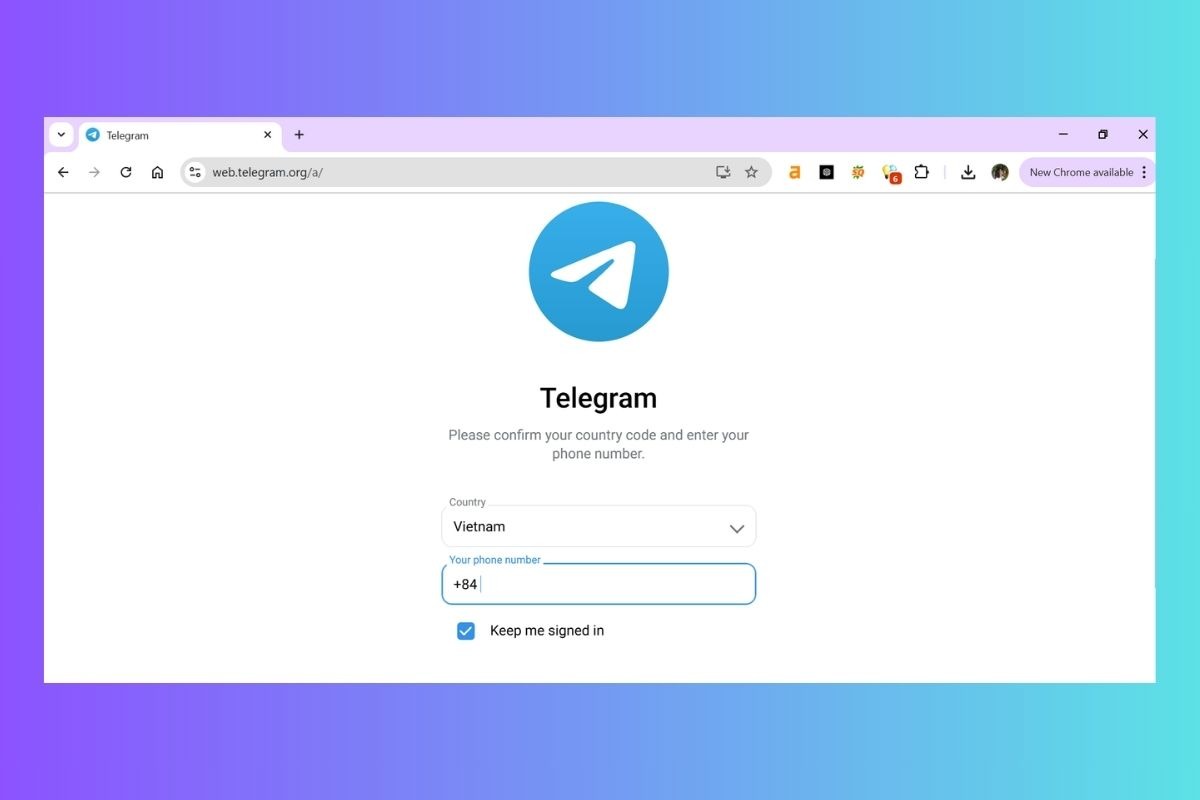
Nhập số điện thoại của bạn vào ô trống và nhấn nút "Tiếp theo"
Bước 3: Nhận mã xác minh OTP
Telegram sẽ gửi một mã xác minh (OTP) tới số điện thoại bạn vừa nhập. Kiểm tra tin nhắn trên điện thoại của bạn và sao chép mã OTP.
Bước 4: Xác minh số điện thoại
Dán mã OTP vào ô trống trên màn hình đăng nhập Telegram và nhấn "Tiếp theo".
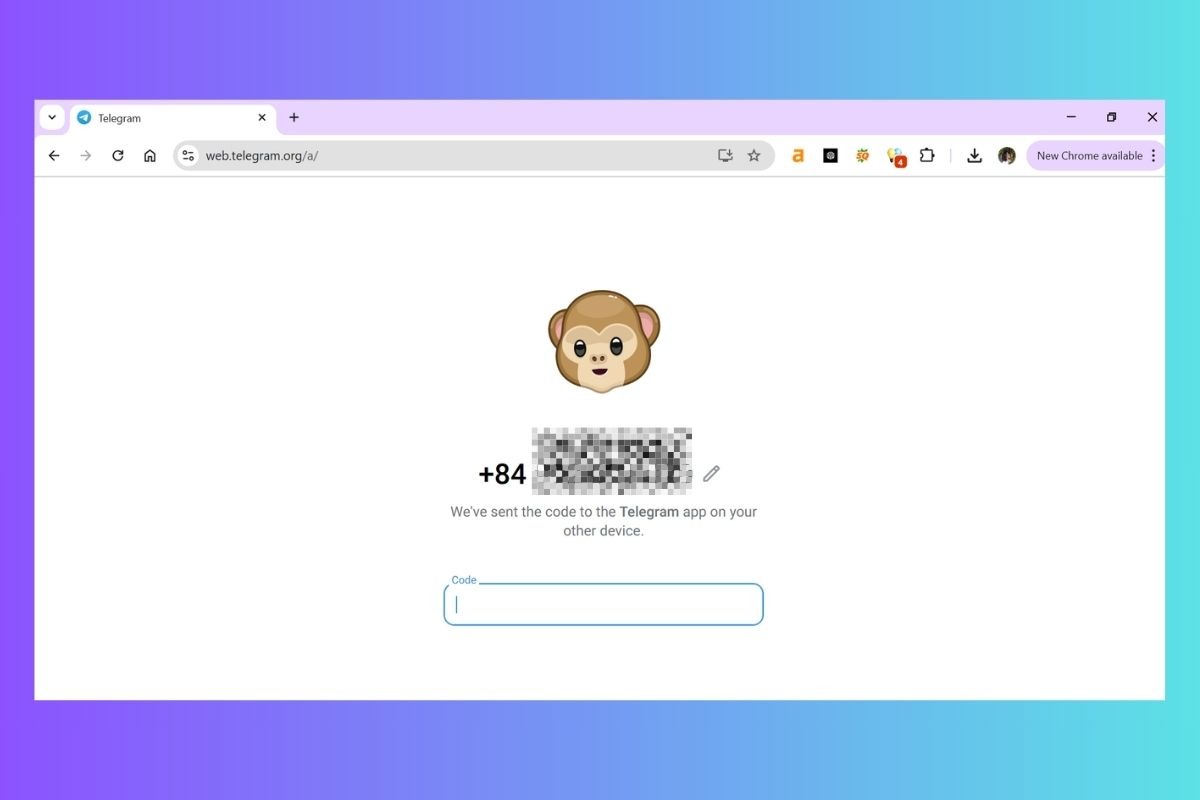
Dán mã OTP vào ô trống trên màn hình đăng nhập Telegram và nhấn "Tiếp theo"
Bước 5: Hoàn tất đăng nhập
Sau khi xác minh thành công, bạn sẽ được chuyển đến giao diện chính của Telegram trên máy tính. Bây giờ bạn có thể bắt đầu trò chuyện, gọi video hoặc quản lý nhóm như bình thường.
1.2 Đăng nhập Telegram trên máy tính bằng mã QR Code
Bạn muốn đăng nhập Telegram trên laptop hoặc PC một cách nhanh chóng và tiện lợi? Sử dụng mã QR Code là cách đăng nhập an toàn và dễ dàng. Dưới đây là hướng dẫn chi tiết bạn có thể tham khảo:
Bước 1: Truy cập Telegram Web hoặc Telegram Desktop
Bạn có thể truy cập Telegram trên máy tính bằng hai cách:
Telegram Web: Truy cập vào địa chỉ web.telegram.org trên trình duyệt web của bạn.
Telegram Desktop: Tải về và cài đặt ứng dụng Telegram Desktop dành cho Windows hoặc macOS từ trang chủ của Telegram: https://desktop.telegram.org/
Bước 2: Mở ứng dụng Telegram trên điện thoại
Hãy đảm bảo bạn đã đăng nhập vào tài khoản Telegram trên điện thoại của mình.
Bước 3: Quét mã QR Code
Trên màn hình đăng nhập của Telegram Web hoặc Desktop, bạn sẽ thấy một mã QR Code.
Mở ứng dụng Telegram trên điện thoại và nhấn vào biểu tượng "Menu" (ba gạch ngang).
Chọn "Thiết lập" và sau đó chọn "Thiết bị".
Chọn "Quét mã QR" và hướng camera điện thoại về phía mã QR Code trên màn hình máy tính.
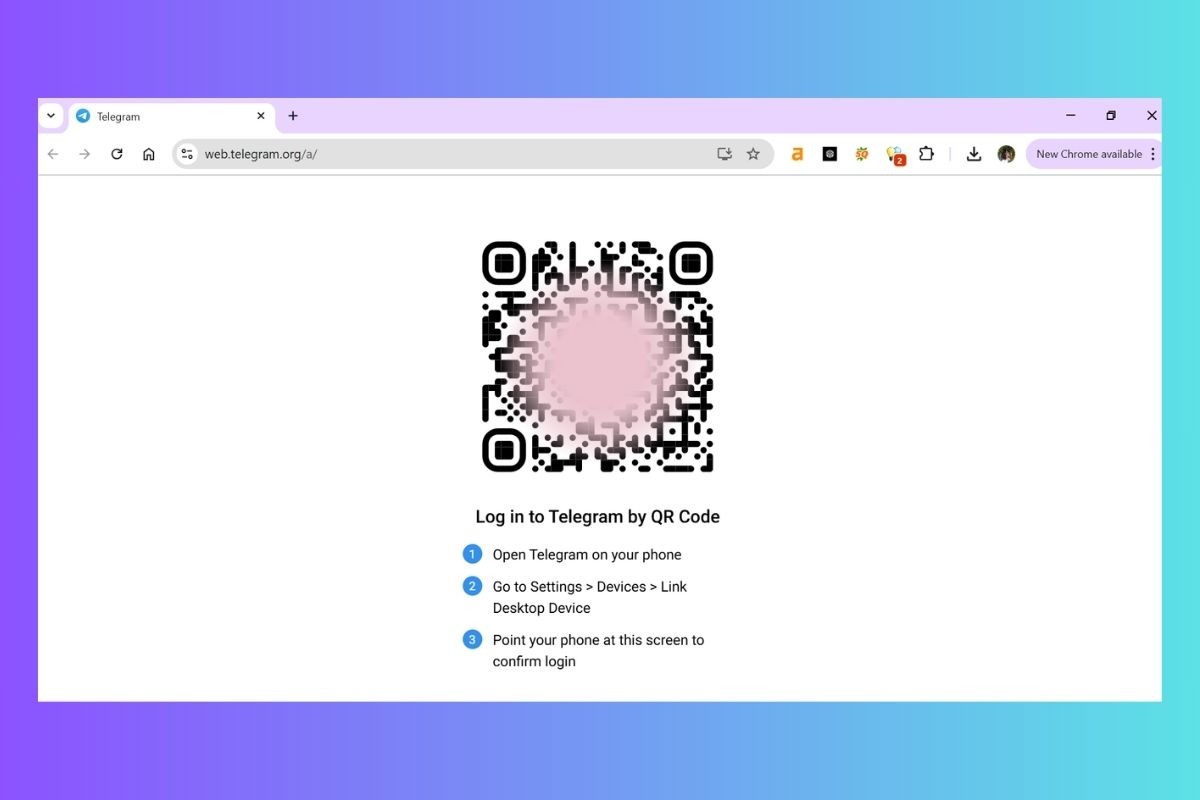
Hướng camera điện thoại về phía mã QR Code trên màn hình máy tính
Bước 4: Xác nhận đăng nhập
Sau khi quét mã QR thành công, điện thoại của bạn sẽ hiển thị thông báo yêu cầu xác nhận đăng nhập. Nhấn "Xác nhận" để hoàn tất quá trình đăng nhập.
Bước 5: Hoàn tất đăng nhập
Bạn sẽ được chuyển đến giao diện chính của Telegram trên máy tính. Bây giờ bạn có thể bắt đầu trò chuyện, gọi video hoặc quản lý nhóm như bình thường.
2. Telegram Desktop App - Ứng dụng Telegram cho máy tính
2.1 Giới thiệu Telegram Desktop App
Telegram Desktop là phiên bản ứng dụng Telegram dành riêng cho máy tính, tương thích với các hệ điều hành phổ biến như Windows, macOS và Linux. Ứng dụng này mang đến giao diện trực quan, thân thiện và đầy đủ tính năng, giúp bạn dễ dàng kết nối và tương tác với bạn bè, gia đình và đồng nghiệp.
Telegram Desktop nổi bật với giao diện thân thiện, dễ sử dụng và tương thích với nhiều hệ điều hành phổ biến như Windows, macOS và Linux. Ứng dụng này kế thừa tính năng bảo mật hàng đầu của Telegram với mã hóa end-to-end cho tất cả các cuộc trò chuyện, đảm bảo thông tin của bạn luôn được an toàn.
Bạn sẽ tìm thấy đầy đủ các tính năng quen thuộc của Telegram trên phiên bản Desktop, bao gồm nhắn tin văn bản, cuộc gọi thoại và video, tạo nhóm chat, chia sẻ file, tạo channel,...
Sử dụng Telegram Desktop mang lại nhiều lợi ích. Trước hết, bạn có thể tận hưởng giao diện rộng rãi và dễ nhìn trên màn hình máy tính, giúp bạn thoải mái nhắn tin, gọi điện và quản lý nhóm chat.
Ứng dụng cũng cho phép bạn đa nhiệm dễ dàng, truy cập vào nhiều cuộc trò chuyện cùng lúc và quản lý thông báo hiệu quả hơn. Với Telegram Desktop, bạn có thể yên tâm rằng các cuộc trò chuyện của mình luôn được bảo mật.
2.2 Hướng dẫn cài đặt Telegram Desktop App
Cài đặt Telegram Desktop App trên máy tính của bạn rất đơn giản. Dưới đây là hướng dẫn chi tiết cho các hệ điều hành phổ biến:
Windows:
Tải file cài đặt: Truy cập trang web chính thức của Telegram: https://desktop.telegram.org/ và nhấp vào nút "Download for Windows".
Chạy file cài đặt: Sau khi tải xuống file cài đặt (.exe), nhấp đúp vào file để chạy nó.
Theo dõi hướng dẫn cài đặt: Theo dõi các bước hướng dẫn trên màn hình để hoàn tất quá trình cài đặt. Bạn có thể chọn thư mục cài đặt và tạo lối tắt trên màn hình chính.
Khởi chạy Telegram Desktop: Sau khi cài đặt hoàn tất, bạn có thể tìm thấy biểu tượng Telegram Desktop trên màn hình chính hoặc trong menu Start. Nhấp vào biểu tượng để khởi chạy ứng dụng.
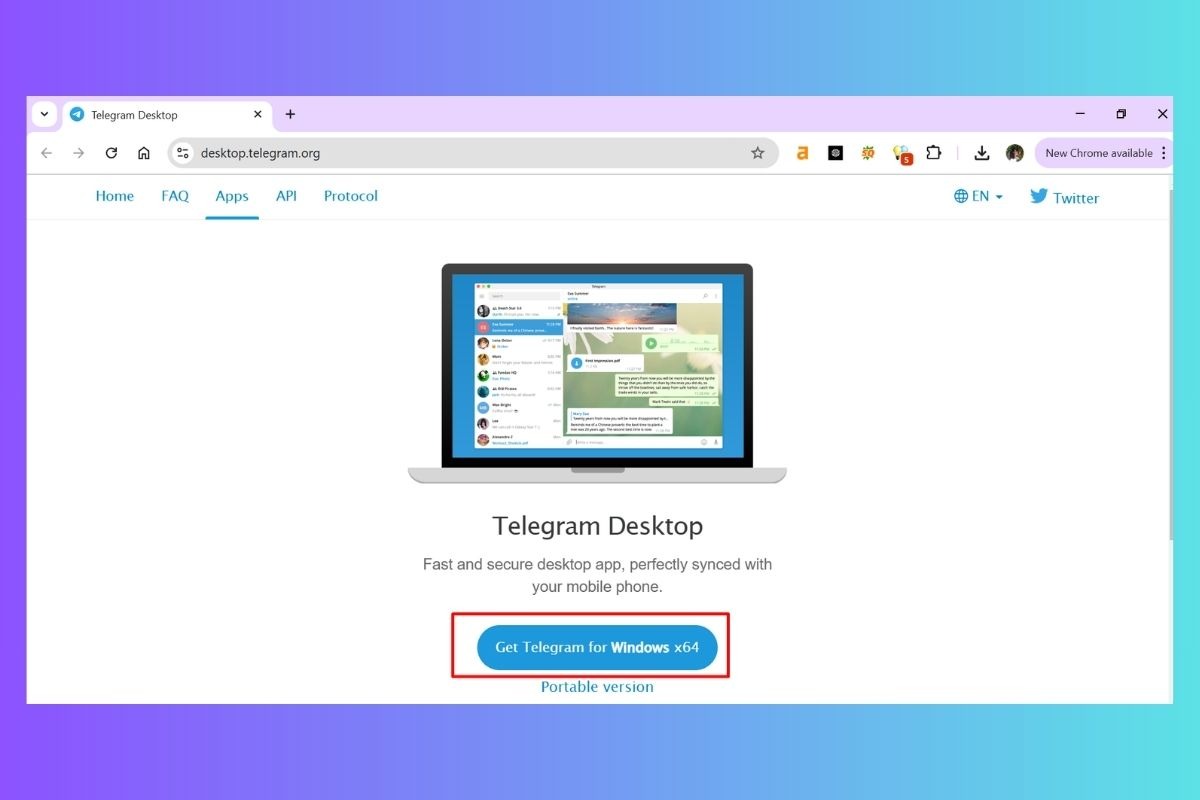
Truy cập trang web chính thức của Telegram và nhấp vào nút "Download for Windows"
macOS:
Tải file cài đặt: Truy cập trang web chính thức của Telegram: https://desktop.telegram.org/ và nhấp vào nút "Download for macOS".
Mở file DMG: Sau khi tải xuống file cài đặt (.dmg), nhấp đúp vào file để mở nó.
Kéo và thả: Kéo biểu tượng Telegram Desktop vào thư mục "Applications".
Khởi chạy Telegram Desktop: Bạn có thể tìm thấy biểu tượng Telegram Desktop trong thư mục "Applications". Nhấp vào biểu tượng để khởi chạy ứng dụng.
Linux:
Tải file cài đặt: Truy cập trang web chính thức của Telegram: https://desktop.telegram.org/ và nhấp vào nút "Download for Linux".
Chạy file cài đặt: Mở terminal và điều hướng đến thư mục chứa file cài đặt (.tar.xz). Sau đó, chạy lệnh tar -xf telegram-desktop-*.tar.xz để giải nén file.
Cài đặt Telegram Desktop: Truy cập vào thư mục vừa giải nén và chạy lệnh ./Telegram để cài đặt ứng dụng.
Khởi chạy Telegram Desktop: Sau khi cài đặt hoàn tất, bạn có thể tìm thấy biểu tượng Telegram Desktop trong menu ứng dụng của hệ điều hành Linux. Nhấp vào biểu tượng để khởi chạy ứng dụng.
2.3 Ưu điểm của việc sử dụng Telegram Desktop App
So với Telegram Web, Telegram Desktop App mang đến nhiều ưu điểm vượt trội, giúp bạn có trải nghiệm sử dụng Telegram tối ưu nhất:
Tốc độ nhanh hơn: Telegram Desktop được cài đặt trực tiếp trên máy tính, cho phép nó hoạt động nhanh chóng và mượt mà hơn so với Telegram Web, đặc biệt khi xử lý các tác vụ nặng như chia sẻ file lớn hoặc tham gia nhóm chat đông người.
Ổn định hơn: Telegram Desktop ít bị gián đoạn kết nối hơn Telegram Web, đảm bảo bạn luôn kết nối và không bỏ lỡ bất kỳ thông báo nào.
Bảo mật hơn: Telegram Desktop được mã hóa end-to-end, bảo vệ thông tin của bạn khỏi các mối đe dọa an ninh.
Đồng bộ hóa dữ liệu: Tất cả dữ liệu của bạn trên Telegram Desktop sẽ được đồng bộ với các thiết bị khác của bạn, cho phép bạn truy cập vào cuộc trò chuyện và file của mình bất cứ lúc nào, bất cứ nơi đâu.
Nhiều tính năng hơn: Telegram Desktop cung cấp đầy đủ các tính năng của Telegram, bao gồm nhắn tin văn bản, cuộc gọi thoại và video, tạo nhóm chat, chia sẻ file, tạo channel,... trong khi Telegram Web có thể bị giới hạn một số tính năng.
Tiện lợi và hiệu quả: Telegram Desktop cho phép bạn đa nhiệm dễ dàng, truy cập vào nhiều cuộc trò chuyện cùng lúc và quản lý thông báo hiệu quả hơn.
3. Đăng nhập Telegram Web trên máy tính
3.1 Giới thiệu Telegram Web
Telegram Web là phiên bản web app của Telegram, cho phép bạn truy cập và sử dụng Telegram trực tiếp trên trình duyệt web mà không cần cài đặt bất kỳ phần mềm nào. Với Telegram Web, bạn có thể nhắn tin, gọi điện, tạo nhóm chat và thực hiện các tác vụ khác như trên ứng dụng Telegram di động hoặc desktop.
Bạn chỉ cần mở trình duyệt web yêu thích (Chrome, Firefox, Safari, Edge...) và truy cập vào địa chỉ https://web.telegram.org/. Sau đó, bạn đăng nhập vào tài khoản Telegram của mình bằng số điện thoại hoặc mã QR.
Lợi ích của Telegram Web:
Tiện lợi: Truy cập Telegram mọi lúc, mọi nơi chỉ với một trình duyệt web.
Không cần cài đặt: Không cần tải xuống hoặc cài đặt bất kỳ phần mềm nào.
Đồng bộ hóa dữ liệu: Tất cả dữ liệu của bạn trên Telegram Web sẽ được đồng bộ với các thiết bị khác của bạn.
3.2 Hướng dẫn đăng nhập Telegram Web
Đăng nhập vào Telegram Web rất đơn giản, bạn có thể lựa chọn đăng nhập bằng số điện thoại hoặc mã QR. Dưới đây là hướng dẫn chi tiết cho cả hai cách:
1. Đăng nhập bằng số điện thoại:
Bước 1: Truy cập vào trang web Telegram Web: https://web.telegram.org/
Bước 2: Nhập số điện thoại của bạn vào ô trống và nhấn nút "Tiếp theo".
Bước 3: Telegram sẽ gửi mã xác minh (OTP) tới số điện thoại của bạn. Nhập mã OTP vào ô trống và nhấn "Tiếp theo".
Bước 4: Sau khi xác minh thành công, bạn sẽ được chuyển đến giao diện chính của Telegram Web.
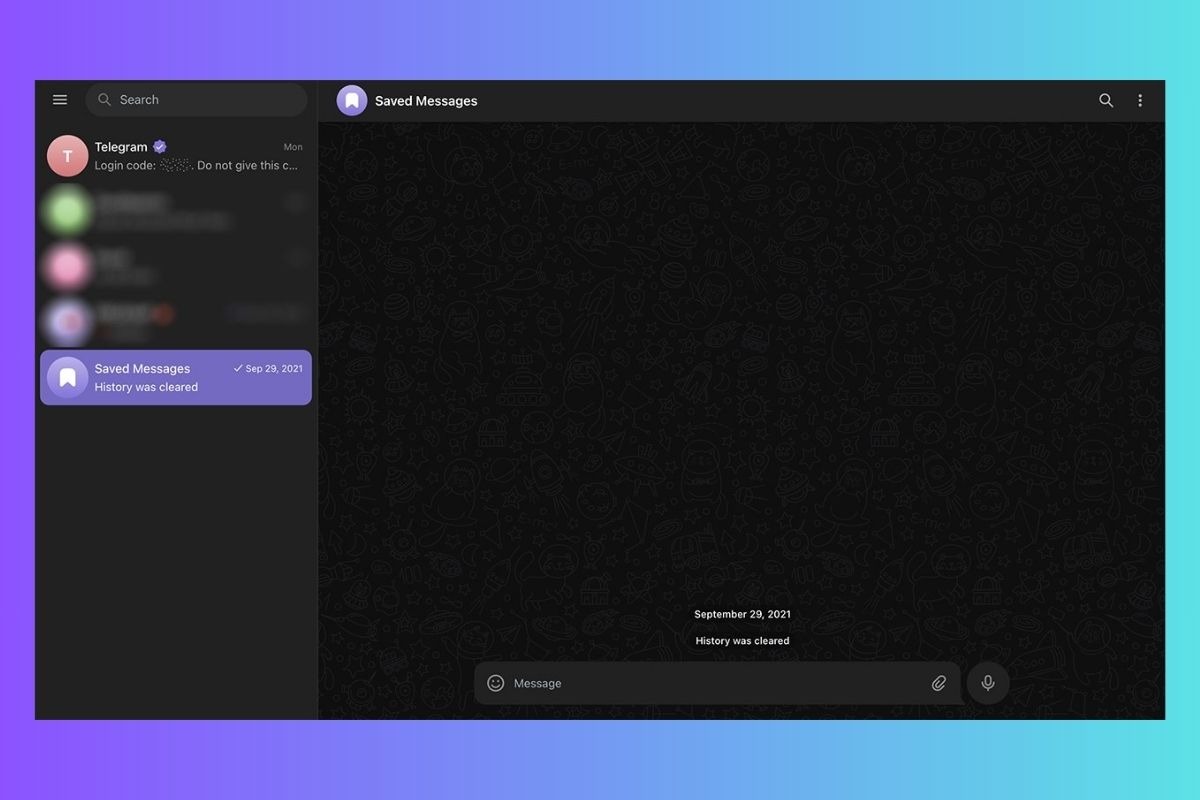
Sau khi xác minh thành công, bạn sẽ được chuyển đến giao diện chính của Telegram Web
2. Đăng nhập bằng mã QR:
Bước 1: Truy cập vào trang web Telegram Web: https://web.telegram.org/
Bước 2: Nhấp vào biểu tượng "Đăng nhập bằng mã QR".
Bước 3: Mở ứng dụng Telegram trên điện thoại và vào "Cài đặt" -> "Thiết bị". Chọn "Quét mã QR" và hướng camera điện thoại về phía mã QR hiển thị trên màn hình máy tính.
Bước 4: Sau khi quét mã QR thành công, bạn sẽ được đăng nhập vào Telegram Web.
3.3 Ưu, nhược điểm của Telegram Web
Telegram Web là một lựa chọn tuyệt vời cho những ai cần truy cập Telegram nhanh chóng và tiện lợi trên máy tính. Tuy nhiên, nó cũng có một số hạn chế so với Telegram Desktop App. Dưới đây là bảng so sánh ưu, nhược điểm của hai phiên bản này:
Telegram Web | Telegram Destop | |
Tiện lợi | Rất tiện lợi, truy cập mọi lúc mọi nơi chỉ với trình duyệt web | Cần cài đặt ứng dụng |
Tốc độ | Tốc độ phụ thuộc vào kết nối internet | Nhanh hơn Telegram Web |
Ổn định | Có thể bị gián đoạn kết nối nếu kết nối internet không ổn định | Ổn định hơn Telegram Web |
Bảo mật | Được mã hóa end-to-end | Được mã hóa end-to-end |
Tính năng | Hầu hết các tính năng cơ bản như nhắn tin, gọi điện, tạo nhóm chat | Đầy đủ các tính năng của Telegram |
Không gian lưu trữ | Không cần cài đặt, tiết kiệm dung lượng | Cần dung lượng để cài đặt ứng dụng |
Nên chọn Telegram Web khi:
Bạn cần truy cập Telegram nhanh chóng và tiện lợi trên máy tính mà không muốn cài đặt phần mềm.
Bạn chỉ sử dụng các tính năng cơ bản của Telegram.
Nên chọn Telegram Desktop khi:
Bạn cần sử dụng đầy đủ các tính năng của Telegram.
Bạn muốn trải nghiệm Telegram với tốc độ và độ ổn định cao hơn.
Bạn muốn lưu trữ dữ liệu Telegram trên máy tính.
4. Các câu hỏi liên quan
4.1 Tôi có thể đăng nhập Telegram trên nhiều laptop cùng lúc không?
Có, bạn hoàn toàn có thể đăng nhập vào tài khoản Telegram của mình trên nhiều laptop cùng lúc. Telegram cho phép bạn đăng nhập trên nhiều thiết bị đồng thời, bao gồm cả máy tính, điện thoại và máy tính bảng.
Tuy nhiên, để đảm bảo an toàn cho tài khoản của bạn, chúng tôi khuyến cáo bạn nên đăng xuất khỏi các thiết bị mà bạn không sử dụng thường xuyên. Điều này sẽ giúp bạn kiểm soát tốt hơn về những thiết bị nào có quyền truy cập vào tài khoản của bạn.
Nếu bạn phát hiện bất kỳ hoạt động đáng ngờ nào trên tài khoản của mình, hãy thay đổi mật khẩu ngay lập tức.
4.2 Làm thế nào để đăng xuất Telegram trên laptop?
Bạn có thể dễ dàng đăng xuất khỏi Telegram trên laptop của mình, dù bạn đang sử dụng ứng dụng Desktop hay phiên bản Web. Dưới đây là hướng dẫn chi tiết kèm hình ảnh minh họa:
1. Đăng xuất Telegram Desktop:
Bước 1: Mở ứng dụng Telegram Desktop trên laptop của bạn.
Bước 2: Nhấp vào biểu tượng ba gạch ngang ở góc trên bên trái màn hình.
Bước 3: Chọn "Cài đặt".
Bước 4: Trong phần "Cài đặt", cuộn xuống và nhấp vào "Đăng xuất".
Bước 5: Xác nhận đăng xuất bằng cách nhấn "Đăng xuất" một lần nữa.
2. Đăng xuất Telegram Web:
Bước 1: Truy cập vào trang web Telegram Web: https://web.telegram.org/
Bước 2: Nhấp vào biểu tượng ba gạch ngang ở góc trên bên trái màn hình.
Bước 3: Chọn "Đăng xuất".
Bước 4: Xác nhận đăng xuất bằng cách nhấn "Đăng xuất" một lần nữa.
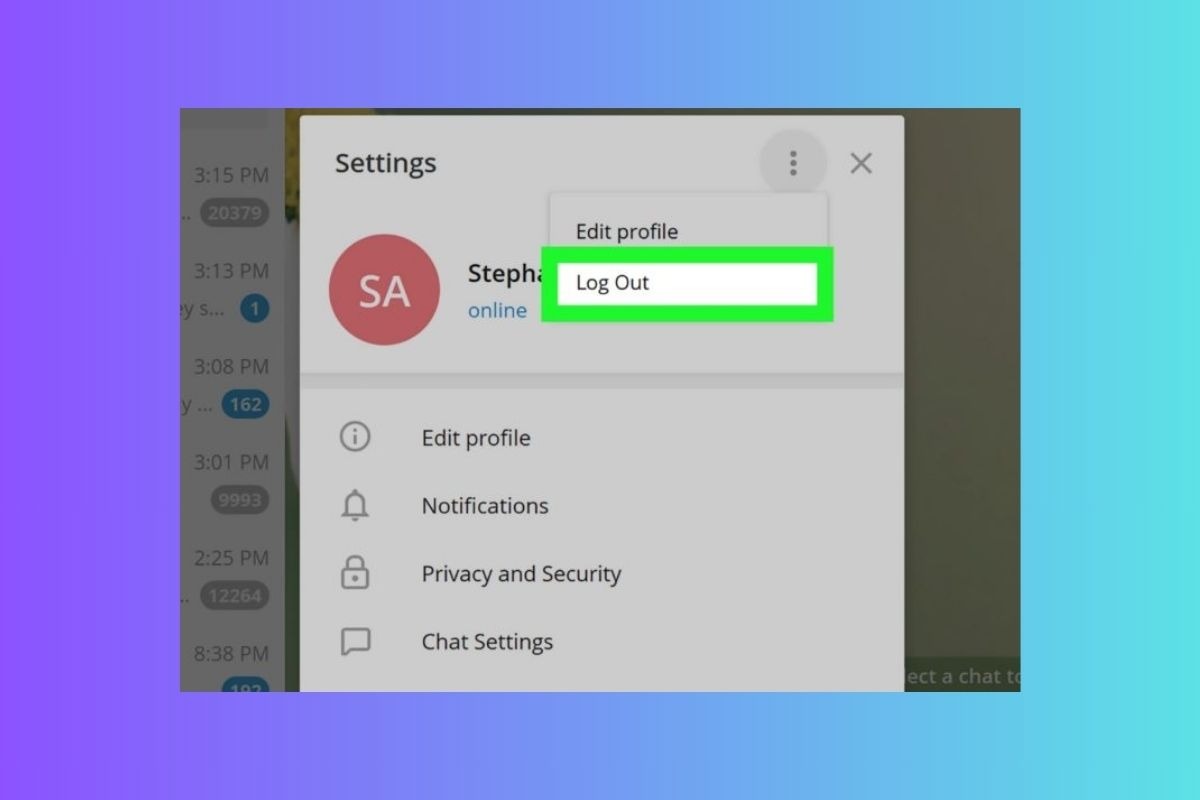
Chọn "Đăng xuất" và bấm thêm một lần để xác nhận
4.3 Tôi quên mật khẩu Telegram thì phải làm sao?
Quên mật khẩu Telegram là chuyện thường gặp. Chính vì thế, Telegram cung cấp cách khôi phục mật khẩu đơn giản và an toàn.
Bước 1: Truy cập trang khôi phục mật khẩu:
Truy cập trang web Telegram: https://telegram.org/ và nhấp vào liên kết "Quên mật khẩu?"
Bước 2: Nhập số điện thoại hoặc email:
Nhập số điện thoại hoặc địa chỉ email bạn đã đăng ký tài khoản Telegram.
Bước 3: Nhận mã xác minh:
Telegram sẽ gửi mã xác minh tới số điện thoại hoặc email bạn đã nhập.
Bước 4: Nhập mã xác minh:
Nhập mã xác minh bạn nhận được vào ô trống và nhấn "Tiếp tục".
Bước 5: Đặt mật khẩu mới:
Sau khi xác minh thành công, bạn có thể đặt mật khẩu mới cho tài khoản của mình.
4.4 Tôi bị mất điện thoại, làm thế nào để bảo vệ tài khoản Telegram trên laptop?
Mất điện thoại là tình huống khẩn cấp đòi hỏi bạn phải hành động nhanh chóng để bảo vệ tài khoản Telegram. Dưới đây là những bước bạn cần thực hiện:
1. Đổi mật khẩu ngay lập tức:
Truy cập vào tài khoản Telegram của bạn trên laptop.
Truy cập vào phần "Cài đặt" và thay đổi mật khẩu.
2. Kích hoạt xác minh hai bước:
Sau khi thay đổi mật khẩu, hãy kích hoạt tính năng xác minh hai bước để tăng cường bảo mật cho tài khoản của bạn.
3. Báo cáo tình trạng mất điện thoại với Telegram:
Truy cập vào trang web hỗ trợ của Telegram: https://telegram.org/faq
Chọn mục "Báo cáo tài khoản bị đánh cắp" và cung cấp thông tin chi tiết về tình trạng mất điện thoại của bạn.
4. Cập nhật thông tin liên lạc:
Sau khi lấy lại quyền truy cập vào tài khoản, hãy cập nhật thông tin liên lạc mới, bao gồm số điện thoại và địa chỉ email.
Xem thêm:
Hy vọng bạn đã có thể đăng nhập Telegram trên laptop một cách dễ dàng! Bạn có thể lựa chọn đăng nhập bằng số điện thoại hoặc mã QR, tùy theo nhu cầu và sở thích của bạn. Telegram Web là lựa chọn hoàn hảo cho những ai cần truy cập nhanh chóng và tiện lợi. Còn Telegram Desktop sẽ mang đến trải nghiệm đầy đủ tính năng và ổn định hơn.
Hãy lựa chọn phương pháp phù hợp nhất với nhu cầu sử dụng của bạn và tận hưởng những tính năng tuyệt vời của Telegram trên laptop. Chúc bạn có những trải nghiệm tuyệt vời với Telegram!