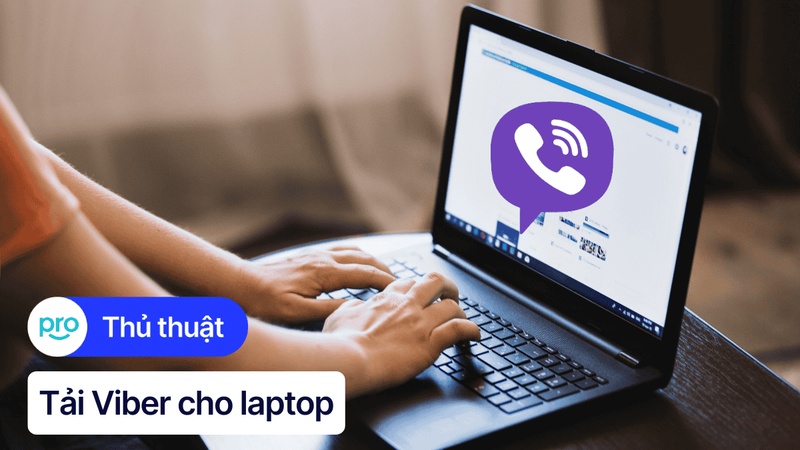Cách tải và cài đặt UltraViewer cho Laptop MỚI NHẤT 2025
Làm việc và học tập từ xa đang ngày càng trở nên phổ biến, kéo theo nhu cầu hỗ trợ kỹ thuật từ xa cũng tăng cao. UltraViewer là một giải pháp hữu ích, cho phép kết nối và điều khiển máy tính từ xa dễ dàng, an toàn và hiệu quả. Bài viết này sẽ hướng dẫn bạn cách tải, cài đặt và sử dụng UltraViewer để hỗ trợ kỹ thuật, làm việc và học tập từ xa một cách thuận tiện. Cùng tìm hiểu nhé!
1. UltraViewer là gì?
UltraViewer là một phần mềm điều khiển máy tính từ xa miễn phí, hỗ trợ người dùng trong việc hỗ trợ kỹ thuật, làm việc và học tập từ xa. Việc sử dụng UltraViewer giúp tiết kiệm thời gian và chi phí, đồng thời nâng cao hiệu suất công việc.
Với giao diện đơn giản và dễ sử dụng, UltraViewer cung cấp nhiều tính năng hữu ích như điều khiển máy tính từ xa, hỗ trợ kỹ thuật trực tuyến, chuyển file nhanh chóng và trò chuyện trực tiếp.
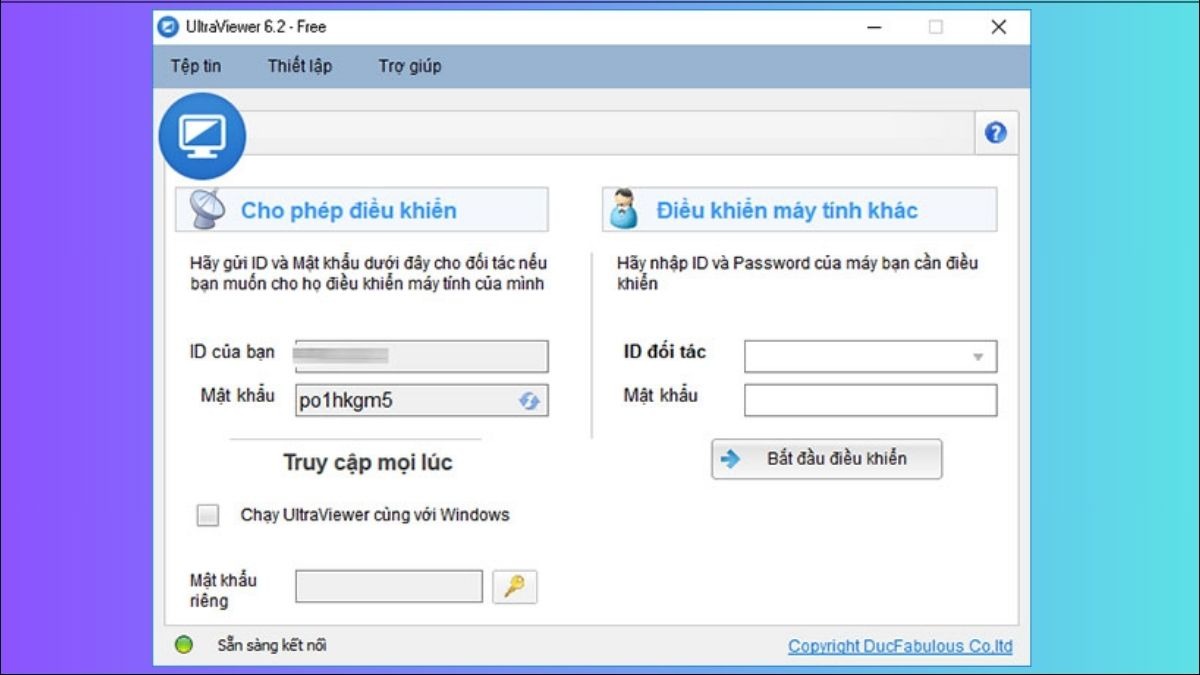
UltraViewer là một phần mềm điều khiển máy tính từ xa miễn phí
Một số lợi ích khi sử dụng UltraViewer:
Miễn phí cho mục đích cá nhân và phi thương mại.
Dễ dàng cài đặt và sử dụng, không yêu cầu cấu hình máy tính phức tạp.
Kết nối nhanh chóng và ổn định, đảm bảo chất lượng hình ảnh và âm thanh.
Bảo mật thông tin với mã hóa end-to-end.
2. Hướng dẫn chi tiết cách tải UltraViewer cho Laptop
Hướng dẫn được thực hiện trên laptop Yoga Slim 7 14IMH9, 21MA004KVA. Bạn có thể thực hiện tương tự trên các dòng laptop khác như Lenovo Legion 5 15AHP10 83M0002XVN, Lenovo ThinkBook 16 G8 IRL 21SH0098VN.
2.1 Tải UltraViewer từ trang web chính thức
Để đảm bảo an toàn và tải đúng phiên bản, bạn nên tải UltraViewer từ trang web chính thức: https://ultraviewer.net/vi/. Dưới đây là các bước thực hiện:
Truy cập vào trang web https://ultraviewer.net/vi/.
Tìm và click vào nút "Tải Xuống".
Chọn phiên bản phù hợp với hệ điều hành của bạn (Windows, macOS, Linux). Trang web sẽ tự động nhận diện hệ điều hành và đề xuất phiên bản tương ứng.

Truy cập vào trang web https://ultraviewer.net/vi/. Tìm và click vào nút Tải Xuống
2.2 Tải UltraViewer từ các nguồn khác (không khuyến khích)
Mặc dù bạn có thể tìm thấy UltraViewer trên các trang web tải phần mềm khác, nhưng việc tải từ những nguồn không chính thức tiềm ẩn nhiều rủi ro.
File cài đặt có thể bị nhiễm virus hoặc phần mềm độc hại, gây ảnh hưởng đến bảo mật và hiệu suất máy tính của bạn. Vì vậy, để đảm bảo an toàn, bạn nên tải UltraViewer từ trang chủ chính thức của nhà phát hành.
3. Hướng dẫn cài đặt UltraViewer trên Laptop
3.1 Cài đặt UltraViewer trên Windows
Để cài đặt UltraViewer trên hệ điều hành Windows, bạn có thể thực hiện theo các bước sau:
Bước 1: Truy cập link tải Ultraviewer -> Nhấn Download.
Bước 2: Nhấn vào file .exe vừa được tải -> Nhấn Next > Nhấn Install -> Chờ đến khi máy cài đặt xong thì chọn Finish.
Bước 3: Mở và sử dụng UltraViewer bình thường trên máy tính. Để có thể sử dụng thì tất cả các máy tính phải bắt buộc tải về và cài đặt UltraViewer, khi cần kết nối với máy tính nào thì bạn chỉ cần nhập ID và mật khẩu của đối tác -> Nhấn nút Bắt đầu điều khiển là được.
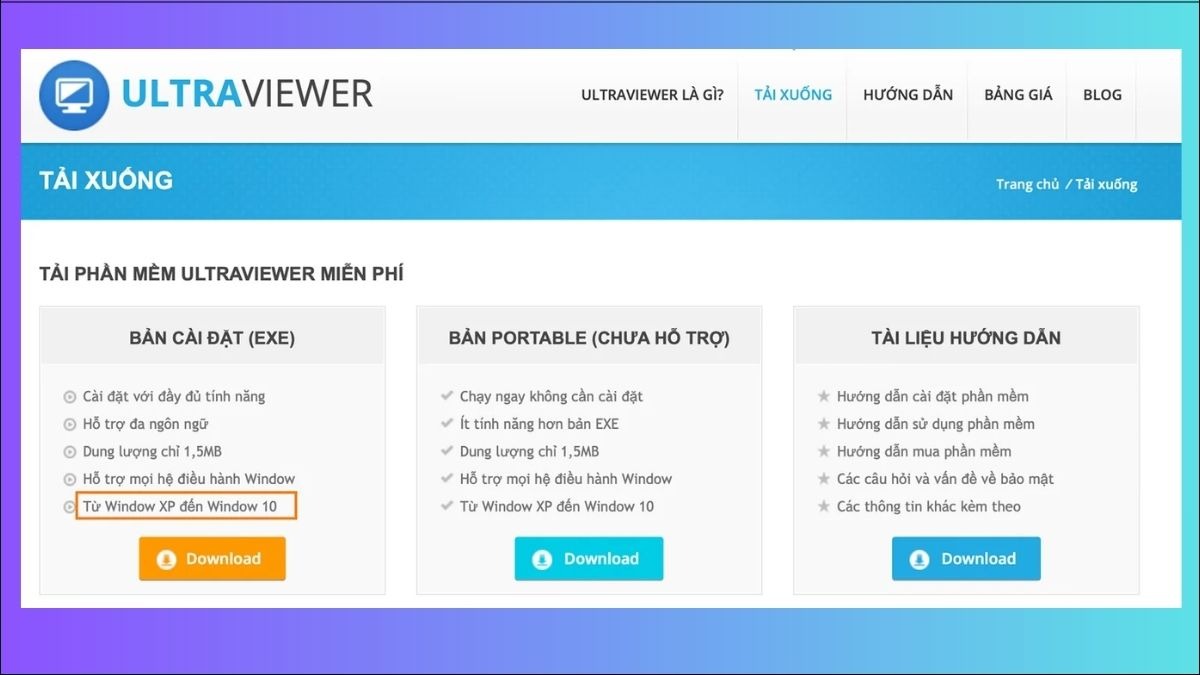
Chọn hệ điều hành Window phù hợp để tải Ultra Viewer
3.2 Cài đặt UltraViewer trên macOS
UltraViewer hiện tại không có phiên bản chính thức dành cho macOS. Tuy nhiên, bạn có thể sử dụng một số giải pháp thay thế như TeamViewer, AnyDesk, hoặc Chrome Remote Desktop để kết nối và điều khiển máy tính từ xa trên macOS. Các phần mềm này đều có giao diện thân thiện và dễ sử dụng, tương tự như UltraViewer trên Windows.
3.3 Cài đặt UltraViewer trên Linux
Tương tự như macOS, UltraViewer cũng chưa có phiên bản chính thức dành riêng cho Linux. Tuy nhiên, bạn vẫn có thể sử dụng các phần mềm thay thế khác như TeamViewer, AnyDesk, hoặc Chrome Remote Desktop trên hệ điều hành Linux.
4. Một số lưu ý khi sử dụng UltraViewer
Để đảm bảo an toàn và hiệu quả khi sử dụng UltraViewer, bạn cần lưu ý một số điểm sau:
Bảo mật: Luôn đặt mật khẩu mạnh cho máy tính của bạn và không chia sẻ ID và mật khẩu UltraViewer với người không tin tưởng. Việc này giúp ngăn chặn truy cập trái phép và bảo vệ dữ liệu cá nhân của bạn.
Kết nối mạng: UltraViewer yêu cầu kết nối internet ổn định để hoạt động. Hãy kiểm tra kết nối mạng trước khi sử dụng phần mềm.
Tường lửa: Đảm bảo rằng tường lửa của bạn không chặn UltraViewer. Nếu gặp sự cố kết nối, hãy kiểm tra cài đặt tường lửa và cho phép UltraViewer kết nối.
ID và Mật khẩu UltraViewer: Mỗi máy tính cài đặt UltraViewer sẽ có một ID và mật khẩu riêng. Để điều khiển máy tính từ xa, bạn cần cung cấp ID và mật khẩu của máy đó cho người hỗ trợ. Ngược lại, nếu bạn muốn hỗ trợ người khác, bạn cần họ cung cấp ID và mật khẩu UltraViewer của máy tính họ.
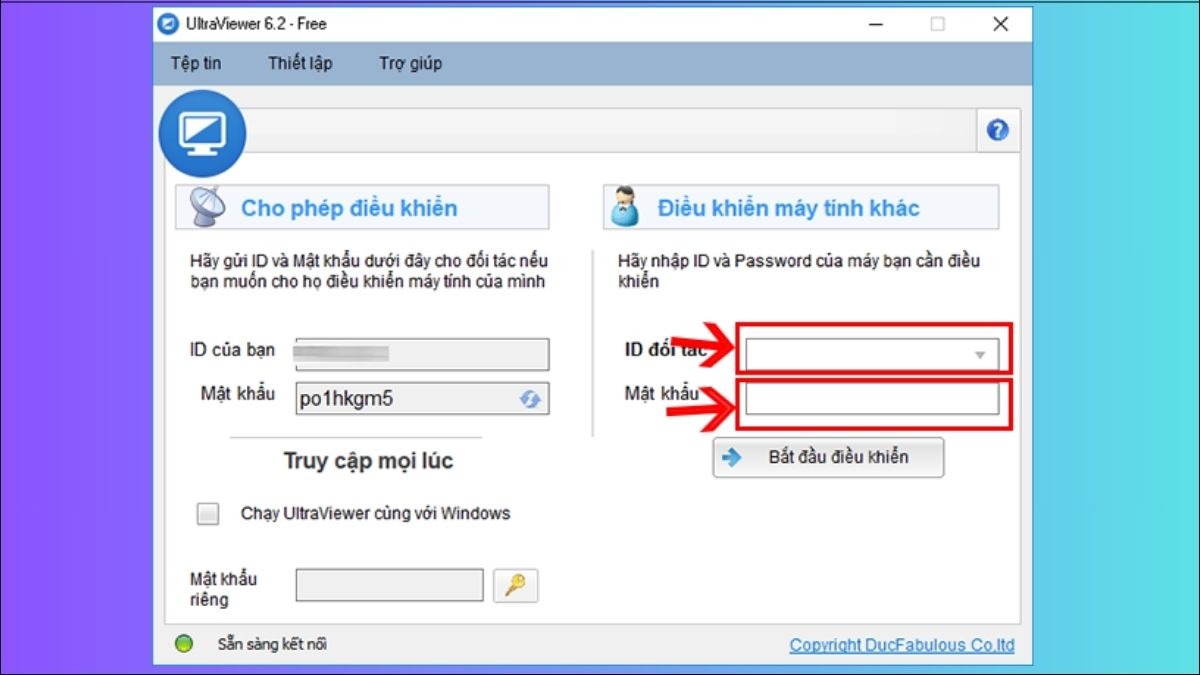
Để điều khiển máy tính từ xa, bạn cần cung cấp ID và mật khẩu của máy đó cho người hỗ trợ
Sử dụng các tính năng cơ bản:
Điều khiển: Sau khi kết nối, bạn có thể điều khiển máy tính từ xa như đang ngồi trước máy tính đó.
Chat: UltraViewer tích hợp tính năng chat, cho phép bạn trao đổi văn bản với bên kia trong quá trình hỗ trợ.
Chuyển file: Bạn có thể dễ dàng chuyển file giữa hai máy tính đang kết nối thông qua tính năng chuyển file của UltraViewer.
5. Các câu hỏi liên quan
5.1 UltraViewer có miễn phí không?
UltraViewer cung cấp phiên bản miễn phí cho người dùng cá nhân với mục đích phi thương mại. Bạn có thể thoải mái sử dụng UltraViewer mà không mất bất kỳ chi phí nào nếu dùng cho học tập, hỗ trợ bạn bè, người thân hay xử lý sự cố máy tính cá nhân.
Tuy nhiên, nếu muốn sử dụng UltraViewer cho mục đích thương mại, doanh nghiệp thì bạn cần mua giấy phép bản quyền nhé. Việc này sẽ giúp bạn tiếp cận được nhiều tính năng hữu ích hơn, đồng thời hỗ trợ nhà phát triển duy trì và cải tiến phần mềm.
5.2 UltraViewer có an toàn không?
Tính bảo mật luôn là vấn đề được quan tâm hàng đầu khi sử dụng phần mềm điều khiển máy tính từ xa. UltraViewer cũng không ngoại lệ. Phần mềm này sử dụng mã hóa đầu cuối để bảo vệ dữ liệu truyền tải giữa hai máy tính.
Tuy nhiên, để đảm bảo an toàn tuyệt đối, bạn nên đặt mật khẩu mạnh cho ID và chỉ kết nối với những máy tính mà bạn thực sự tin cậy. Bên cạnh đó, hãy thường xuyên cập nhật phần mềm lên phiên bản mới nhất để vá các lỗ hổng bảo mật tiềm ẩn.
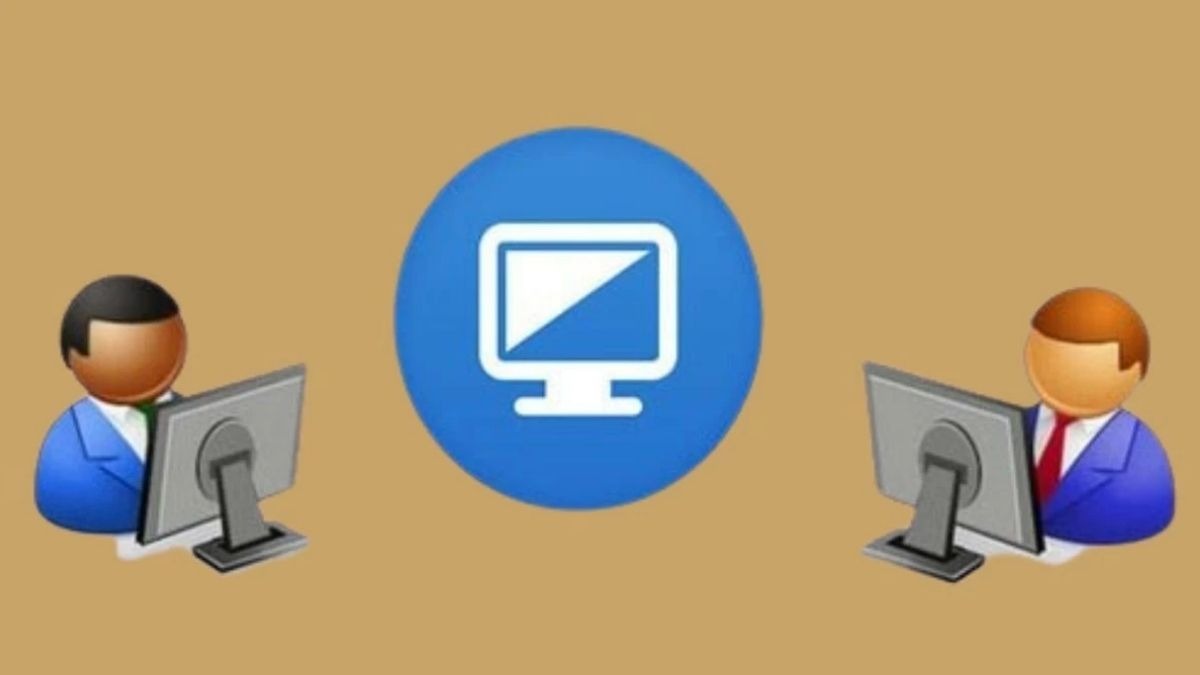
Chỉ kết nối với những máy tính mà bạn thực sự tin cậy
5.3 Tôi gặp sự cố khi kết nối UltraViewer, phải làm sao?
Nếu gặp sự cố khi kết nối UltraViewer, bạn có thể thử một số cách sau. Đầu tiên, hãy kiểm tra kết nối mạng của cả hai máy tính xem có ổn định không. Đôi khi, tường lửa hoặc phần mềm diệt virus có thể chặn UltraViewer, vì vậy hãy kiểm tra và cho phép UltraViewer hoạt động nhé.
Nếu vẫn chưa được, hãy thử khởi động lại phần mềm hoặc máy tính. Kiểm tra xem cả hai máy tính đã sử dụng phiên bản UltraViewer mới nhất chưa cũng là một việc nên làm.
Nếu đã thử hết các cách trên mà vẫn không kết nối được, bạn có thể liên hệ với bộ phận hỗ trợ của UltraViewer để được trợ giúp chi tiết hơn. Thông tin liên hệ hỗ trợ bạn có thể tìm thấy trên trang web chính thức của UltraViewer.
Xem thêm:
Bài viết trên đã hướng dẫn chi tiết cách tải và cài đặt Ultra viewer về laptop. Để tìm hiểu thêm nhiều thông tin bổ ích về công nghệ, thủ thuật máy tính, đừng quên theo dõi trang web Thinkpro.vn nhé. Chúng tôi luôn cập nhật những kiến thức mới nhất và hữu ích nhất dành cho bạn.