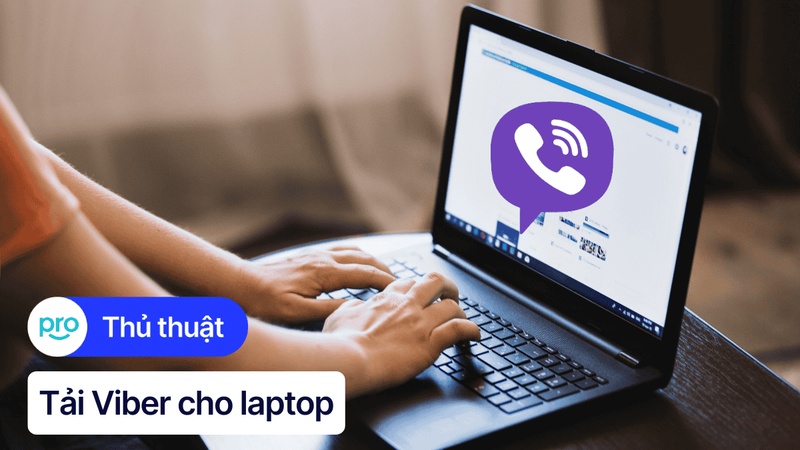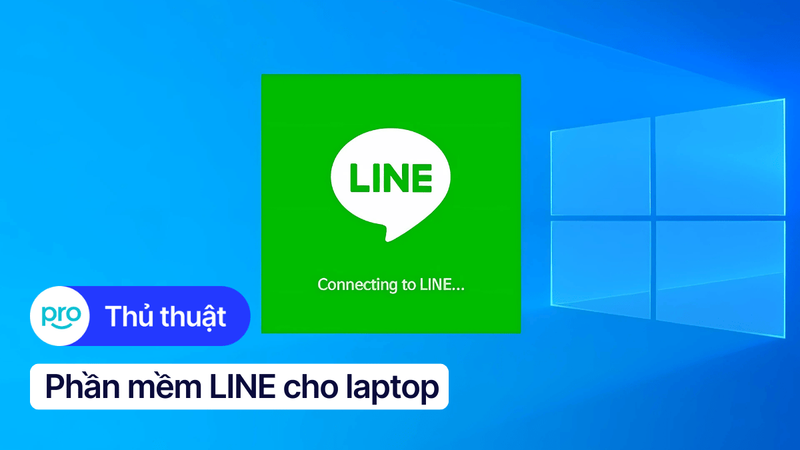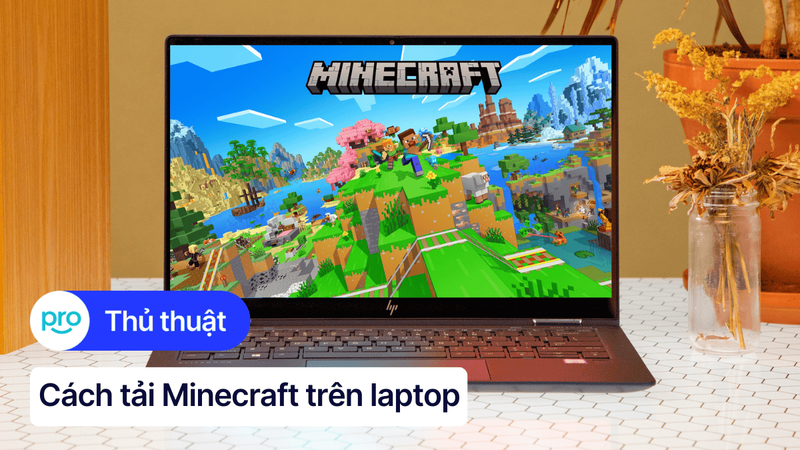Gọi điện bằng laptop: Đơn giản, tiện lợi, miễn phí
Bạn có bao giờ nghĩ đến việc gọi điện thoại ngay trên chiếc laptop của mình chưa? Không chỉ đơn giản và tiện lợi, mà còn hoàn toàn có thể miễn phí nữa đó. Cùng khám phá cách thực hiện điều này trong bài viết dưới đây nha!
1. Tại sao nên gọi điện bằng laptop?
1.1 Tiện lợi hơn khi làm việc
Thay vì phải loay hoay chuyển đổi giữa laptop và điện thoại, bạn hoàn toàn có thể thực hiện cuộc gọi ngay trên máy tính. Điều này đặc biệt hữu ích khi bạn đang bận rộn với công việc, ví dụ như đang soạn thảo văn bản, làm báo cáo, hay thậm chí là đang tham gia một cuộc họp trực tuyến. Bạn có thể vừa trao đổi công việc qua cuộc gọi, vừa dễ dàng tra cứu thông tin trên laptop mà không bị gián đoạn.
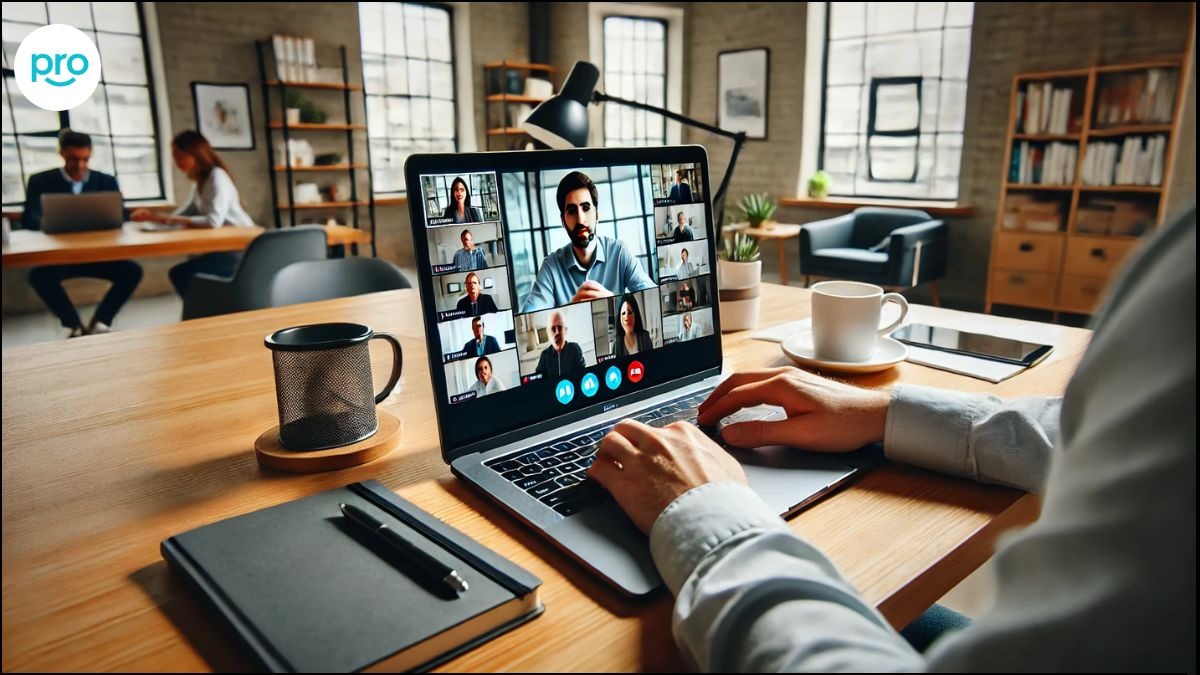
Thực hiện cuộc gọi ngay trên máy tính dễ dàng và nhanh chóng
1.2 Trải nghiệm gọi video màn hình lớn
Gọi video trên laptop mang đến một trải nghiệm hoàn toàn khác biệt so với điện thoại. Màn hình lớn của laptop giúp bạn nhìn rõ khuôn mặt của người đối diện, các chi tiết trong cuộc trò chuyện cũng trở nên sống động hơn. Ngoài ra, việc chia sẻ màn hình khi cần thiết cũng trở nên dễ dàng và thuận tiện hơn rất nhiều.
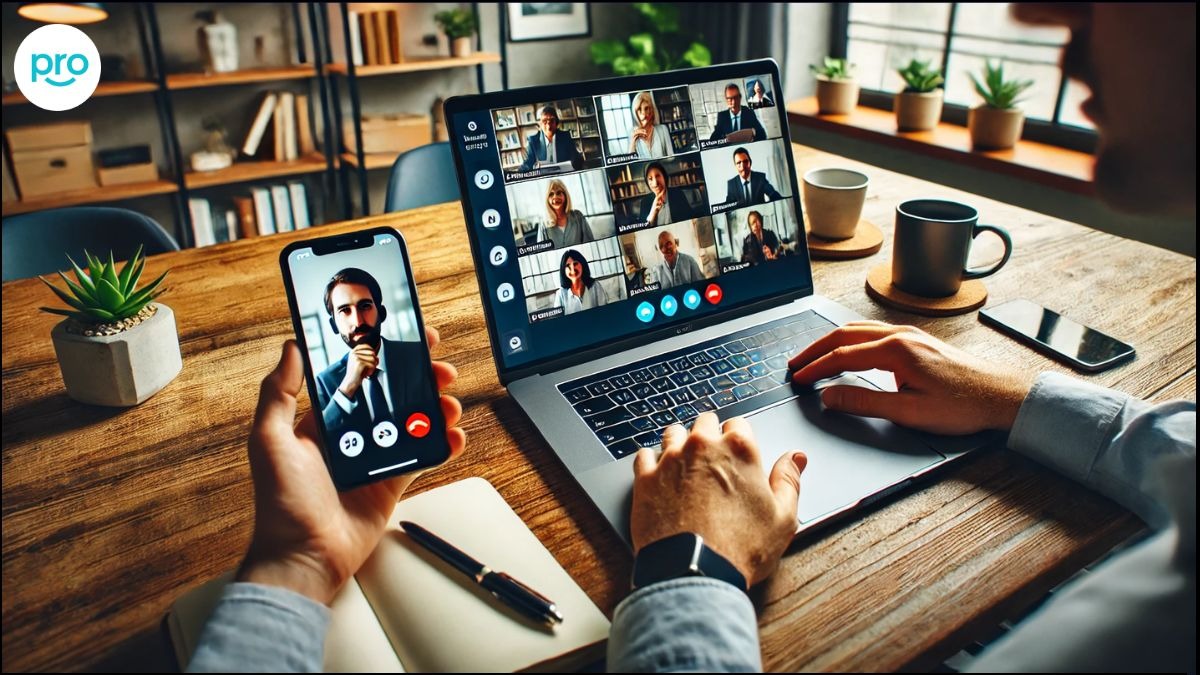
Màn hình lớn của laptop giúp bạn nhìn rõ khuôn mặt của người đối diện, các chi tiết trong cuộc trò chuyện cũng trở nên sống động hơn
1.3 Giải pháp khi điện thoại gặp vấn đề
Đôi khi, điện thoại của bạn có thể gặp phải những sự cố bất ngờ như hết pin, hỏng loa, hoặc thậm chí là bị mất. Trong những tình huống như vậy, laptop có thể trở thành "cứu cánh" giúp bạn giữ liên lạc với mọi người. Bạn vẫn có thể thực hiện cuộc gọi quan trọng thông qua laptop mà không lo bị gián đoạn.
1.4 Tiết kiệm chi phí (Gọi qua Internet)
Một trong những lợi ích lớn nhất của việc gọi điện bằng laptop là khả năng tiết kiệm chi phí. Thay vì phải trả tiền cho các cuộc gọi di động thông thường, bạn có thể tận dụng các ứng dụng gọi điện qua internet (VoIP) để thực hiện cuộc gọi miễn phí hoặc với cước phí rất thấp.
2. Các cách gọi điện bằng laptop phổ biến nhất
2.1 Sử dụng ứng dụng liên kết điện thoại (Microsoft Phone Link)
2.1.1 Giới Thiệu Về Microsoft Phone Link (Your Phone)
Microsoft Phone Link (trước đây gọi là Your Phone) là một ứng dụng miễn phí của Microsoft cho phép bạn kết nối điện thoại thông minh (Android hoặc iPhone) với máy tính Windows. Ứng dụng này không chỉ giúp bạn thực hiện cuộc gọi, mà còn cho phép bạn xem và trả lời tin nhắn, xem thông báo, truy cập ảnh và thậm chí là sử dụng các ứng dụng di động ngay trên laptop.
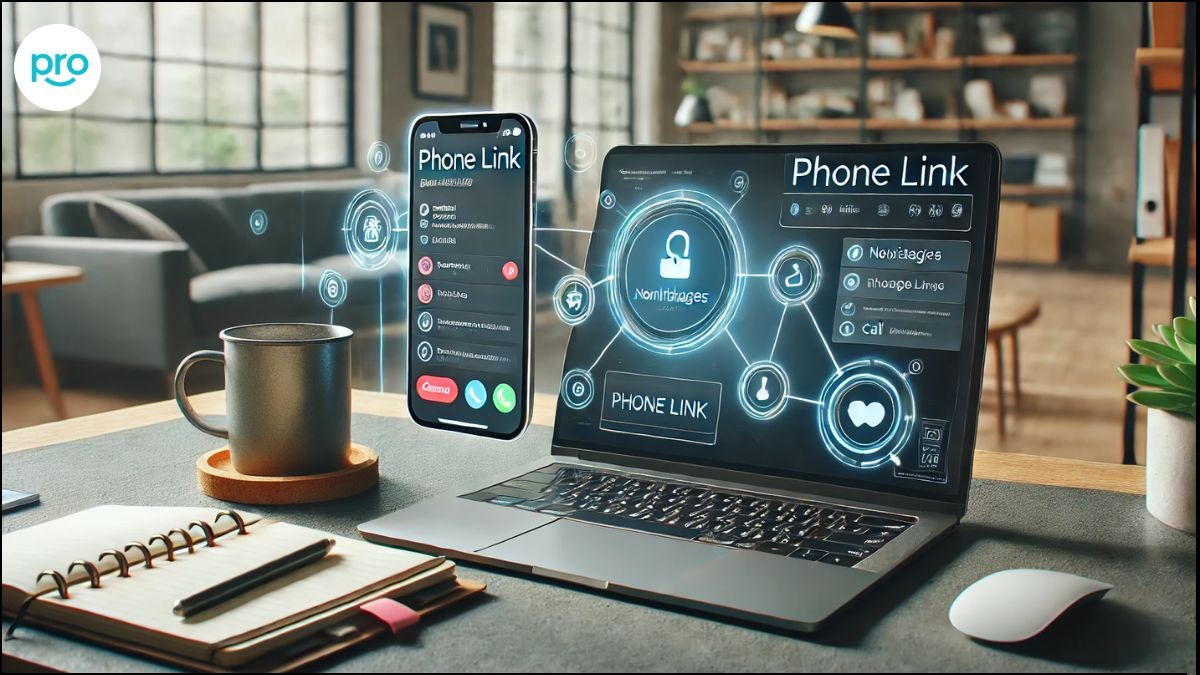
Microsoft cho phép bạn kết nối điện thoại thông minh (Android hoặc iPhone) với máy tính Windows
2.1.2 Hướng Dẫn Kết Nối Điện Thoại Android Với Laptop
Bước 1: Mở ứng dụng Phone Link: Trên máy tính Windows, tìm kiếm và mở ứng dụng "Phone Link" (hoặc "Liên kết Điện thoại"). Nếu chưa có, bạn có thể tải xuống từ Microsoft Store.
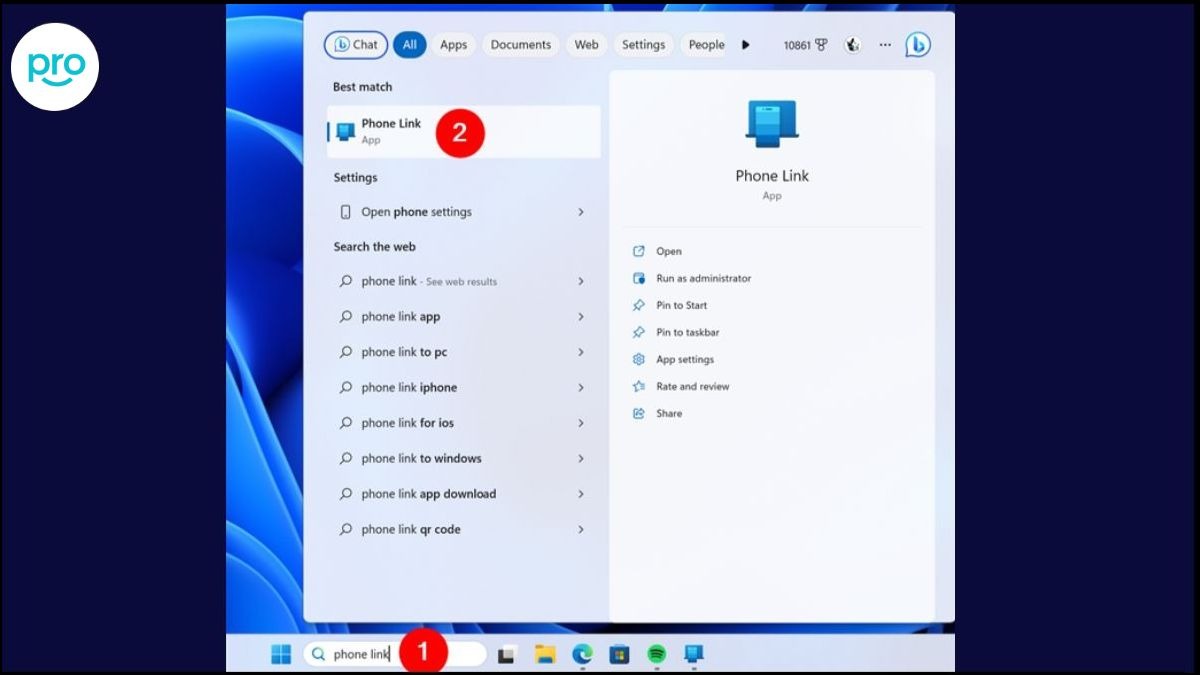
Bước 1: Tìm kiếm và mở ứng dụng "Phone Link"
Bước 2: Chọn loại điện thoại: Chọn "Android" khi được yêu cầu.
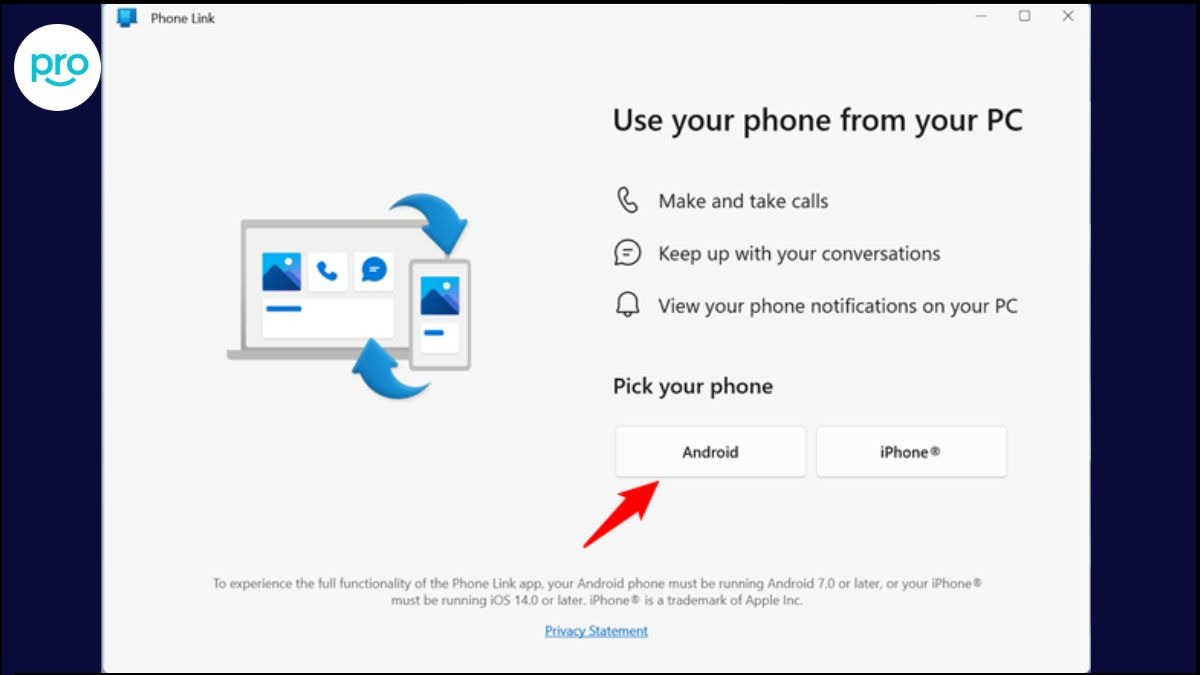
Bước 2: Chọn "Android" khi được yêu cầu
Bước 3: Tải ứng dụng Liên kết Windows: Trên điện thoại Android, tải và cài đặt ứng dụng "Liên kết Windows" (Link to Windows) từ CH Play.

Bước 3: Cài đặt Liên kết với Windows trên điện thoại thông minh Android. Kiểm tra “Tôi đã sẵn sàng ứng dụng Liên kết với Windows”và nhấn nút “Ghép nối bằng mã QR”
Bước 4: Đăng nhập tài khoản Microsoft: Đăng nhập vào cả hai ứng dụng (trên laptop và điện thoại) bằng cùng một tài khoản Microsoft.
Bước 5: Quét mã QR: Sử dụng điện thoại để quét mã QR hiển thị trên màn hình laptop.
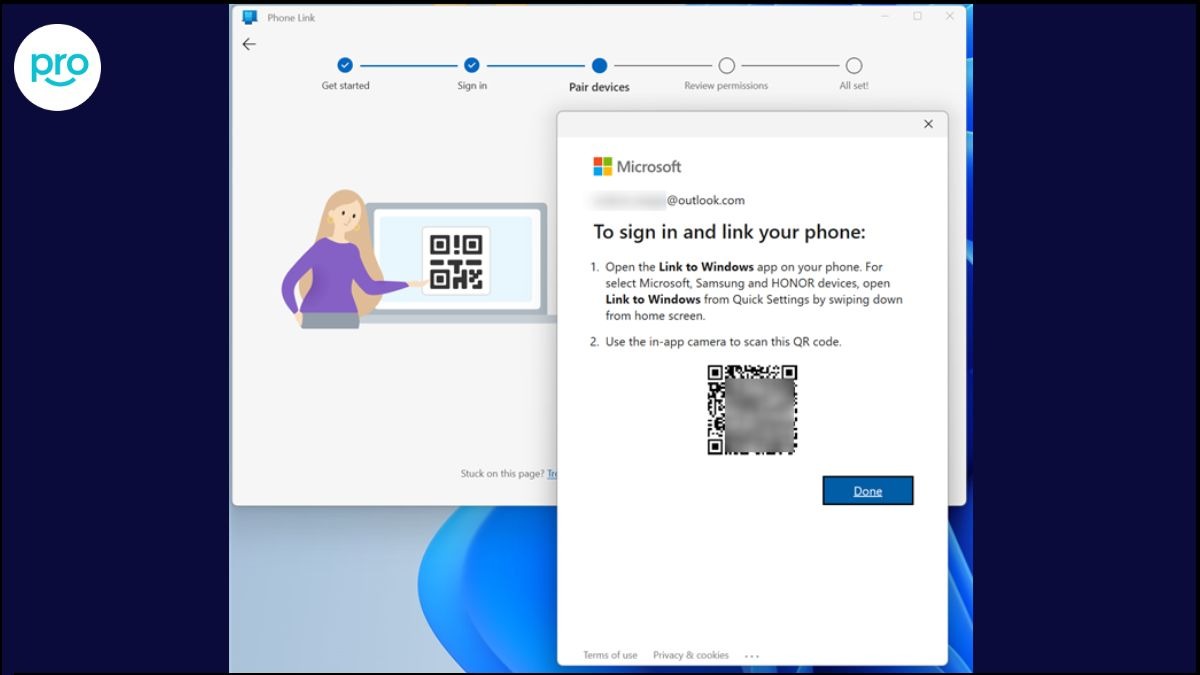
Bước 5: Sử dụng điện thoại để quét mã QR hiển thị trên màn hình laptop
Bước 6: Cấp quyền truy cập: Cấp các quyền cần thiết cho ứng dụng trên điện thoại (như quyền truy cập danh bạ, cuộc gọi, tin nhắn...).
2.1.3 Hướng Dẫn Kết Nối Điện Thoại iPhone Với Laptop
Bước 1: Mở ứng dụng Phone Link: Trên máy tính Windows, tìm kiếm và mở ứng dụng "Phone Link" (hoặc "Liên kết Điện thoại"). Nếu chưa có, bạn có thể tải xuống từ Microsoft Store.
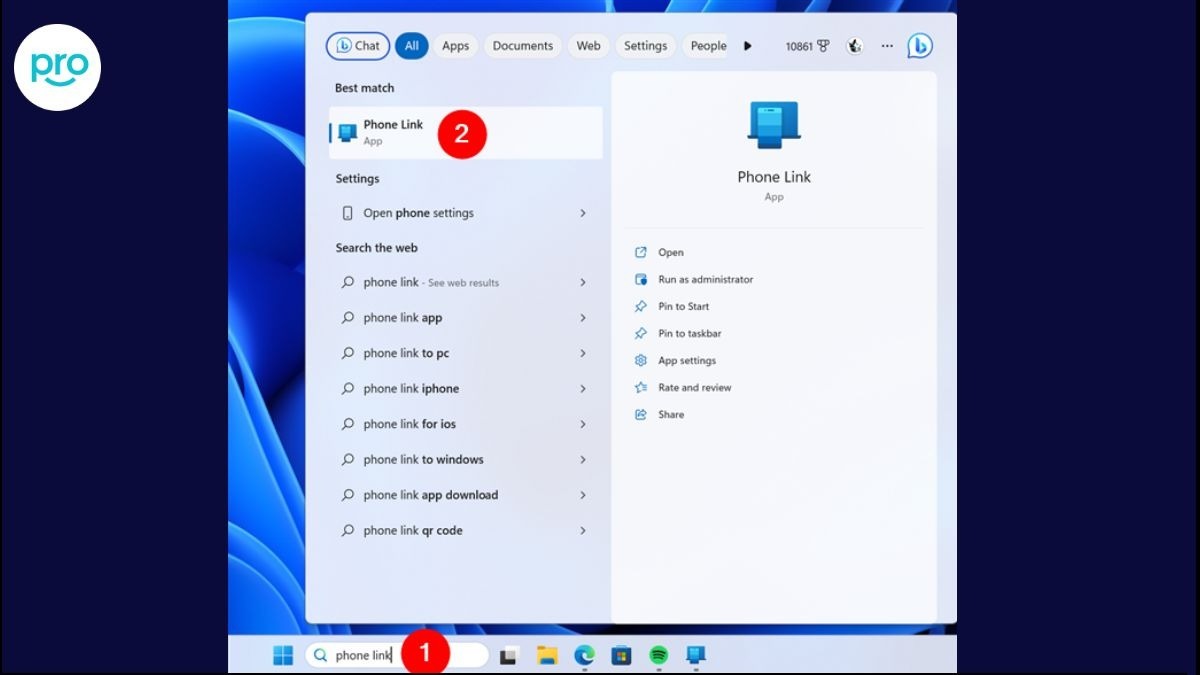
Bước 1: Tìm kiếm và mở ứng dụng "Phone Link"
Bước 2: Chọn loại điện thoại: Chọn "iPhone" khi được yêu cầu.
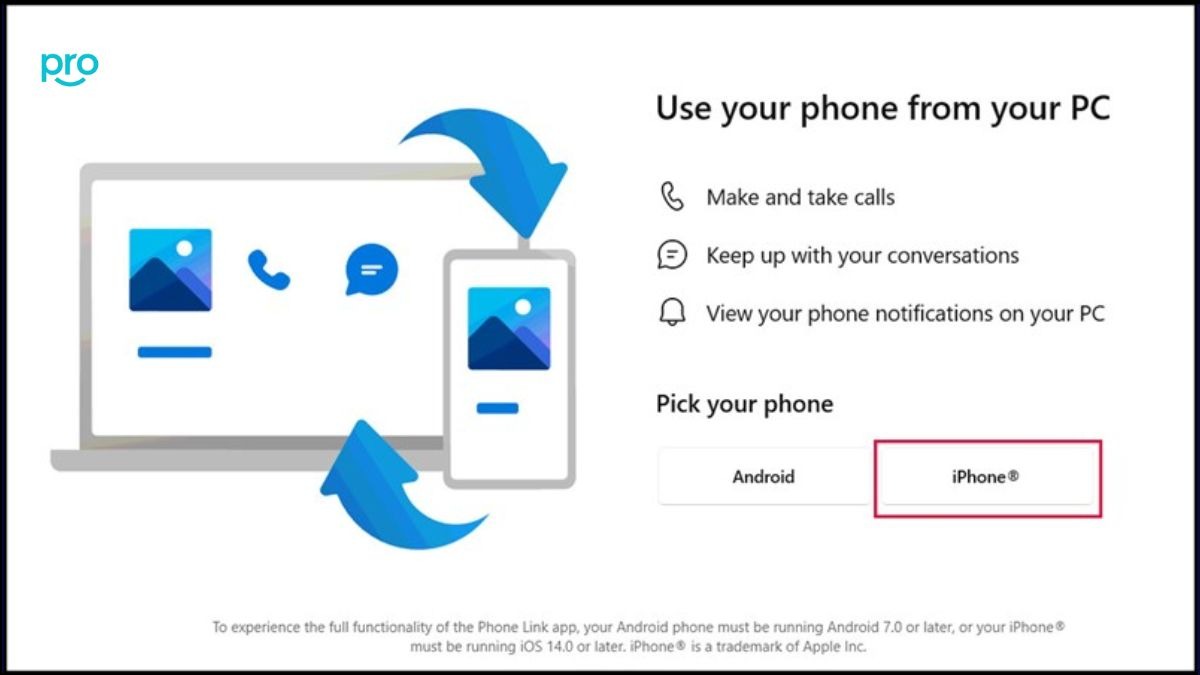
Bước 2: Chọn "iPhone" khi được yêu cầu
Bước 3: Tải ứng dụng Liên kết Windows: Trên điện thoại iphone , tải và cài đặt ứng dụng "Liên kết Windows" (Link to Windows) từ App Store.
Bước 4: Đăng nhập tài khoản Microsoft: Đăng nhập vào cả hai ứng dụng (trên laptop và điện thoại) bằng cùng một tài khoản Microsoft.
Bước 5: Quét mã QR: Sử dụng điện thoại để quét mã QR hiển thị trên màn hình laptop.
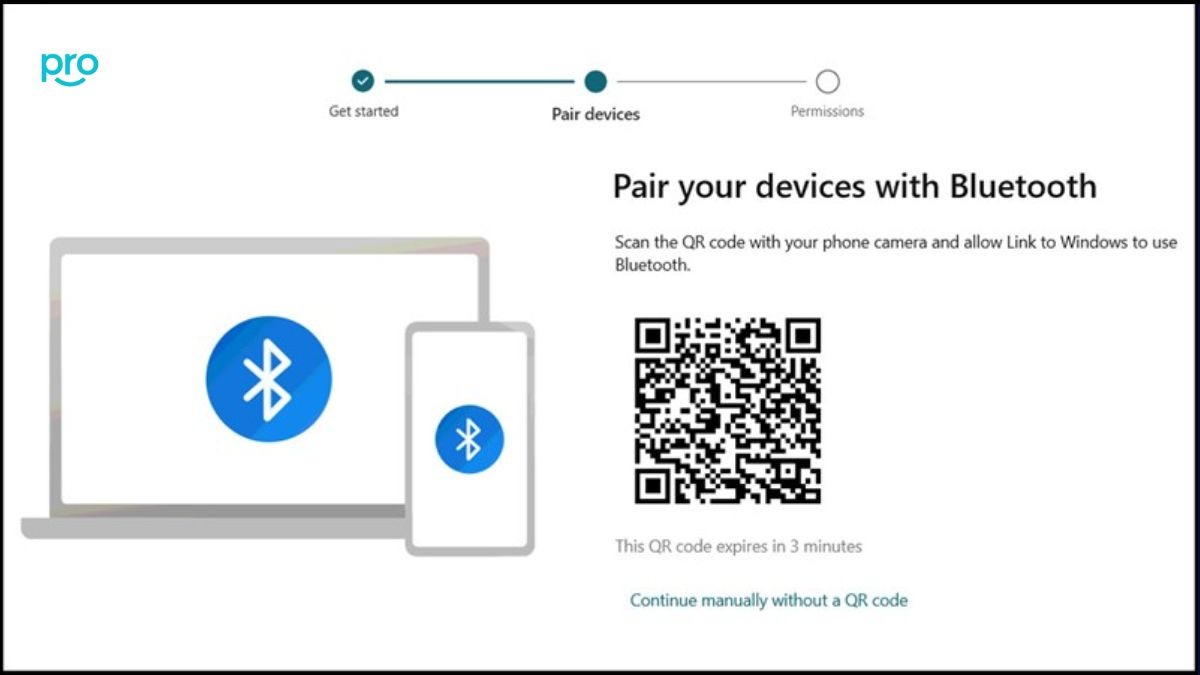
Bước 3: Tiếp đó hệ thống sẽ chuyển qua quét mà QR để kết nối nè, nhớ hãy bật Bluetooth trên máy tính và iPhone
Bước 6: Trên iPhone tải về ứng dụng Liên kết với Windows > Mở ứng dụng lên chọn Quét mã QR. Sau đó bạn nhấn Tiếp tục trên iPhone và quay trở lại màn hình máy tính đồng ý là đã kết nối.
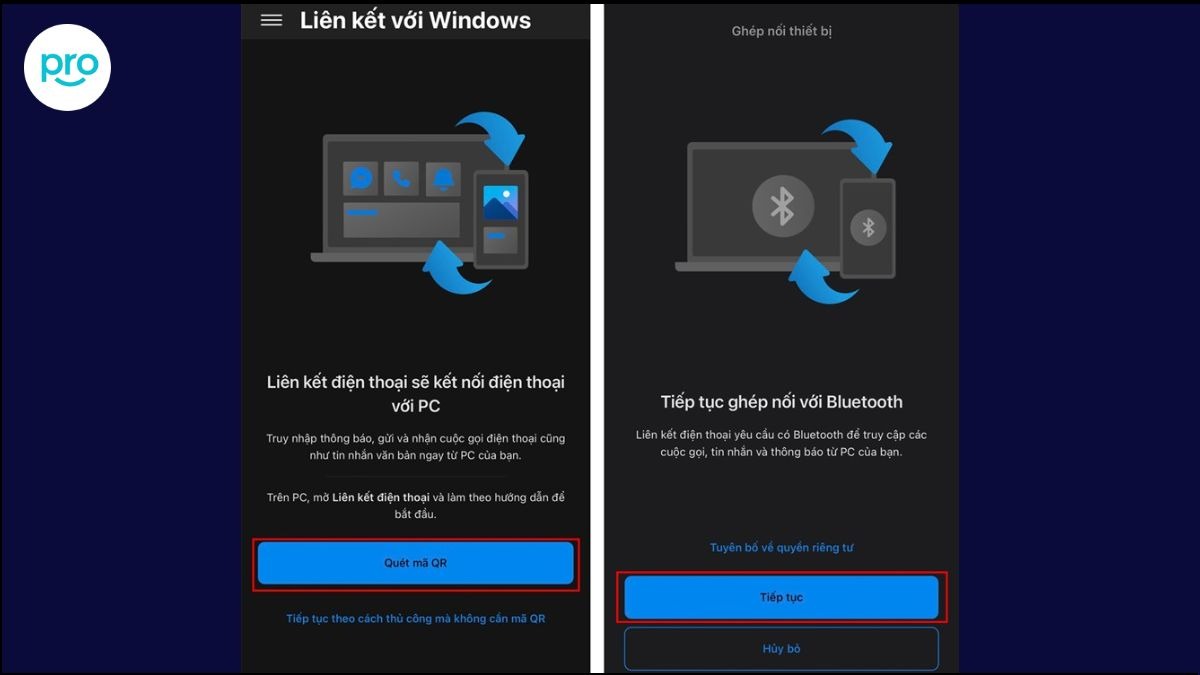
Dùng điện thoại để quét mã kết nối với PC
Bước 7: Cấp quyền truy cập: Cấp các quyền cần thiết cho ứng dụng trên điện thoại (như quyền truy cập danh bạ, cuộc gọi, tin nhắn...).
2.1.4 Cách Thực Hiện Cuộc Gọi Bằng Phone Link
Mở mục "Cuộc gọi": Trong ứng dụng Phone Link trên laptop, chọn mục "Cuộc gọi" (Calls).
Tìm kiếm liên hệ hoặc nhập số điện thoại: Bạn có thể tìm kiếm tên người muốn gọi trong danh bạ hoặc nhập trực tiếp số điện thoại.
Nhấn nút gọi: Nhấn vào biểu tượng hình điện thoại để bắt đầu cuộc gọi.

Chọn mục "Cuộc gọi" (Calls) > tìm kiếm tên người muốn gọi trong danh bạ hoặc nhập trực tiếp số điện thoại > Nhấn nút gọi
2.1.5 Các Tính Năng Khác Của Phone Link (Tin Nhắn, Thông Báo,...)
Ngoài tính năng gọi điện, Phone Link còn cung cấp nhiều tiện ích khác:
Tin nhắn: Xem và trả lời tin nhắn SMS ngay trên laptop.
Thông báo: Xem thông báo từ điện thoại trên màn hình máy tính.
Ảnh: Truy cập và quản lý ảnh trên điện thoại.
Ứng dụng: Sử dụng một số ứng dụng di động ngay trên laptop (tùy thuộc vào kiểu điện thoại và phiên bản ứng dụng).

Ngoài tính năng gọi điện, Phone Link còn cung cấp nhiều tiện ích khác như: tin nhắn, thông báo, ảnh, ứng dụng
2.2 Sử Dụng Ứng Dụng Gọi Điện Trực Tuyến
2.2.1 Zalo
Zalo là một ứng dụng nhắn tin và gọi điện miễn phí rất phổ biến tại Việt Nam. Bạn có thể tải và cài đặt Zalo trên cả máy tính Windows và macOS.
Tải và cài đặt: Truy cập trang web chính thức của Zalo để tải phiên bản phù hợp với hệ điều hành của bạn.
Đăng nhập: Đăng nhập bằng số điện thoại và mật khẩu Zalo của bạn.
Gọi điện: Chọn biểu tượng hình điện thoại bên cạnh tên người muốn gọi trong danh bạ.
Bước 1: Đăng nhập bằng số điện thoại và mật khẩu Zalo hoặc quét mã QR của bạn
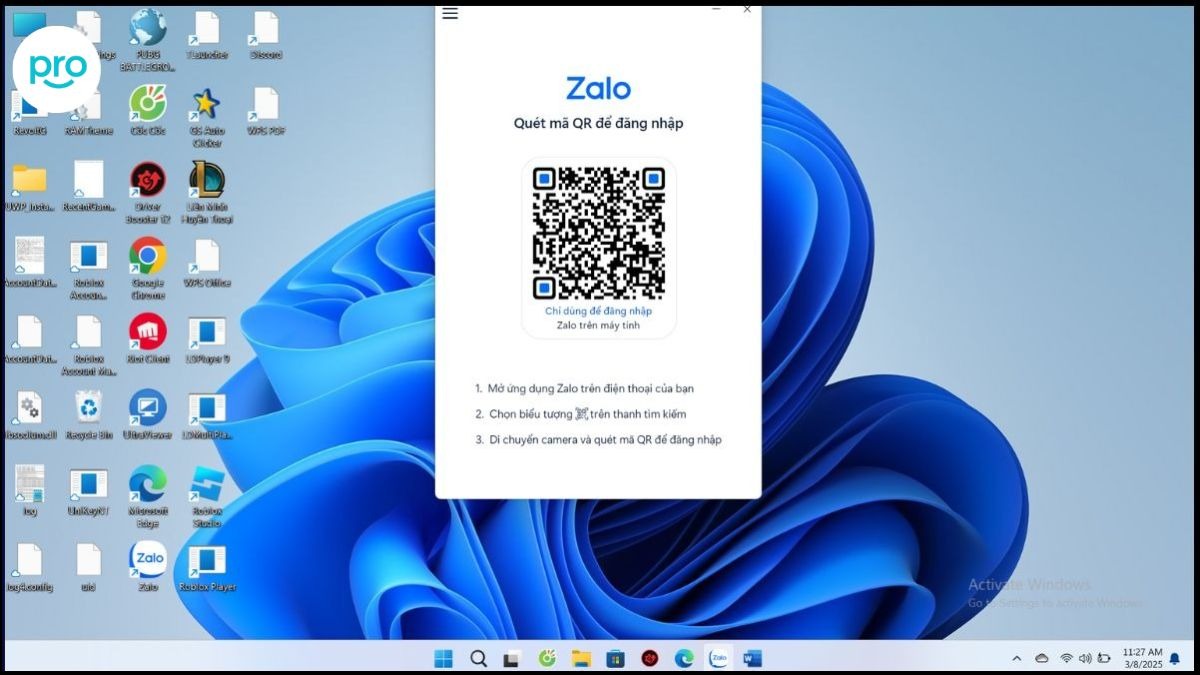
Bước 1: Đăng nhập bằng số điện thoại và mật khẩu Zalo hoặc quét mã QR của bạn
Bước 2: Chọn biểu tượng hình điện thoại bên cạnh tên người muốn gọi trong danh bạ.
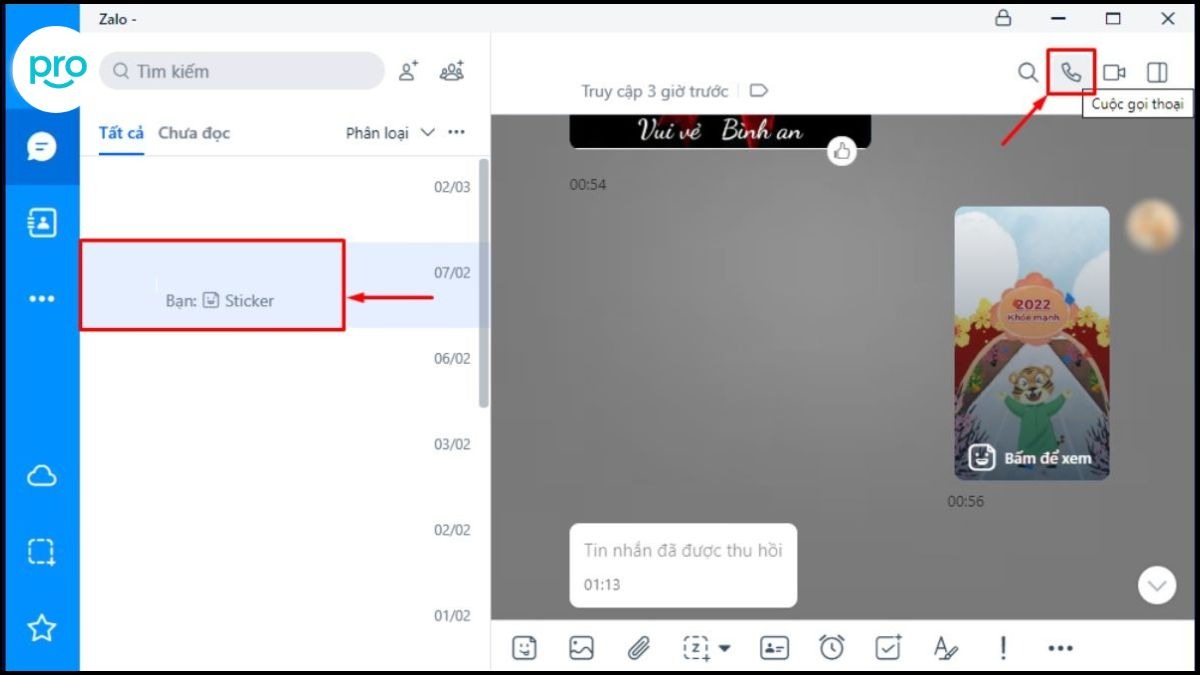
Bước 2: Chọn biểu tượng hình điện thoại bên cạnh tên người muốn gọi trong danh bạ.
2.2.2 Skype
Skype là một ứng dụng gọi điện video và nhắn tin quốc tế quen thuộc. Tương tự như Zalo, bạn cũng có thể tải và cài đặt Skype trên máy tính.
Tải và cài đặt: Truy cập trang web của Skype để tải về.
Đăng nhập: Đăng nhập bằng tài khoản Microsoft hoặc tài khoản Skype riêng.
Gọi điện: Tìm kiếm tên người dùng Skype hoặc nhập số điện thoại (có tính phí) để gọi.
Bước 1: Truy cập trang web của Skype để tải về
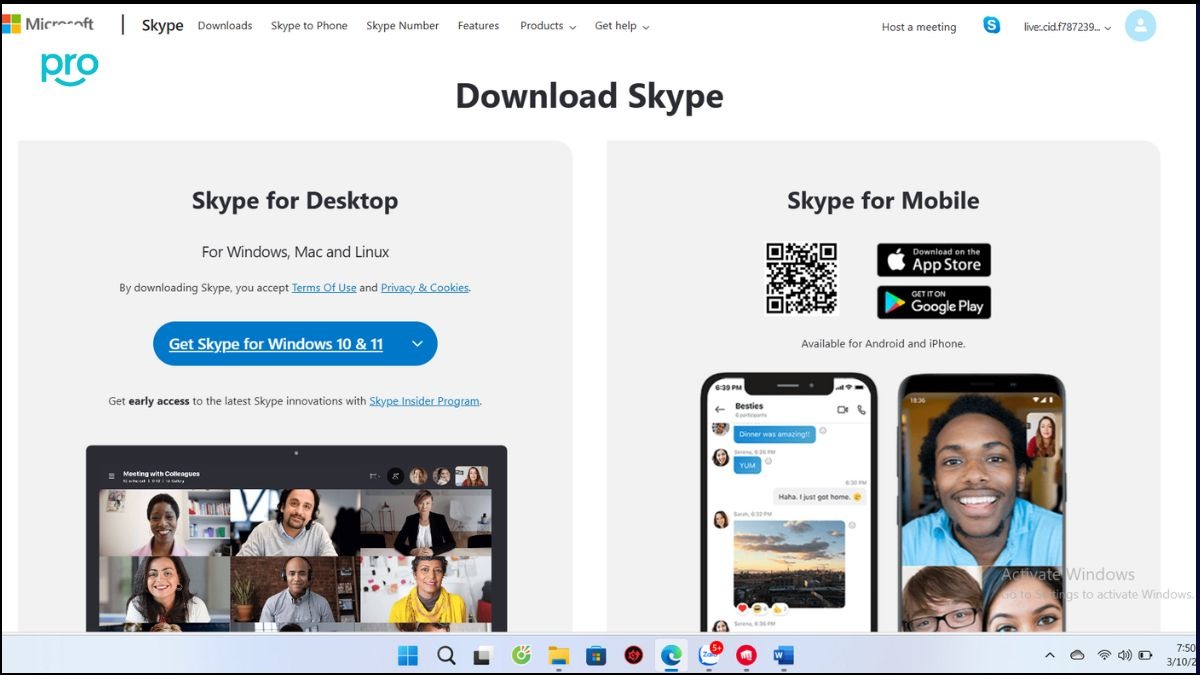
Bước 1: Truy cập trang web của Skype để tải về
Bước 2: Đăng nhập bằng tài khoản Microsoft
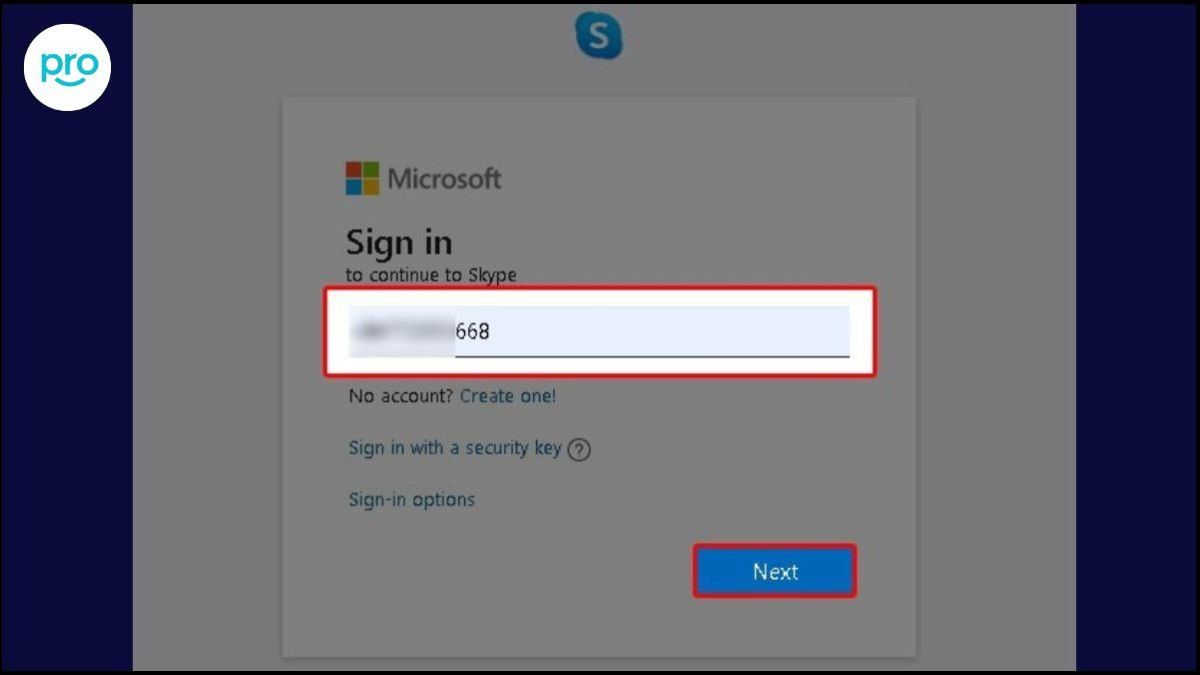
Bước 2: Đăng nhập bằng tài khoản Microsoft
Bước 3: Tìm kiếm tên người dùng Skype hoặc nhập số điện thoại (có tính phí) để gọi
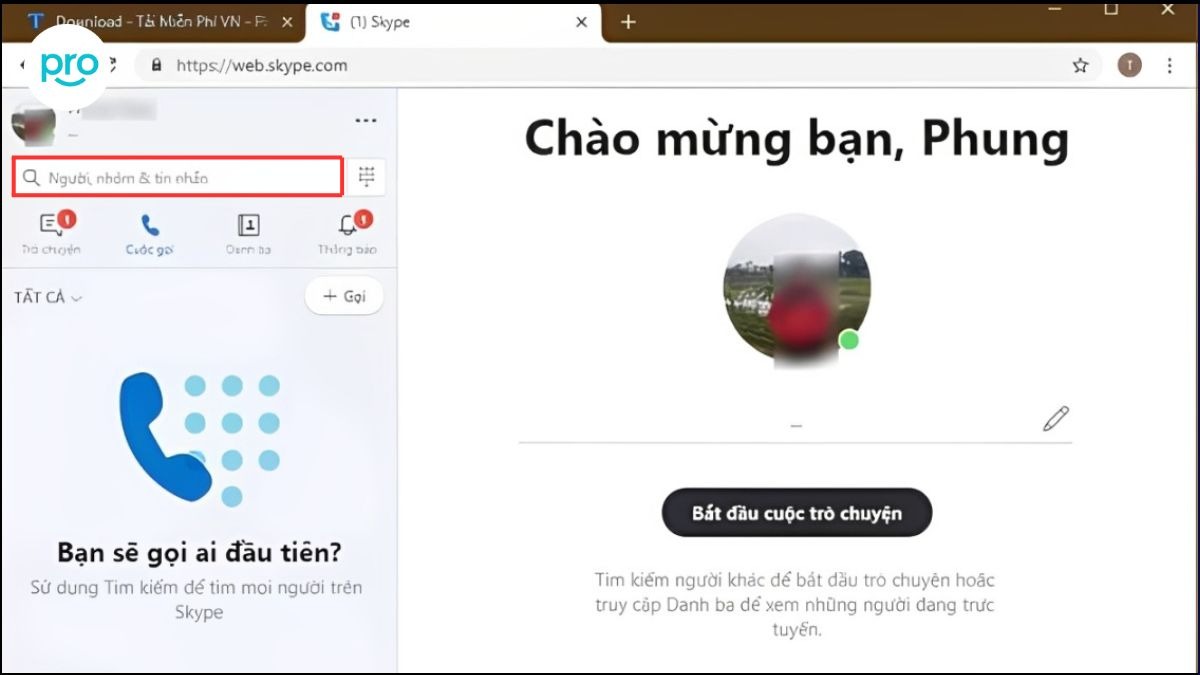
Bước 3: Tìm kiếm tên người dùng Skype hoặc nhập số điện thoại (có tính phí) để gọi
2.2.3 Google Meet
Google Meet là một dịch vụ hội nghị truyền hình trực tuyến của Google, thường được sử dụng cho các cuộc họp và học tập trực tuyến. Bạn có thể sử dụng Google Meet trực tiếp trên trình duyệt web mà không cần cài đặt.
Truy cập: Mở trình duyệt web (như Chrome, Firefox,...) và truy cập địa chỉ meet.google.com.
Đăng nhập: Đăng nhập bằng tài khoản Google của bạn.
Tạo hoặc tham gia cuộc họp: Bạn có thể tạo cuộc họp mới hoặc tham gia cuộc họp bằng mã hoặc liên kết được chia sẻ.
Bước 1: Truy cập địa chỉ meet.google.com. >Đăng nhập bằng tài khoản Google của bạn
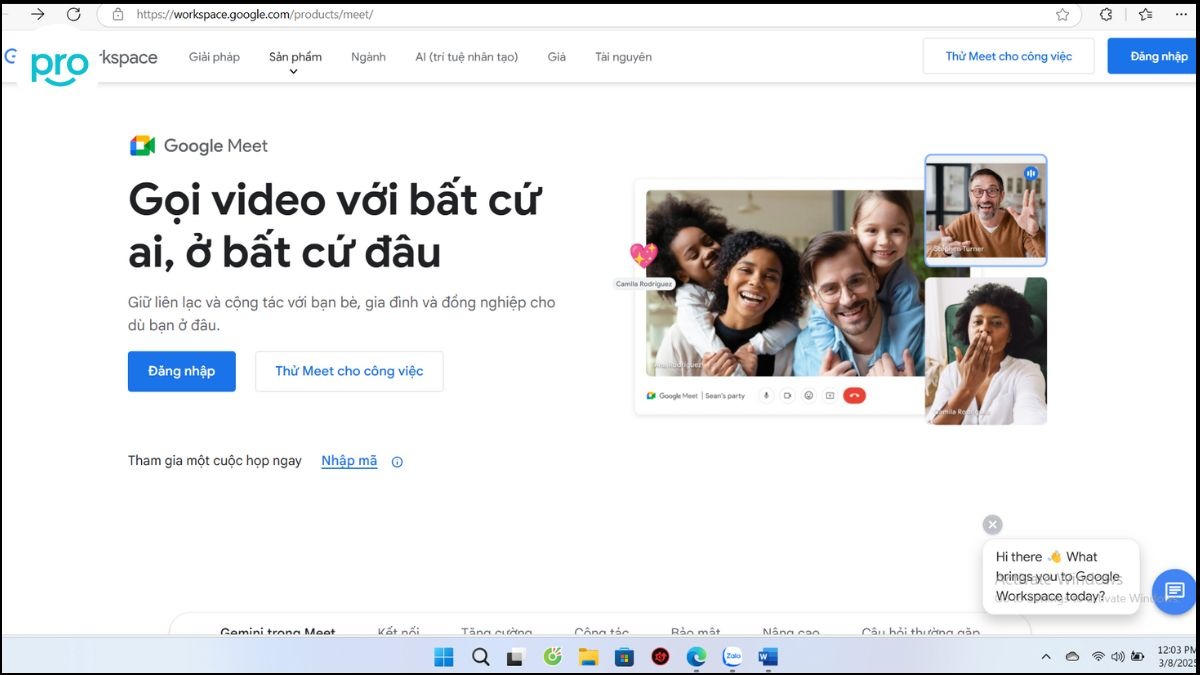
Bước 1: Truy cập địa chỉ meet.google.com. >Đăng nhập bằng tài khoản Google của bạn
Bước 2: Tạo cuộc họp mới hoặc tham gia cuộc họp bằng mã hoặc liên kết được chia sẻ
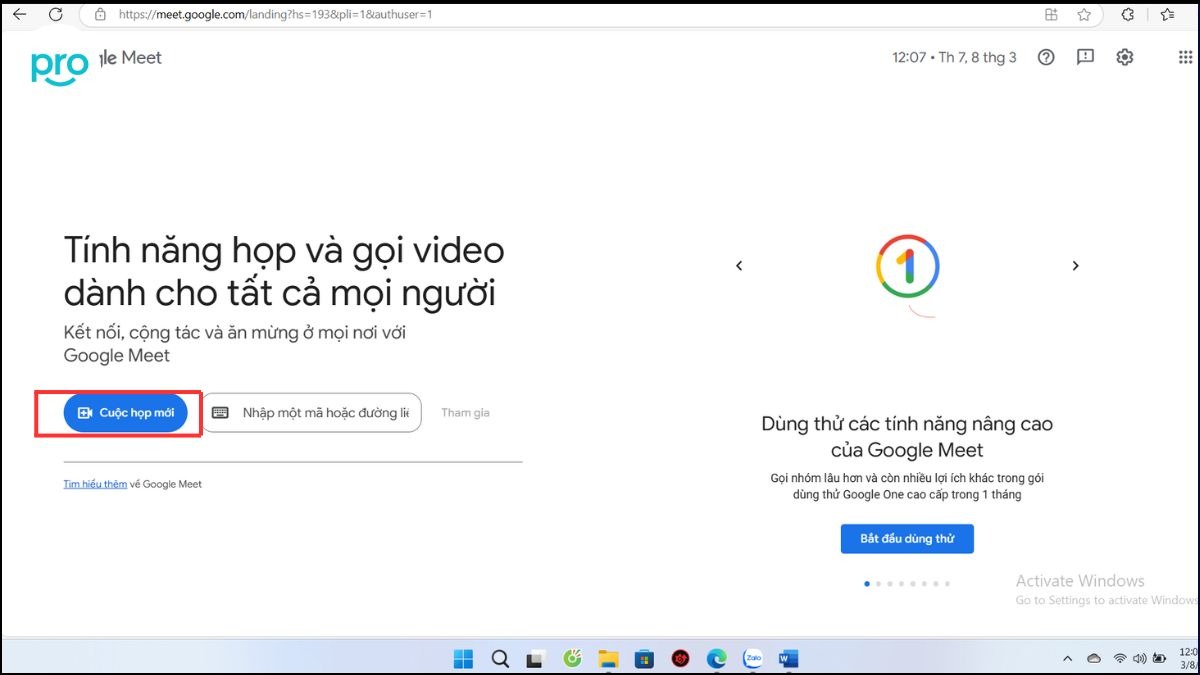
Bước 2: Tạo cuộc họp mới hoặc tham gia cuộc họp bằng mã hoặc liên kết được chia sẻ
2.2.4 So sánh các ứng dụng
Tính năng | Zalo | Skype | Google Meet |
Ưu điểm | Phổ biến tại VN, dễ sử dụng, gọi nhóm tốt | Gọi quốc tế tốt, nhiều tính năng | Tích hợp với Gmail, dễ dùng, miễn phí |
Nhược điểm | Chất lượng cuộc gọi có thể không ổn định | Cần tài khoản, có thể tốn phí | Cần tài khoản Google, giới hạn tính năng |
2.2.5 Các ứng dụng khác
Ngoài các ứng dụng phổ biến trên, còn có nhiều ứng dụng khác hỗ trợ gọi điện trên laptop như:
Facebook Messenger: Gọi video và nhắn tin miễn phí.
Viber: Gọi điện và nhắn tin miễn phí qua internet.
WhatsApp: Gọi điện và nhắn tin miễn phí, nhưng cần kết nối với điện thoại.
2.3 Gọi trực tiếp từ các trang web
Một số trang web cũng cung cấp tính năng gọi điện trực tiếp, thường thông qua công nghệ WebRTC. Tuy nhiên, tính năng này chưa thực sự phổ biến và thường chỉ giới hạn trong một số trường hợp nhất định.
3. Hướng dẫn chi tiết cách gọi điện bằng laptop qua ứng dụng
3.1 Hướng dẫn gọi bằng Zalo (Windows/MacOS)
Bước 1: Tải và cài đặt ứng dụng Zalo
Nếu bạn chưa có sẵn Zalo trên máy tính, đừng lo lắng, việc tải và cài đặt rất đơn giản. Bạn chỉ cần truy cập trang web chính thức của Zalo (https://zalo.me/pc) và chọn phiên bản phù hợp với hệ điều hành của máy tính (Windows hoặc MacOS). Sau khi tải về, bạn tiến hành cài đặt như các ứng dụng thông thường khác.
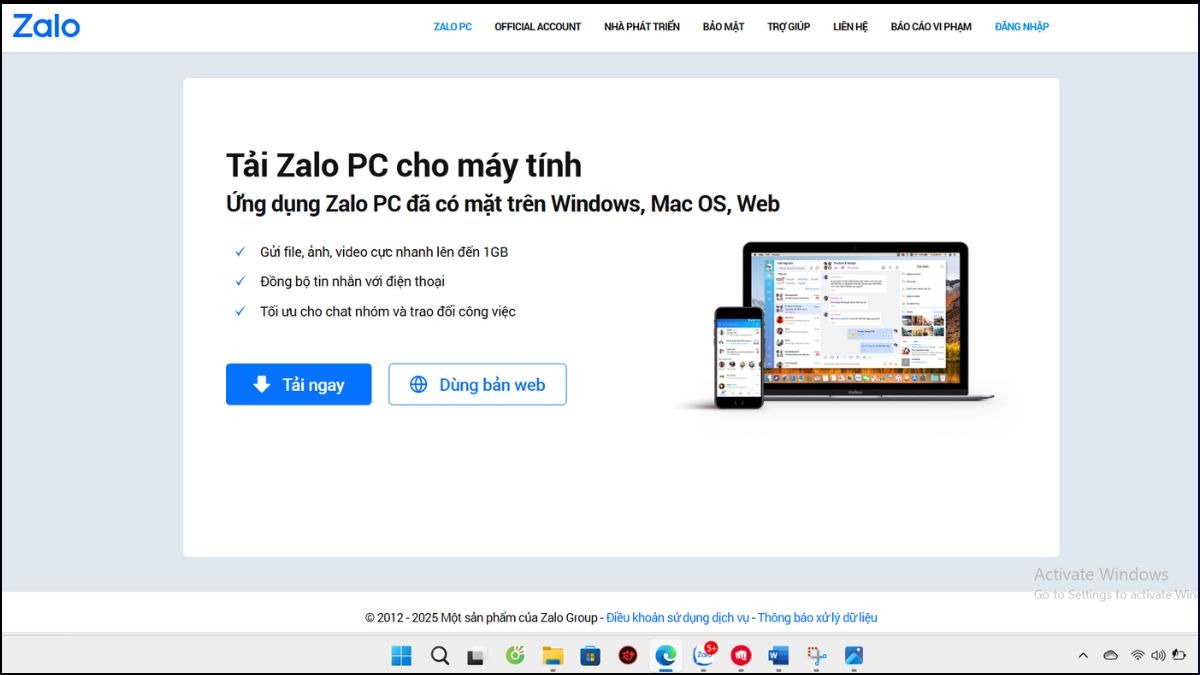
Bước 1: Tải và cài đặt ứng dụng Zalo
Bước 2: Đăng nhập vào tài khoản Zalo
Sau khi cài đặt xong, bạn mở ứng dụng Zalo lên và đăng nhập bằng tài khoản Zalo của mình. Bạn có thể đăng nhập bằng số điện thoại và mật khẩu, hoặc quét mã QR từ ứng dụng Zalo trên điện thoại của bạn.
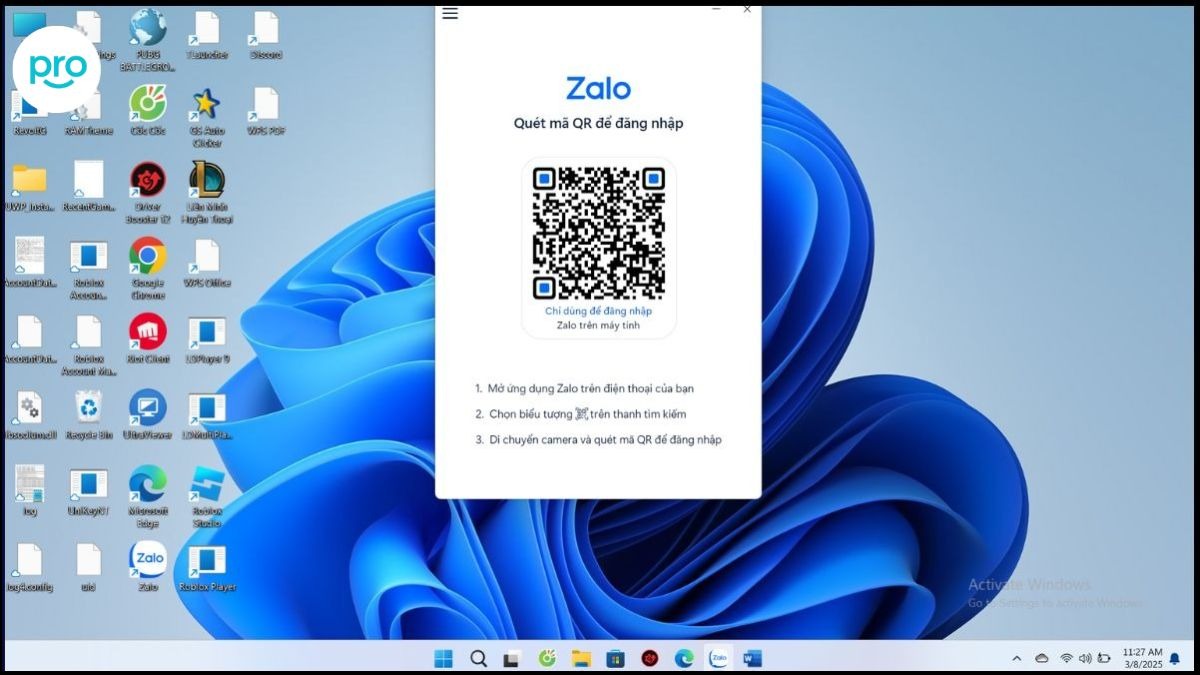
Bước 2: Đăng nhập vào tài khoản Zalo bằng cách quét mã QR từ ứng dụng Zalo trên điện thoại của bạn
Bước 3: Chọn người bạn muốn gọi
Trong giao diện chính của Zalo, bạn sẽ thấy danh sách bạn bè ở cột bên trái. Bạn có thể tìm kiếm tên người muốn gọi trong ô tìm kiếm hoặc cuộn xuống để tìm.
Bước 4: Thực hiện cuộc gọi
Khi đã tìm thấy người bạn muốn gọi, bạn nhấn vào tên của họ để mở cửa sổ trò chuyện. Tại đây, bạn sẽ thấy hai biểu tượng:
Biểu tượng máy ảnh: Dùng để thực hiện cuộc gọi video.
Biểu tượng điện thoại: Dùng để thực hiện cuộc gọi thoại thông thường.
Bạn chỉ cần nhấn vào biểu tượng tương ứng với hình thức gọi mà bạn muốn, và Zalo sẽ kết nối cuộc gọi cho bạn.
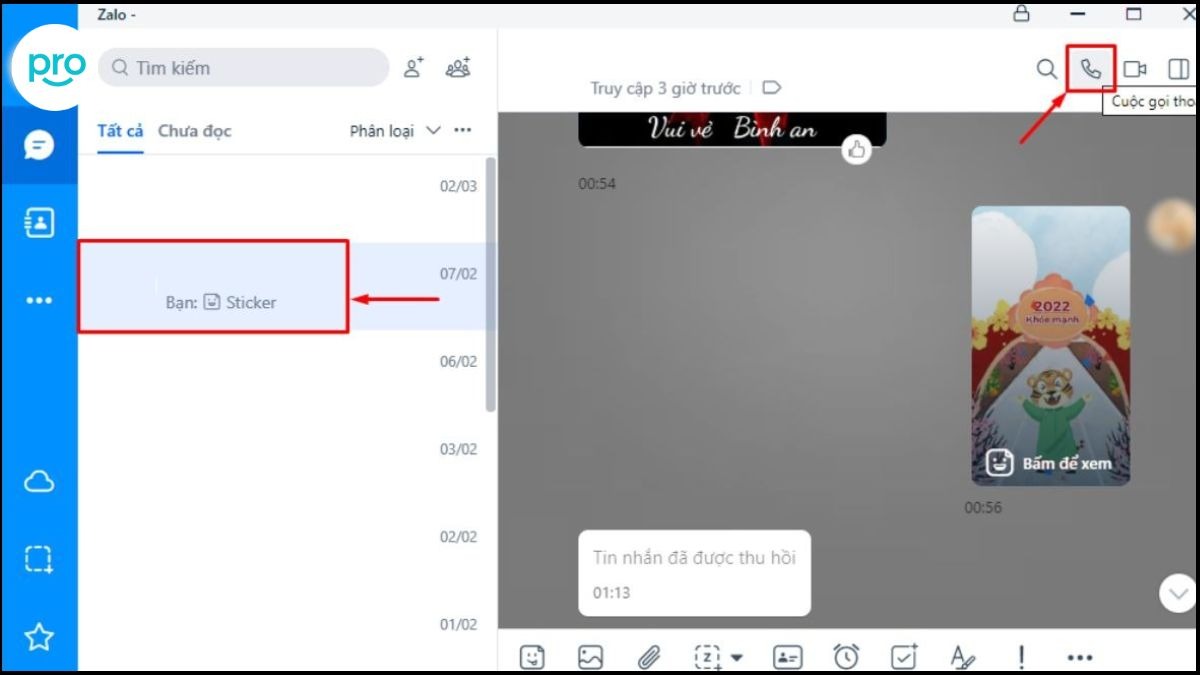
Bước 3: Chọn người bạn muốn gọi >Thực hiện cuộc gọi
Lưu ý nhỏ:
Để có chất lượng cuộc gọi tốt nhất, bạn nên đảm bảo kết nối internet ổn định nha.
Nếu bạn sử dụng tai nghe có micro, chất lượng âm thanh khi đàm thoại sẽ tốt hơn đấy.
3.2 Hướng Dẫn Gọi Bằng Skype (Windows/MacOS)
Bước 1: Tải và cài đặt Skype
Nếu bạn chưa cài đặt Skype trên máy tính, hãy truy cập trang web chính thức của Skype (https://www.skype.com/en/get-skype/) và tải về phiên bản phù hợp với hệ điều hành của bạn (Windows hoặc MacOS). Sau khi tải xuống hoàn tất, bạn tiến hành cài đặt ứng dụng theo hướng dẫn.
Bước 2: Đăng nhập hoặc tạo tài khoản Skype
Sau khi cài đặt, bạn mở ứng dụng Skype và đăng nhập bằng tài khoản Microsoft của mình. Nếu chưa có, bạn có thể tạo một tài khoản mới ngay trên ứng dụng hoặc trang web của Skype.
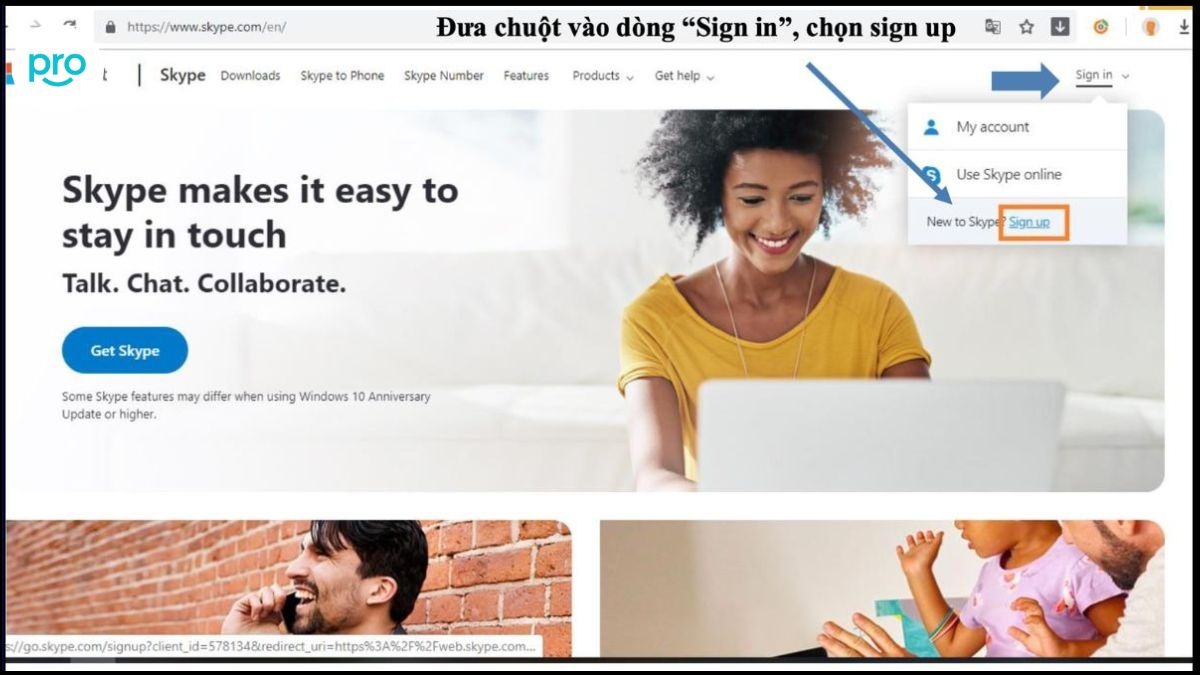
Bước 2: Đăng nhập hoặc tạo tài khoản Skype
Bước 3: Tìm kiếm và kết nối với người khác
Trong giao diện Skype, bạn có thể tìm kiếm người khác bằng tên, địa chỉ email hoặc tên người dùng Skype của họ. Khi tìm thấy, bạn có thể thêm họ vào danh sách liên hệ của mình.
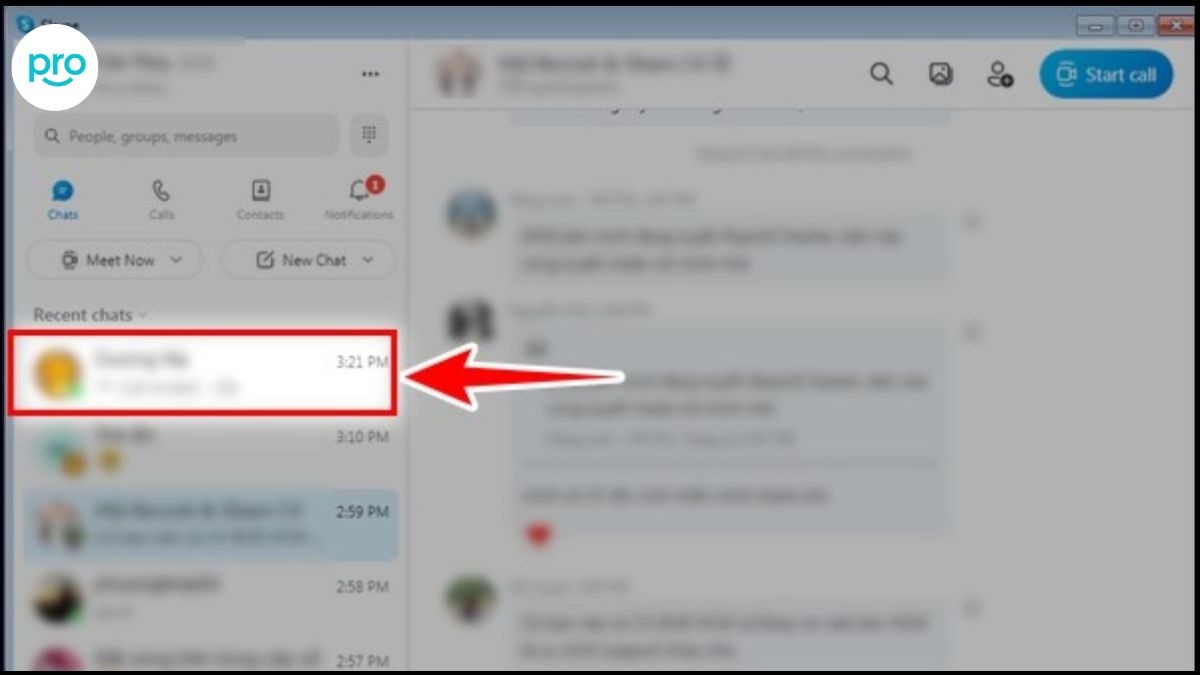
Bước 3: Trong danh sách bạn bè, bạn Nhấn vào tên người, nhóm muốn gọi video
Bước 4: Thực hiện cuộc gọi
Để gọi điện cho ai đó, bạn chọn tên của họ trong danh sách liên hệ. Trong cửa sổ trò chuyện, bạn sẽ thấy các tùy chọn sau:
Biểu tượng máy ảnh: Để gọi video.
Biểu tượng điện thoại: Để gọi thoại.
Bạn cũng có thể gọi đến số điện thoại di động hoặc cố định (cần nạp tiền vào tài khoản Skype).
Chỉ cần nhấn vào biểu tượng bạn muốn và Skype sẽ thực hiện cuộc gọi.
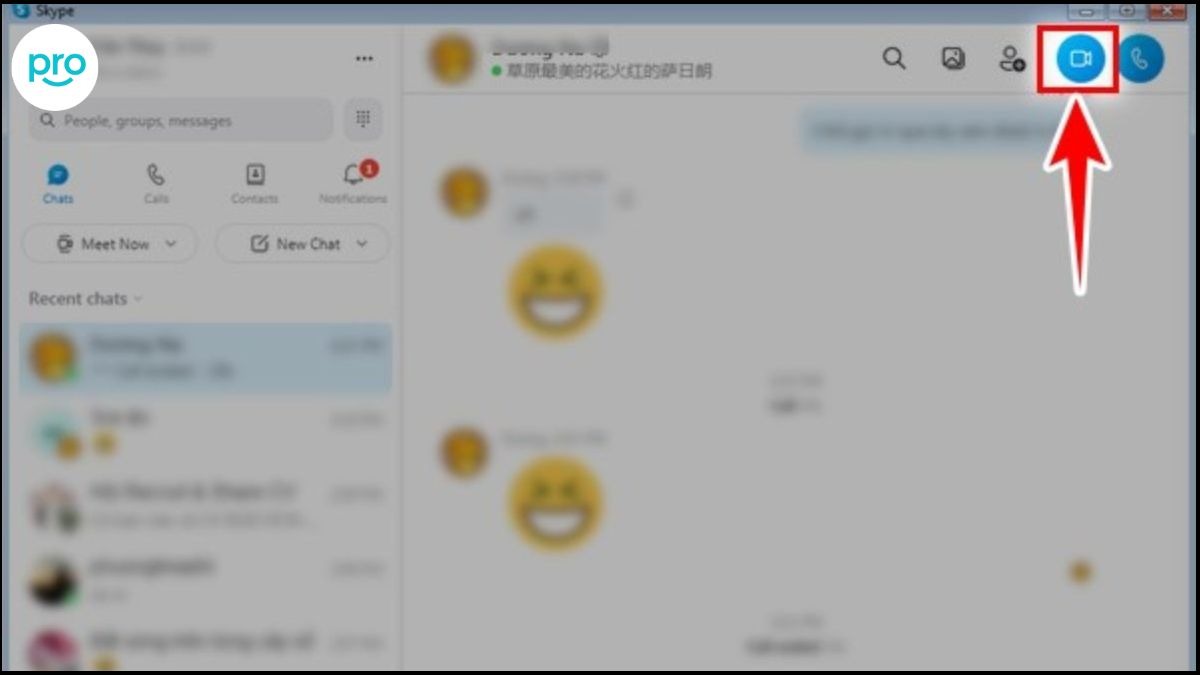
Bước 4: Tại cửa sổ trò chuyện,nhấn vào nút Gọi video có biểu tượng Camera góc phải màn hình
Một vài lưu ý nhỏ:
Skype cho phép bạn gọi nhóm, rất tiện lợi cho các cuộc họp hoặc trò chuyện với nhiều người cùng lúc.
Bạn có thể chia sẻ màn hình trong khi gọi, rất hữu ích khi cần trình bày hoặc hướng dẫn.
3.3 Hướng dẫn gọi bằng Google Meet (Trình duyệt web)
Bước 1: Truy cập Google Meet
Bạn mở trình duyệt web (Chrome, Firefox, Edge,...) và truy cập vào trang web của Google Meet (https://meet.google.com/).
Bước 2: Đăng nhập bằng tài khoản Google
Nếu chưa đăng nhập, bạn sẽ được yêu cầu đăng nhập bằng tài khoản Google của mình (Gmail).
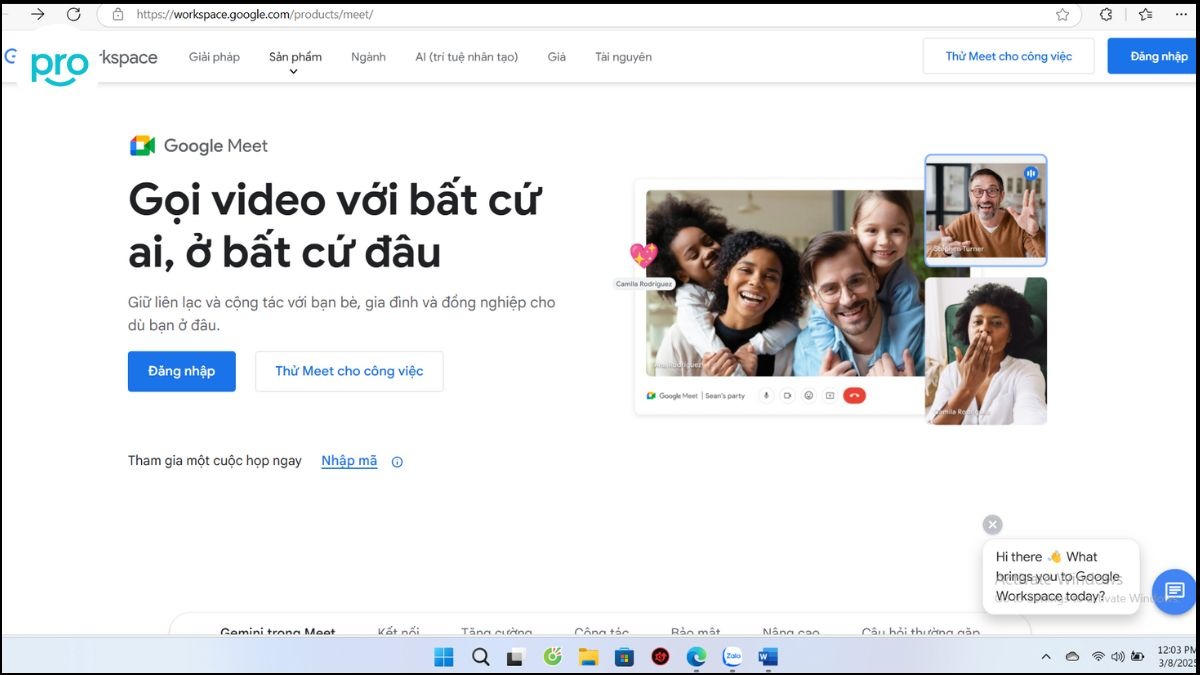
Bước 2: Đăng nhập bằng tài khoản Google
Bước 3: Bắt đầu cuộc họp mới hoặc tham gia cuộc họp
Bạn có hai lựa chọn:
Tạo cuộc họp mới: Nhấn vào nút "Cuộc họp mới" và chọn "Tạo một cuộc họp để sử dụng sau", "Bắt đầu một cuộc họp tức thì" hoặc "Lên lịch trong Lịch Google".
Tham gia cuộc họp: Nhập mã cuộc họp hoặc đường link mà người khác đã chia sẻ vào ô "Nhập mã hoặc đường liên kết" và nhấn "Tham gia".
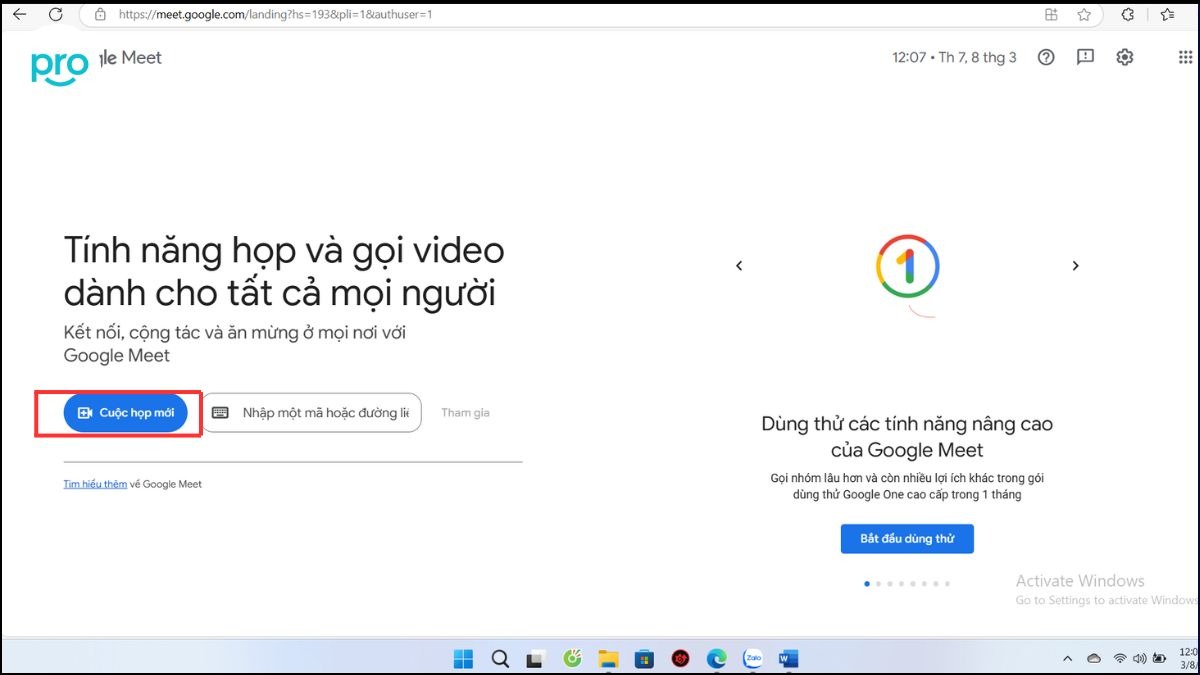
Bước 3: Bắt đầu cuộc họp mới hoặc tham gia cuộc họp
Bước 4: Thiết lập âm thanh và video
Trước khi tham gia cuộc họp, bạn có thể chọn thiết bị âm thanh và video mà bạn muốn sử dụng (ví dụ: webcam, microphone của laptop hoặc tai nghe ngoài).
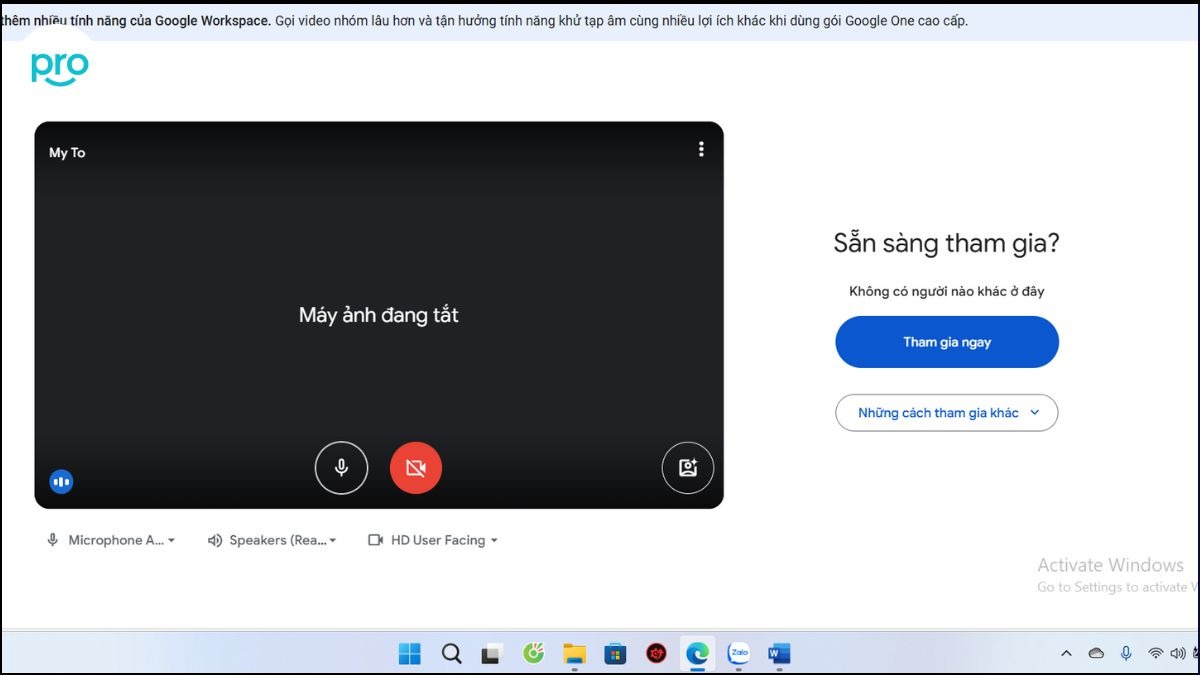
Bước 4: Thiết lập âm thanh và video
Bước 5: Tham gia cuộc họp
Khi đã sẵn sàng, bạn nhấn nút "Tham gia ngay" để bắt đầu hoặc tham gia cuộc họp.
Mẹo nhỏ:
Bạn có thể sử dụng tính năng "Chia sẻ màn hình" để trình chiếu tài liệu hoặc nội dung khác trong cuộc họp.
Google Meet có tính năng phụ đề trực tiếp, rất hữu ích cho những người khiếm thính hoặc khi bạn họp với người nước ngoài nhé.
4. Mẹo và lưu ý khi gọi điện bằng laptop
4.1 Mẹo bảo mật:
Luôn sử dụng mật khẩu mạnh cho tài khoản của bạn.
Cài đặt phần mềm bảo mật để bảo vệ máy tính khỏi virus và phần mềm độc hại.
Cẩn thận khi chia sẻ thông tin cá nhân trong các cuộc gọi.
4.2 Tiết kiệm pin:
Giảm độ sáng màn hình khi không cần thiết.
Tắt các ứng dụng chạy ngầm không sử dụng.
5. Khắc phục sự cố thường gặp
5.1 Kiểm tra Driver
Driver là phần mềm giúp hệ điều hành và các thiết bị phần cứng (như webcam, microphone, loa) giao tiếp với nhau. Nếu driver bị lỗi thời, không tương thích hoặc bị hỏng, có thể gây ra các vấn đề khi bạn gọi điện. Dưới đây là cách kiểm tra và cập nhật driver trên Windows và MacOS:
Trên Windows:
Mở Device Manager:
Bạn nhấn tổ hợp phím Windows + X, sau đó chọn "Device Manager" (Trình quản lý Thiết bị) từ menu hiện ra.
Hoặc bạn có thể nhấn phím Windows, gõ "Device Manager" vào ô tìm kiếm và chọn kết quả tương ứng.

Nhấn phím Windows, gõ "Device Manager" vào ô tìm kiếm và chọn kết quả tương ứng
Tìm thiết bị cần kiểm tra:
Trong cửa sổ Device Manager, bạn tìm đến các mục sau:
Sound, video and game controllers (Bộ điều khiển âm thanh, video và trò chơi): Kiểm tra driver của card âm thanh (sound card).
Cameras (Máy ảnh): Kiểm tra driver của webcam.
Audio inputs and outputs (Đầu vào và đầu ra âm thanh): Kiểm tra driver của microphone và loa/tai nghe

Tìm thiết bị cần kiểm tra như Sound, video and game controllers, Cameras và Audio inputs and outputs
Kiểm tra trạng thái driver:
Nhấn đúp vào từng thiết bị để xem thông tin chi tiết.
Nếu bạn thấy biểu tượng dấu chấm than màu vàng (!) hoặc dấu X màu đỏ (x) bên cạnh tên thiết bị, điều đó có nghĩa là driver đang gặp vấn đề.
Cập nhật driver:
Nhấn chuột phải vào thiết bị có vấn đề, chọn "Update driver" (Cập nhật trình điều khiển).
Chọn "Search automatically for drivers" (Tự động tìm kiếm trình điều khiển) để Windows tự động tìm và cài đặt driver mới nhất.
Nếu Windows không tìm thấy driver mới, bạn có thể truy cập trang web của nhà sản xuất laptop hoặc nhà sản xuất thiết bị (ví dụ: Logitech, Realtek,...) để tải và cài đặt driver thủ công.
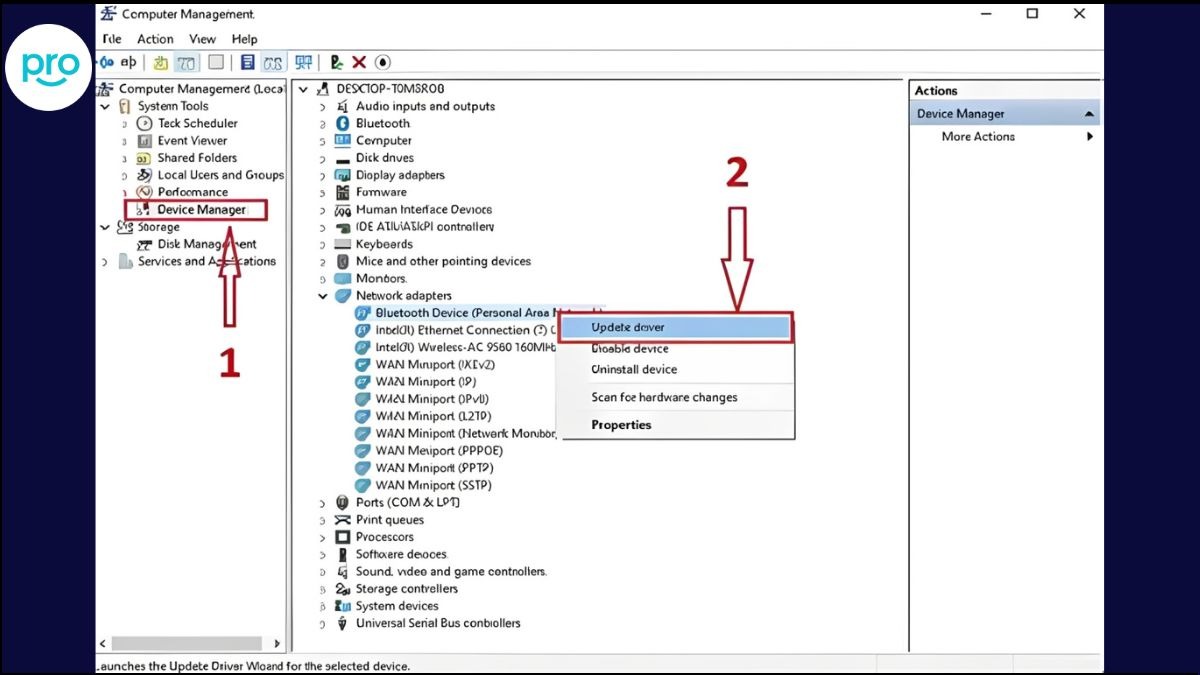
Nhấn chuột phải vào thiết bị có vấn đề > chọn "Update driver"
Trên MacOS:
Việc cập nhật driver trên MacOS thường đơn giản hơn so với Windows, vì Apple quản lý các bản cập nhật driver thông qua các bản cập nhật phần mềm hệ thống.
Kiểm tra cập nhật phần mềm:
Nhấn vào biểu tượng Apple ở góc trên bên trái màn hình, chọn "System Preferences" (Tùy chọn Hệ thống).
Chọn "Software Update" (Cập nhật Phần mềm).

Nhấp vào Menu Apple => Chọn System Preferences (Tùy chọn hệ thống) => Chọn Software Update (Cập nhật phần mềm)
Cài đặt bản cập nhật (nếu có):
Nếu có bản cập nhật nào khả dụng, bạn nhấn nút "Update Now" (Cập nhật Bây giờ) hoặc "Restart Now" (Khởi động lại Bây giờ) để cài đặt. Các bản cập nhật này thường bao gồm cả các bản vá lỗi và cập nhật driver.
6. Các câu hỏi liên quan (FAQs)
6.1 Gọi điện bằng laptop có tốn tiền không?
Nếu bạn sử dụng các ứng dụng gọi điện qua internet (như Zalo, Skype, Google Meet), cuộc gọi thường là miễn phí. Tuy nhiên, bạn có thể phải trả phí cho dữ liệu di động nếu không sử dụng Wi-Fi.
6.2 Chất lượng cuộc gọi trên laptop có tốt không?
Chất lượng cuộc gọi phụ thuộc vào nhiều yếu tố, bao gồm kết nối internet, chất lượng micro và loa, và ứng dụng bạn sử dụng.
6.3 Tôi có thể sử dụng tai nghe khi gọi điện trên laptop không?
Chắc chắn rồi, bạn có thể sử dụng tai nghe hoặc tai nghe kèm mic khi gọi điện trên laptop nha. Việc này còn giúp tăng chất lượng âm thanh và giảm tiếng ồn xung quanh nữa đó.
Xem thêm:
Vậy là bạn đã biết cách gọi điện bằng laptop một cách đơn giản, tiện lợi và tiết kiệm rồi đó. Hy vọng những thông tin trong bài viết này sẽ hữu ích cho bạn. Đừng quên ghé thăm ThinkPro để được tư vấn và chọn mua sản phẩm ưng ý nhất nhé!