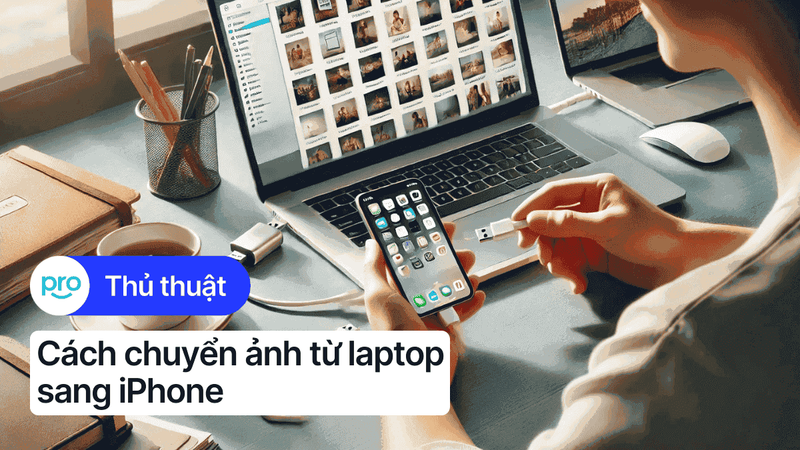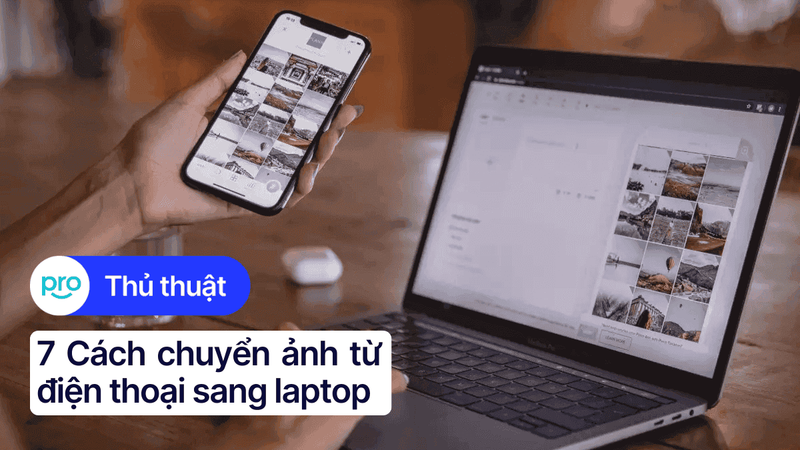7 Cách chuyển file từ laptop sang iPhone nhanh chóng, đơn giản
Bạn muốn chuyển ảnh, video, nhạc từ laptop sang iPhone nhưng chưa biết cách? Việc chuyển dữ liệu giữa hai thiết bị khác hệ điều hành đôi khi khá phức tạp. Bài viết này sẽ hướng dẫn bạn 7 cách chuyển file từ laptop sang iPhone nhanh chóng và đơn giản, phù hợp với cả người dùng Windows và macOS. Hãy cùng tìm hiểu và lựa chọn phương pháp phù hợp nhất nhé!
1. Những điểm chính
Giới thiệu về vấn đề chuyển file từ laptop sang iPhone và các cách thực hiện như sử dụng iTunes/Finder, iCloud Drive, AirDrop và 3uTools, Google Drive/dịch vụ đám mây khác, Email và Bluetooth.
Giải đáp các thắc mắc về chi phí, dung lượng file và ứng dụng chat.
2. Các cách chuyển file từ laptop sang iPhone nhanh chóng
2.1. Sử dụng iTunes
iTunes là phần mềm chính thức của Apple, cho phép bạn đồng bộ dữ liệu giữa máy tính và iPhone. Tuy nhiên, iTunes khá nặng và đôi khi phức tạp với người dùng mới.
Các bước thực hiện:
Bước 1: Cài đặt iTunes: Tải và cài đặt phiên bản iTunes mới nhất từ trang web của Apple trên máy tính Windows của bạn. Trên macOS, iTunes đã được tích hợp sẵn trong hệ điều hành (đối với các phiên bản macOS cũ). Với macOS mới, bạn sẽ sử dụng Finder để đồng bộ dữ liệu với iPhone.
Bước 2: Kết nối iPhone với laptop: Sử dụng cáp Lightning (hoặc Type C nếu iPhone của bạn dùng cổng Type C) để kết nối iPhone với laptop.
Bước 3: Mở iTunes (hoặc Finder trên macOS mới) và chọn thiết bị iPhone: Sau khi kết nối, biểu tượng iPhone sẽ xuất hiện trên iTunes (hoặc Finder). Nhấp vào biểu tượng này để chọn thiết bị.
Bước 4: Chọn loại file muốn chuyển: Trong giao diện quản lý iPhone, bạn sẽ thấy các mục như Music (Nhạc), Movies (Phim), Photos (Ảnh),... Chọn loại file bạn muốn chuyển sang iPhone.
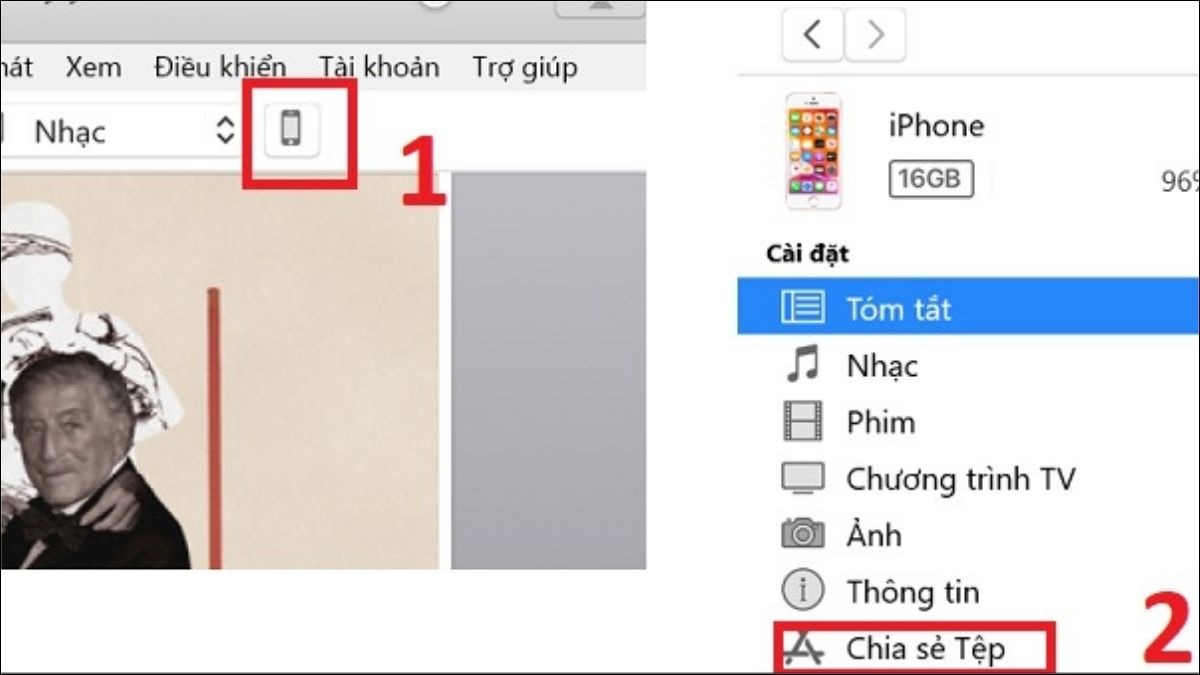
Chọn loại file bạn muốn chuyển sang iPhone
Bước 5: Thêm file vào thư viện iTunes (hoặc Finder) và đồng bộ hóa: Kéo thả các tệp tin bạn muốn chuyển vào thư viện iTunes (hoặc Finder). Sau đó, nhấp vào nút Sync (Đồng bộ) để đồng bộ dữ liệu từ máy tính sang iPhone.

Đồng bộ dữ liệu từ máy tính sang iPhone
Ưu điểm: Ổn định, phù hợp để đồng bộ toàn bộ thư viện nhạc, phim, ảnh.
Nhược điểm: Phần mềm nặng, tốc độ đồng bộ có thể chậm, giao diện phức tạp, dễ xóa mất dữ liệu trên iPhone nếu không cẩn thận.
2.2. Sử dụng iCloud Drive
iCloud Drive là dịch vụ lưu trữ đám mây của Apple, cho phép bạn đồng bộ dữ liệu giữa các thiết bị Apple và máy tính một cách dễ dàng.
Các bước thực hiện:
Bước 1: Đảm bảo bạn đã đăng nhập vào cùng một tài khoản iCloud trên cả laptop và iPhone.
Bước 2: Trên laptop: Truy cập iCloud Drive thông qua website icloud.com hoặc ứng dụng iCloud trên Windows.
Bước 3: Trên laptop: Tải file lên iCloud Drive bằng cách kéo thả tệp tin vào cửa sổ iCloud Drive hoặc sử dụng nút tải lên.
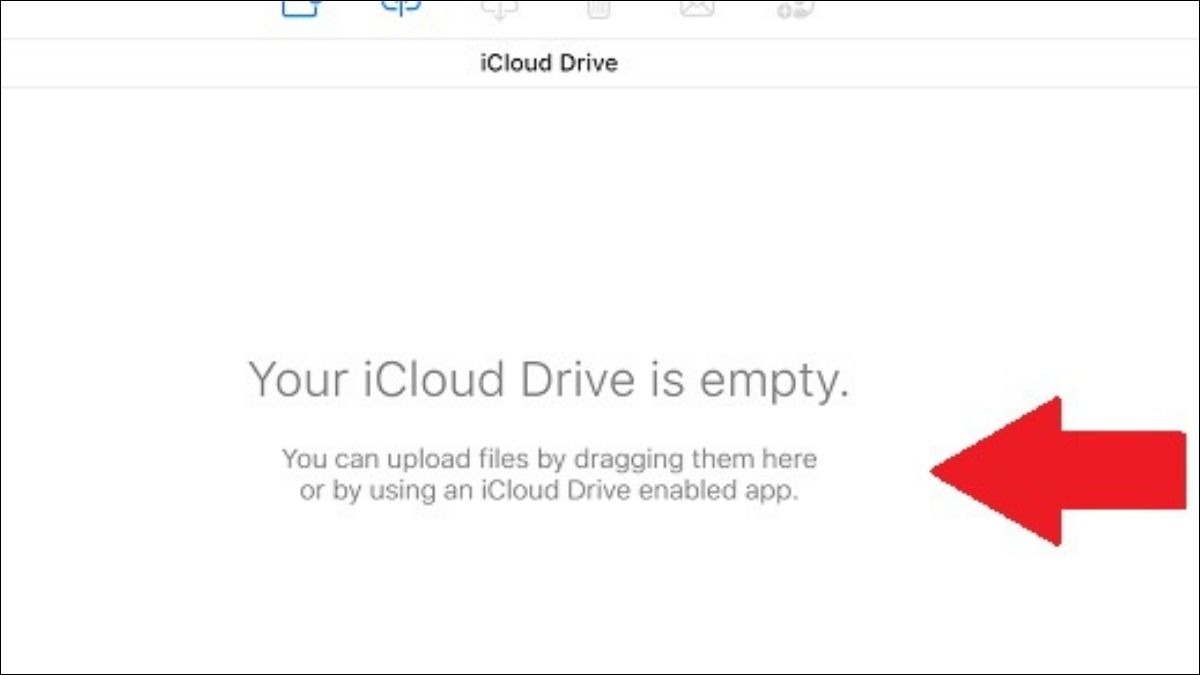
Tải file lên iCloud Drive bằng cách kéo thả tệp tin vào cửa sổ iCloud Drive hoặc sử dụng nút tải lên
Bước 4: Trên iPhone: Mở ứng dụng Files (Tệp) và chọn iCloud Drive. Bạn sẽ thấy các tệp tin đã tải lên từ laptop. Chạm vào tệp tin để xem hoặc tải về máy.
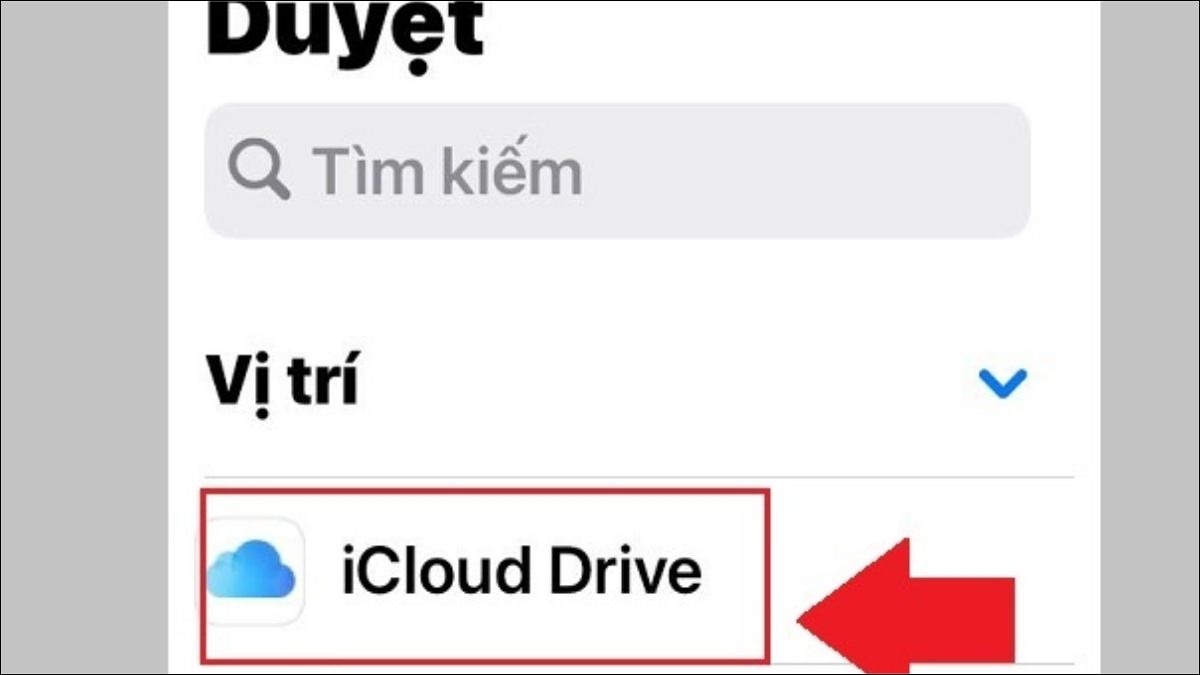
Chọn iCloud Drive để thấy file vừa tải
2.3. Sử dụng Google Drive
Google Drive là dịch vụ lưu trữ đám mây phổ biến, tương thích với nhiều nền tảng, bao gồm cả Windows, macOS, iOS và Android.
Các bước thực hiện:
Bước 1: Trên laptop: Truy cập Google Drive thông qua website drive.google.com và đăng nhập vào tài khoản Google của bạn.
Bước 2: Trên laptop: Tải tệp tin lên Google Drive.
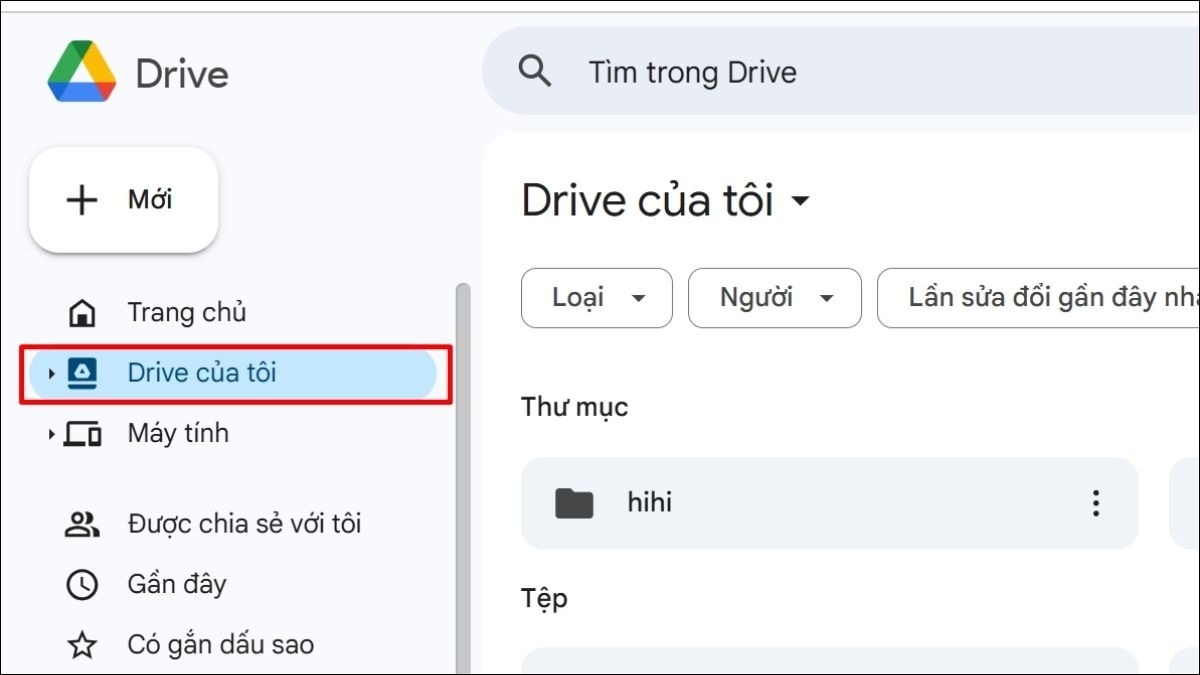
Truy cập Google Drive và tải tệp lên
Bước 3: Trên iPhone: Tải và cài đặt ứng dụng Google Drive từ App Store.
Bước 4: Trên iPhone: Mở ứng dụng Google Drive và đăng nhập bằng tài khoản Google của bạn.
Bước 5: Trên iPhone: Bạn sẽ thấy các tệp tin đã tải lên từ laptop. Chạm vào tệp tin để xem hoặc tải về máy.
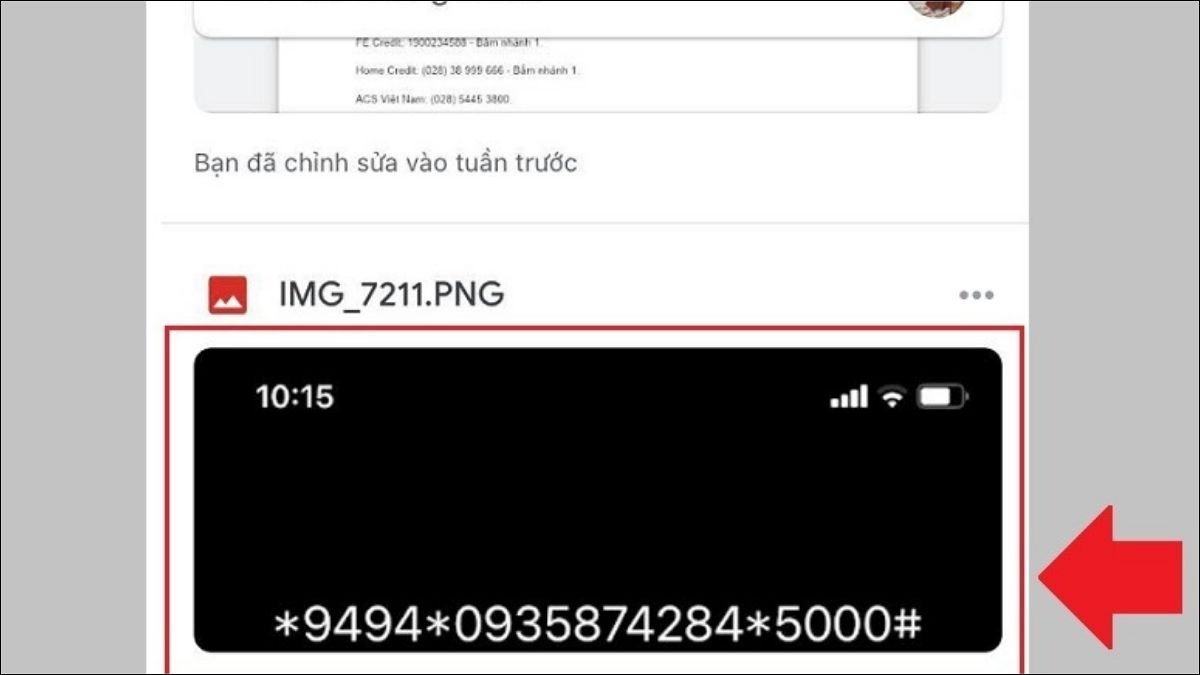
Chạm vào tệp tin để xem hoặc tải về máy
Ngoài ra, người dùng cũng có thể sử dụng các dịch vụ đám mây khác như OneDrive, Dropbox,... Cách thực hiện tương tự như Google Drive.
2.4. Sử dụng 3uTools
3uTools là phần mềm miễn phí dành cho Windows, hỗ trợ quản lý và chuyển dữ liệu giữa máy tính và thiết bị iOS.
Các bước thực hiện:
Bước 1: Tải và cài đặt 3uTools trên laptop Windows của bạn.
Bước 2: Kết nối iPhone với laptop bằng cáp USB.
Bước 3: Mở 3uTools. Phần mềm sẽ tự động nhận diện iPhone của bạn.
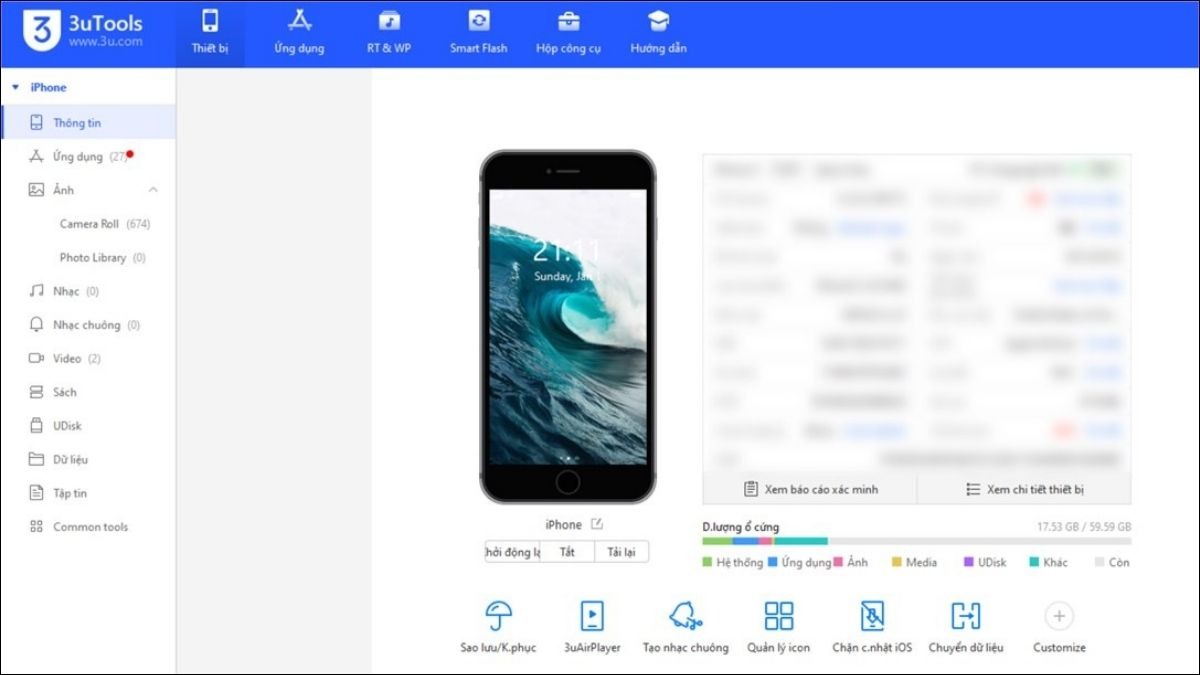
Mở 3uTools
Bước 4: Chọn chức năng "iDevice > Apps" hoặc các mục khác như "Photos", "Music",... tùy vào loại file bạn muốn chuyển.
Bước 5: Chọn "Import" để chuyển file từ laptop sang iPhone. Chọn file cần chuyển và bắt đầu quá trình.
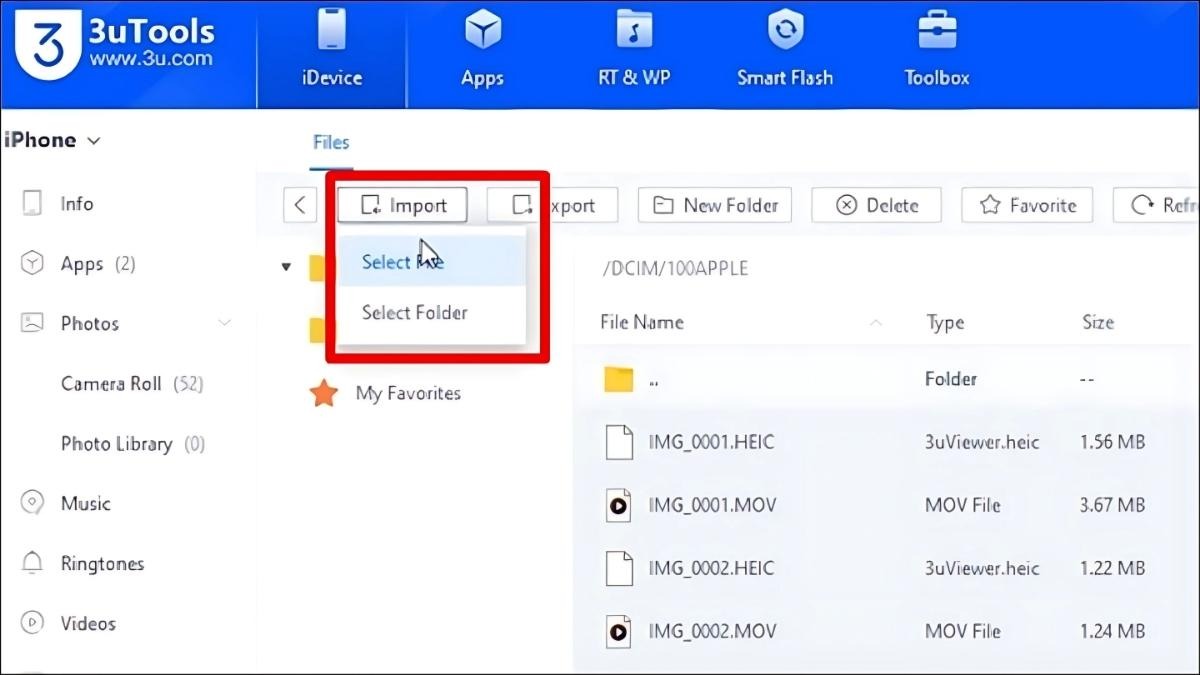
Chọn "Import" để chuyển file từ laptop sang iPhone
2.5. Sử dụng AirDrop (cho máy Mac)
AirDrop là tính năng cho phép chia sẻ file không dây giữa các thiết bị Apple. Nếu bạn đang sử dụng MacBook, AirDrop là cách nhanh chóng và tiện lợi để chuyển file sang iPhone.
Các bước thực hiện:
Bước 1: Bật AirDrop trên cả MacBook và iPhone.
Trên MacBook: Mở Finder > Go > AirDrop.
Trên iPhone: Vuốt xuống từ góc trên bên phải màn hình để mở Control Center (Trung tâm điều khiển) và nhấn giữ vào ô mạng. Sau đó, chạm vào AirDrop và chọn Everyone (Mọi người) hoặc Contacts Only (Chỉ danh bạ).
Bước 2: Trên MacBook: Chọn file cần chuyển. Nhấp chuột phải và chọn Share (Chia sẻ) > AirDrop.
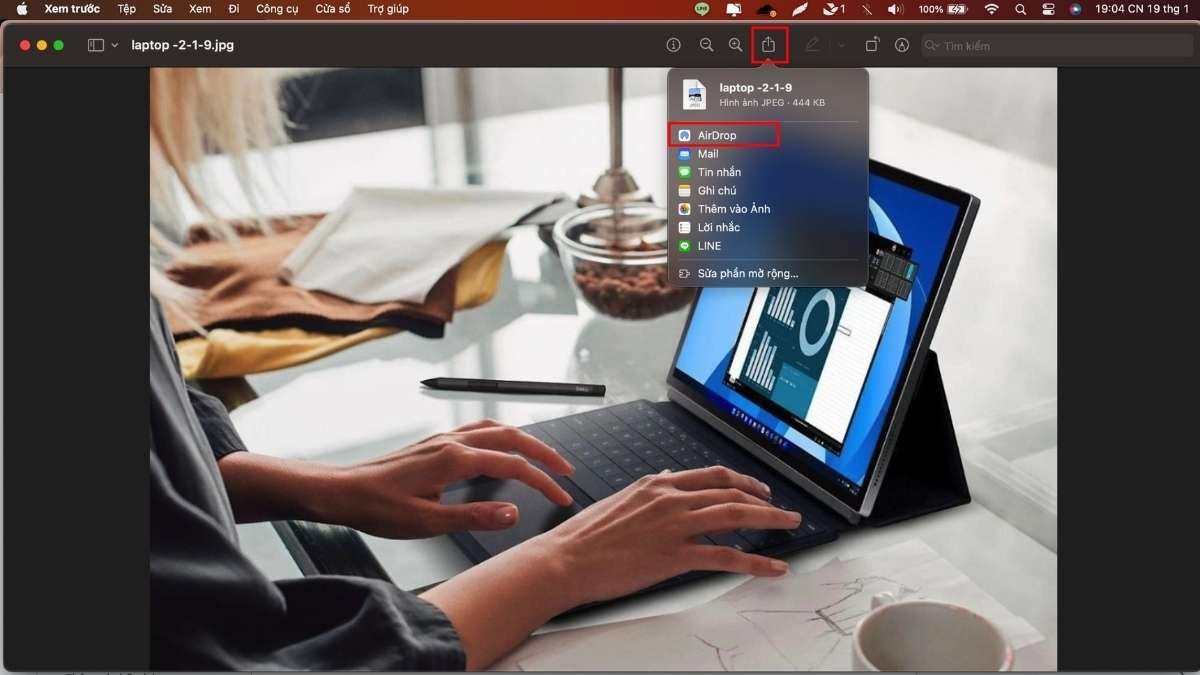
Nhấp chuột phải và chọn Share (Chia sẻ) > AirDrop
Bước 3: Chọn iPhone của bạn trong danh sách thiết bị AirDrop khả dụng.
Bước 4: Trên iPhone: Chấp nhận tệp tin được gửi từ MacBook.

Chọn iPhone của bạn trong danh sách thiết bị AirDrop khả dụng
2.6. Sử dụng Email
Email là một cách đơn giản để chuyển file từ laptop sang iPhone, đặc biệt là đối với các tệp tin có dung lượng nhỏ.
Các bước thực hiện:
Bước 1: Soạn email mới trên laptop.
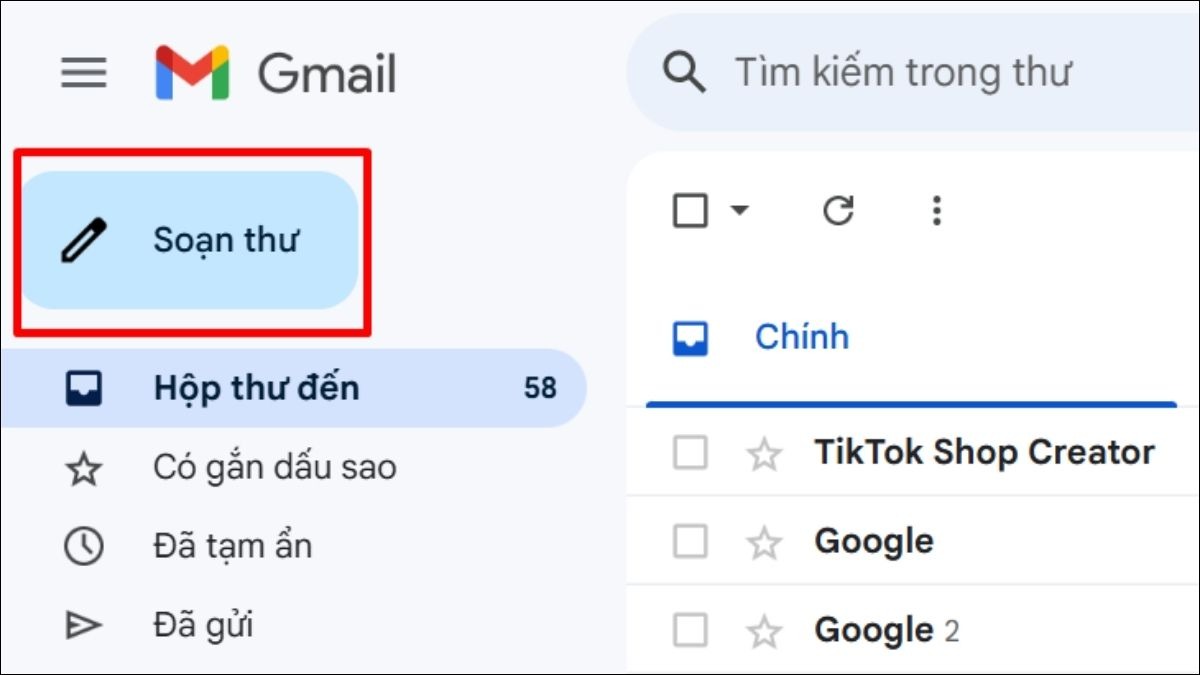
Soạn email mới trên laptop
Bước 2: Đính kèm file cần chuyển vào email.
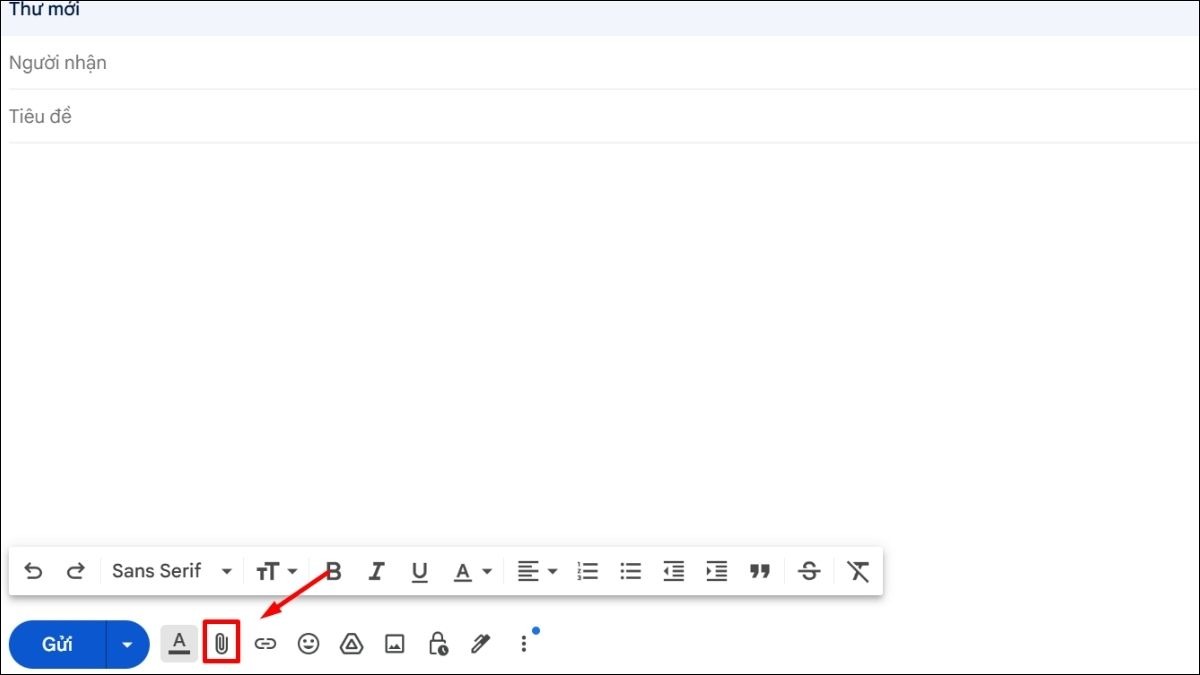
Đính kèm file cần chuyển vào email
Bước 3: Gửi email đến địa chỉ email của bạn mà bạn có thể truy cập trên iPhone. Bạn có thể sử dụng Gmail, Outlook, iCloud Mail, hoặc bất kỳ dịch vụ email nào khác.
Bước 4: Mở email trên iPhone và tải file đính kèm về máy.
Lưu ý: Hầu hết các dịch vụ email đều giới hạn dung lượng tệp tin đính kèm (thường là 25MB). Đối với các tệp tin lớn hơn, bạn nên sử dụng các phương pháp khác như iCloud Drive hoặc Google Drive.
2.7. Sử dụng Bluetooth
Bluetooth cũng là một lựa chọn để chuyển file không dây, nhưng tốc độ truyền tải khá chậm, phù hợp với các tệp nhỏ.
Các bước thực hiện:
Bước 1: Bật Bluetooth trên cả laptop và iPhone.
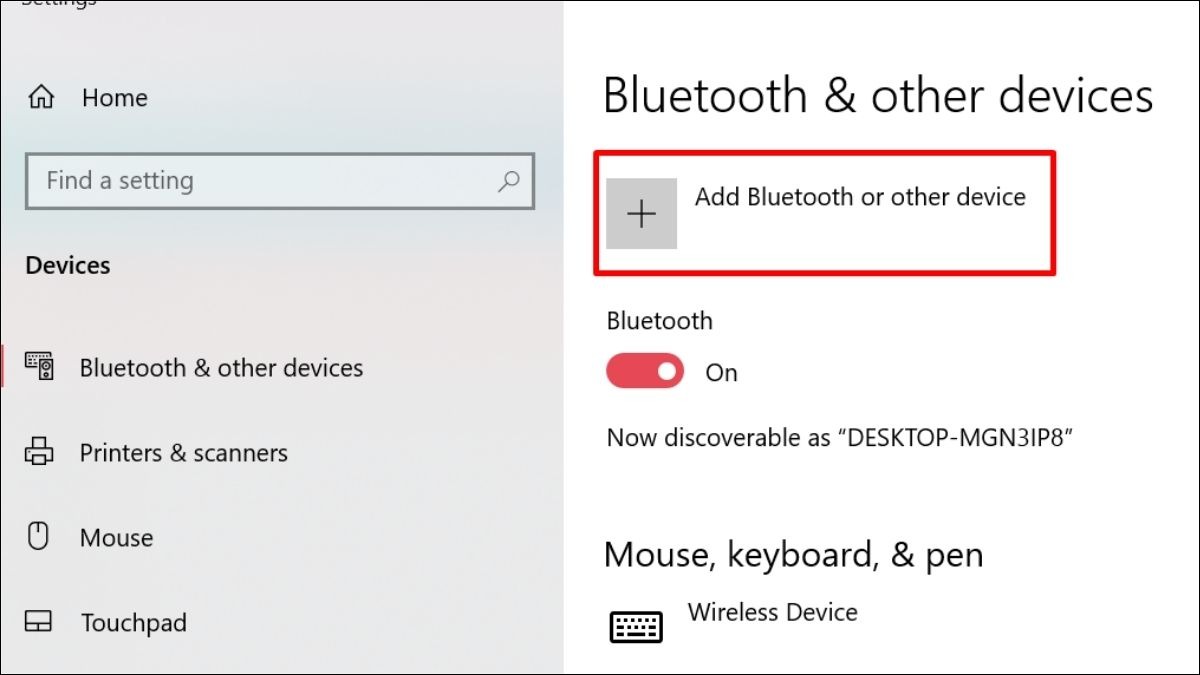
Bật Bluetooth
Bước 2: Ghép nối hai thiết bị. Trên laptop, tìm kiếm thiết bị Bluetooth và chọn iPhone của bạn. Xác nhận mã ghép nối trên cả hai thiết bị.
Bước 3: Chọn file cần chuyển trên laptop. Nhấp chuột phải vào file và chọn Send to (Gửi đến) > Bluetooth device (Thiết bị Bluetooth).
Bước 4: Chọn iPhone của bạn trong danh sách thiết bị Bluetooth.
Bước 5: Trên iPhone, chấp nhận yêu cầu chuyển tệp tin.
3. Một số câu hỏi liên quan
3.1. Chuyển file từ laptop sang iPhone có mất phí không?
Hầu hết các phương pháp chuyển file từ laptop sang iPhone đều miễn phí, bao gồm iTunes, AirDrop, Bluetooth, Email và 3uTools. Tuy nhiên, nếu bạn sử dụng iCloud Drive, Google Drive hoặc các dịch vụ đám mây khác, bạn có thể phải trả phí nếu dung lượng lưu trữ miễn phí không đủ. Ví dụ, iCloud Drive chỉ cung cấp 5GB dung lượng miễn phí.

Hầu hết các phương pháp chuyển file từ laptop sang iPhone đều miễn phí
3.2. Cách nào chuyển file dung lượng lớn từ laptop sang iPhone tốt nhất?
Đối với các file dung lượng lớn, khuyến nghị bạn nên sử dụng iCloud Drive, Google Drive hoặc các dịch vụ đám mây khác. Các dịch vụ này cho phép bạn tải lên và lưu trữ các tệp tin dung lượng lớn, sau đó dễ dàng truy cập và tải xuống trên iPhone.
3.3. Tôi có thể dùng ứng dụng chat khác để gửi file không?
Có, bạn có thể sử dụng các ứng dụng chat như Zalo, Messenger, Telegram,... để gửi file từ laptop sang iPhone. Tuy nhiên, các ứng dụng này thường giới hạn dung lượng file bạn có thể gửi. Ngoài ra, chất lượng file (đặc biệt là ảnh và video) có thể bị giảm khi gửi qua ứng dụng chat. Vì vậy, đây không phải là lựa chọn tốt nhất nếu bạn cần chuyển file dung lượng lớn hoặc cần giữ nguyên chất lượng file.
Xem thêm:
Top phần mềm kết nối iPhone với laptop, máy tính tốt nhất
Cách chuyển dữ liệu từ điện thoại sang laptop nhanh nhất
Cách chuyển dữ liệu từ laptop sang laptop nhanh chóng, hiệu quả
Trên đây là 7 cách chuyển file từ laptop sang iPhone nhanh chóng và đơn giản, phù hợp với cả người dùng Windows và macOS. Hy vọng bài viết này đã giúp bạn lựa chọn được phương pháp phù hợp nhất với nhu cầu của mình. Nếu bạn cần hỗ trợ thêm hoặc muốn tìm hiểu về các sản phẩm công nghệ khác, hãy ghé thăm ThinkPro để được tư vấn bởi đội ngũ chuyên gia.