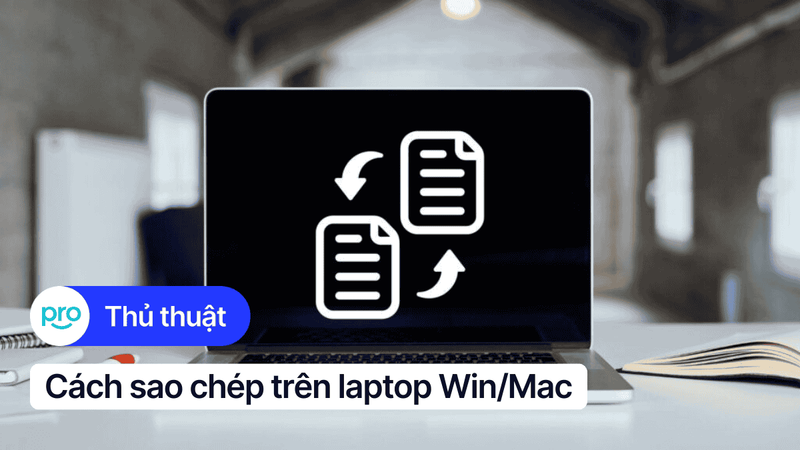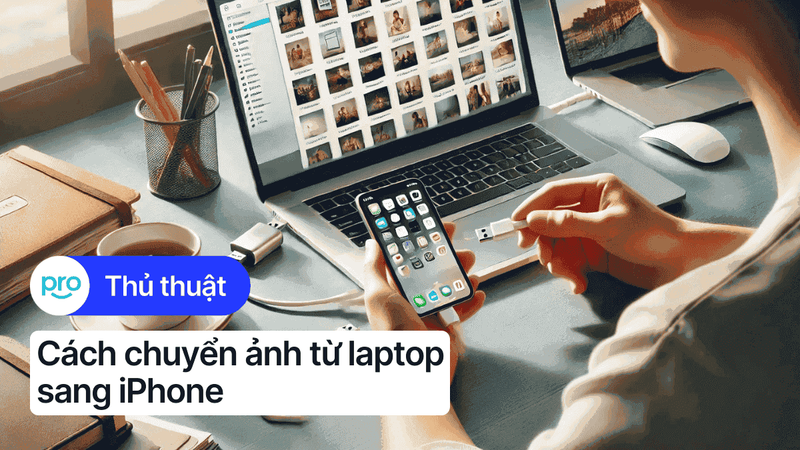Cách chuyển dữ liệu từ laptop sang laptop nhanh chóng, hiệu quả
Chuyển dữ liệu từ laptop sang máy tính khác luôn là nỗi băn khoăn của người dùng mỗi khi đổi máy mới, nâng cấp hệ điều hành hoặc đơn giản chỉ là muốn sao lưu dữ liệu phòng trường hợp hỏng hóc.
1. Cách chuyển dữ liệu từ laptop sang laptop nhanh chóng và an toàn
1.1 Chuyển dữ liệu bằng thiết bị lưu trữ ngoài (USB, ổ cứng)
Sử dụng USB hoặc ổ cứng gắn ngoài là cách đơn giản và phổ biến. Với những dữ liệu nhỏ, USB là lựa chọn tiện lợi nhờ tính nhỏ gọn, dễ dàng mang theo. Ổ cứng ngoài phù hợp hơn cho việc sao lưu và di chuyển dữ liệu lớn với dung lượng lên đến hàng terabyte. Tốc độ đọc ghi của thiết bị lưu trữ cũng ảnh hưởng đến thời gian chuyển dữ liệu.
Cách thực hiện:
Cắm USB hoặc ổ cứng vào laptop cũ.
Sao chép các tệp tin và thư mục cần chuyển vào USB/ổ cứng.
Rút thiết bị lưu trữ và cắm vào laptop mới.
Sao chép dữ liệu từ USB/ổ cứng vào laptop mới.

Sử dụng USB hoặc ổ cứng gắn ngoài là cách đơn giản và phổ biến
1.2 Chuyển dữ liệu trực tiếp qua cáp
Việc kết nối trực tiếp hai máy tính bằng cáp cho phép chuyển dữ liệu với tốc độ cao. Một số loại cáp thường dùng bao gồm cáp USB, cáp EasyTransfer, cáp Thunderbolt, cáp Ethernet chéo, Firewire. Tùy vào hệ điều hành (Windows hay Mac) mà loại cáp phù hợp sẽ khác nhau.
Cách thực hiện:
Bước 1: Kết nối hai laptop bằng cáp USB.
Bước 2: Thiết lập chế độ chia sẻ dữ liệu trên cả hai máy.
Bước 3: Truy cập vào dữ liệu của laptop nguồn từ laptop đích và sao chép dữ liệu.

Việc kết nối trực tiếp hai máy tính bằng cáp cho phép chuyển dữ liệu với tốc độ cao
1.3 Chuyển dữ liệu qua mạng (LAN, Wifi)
Cách thiết lập chia sẻ dữ liệu qua mạng LAN:
Bước 1: Kết nối cả hai máy tính với cáp LAN. Bạn có thể sử dụng cáp chéo hoặc cáp ethernet.
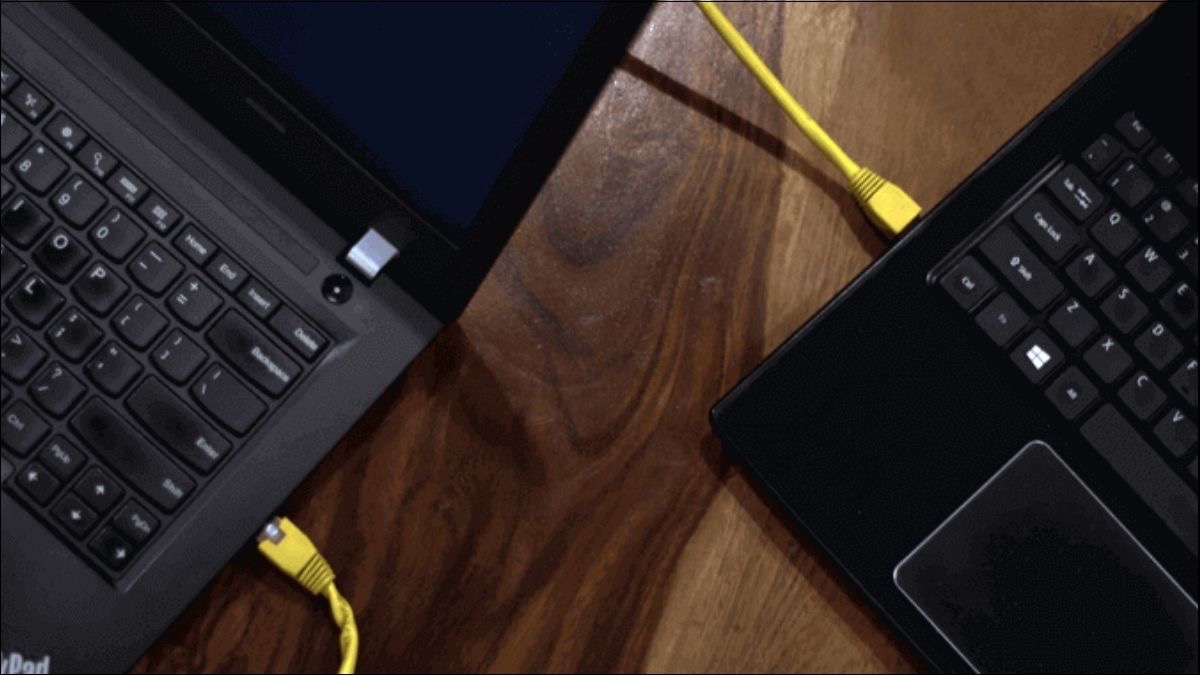
Kết nối cả hai Laptop với cáp LAN
Bước 2: Mở Control Panel > Nhấn vào Network and Internet.
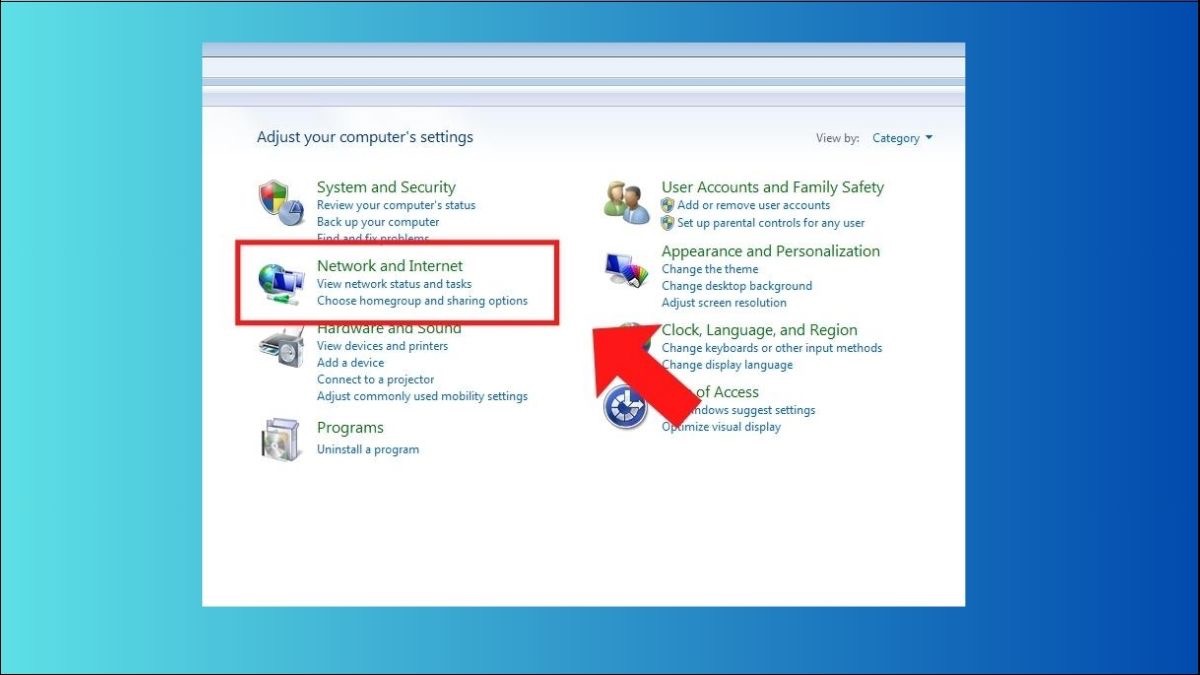
Mở Network and Internet
Bước 3: Mở biểu tượng máy tính muốn truy cập.
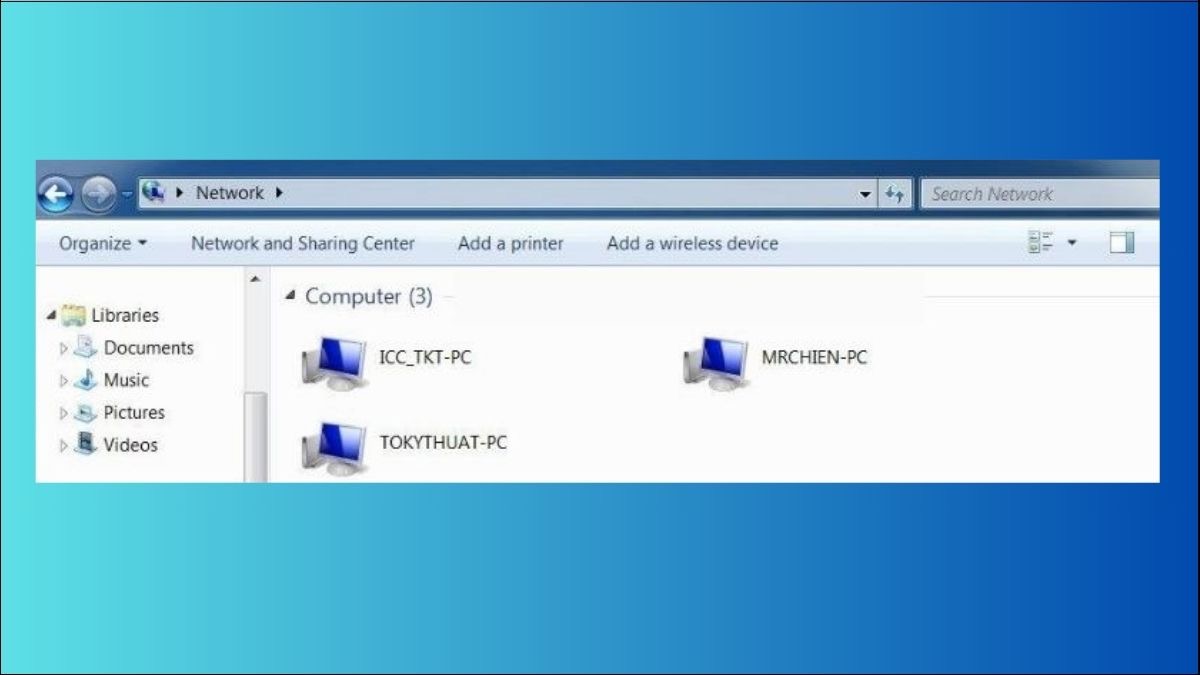
Nhấn vào máy tính muốn truy cập
Bước 4: Click chuột phải vào folder cần chia sẻ, chọn Properties.
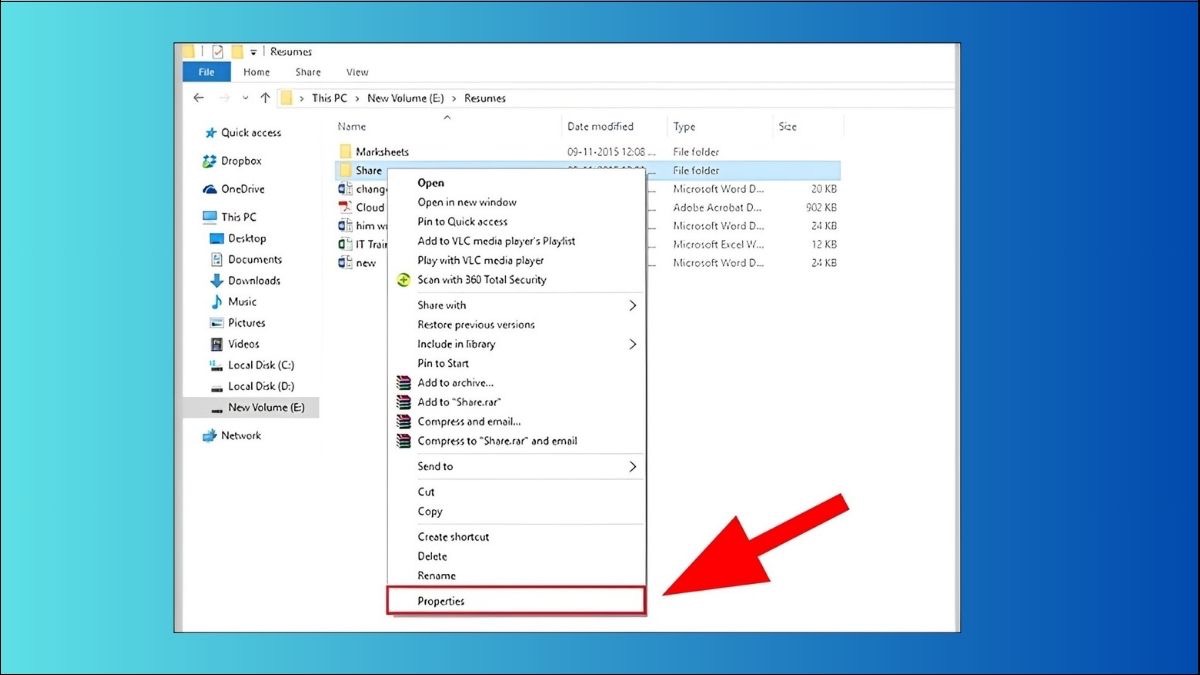
Chọn Properties
Bước 5: Mở Advanced Sharing trên cửa sổ Sharing.
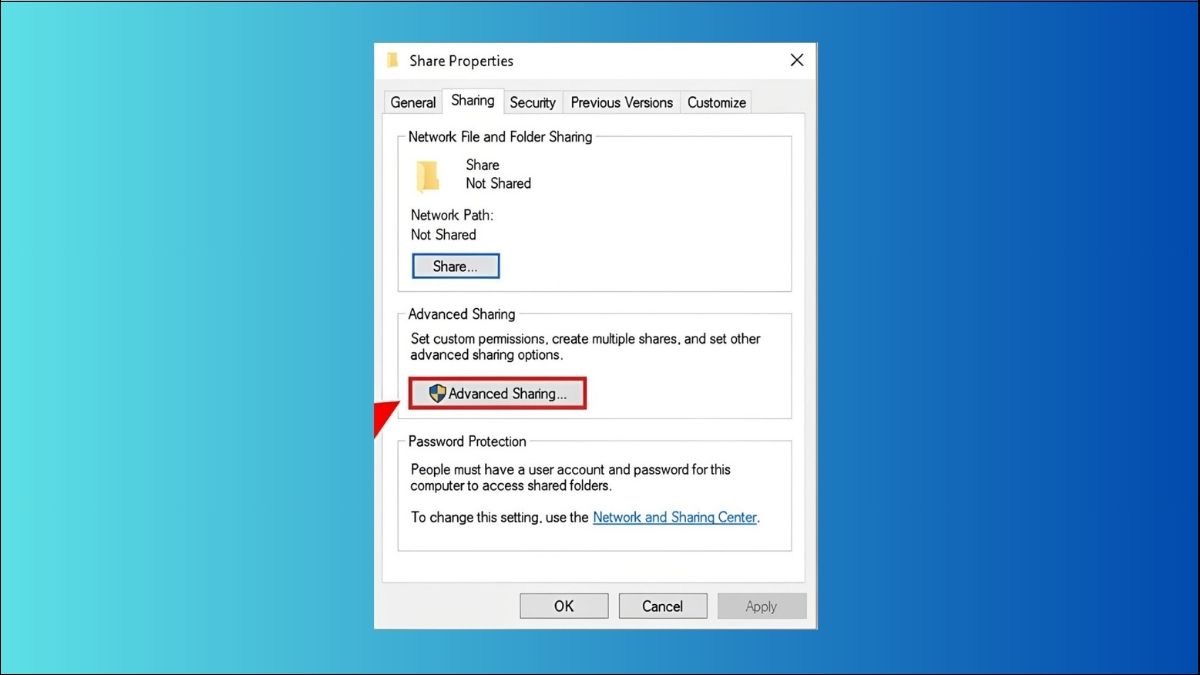
Mở Advanced Sharing
Bước 6: Đánh tích tùy chọn Share this folder > Click chọn Permissions.
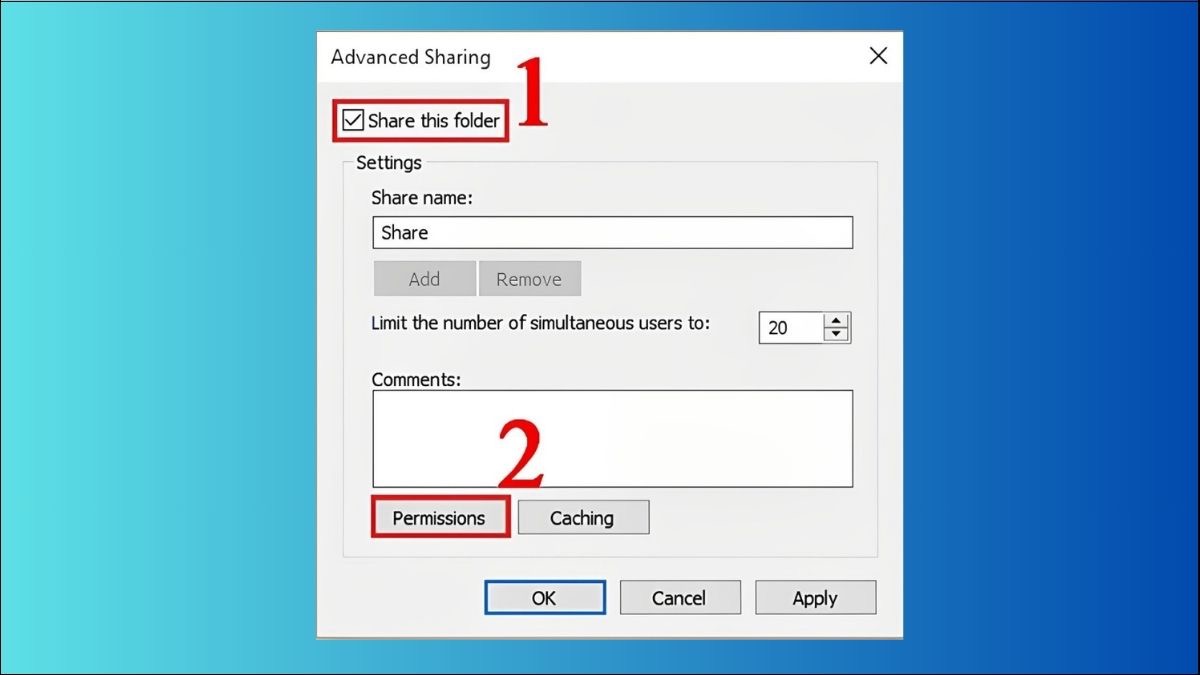
Đánh tích tùy chọn Share this folder
Bước 7: Nhấn nút Add và nhập tên user muốn chia sẻ trong mục Enter the object names to select > Ấn OK.
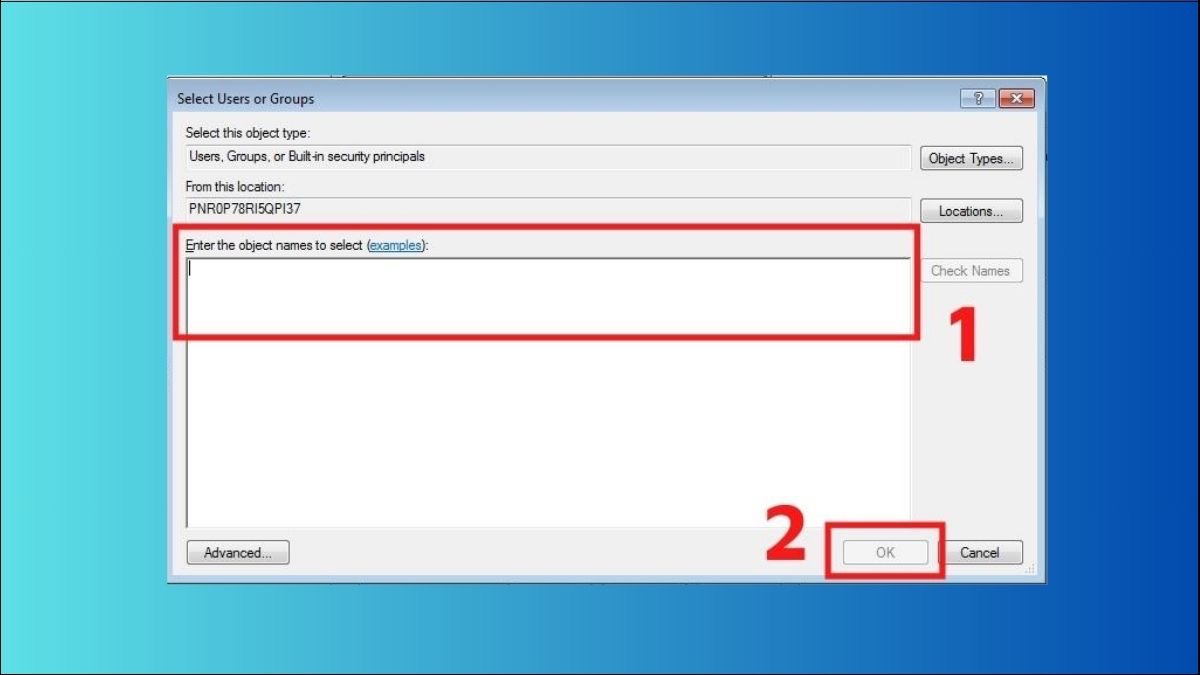
Nhấn OK sau khi nhập user name
Các phần mềm hỗ trợ chia sẻ dữ liệu qua mạng:
Send Anywhere: Cho phép chuyển dữ liệu nhanh chóng giữa các thiết bị thông qua mã 6 chữ số hoặc mã QR.
Windows Easy Transfer (cho Windows 7 và các phiên bản cũ hơn): Hỗ trợ chuyển dữ liệu giữa các máy tính Windows.
Plustransfer: Ứng dụng đa nền tảng cho phép chuyển dữ liệu nhanh chóng giữa các thiết bị.
Snapdrop: Dịch vụ chuyển file đơn giản và nhanh chóng, hoạt động trực tiếp trên trình duyệt web.
File.pizza: Chuyển file trực tiếp giữa hai trình duyệt web thông qua kết nối P2P.
1.4 Chuyển dữ liệu qua dịch vụ lưu trữ đám mây
Các dịch vụ lưu trữ đám mây cho phép bạn đồng bộ dữ liệu giữa nhiều thiết bị và truy cập dữ liệu từ bất kỳ đâu có kết nối internet.
Google Drive: Cung cấp dung lượng miễn phí 15GB. Tích hợp chặt chẽ với các dịch vụ khác của Google.
Dropbox: Cung cấp dung lượng miễn phí 2GB. Giao diện đơn giản, dễ sử dụng.
OneDrive: Tích hợp sẵn trên hệ điều hành Windows. Cung cấp dung lượng miễn phí 5GB.
1.5 Gửi dữ liệu qua email (file đính kèm)
Bước 1: Bạn hãy mở Gmail và nhấn vào Soạn thư ở góc trên cùng bên trái của giao diện.
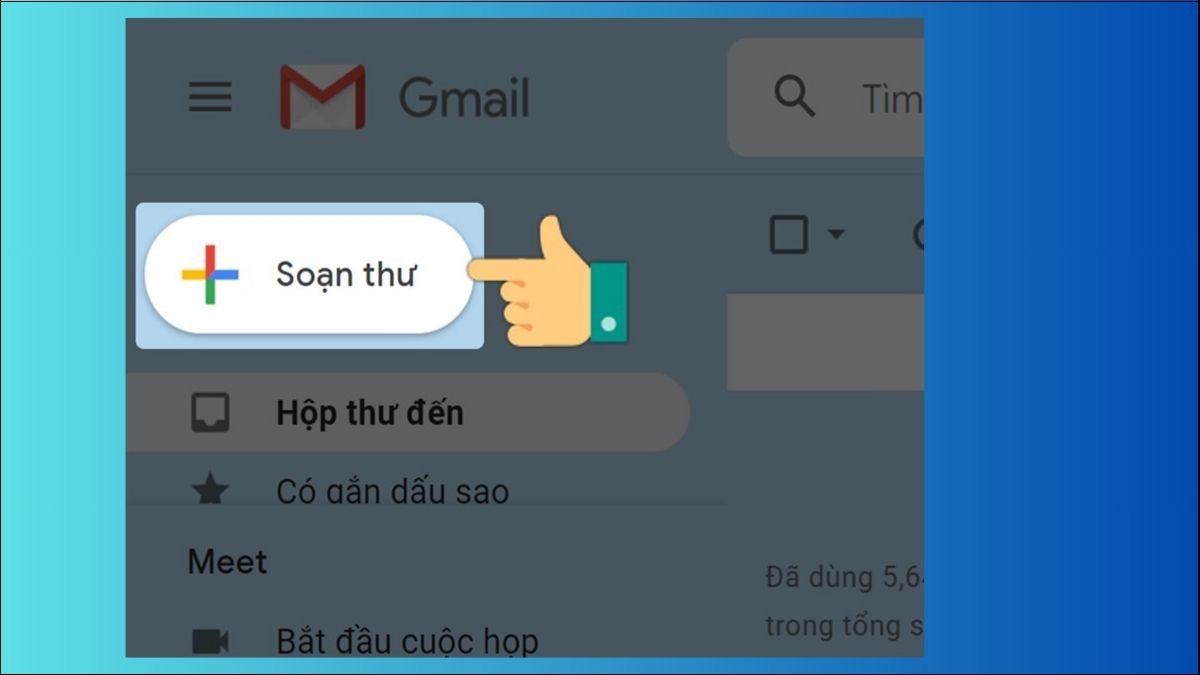
Nhấn vào Soạn thư ở góc trên cùng bên trái
Bước 2: Bạn hãy nhập email của người nhận. Sau đó, nhập thông tin Chủ đề và nội dung của email.
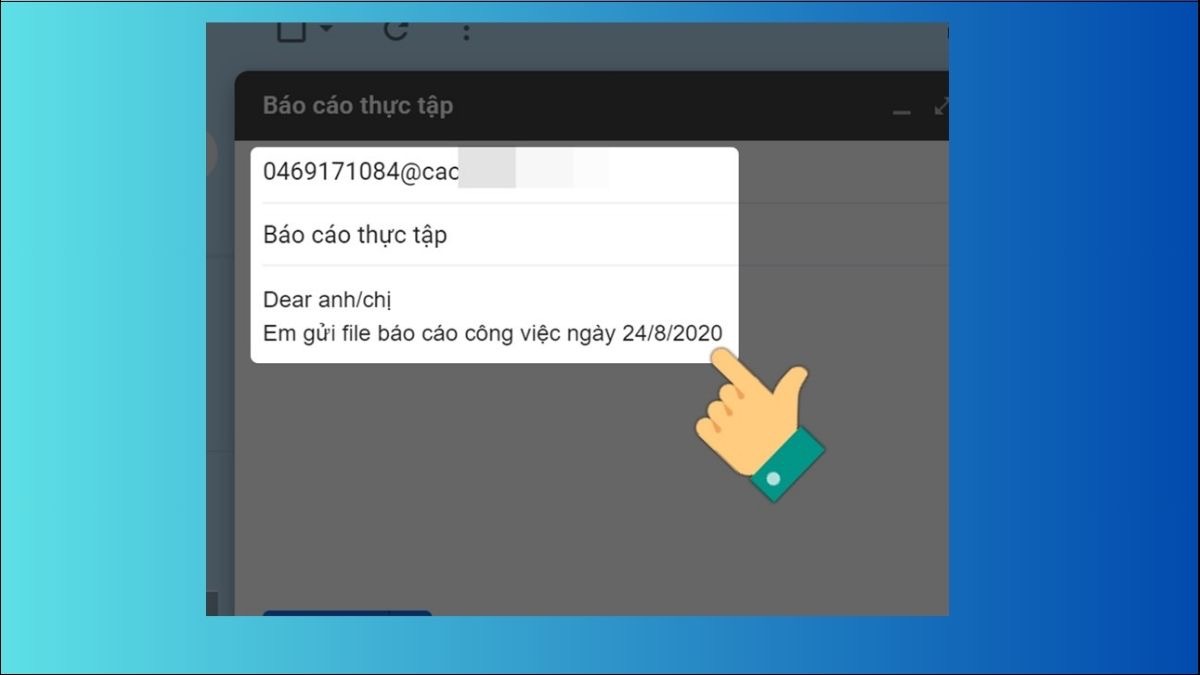
Hãy nhập email của người nhận
Bước 3: Chọn biểu tượng đính kèm tệp.
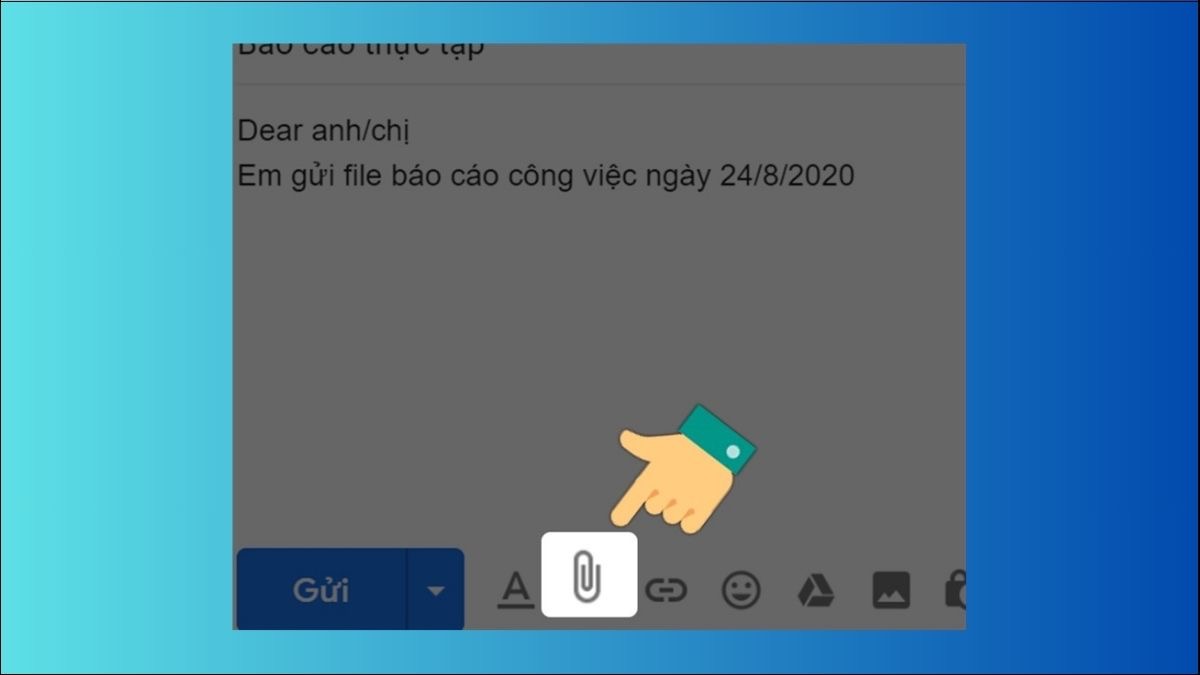
Chọn biểu tượng đính kèm tệp
Bước 4: Chọn file muốn đính kèm trong Gmail > Nhấn Open.
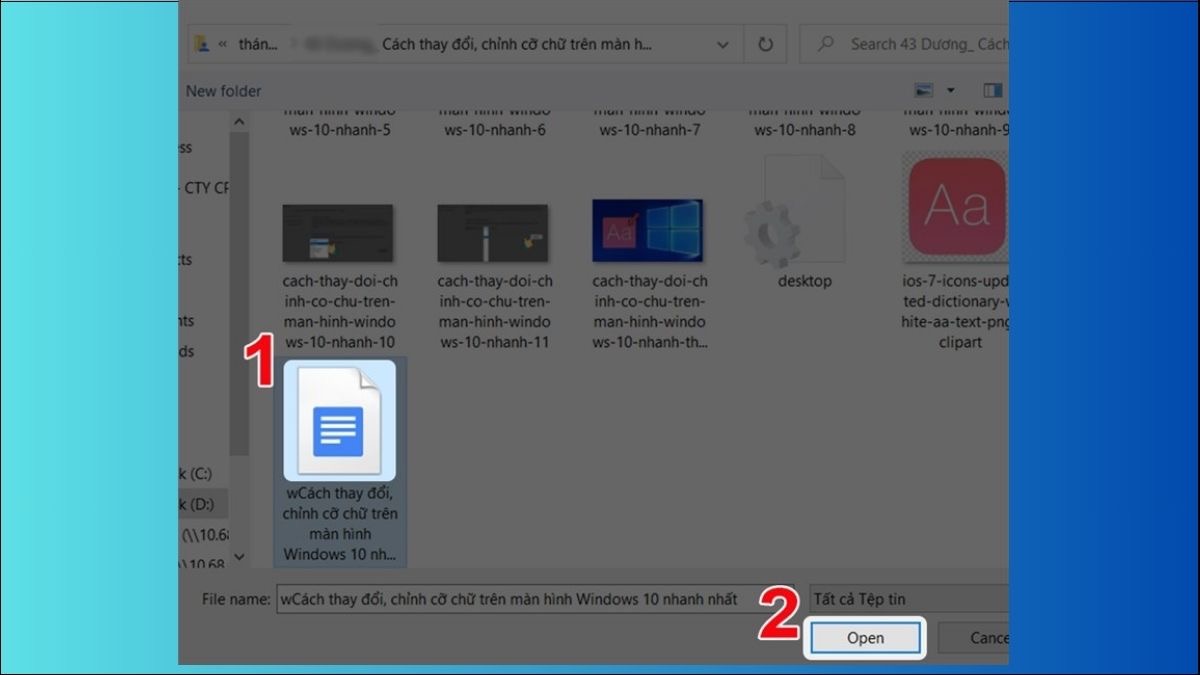
Chọn file muốn đính kèm trong Gmail
Bước 5: Nhấn vào Gửi
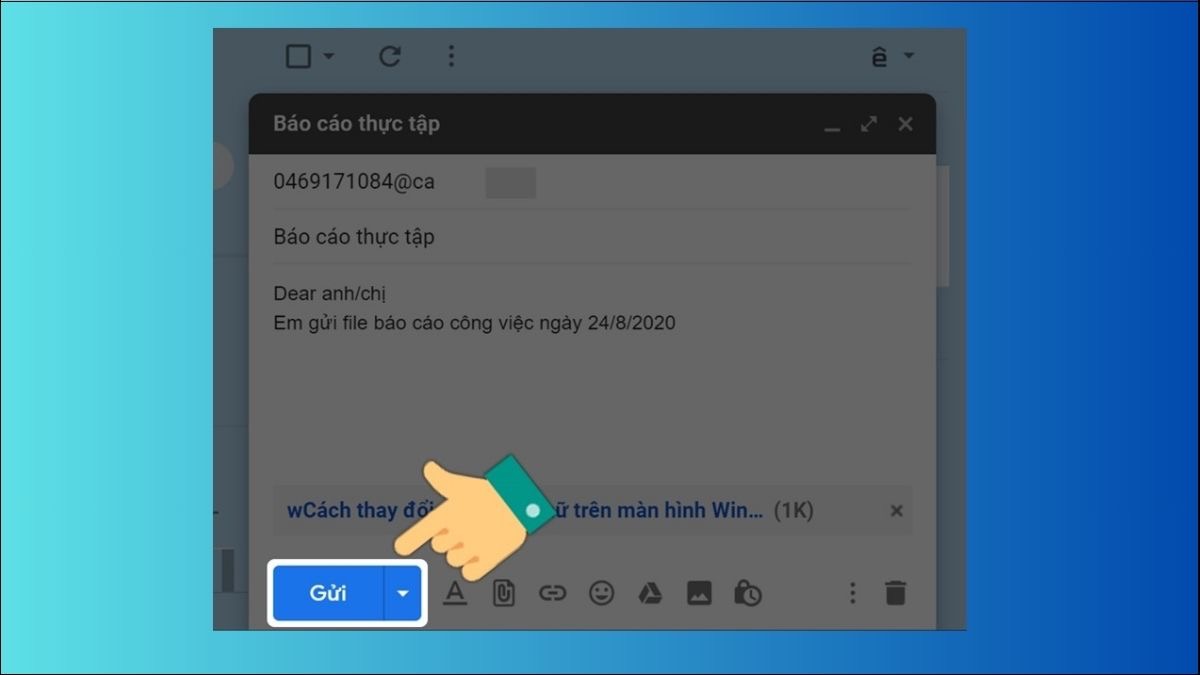
Nhấn vào Gửi
Bước 6: Mở mail trên laptop cần chuyển, mở thư có file đính kèm mà bạn muốn tải về máy.
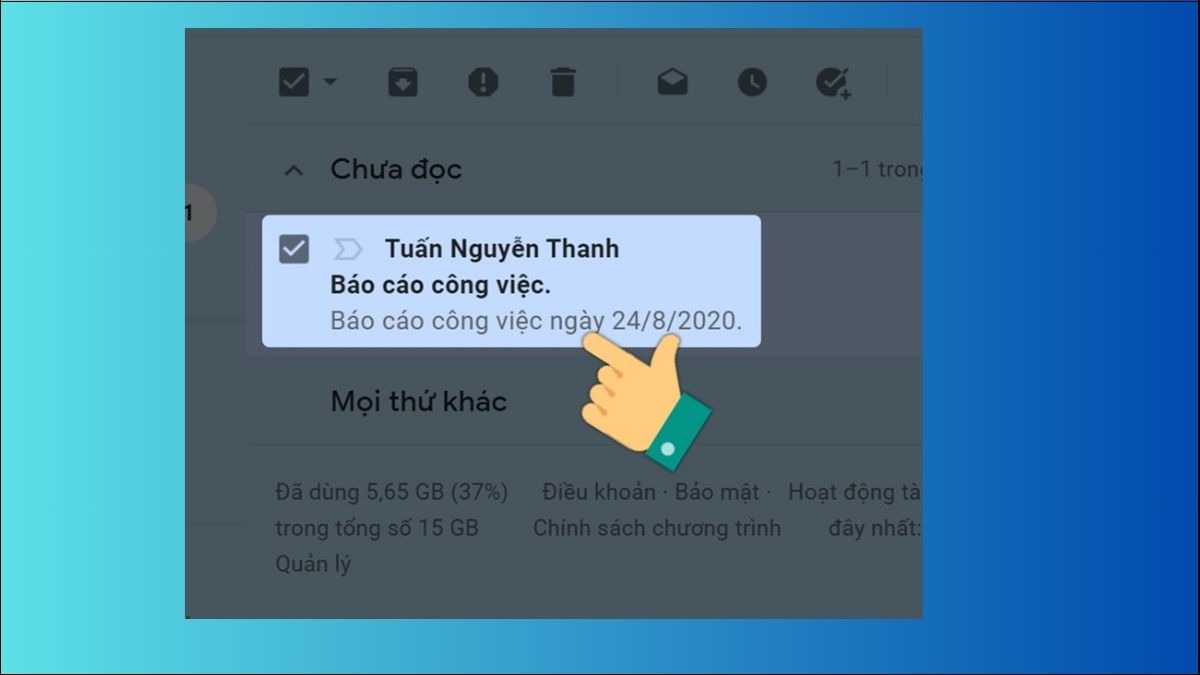
Mở thư có file đính kèm mà bạn muốn tải về máy
Bước 7: Chọn biểu tượng tải xuống ngay file để tải về.
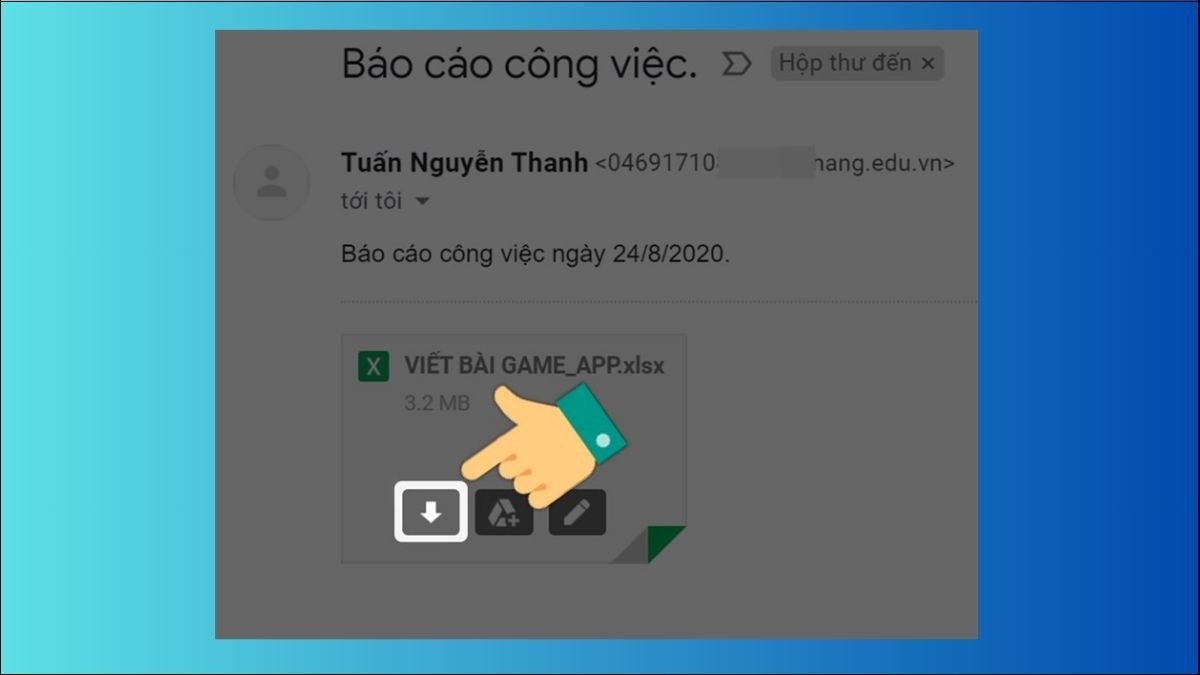
Chọn biểu tượng tải xuống ngay file để tải về
2. Các câu hỏi liên quan
2.1 Chuyển dữ liệu từ laptop sang laptop có mất dữ liệu không?
Việc chuyển dữ liệu giữa hai laptop thường diễn ra an toàn nếu bạn thực hiện đúng các bước. Do đó, việc sao lưu dữ liệu trước khi bắt đầu chuyển dữ liệu là vô cùng quan trọng. Sau khi hoàn tất việc chuyển dữ liệu, bạn nên kiểm tra kỹ lại toàn bộ dữ liệu trên máy tính đích để đảm bảo mọi thứ đã được chuyển sang đầy đủ và chính xác.
2.2 Cách chuyển dữ liệu từ laptop Windows sang Macbook?
Chuyển dữ liệu giữa hai hệ điều hành khác nhau như Windows và macOS có thể phức tạp hơn một chút, nhưng vẫn hoàn toàn khả thi. Bạn có thể sử dụng các phương pháp sau:
Ổ cứng gắn ngoài: Sao chép dữ liệu từ laptop Windows sang ổ cứng, sau đó kết nối ổ cứng với Macbook và sao chép dữ liệu vào máy.
Dịch vụ lưu trữ đám mây: Tải dữ liệu lên dịch vụ đám mây như Google Drive, Dropbox hoặc OneDrive từ laptop Windows, sau đó tải xuống từ Macbook.
Phần mềm Migration Assistant: Apple cung cấp phần mềm Migration Assistant giúp chuyển dữ liệu từ máy tính Windows sang Macbook một cách dễ dàng. Phần mềm này sẽ hướng dẫn bạn qua từng bước và hỗ trợ chuyển dữ liệu, ứng dụng, và cài đặt.
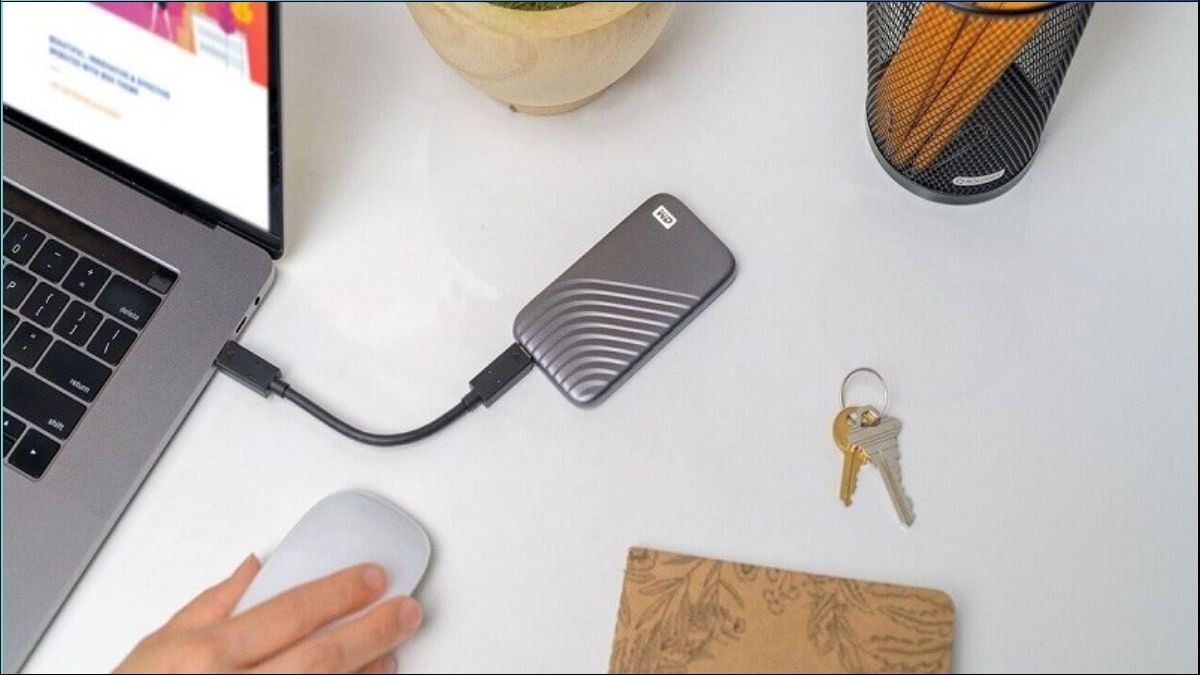
Sao chép dữ liệu từ laptop Windows sang ổ cứng, kết nối ổ cứng với Macbook và sao chép dữ liệu vào máy
2.3 Phần mềm nào tốt nhất để chuyển dữ liệu từ laptop sang laptop?
Có rất nhiều phần mềm hỗ trợ việc chuyển dữ liệu giữa các máy tính. Dưới đây là một số phần mềm phổ biến và đánh giá ưu nhược điểm:
EaseUS Todo PCTrans: Hỗ trợ chuyển dữ liệu, ứng dụng, và cài đặt giữa các máy tính Windows. Giao diện dễ sử dụng, hỗ trợ nhiều phương thức chuyển dữ liệu (qua mạng, qua hình ảnh, qua ổ cứng gắn ngoài). Nhược điểm: Phiên bản miễn phí có giới hạn dung lượng dữ liệu.
PCmover: Phần mềm thương mại mạnh mẽ, hỗ trợ chuyển toàn bộ hệ thống, bao gồm cả ứng dụng và cài đặt. Nhược điểm: Giá thành khá cao.
Mac Migration Assistant (dành cho macOS): Công cụ miễn phí của Apple, giúp chuyển dữ liệu từ máy tính cũ sang máy tính Mac mới một cách dễ dàng. Nhược điểm: Chỉ hỗ trợ chuyển dữ liệu sang máy Mac.
Xem thêm:
Tóm lại, việc chuyển dữ liệu từ laptop sang laptop có thể thực hiện qua nhiều phương pháp khác nhau, từ sử dụng thiết bị lưu trữ ngoài, kết nối trực tiếp qua cáp, chia sẻ qua mạng, sử dụng dịch vụ đám mây, cho đến gửi qua email. Truy cập Thinkpro.vn để khám phá thêm nhiều thủ thuật công nghệ hữu ích khác nhé!