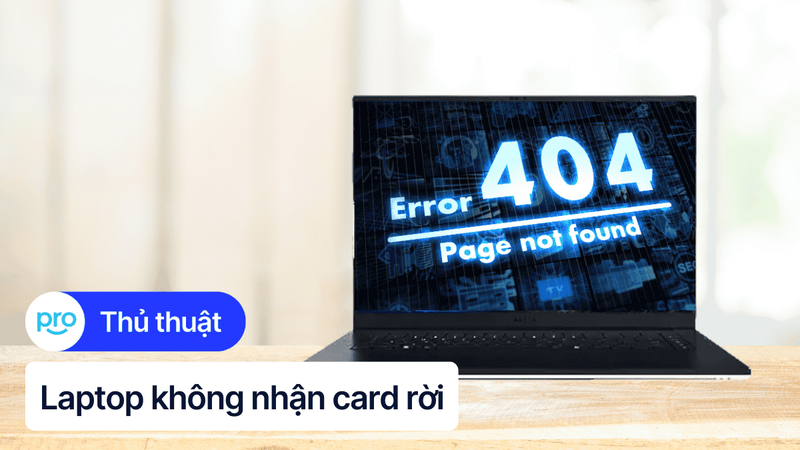5 Cách khắc phục lỗi laptop không nhận USB boot hiệu quả
Bạn đang cần cài lại Windows hoặc chạy phần mềm từ USB nhưng laptop lại không nhận USB boot. Tình huống này thật sự gây khó chịu, đặc biệt khi bạn cần xử lý công việc gấp. Đừng lo lắng, bài viết này sẽ hướng dẫn bạn các cách khắc phục lỗi laptop không nhận USB boot đơn giản nhé!
1. Những điểm chính
Tìm hiểu được các nguyên nhân gây ra tình trạng laptop không nhận USB boot.
Bạn sẽ biết cách tự xử lý lỗi laptop không nhận USB boot, tiết kiệm thời gian và công sức.
2. Nguyên nhân laptop không nhận USB boot
2.1. USB bị lỗi hoặc không tương thích
Thử kết nối USB với một laptop khác để xem nó có hoạt động bình thường không. Nếu USB bị lỗi, bạn cần thay thế bằng một USB khác. Đồng thời, hãy chắc chắn rằng USB được format đúng định dạng và chứa đúng phiên bản hệ điều hành hoặc phần mềm bạn muốn boot.

USB bị lỗi hoặc không tương thích
2.2. Cổng USB trên laptop bị hỏng
Kiểm tra các cổng USB trên laptop bằng cách thử kết nối các thiết bị khác như chuột, bàn phím. Nếu các cổng USB khác cũng không hoạt động, rất có thể cổng USB trên laptop của bạn đã bị hỏng. Bạn cần mang máy đi sửa chữa để khắc phục sự cố này.

Cổng USB trên laptop bị hỏng
2.3. Sai thứ tự boot trong BIOS
Truy cập vào BIOS và kiểm tra thứ tự boot. Đảm bảo rằng USB được đặt ưu tiên khởi động cao hơn so với ổ cứng hoặc các thiết bị khác. Thay đổi thứ tự boot trong BIOS và lưu lại cài đặt trước khi thoát.
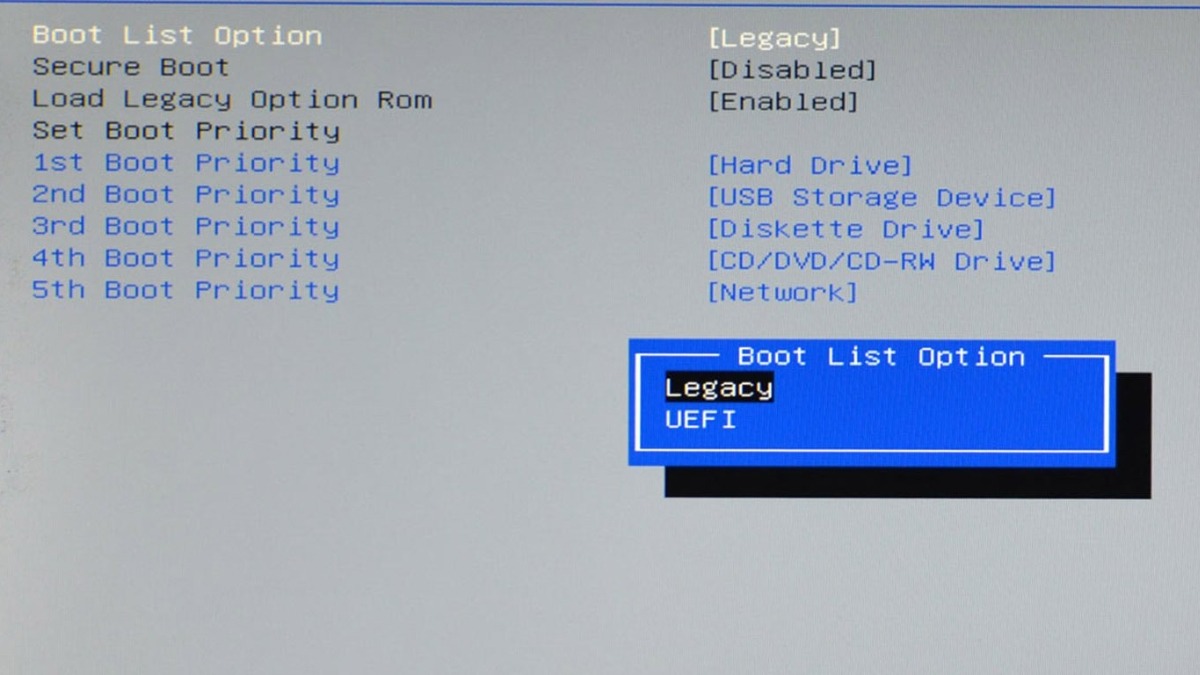
Sai thứ tự boot trong BIOS
2.4. Chế độ Secure Boot hoặc UEFI được bật
Secure Boot và UEFI có thể ngăn chặn việc khởi động từ USB. Trong BIOS, tìm kiếm và tắt Secure Boot. Đồng thời, hãy thử bật Legacy Boot (CSM - Compatibility Support Module) nếu có. Việc này sẽ cho phép laptop khởi động từ các thiết bị cũ hơn như USB.
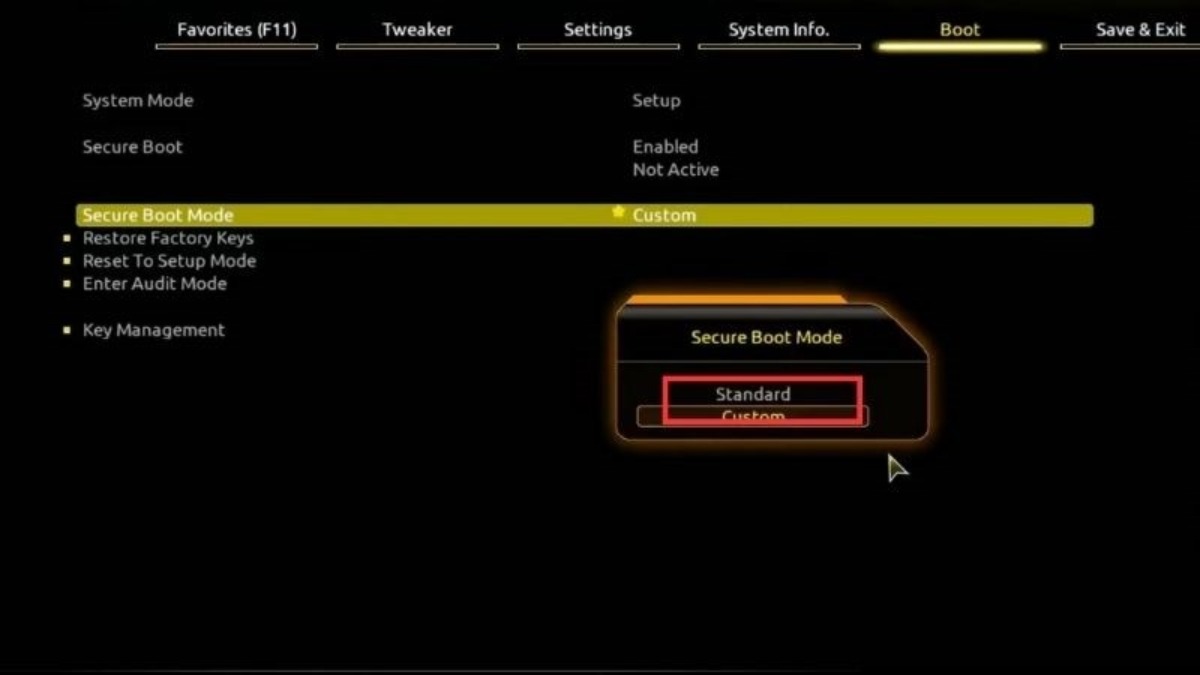
Chế độ Secure Boot được bật
2.5. Lỗi phần cứng khác (cáp kết nối, mainboard,...)
Nếu bạn đã thử tất cả các cách trên mà vẫn không được, có thể laptop của bạn gặp vấn đề về phần cứng như mainboard, cáp kết nối hoặc ổ cứng. Hãy mang máy đến trung tâm bảo hành hoặc sửa chữa uy tín để được kiểm tra và khắc phục.

Lỗi phần cứng
3. Cách khắc phục lỗi laptop không nhận USB boot
3.1. Kiểm tra và xử lý lỗi USB
Trước tiên, hãy loại trừ khả năng lỗi từ USB. Cắm USB vào một máy tính khác để kiểm tra xem nó có hoạt động bình thường không. Nếu USB bị hỏng, hãy thay thế bằng một USB mới. Nếu USB hoạt động tốt, hãy thử tạo lại USB boot bằng các công cụ như Rufus, đảm bảo chọn đúng phiên bản hệ điều hành và định dạng.

Cắm USB vào một máy tính khác để kiểm tra
3.2. Khởi động lại máy tính và thử lại
Đôi khi, một thao tác đơn giản như khởi động lại máy tính có thể giải quyết được vấn đề. Nhấn giữ nút nguồn cho đến khi máy tính tắt hoàn toàn, sau đó bật lại và thử boot từ USB.
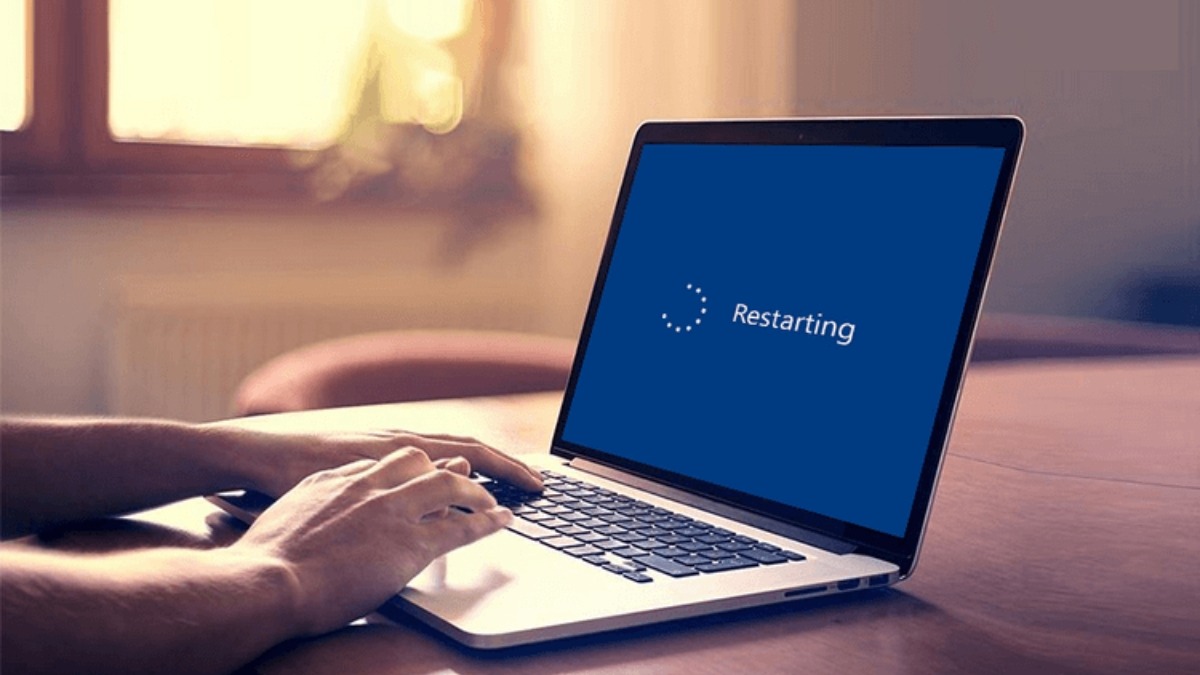
Khởi động lại máy tính
3.3. Thay đổi cổng USB
Thử kết nối USB với các cổng USB khác nhau trên laptop, bao gồm cả cổng USB 2.0, 3.0 và Type-C nếu có. Một số laptop có thể giới hạn khả năng boot từ một số cổng USB nhất định.

Thay đổi cổng USB
3.4. Khởi động lại BIOS
Đặt lại BIOS về cài đặt mặc định có thể khắc phục được một số lỗi liên quan đến boot. Nhấn F2, F10, F12, Del, hoặc Esc để mở BIOS, sử dụng các phím mũi tên để di chuyển đến tùy chọn Reset. Sau đó nhấn Enter và chọn Yes để xác nhận. Sau khi BIOS được đặt lại, khởi động lại máy tính và thử cắm lại USB boot để xem vấn đề đã được giải quyết chưa.
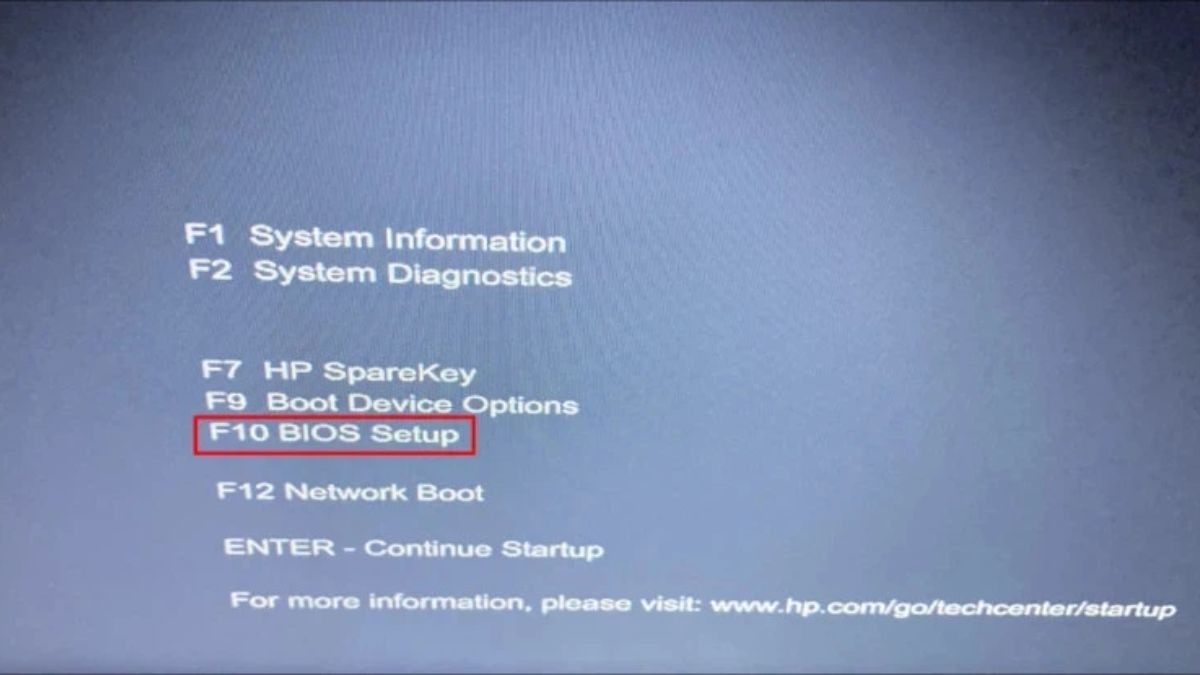
Vào BIOS
3.5. Tắt Secure Boot
Bước 1: Khởi động máy tính và nhấn phím thích hợp (thường là Del, F2, F10, F12 hoặc Esc) để vào BIOS.
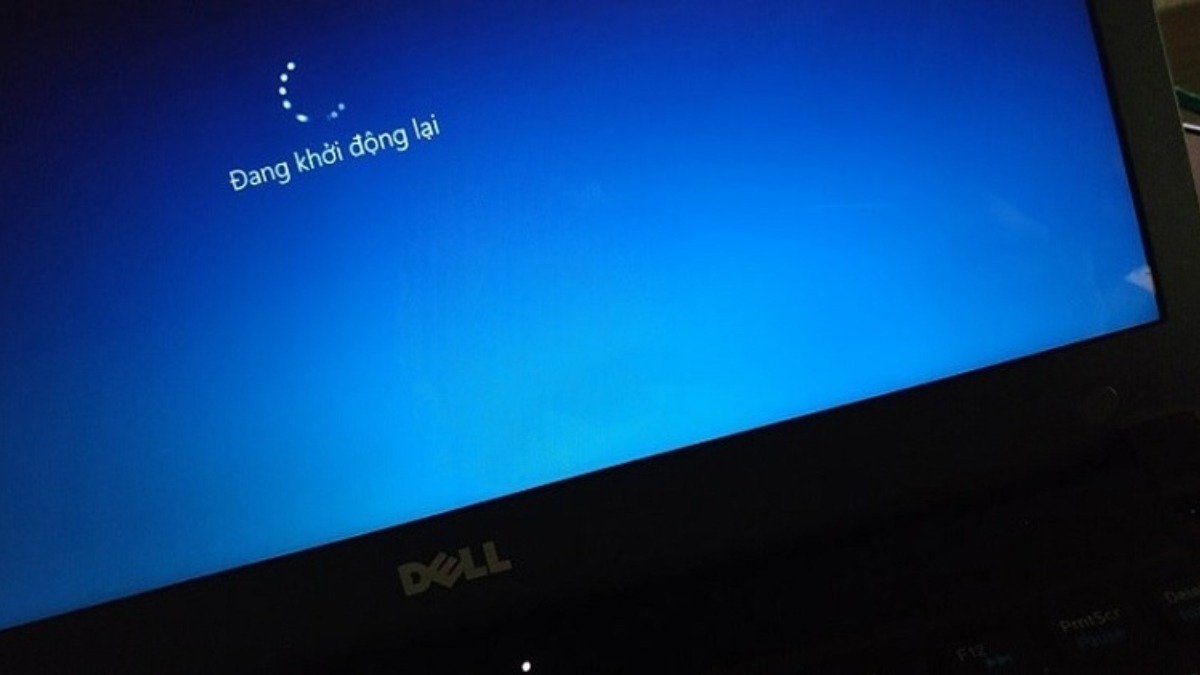
Khởi động máy tính
Bước 2: Tìm đến tab Security và chọn Secure Boot Menu. Sử dụng phím mũi tên để chọn Secure Boot Control và nhấn Enter.
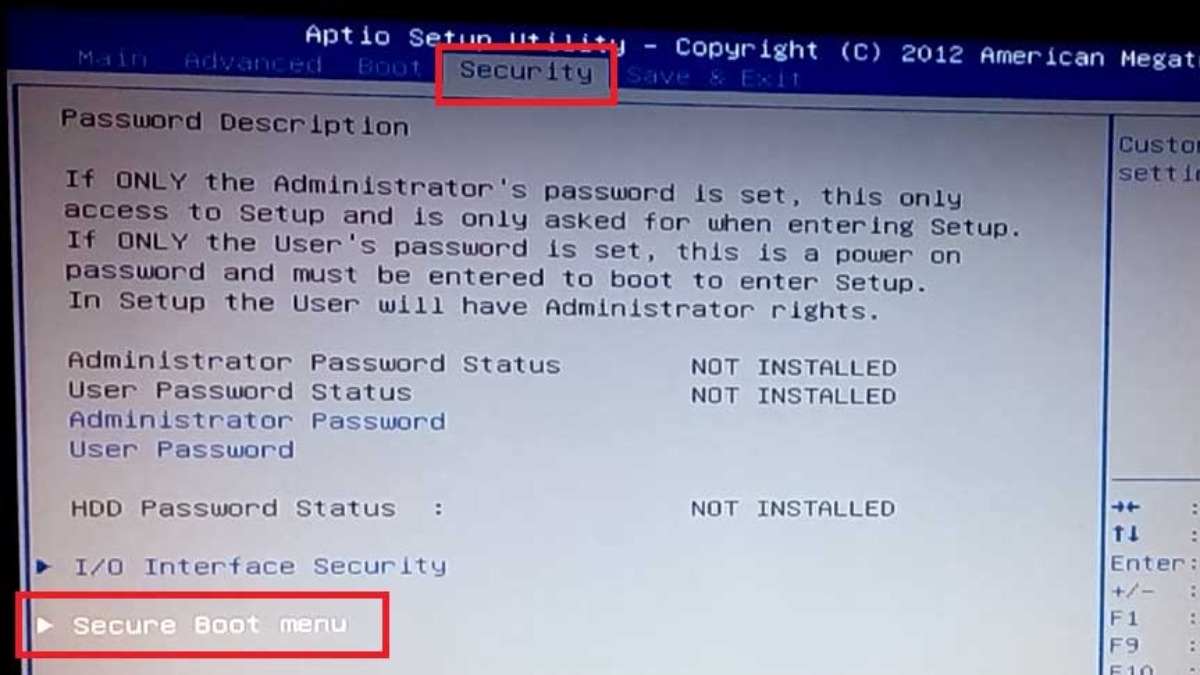
Tìm đến tab Security và chọn Secure Boot Menu
Bước 3: Chọn Disabled để tắt Secure Boot. Nhấn F10 và chọn Yes để lưu thay đổi. Nhấn Esc để trở về giao diện BIOS chính.
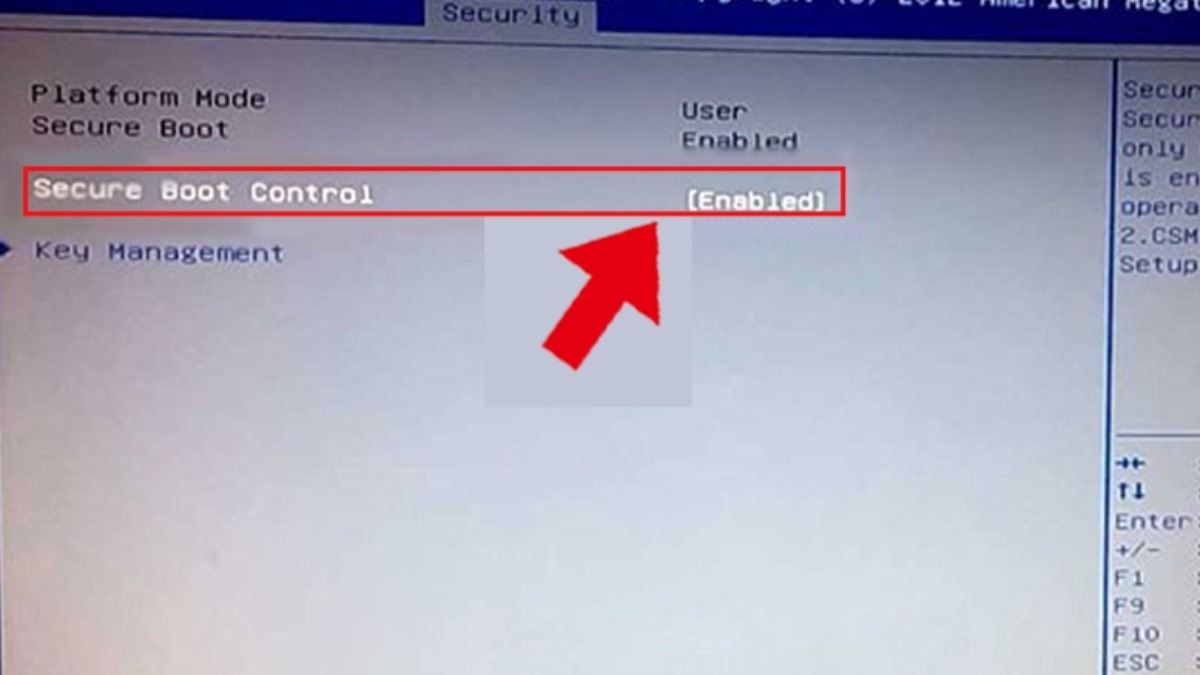
Chọn Disabled để tắt Secure Boot
Bước 4: Di chuyển đến tab Boot bằng phím mũi tên. Tìm đến dòng Launch CSM, chọn Enabled và nhấn Enter. Nhấn F10 và chọn Yes để lưu thay đổi và thoát BIOS.
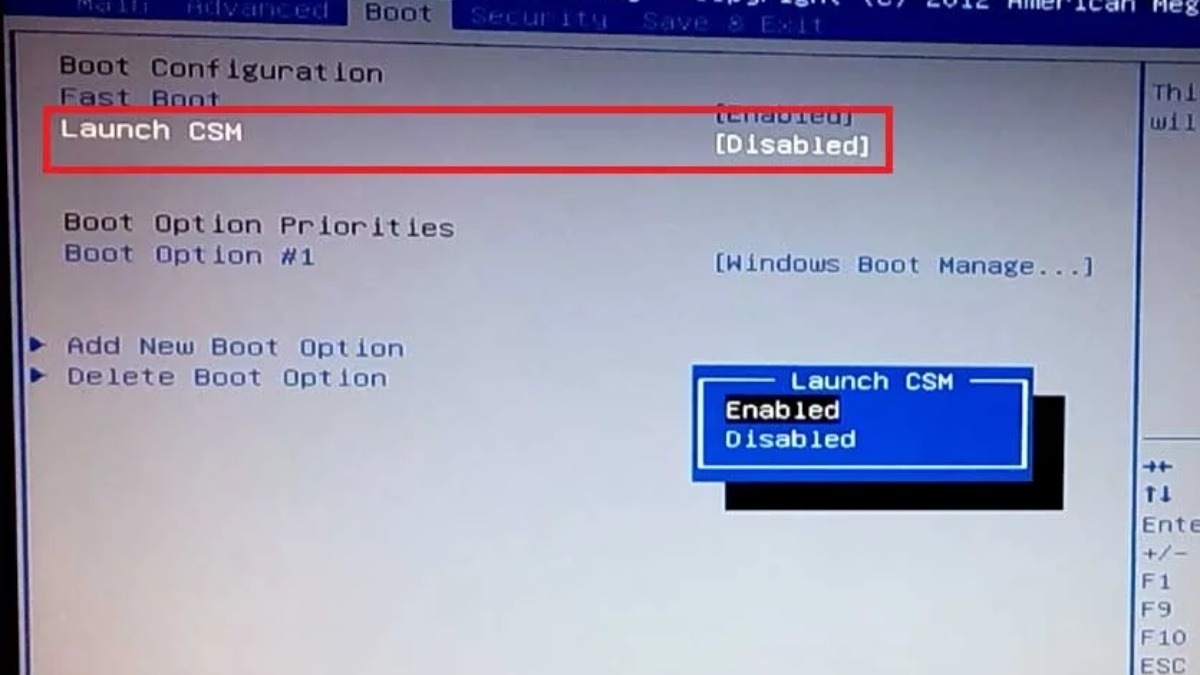
Tìm đến dòng Launch CSM, chọn Enabled
3.6. Mang laptop đến trung tâm bảo hành
Nếu đã thử tất cả các cách trên mà vẫn không thành công, rất có thể laptop của bạn đã gặp sự cố về phần cứng. Hãy mang máy đến trung tâm bảo hành hoặc cửa hàng sửa chữa laptop uy tín để được kiểm tra và khắc phục bởi các kỹ thuật viên chuyên nghiệp.

Mang laptop đến trung tâm sửa chữa uy tín
4. Một số câu hỏi liên quan
4.1. Có thể cài Windows từ USB 3.0 không?
Có, hầu hết các máy tính hiện đại đều hỗ trợ cài đặt Windows từ USB 3.0. Tốc độ truyền dữ liệu của USB 3.0 nhanh hơn so với USB 2.0, giúp quá trình cài đặt diễn ra nhanh chóng hơn. Tuy nhiên, nếu bạn gặp sự cố khi cài đặt từ USB 3.0, hãy thử sử dụng cổng USB 2.0.
4.2. USB boot bị lỗi phải làm sao?
Nếu USB boot bị lỗi, bạn có thể thử tạo lại USB boot bằng công cụ như Rufus hoặc Windows USB/DVD Download Tool. Hãy chắc chắn chọn đúng phiên bản hệ điều hành và định dạng khi tạo USB. Nếu sau khi tạo lại mà USB vẫn không hoạt động, có thể USB đã bị hỏng phần cứng và bạn cần thay thế bằng một USB mới.
4.3. Làm sao để vào BIOS?
Cách vào BIOS khác nhau tùy thuộc vào nhà sản xuất máy tính. Thông thường, bạn cần nhấn một phím cụ thể (như F2, F10, F12, Del, hoặc Esc) ngay khi khởi động máy tính.
Tham khảo: Cách vào BOOT, BIOS Laptop Dell, HP, Asus, Lenovo cùng các dòng máy thông dụng khác

Cách vào BIOS khác nhau tùy thuộc vào nhà sản xuất máy tính
Xem thêm:
Cách khắc phục laptop không nhận tai nghe nhanh nhất
Cách sửa lỗi laptop không vào được màn hình chính nhanh chóng
Cách khắc phục lỗi laptop không lên màn hình nhanh nhất
Hy vọng với những thông tin về nguyên nhân laptop không nhận USB Boot và đề xuất một số biện pháp khắc phục tình trạng này đã giúp bạn có được những thông tin hữu ích, từ đó đưa ra quyết định đúng đắn nhé. Chúc bạn một ngày vui vẻ!