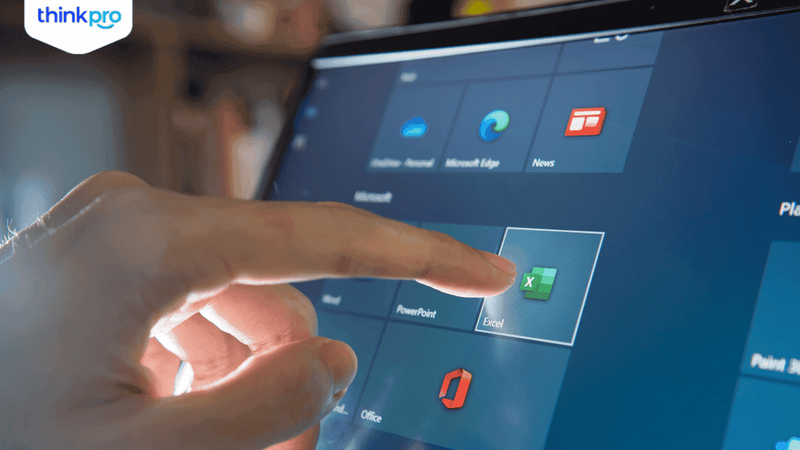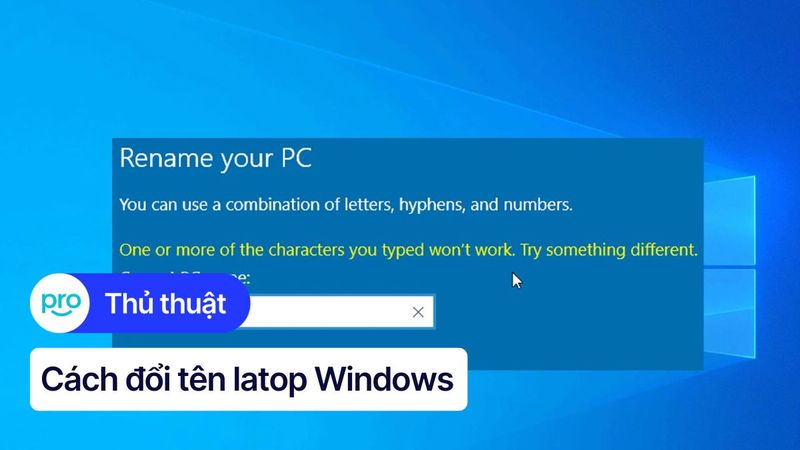Cách đổi màn hình khóa laptop Windows 10, 11 nhanh, cực dễ
Bạn muốn thay đổi diện mạo cho chiếc laptop của mình thêm phần sinh động. Hoặc đơn giản là bạn đã quá nhàm chán với hình nền mặc định. Vậy thì hãy thử ngay cách đổi màn hình khóa laptop. Chỉ với vài bước thực hiện, bạn sẽ có ngay một giao diện màn hình khóa độc đáo và mang đậm cá tính riêng. Cùng ThinkPro tìm hiểu ngay nhé!
1. Những điểm chính
Những thông tin hữu ích bạn sẽ nhận được sau khi đọc bài viết này:
Hướng dẫn chi tiết từng bước cách đổi màn hình khóa trên Windows 10 và 11 với nhiều tùy chọn: Hình ảnh cá nhân, Windows Spotlight, Slideshow.
Hướng dẫn cách tắt/xóa màn hình khóa trên laptop Windows 11.
Giải đáp một số câu hỏi thường gặp liên quan đến màn hình khóa, giúp người đọc gỡ rối những vấn đề thường gặp trong quá trình sử dụng.
2. Màn hình khóa là gì?
Màn hình khóa là giao diện đầu tiên hiện ra khi bạn khởi động hoặc đánh thức laptop từ chế độ ngủ. Giao diện này thường hiển thị ngày giờ, thông báo và yêu cầu người dùng thực hiện một thao tác nào đó (như nhập mật khẩu, mã PIN,...) để truy cập vào bên trong hệ thống.
Thêm vào đó, việc sử dụng màn hình khóa cá nhân với hình ảnh, màu sắc yêu thích sẽ giúp bạn thể hiện cá tính riêng, tạo cảm hứng mỗi khi sử dụng laptop.
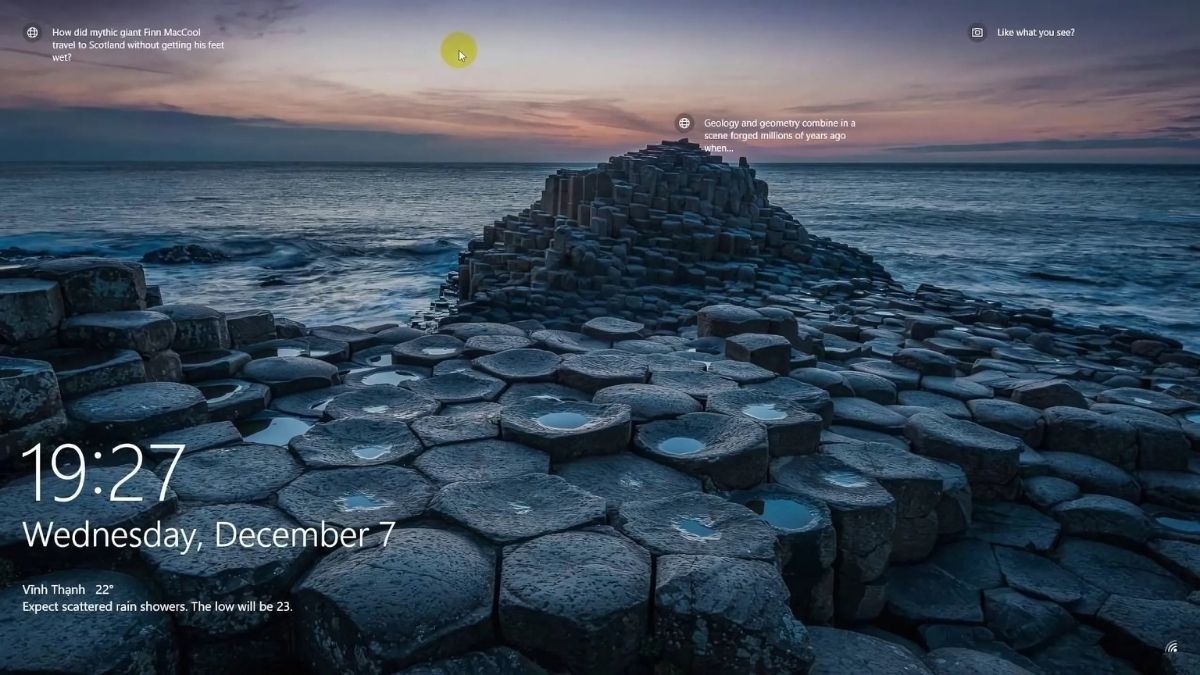
Màn hình khóa là giao diện đầu tiên hiện ra khi bạn khởi động
3. Hướng dẫn cách đổi màn hình khóa laptop Windows 10, 11
Hướng dẫn được thực hiện trên laptop Acer Cách đổi màn hình khóa laptop Windows 10 và 11 về cơ bản giống nhau.
3.1. Sử dụng hình ảnh từ máy tính
Đây là cách đơn giản nhất để đổi màn hình khóa Win 10 bằng hình ảnh, Win 11 cũng tương tự. Bạn có thể chọn bất kỳ hình ảnh có sẵn trong máy tính:
Bước 1: Mở thư mục chứa hình ảnh bạn muốn đặt làm màn hình khóa.
Bước 2: Click chuột phải vào hình ảnh đó.
Bước 3:Chọn Lockscreen.
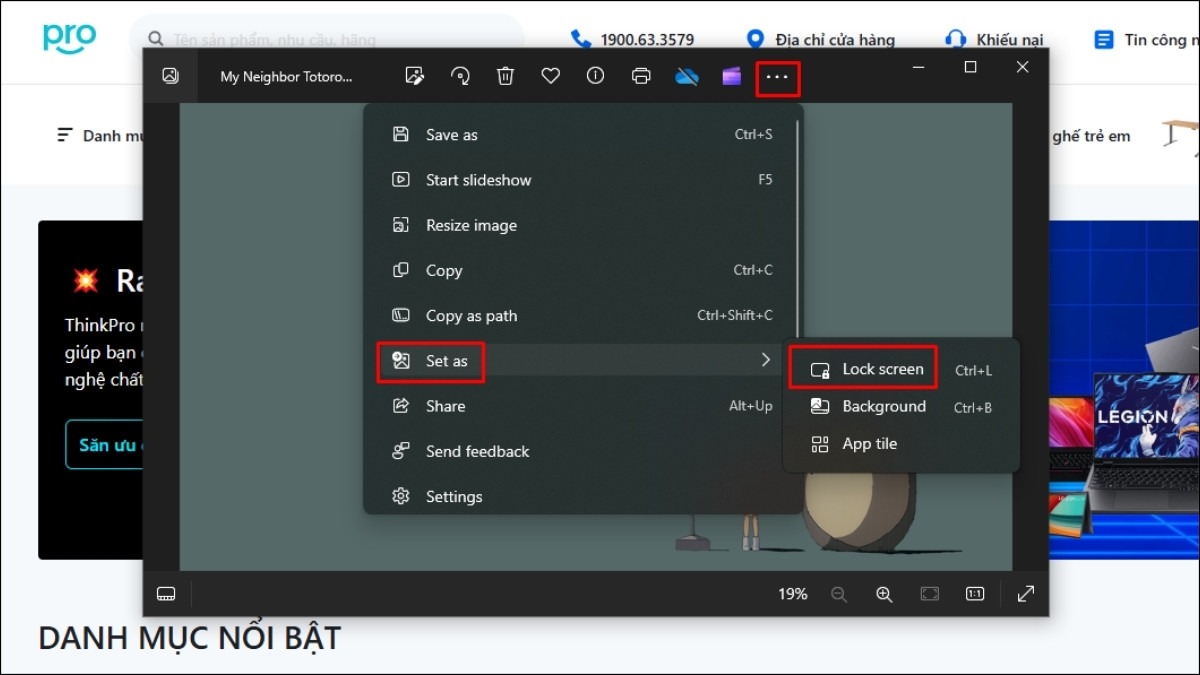
Đặt Lockscreen từ ảnh trong album
Lưu ý:
Định dạng ảnh: Nên chọn ảnh có định dạng JPG hoặc PNG để đảm bảo chất lượng hiển thị tốt nhất.
Kích thước ảnh: Nên chọn ảnh có kích thước tương đương hoặc lớn hơn độ phân giải màn hình laptop để tránh hình ảnh bị mờ, vỡ.
Tỉ lệ màn hình: Nên chọn ảnh có tỉ lệ phù hợp với tỉ lệ màn hình laptop (thường là 16:9 hoặc 3:2) để tránh hình ảnh bị kéo dãn, méo mó.
3.2. Sử dụng hình ảnh Spotlight/ Windows Spotlight (Win 10, 11)
Windows Spotlight là tính năng thú vị cho phép tự động thay đổi hình ảnh Spotlight - những bức ảnh đẹp mắt từ kho ảnh phong phú của Microsoft, làm mới màn hình khóa laptop của bạn mỗi ngày.
Để bật/tắt Spotlight, bạn thực hiện như sau:
Bước 1: Truy cập vào Settings (Cài đặt) > Personalization (Cá nhân hóa) > Lock screen (Màn hình khóa).
Bước 2: Tại mục Background (Nền), chọn Windows spotlight.
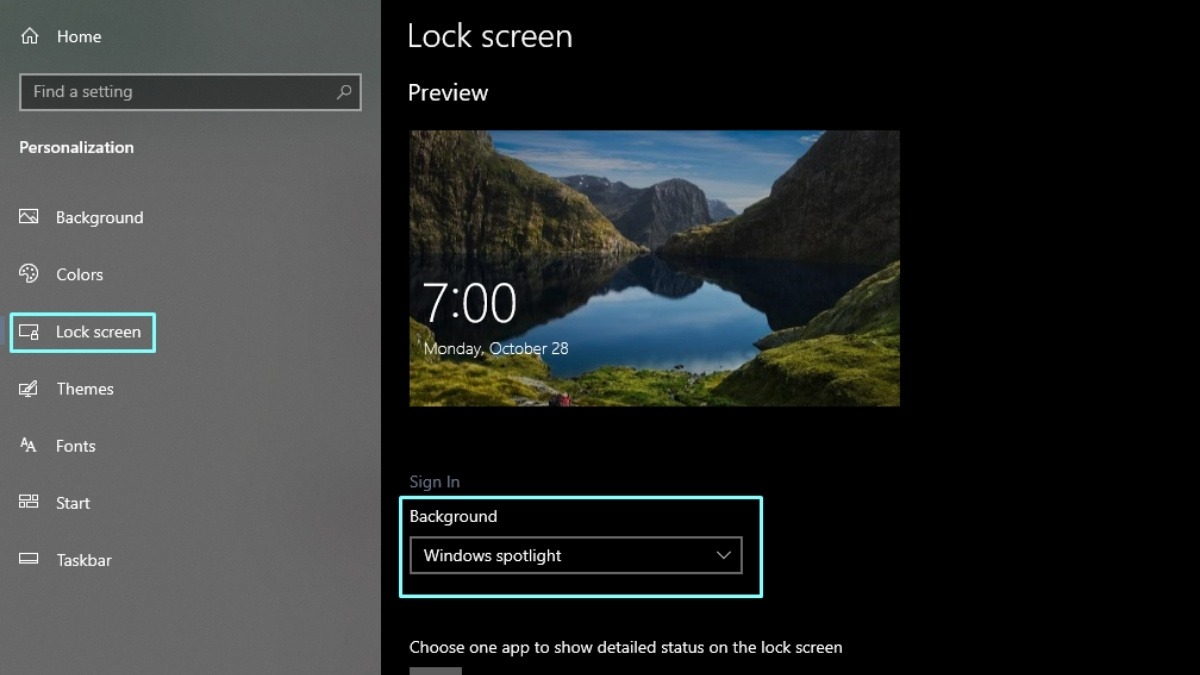
Windows Spotlight là tính năng thú vị cho phép tự động thay đổi hình ảnh Spotlight
Ưu điểm:
Luôn được chiêm ngưỡng những hình ảnh đẹp và mới lạ.
Không cần tốn công sức lựa chọn và thay đổi hình nền thủ công.
Nhược điểm:
Không thể tự do lựa chọn hình ảnh theo ý thích.
3.3. Sử dụng thư mục ảnh Slideshow (Win 10, 11)
Nếu bạn muốn đổi màn hình khóa bằng nhiều hình ảnh, tính năng Slideshow (trình chiếu ảnh) là lựa chọn phù hợp.
Để tạo Slideshow màn hình khóa:
Bước 1: Truy cập Settings > Personalization > Lock screen.
Bước 2: Tại mục Background, chọn Slideshow.
Bước 3: Click vào Add a folder để chọn thư mục chứa ảnh bạn muốn trình chiếu.
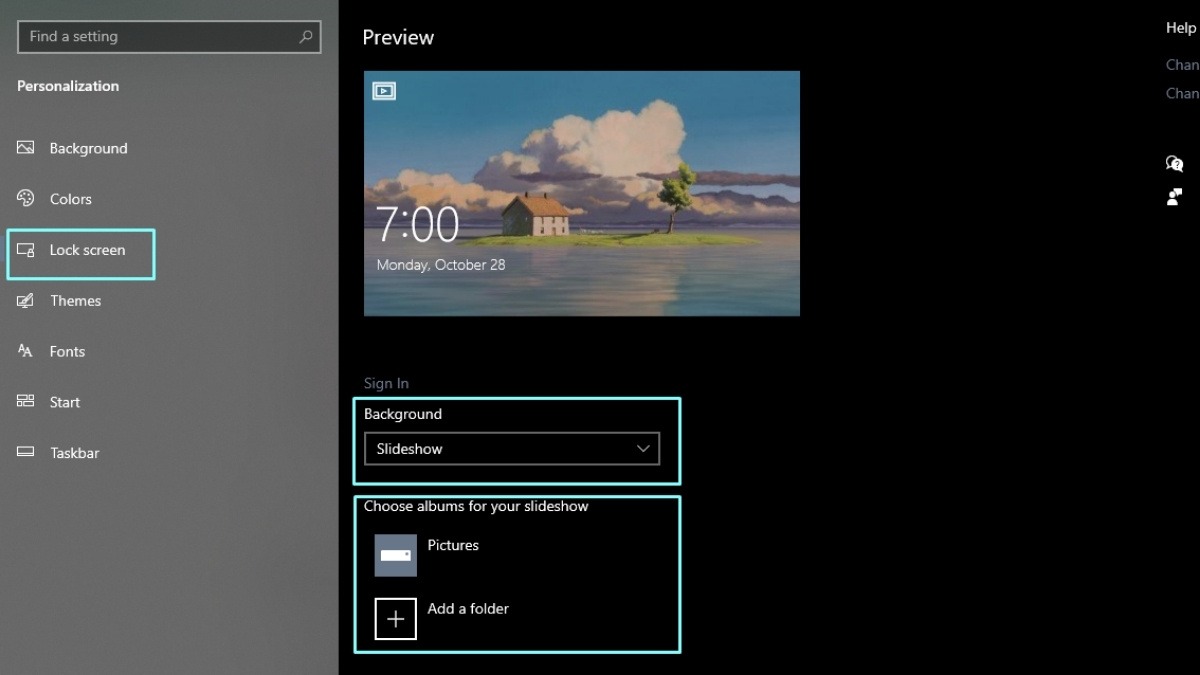
Click vào Add a album để chọn thư mục chứa ảnh bạn muốn trình chiếu
Lưu ý:
Số lượng ảnh: Bạn có thể thêm bao nhiêu ảnh tùy thích, tuy nhiên, nên giới hạn số lượng ảnh để tránh tiêu tốn quá nhiều dung lượng bộ nhớ.
Dung lượng: Nên chọn ảnh có dung lượng vừa phải để quá trình trình chiếu diễn ra mượt mà.
Sắp xếp ảnh: Bạn có thể sắp xếp thứ tự hiển thị của ảnh bằng cách kéo thả chúng trong mục Slideshow.
4. Cách tắt/xóa màn hình khóa laptop Windows 11
Mặc dù màn hình khóa mang đến nhiều lợi ích về bảo mật và thẩm mỹ, nhưng một số người dùng có thể muốn tắt nó đi để truy cập vào máy tính nhanh hơn.
Tuy nhiên, bạn cần lưu ý rằng việc tắt màn hình khóa sẽ khiến laptop của bạn dễ bị truy cập trái phép hơn. Nếu thường xuyên sử dụng máy tính ở nơi công cộng hoặc chia sẻ máy với người khác, bạn nên cân nhắc kỹ trước khi thực hiện thao tác này.
Dưới đây là hướng dẫn chi tiết cách tắt màn hình khóa trên Windows 11:
Bước 1: Nhấp chuột phải lên màn hình chọn Personalize > Chọn Lock screen.

Chọn Personalize > Lock screen
Bước 2: Gạt nút Show the lock screen background picture on the sign-in screen sang trái.
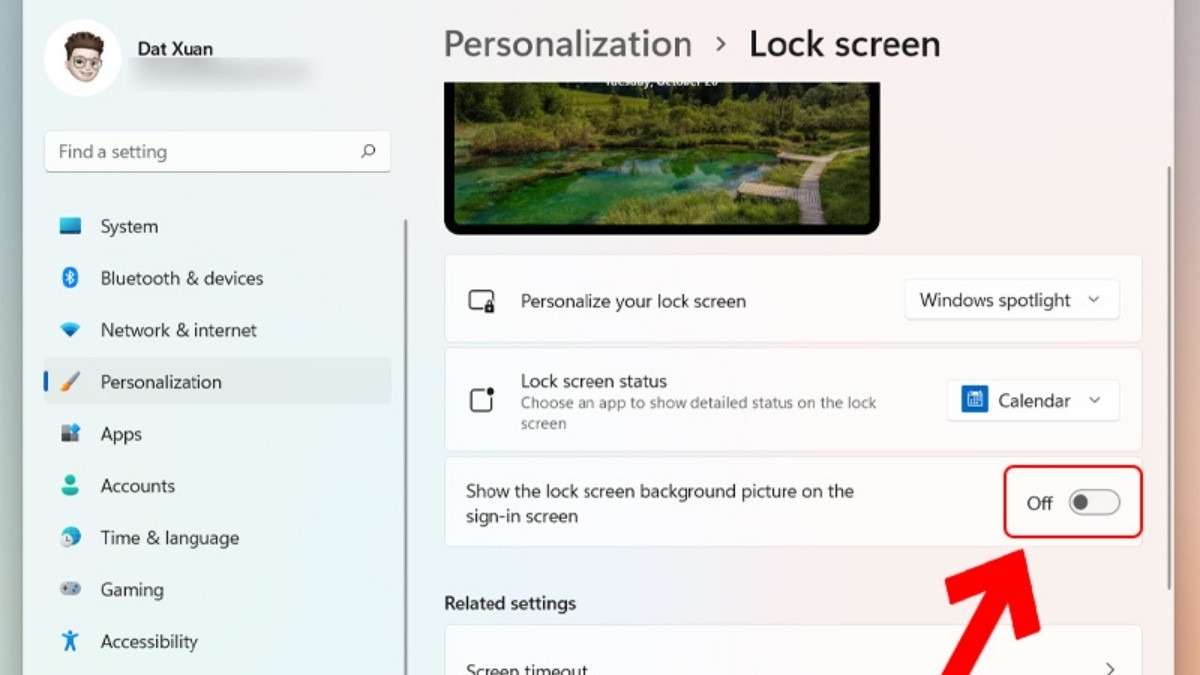
Gạt nút Show the lock screen background picture on the sign-in screen
5. Một số câu hỏi liên quan
5.1. Có nên đặt mật khẩu cho màn hình khóa laptop?
Việc đặt mật khẩu cho màn hình khóa là rất quan trọng để bảo vệ dữ liệu cá nhân trên laptop của bạn. Hãy tưởng tượng nếu bạn làm mất laptop hoặc ai đó cố tình truy cập trái phép vào thiết bị, toàn bộ thông tin quan trọng như tài khoản ngân hàng, tài liệu công việc,... sẽ có nguy cơ bị đánh cắp.
5.2. Làm sao để thay đổi thời gian hiển thị màn hình khóa?
Bạn có thể tùy chỉnh thời gian màn hình khóa tự động tắt sau một khoảng thời gian không hoạt động.
Bước 1: Mở Settings (Cài đặt).
Bước 2: Chọn System (Hệ thống).
Bước 3: Click vào Power & sleep (Nguồn điện & chế độ ngủ).
Bước 4: Trong phần Screen (Màn hình), chọn thời gian bạn muốn tại mục On battery power, turn off my screen after (Khi sử dụng pin, tắt màn hình sau) và When plugged in, turn off my screen after (Khi cắm sạc, tắt màn hình sau).
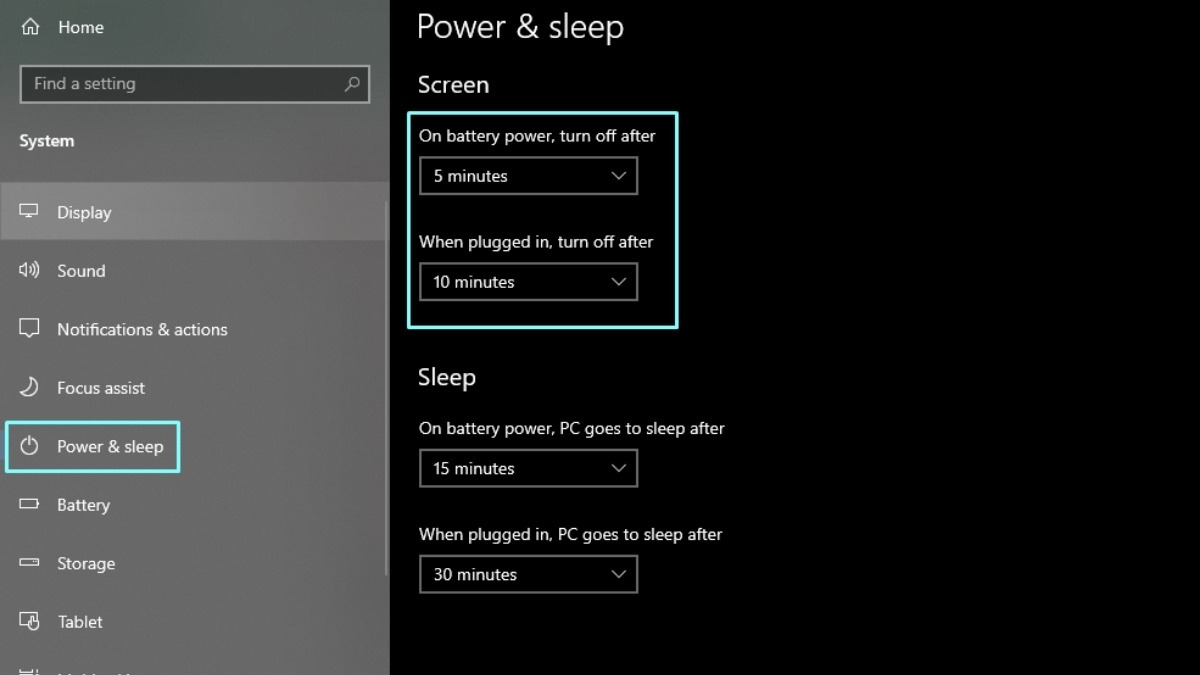
Trong phần Screen (Màn hình), chọn thời gian bạn muốn
Xem thêm:
Cách đổi hình nền laptop đơn giản cho Win & MacBook 2024
Cách đổi hình nền laptop Windows 11 siêu đơn giản
Bài viết đã chia sẻ những cách đơn giản nhất để bạn đổi màn hình khóa laptop Windows 10, 11 theo sở thích của mình. Từ việc sử dụng hình ảnh cá nhân, bộ sưu tập ảnh đến những bức ảnh ngẫu nhiên từ Windows Spotlight, bạn hoàn toàn có thể cá nhân hóa chiếc laptop và biến nó trở nên độc đáo hơn.