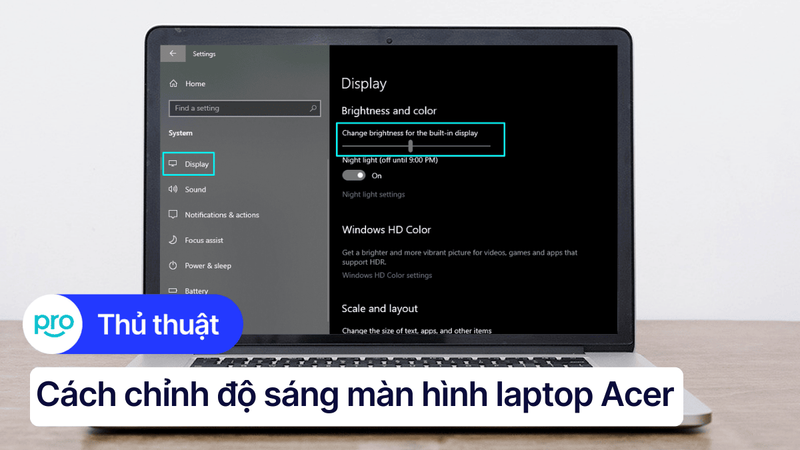Cách tắt tự động điều chỉnh độ sáng màn hình laptop
Bạn có bao giờ cảm thấy khó chịu khi độ sáng màn hình laptop liên tục thay đổi, đặc biệt là khi đang làm việc trong môi trường ánh sáng yếu hoặc đang đắm chìm trong một bộ phim hay trò chơi yêu thích? Việc kiểm soát độ sáng màn hình là điều vô cùng quan trọng, không chỉ ảnh hưởng trực tiếp đến trải nghiệm sử dụng mà còn có tác động đến sức khỏe của bạn.
Bài viết này của ThinkPro sẽ hướng dẫn bạn cách tắt tính năng tự động điều chỉnh độ sáng trên laptop, cho phép bạn tùy chỉnh độ sáng theo ý muốn, mang lại trải nghiệm sử dụng thoải mái và bảo vệ đôi mắt của bạn.
1. Cách tắt tự động điều chỉnh độ sáng màn hình laptop Windows
1.1 Tắt qua Windows Settings
Để tắt tính năng tự động điều chỉnh độ sáng màn hình trên laptop Windows, bạn hãy làm theo các bước sau:
Mở Windows Settings: Bạn có thể truy cập Windows Settings bằng cách nhấp vào biểu tượng Start (hình Windows) ở góc dưới bên trái màn hình, sau đó chọn biểu tượng bánh răng (Settings).
Chọn "System": Trong cửa sổ Windows Settings, bạn hãy nhấp vào mục System.
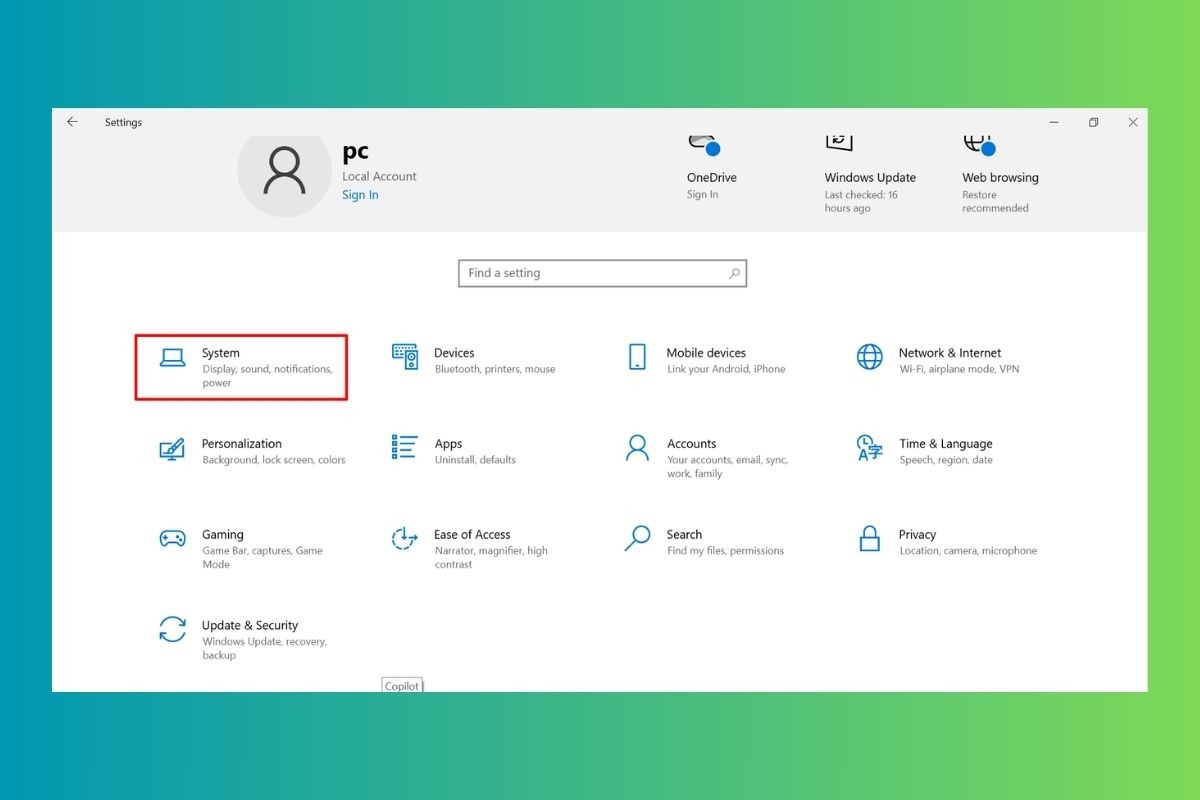
Trong cửa sổ Windows Settings, bạn hãy nhấp vào mục System
Chọn "Display": Trong menu bên trái của cửa sổ System, bạn hãy chọn Display.
Tắt "Change brightness automatically when lighting changes": Bạn sẽ thấy một tùy chọn có tên là "Change brightness automatically when lighting changes". Hãy tắt tùy chọn này bằng cách nhấp vào công tắc để chuyển sang màu xám.
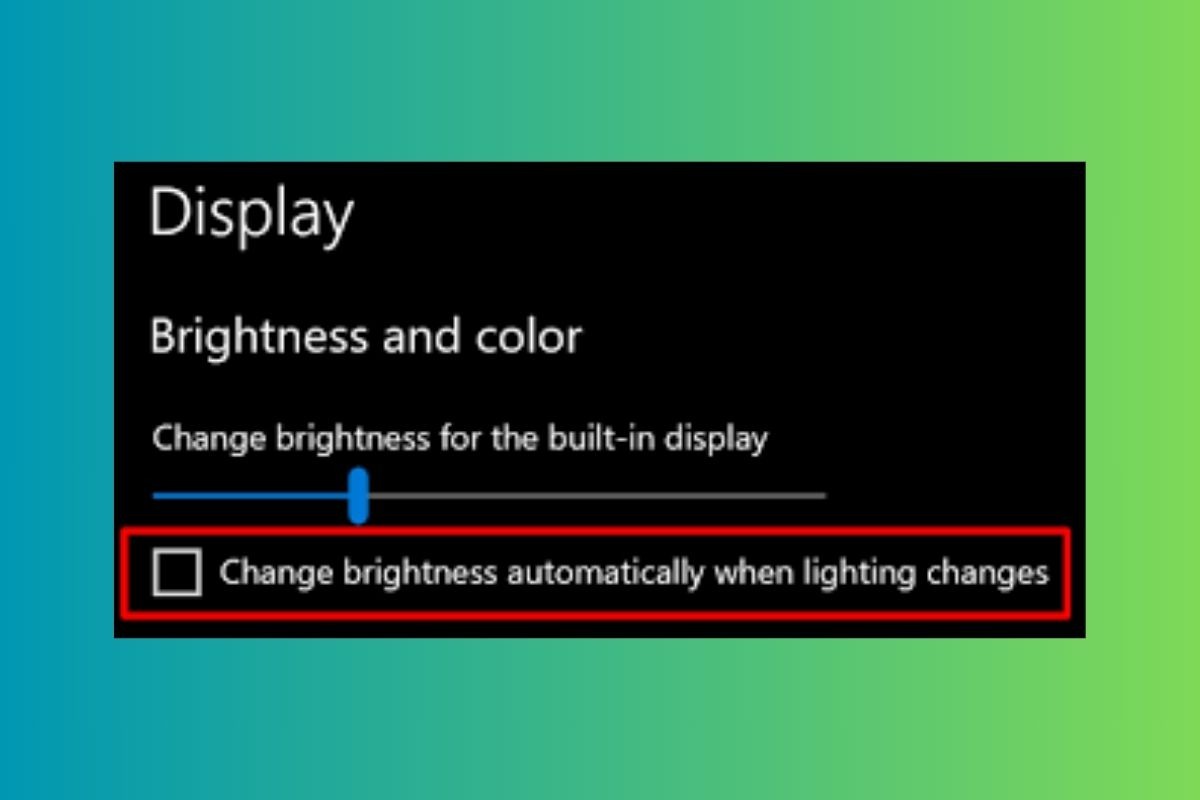
Tắt "Change brightness automatically when lighting changes"
Lưu ý:
Tính năng "Change brightness automatically when lighting changes" cho phép laptop tự động điều chỉnh độ sáng màn hình dựa trên lượng ánh sáng xung quanh. Khi bạn tắt tính năng này, độ sáng màn hình sẽ được giữ cố định và không thay đổi theo môi trường.
1.2 Tắt qua Control Panel/Power Options
Ngoài cách tắt tính năng tự động điều chỉnh độ sáng màn hình qua Windows Settings, bạn cũng có thể thực hiện thao tác này qua Control Panel/Power Options.
Mở Control Panel: Bạn có thể truy cập Control Panel bằng cách tìm kiếm "Control Panel" trong thanh tìm kiếm Windows và nhấp vào kết quả tìm kiếm.
Chọn "Hardware and Sound": Trong cửa sổ Control Panel, bạn hãy nhấp vào mục "Hardware and Sound".
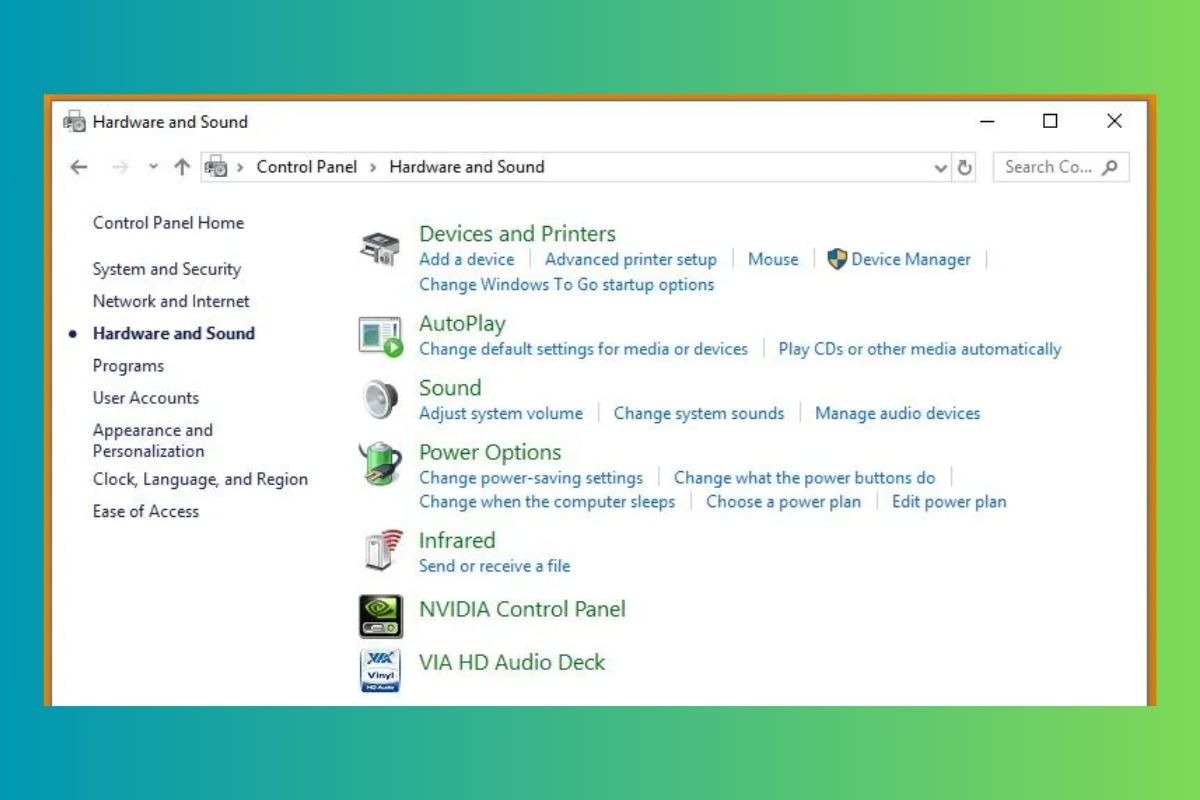
Trong cửa sổ Control Panel, bạn hãy nhấp vào mục "Hardware and Sound"
Chọn "Power Options": Trong menu bên trái của cửa sổ Hardware and Sound, bạn hãy chọn "Power Options".
Chọn "Change plan settings": Bạn sẽ thấy kế hoạch nguồn điện hiện tại của máy tính. Nhấp vào "Change plan settings" bên cạnh kế hoạch đó.
Tắt "Adaptive Brightness": Trong cửa sổ mới, bạn hãy nhấp vào "Change advanced power settings".
Tìm và tắt "Adaptive Brightness": Trong danh sách các cài đặt, hãy tìm đến mục "Adaptive Brightness". Mở rộng mục này và bạn sẽ thấy hai tùy chọn: "On battery" và "Plugged in".
"On battery": Tùy chọn này cho phép laptop tự động điều chỉnh độ sáng màn hình khi đang sử dụng pin.
"Plugged in": Tùy chọn này cho phép laptop tự động điều chỉnh độ sáng màn hình khi đang cắm sạc.
Bạn hãy chọn "Off" cho cả hai tùy chọn này để tắt tính năng tự động điều chỉnh độ sáng màn hình trong mọi trường hợp.
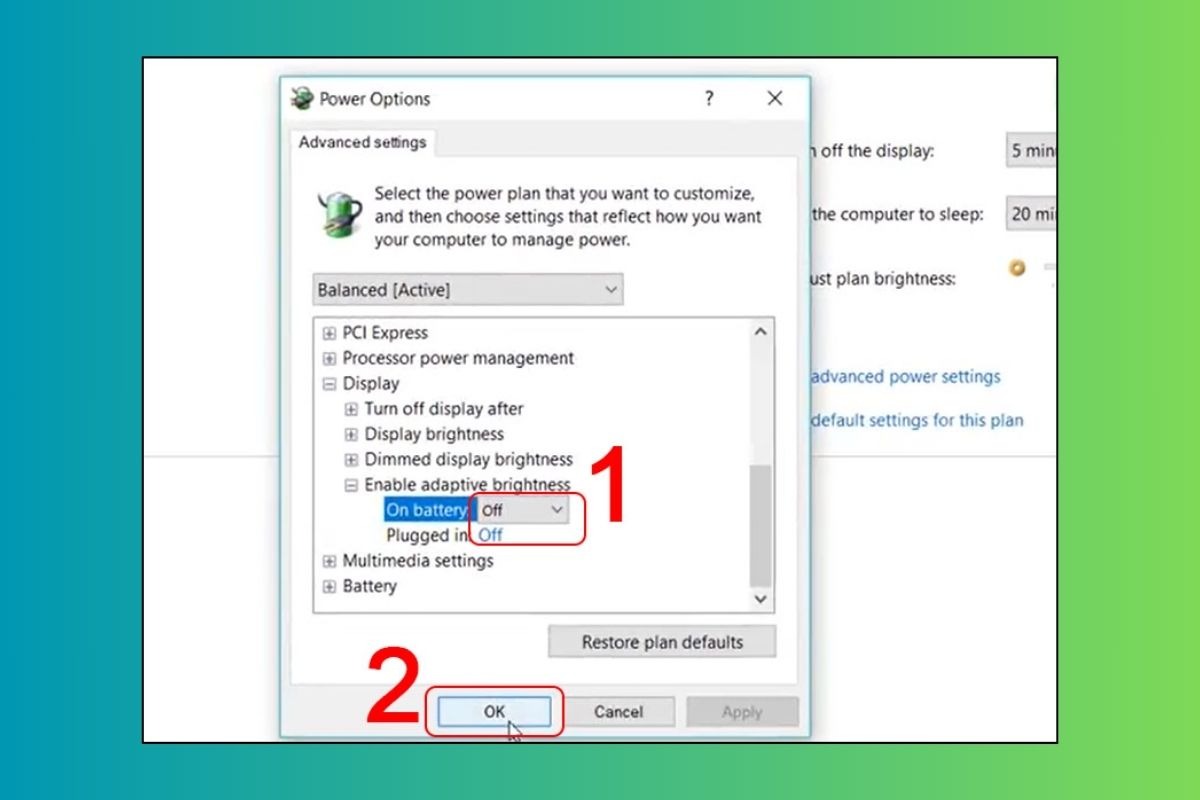
Bạn hãy chọn "Off" cho cả hai tùy chọn này để tắt tính năng tự động điều chỉnh độ sáng màn hình
Lưu thay đổi: Sau khi đã tắt "Adaptive Brightness", hãy nhấp vào "Apply" và "OK" để lưu thay đổi.
1.3 Tắt qua Services (Sensor Monitoring Service)
Một cách khác để tắt tính năng tự động điều chỉnh độ sáng màn hình là tắt dịch vụ Sensor Monitoring Service. Tuy nhiên, hãy cẩn thận khi thực hiện thao tác này vì nó có thể ảnh hưởng đến các chức năng khác của laptop.
Mở Services: Bạn có thể truy cập Services bằng cách tìm kiếm "services.msc" trong thanh tìm kiếm Windows và nhấp vào kết quả tìm kiếm.
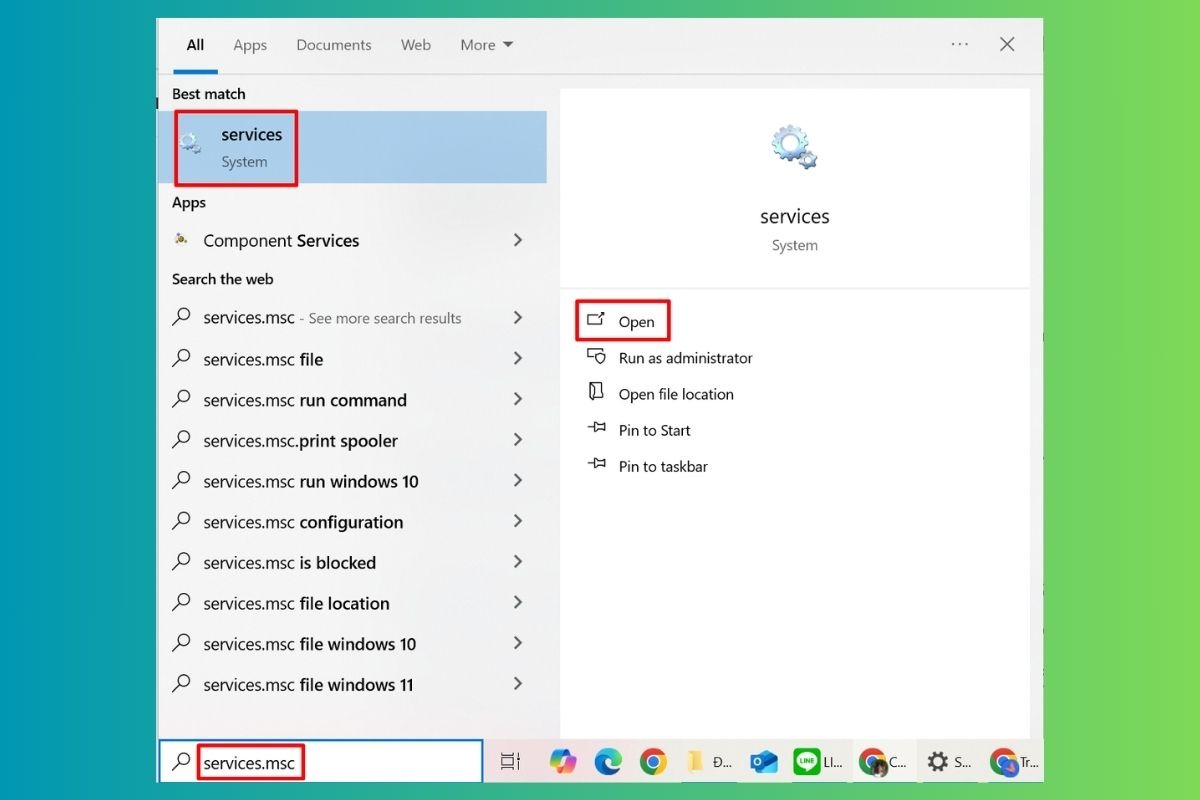
Bạn có thể truy cập Services bằng cách tìm kiếm "services.msc" trong thanh tìm kiếm Windows
Tìm "Sensor Monitoring Service": Trong danh sách các dịch vụ, hãy tìm kiếm "Sensor Monitoring Service".
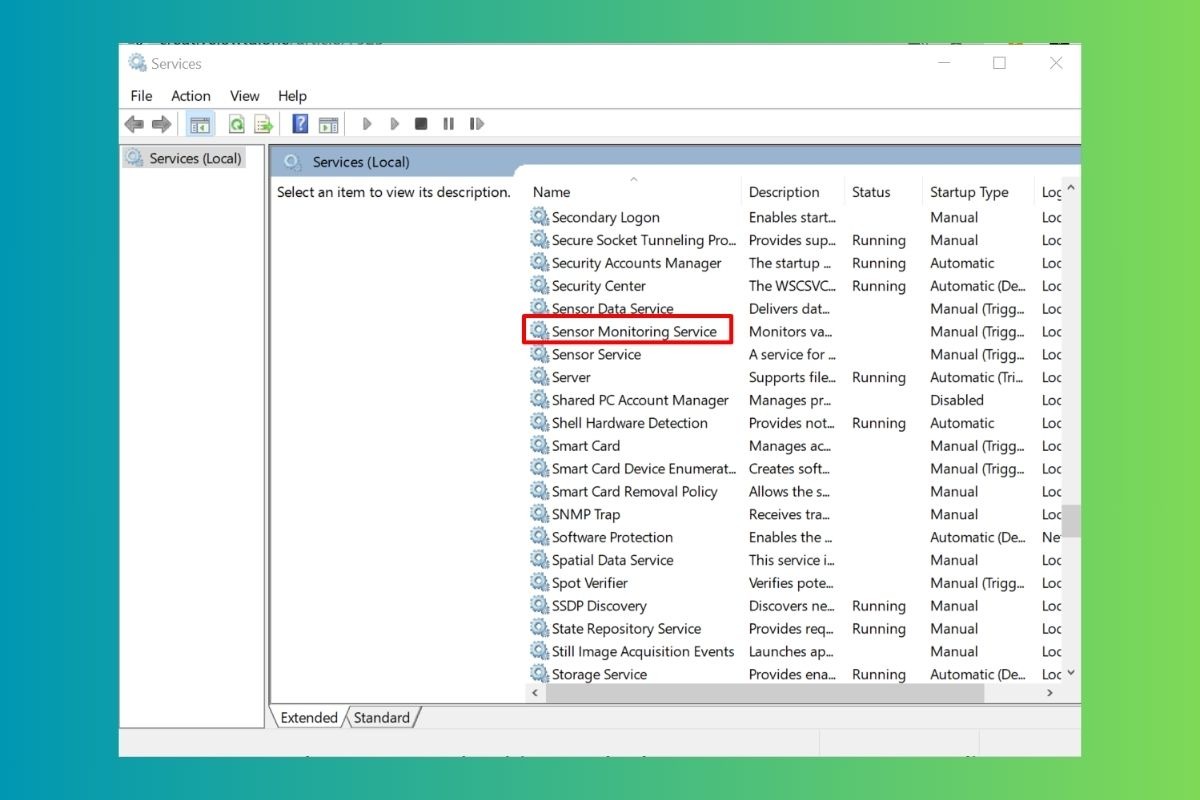
Trong danh sách các dịch vụ, hãy tìm kiếm "Sensor Monitoring Service"
Dừng dịch vụ: Nhấp chuột phải vào "Sensor Monitoring Service" và chọn "Stop" để dừng dịch vụ.
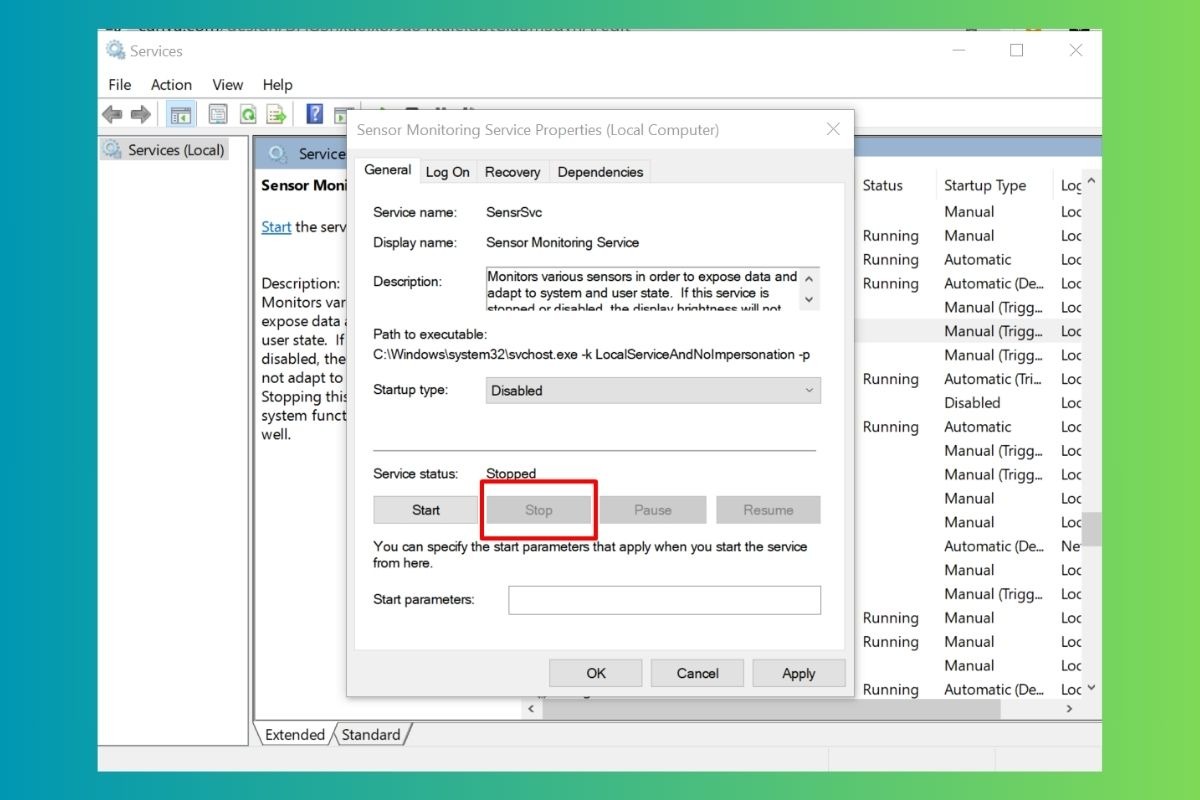
Nhấp chuột phải vào "Sensor Monitoring Service" và chọn "Stop"
Tắt dịch vụ khi khởi động: Nhấp chuột phải vào "Sensor Monitoring Service" và chọn "Properties". Trong tab "General", hãy thay đổi "Startup type" thành "Disabled" để ngăn dịch vụ tự động khởi động lại khi bạn khởi động máy tính.
Lưu thay đổi: Nhấp vào "Apply" và "OK" để lưu thay đổi.
Lưu ý:
Việc tắt dịch vụ Sensor Monitoring Service có thể ảnh hưởng đến các chức năng khác của laptop, chẳng hạn như cảm biến ánh sáng, cảm biến nhiệt độ, v.v. Hãy cân nhắc kỹ trước khi thực hiện thao tác này.
1.4 Tắt qua Command Prompt (Admin)
Nếu bạn muốn một cách tắt tính năng tự động điều chỉnh độ sáng màn hình nâng cao hơn, bạn có thể sử dụng Command Prompt với quyền Administrator.
Mở Command Prompt với quyền Administrator: Bạn có thể tìm kiếm "Command Prompt" trong thanh tìm kiếm Windows, nhấp chuột phải vào kết quả tìm kiếm và chọn "Run as administrator".
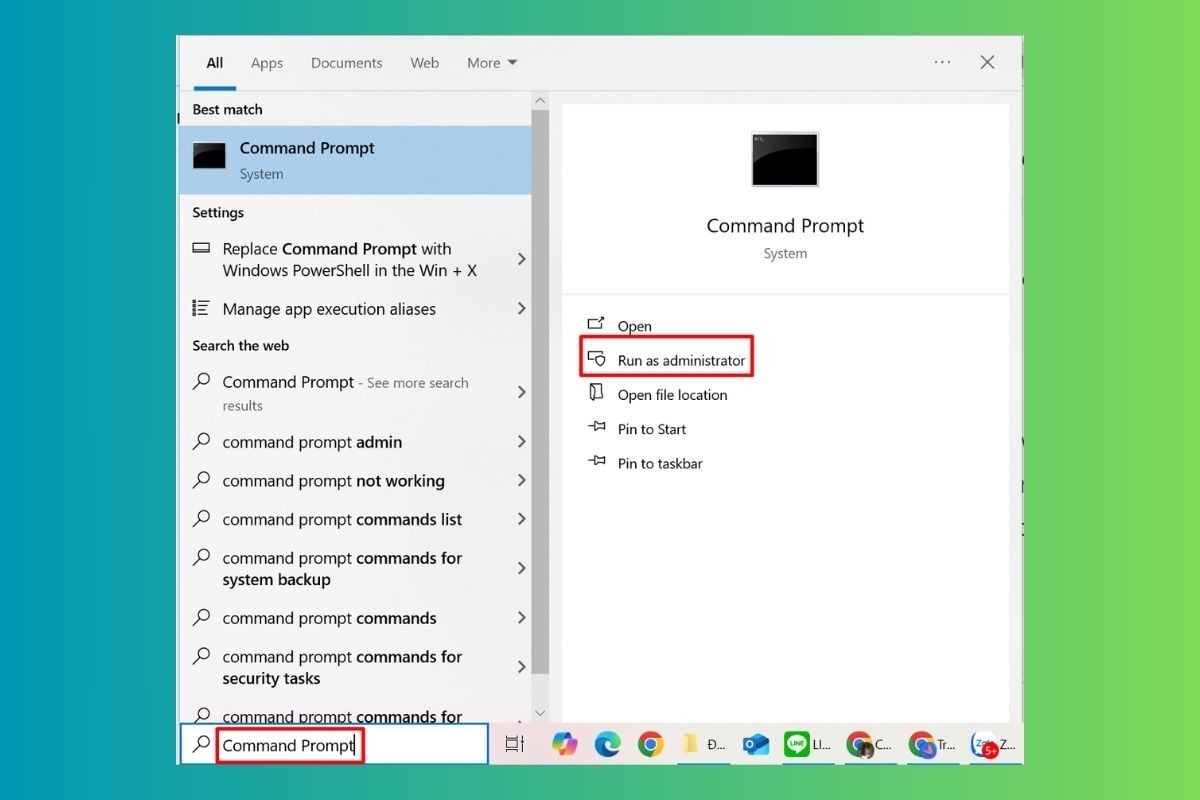
Tìm kiếm "Command Prompt" trong thanh tìm kiếm Windows
Tìm GUID của Power plan: Mở Control Panel -> Hardware and Sound -> Power Options. Ghi chú GUID của kế hoạch nguồn điện bạn muốn thay đổi. GUID là một chuỗi ký tự dài và duy nhất đại diện cho kế hoạch nguồn điện. Để tìm GUID chính xác, bạn có thể sử dụng công cụ powercfg trong Command Prompt.
Nhập lệnh powercfg /list vào Command Prompt và nhấn Enter.
Danh sách các kế hoạch nguồn điện sẽ được hiển thị, bao gồm GUID của mỗi kế hoạch.

Nhập lệnh powercfg /list vào Command Prompt và nhấn Enter
Sử dụng lệnh powercfg: Sau khi đã biết GUID của kế hoạch nguồn điện, bạn có thể sử dụng lệnh powercfg để tắt tính năng tự động điều chỉnh độ sáng màn hình.
Nhập lệnh powercfg -setdcvalueindex SCHEME_GUID SUB_BATTERY 00000000-0000-0000-0000-000000000000 vào Command Prompt, thay thế SCHEME_GUID bằng GUID của kế hoạch nguồn điện bạn muốn thay đổi.
Lệnh này sẽ tắt tính năng tự động điều chỉnh độ sáng màn hình khi đang sử dụng pin.
Để tắt tính năng này khi cắm sạc, bạn thay thế SUB_BATTERY bằng SUB_PLUGGEDIN trong lệnh.
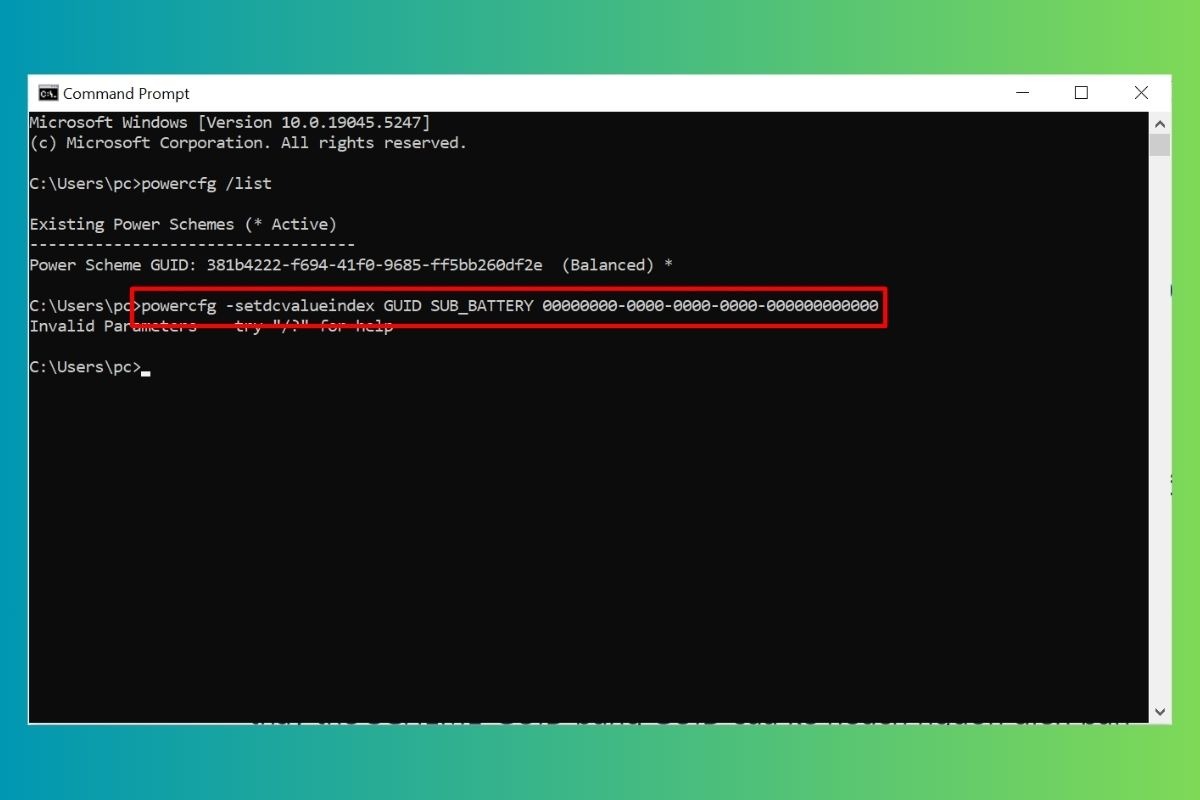
Nhập lệnh powercfg -setdcvalueindex SCHEME_GUID SUB_BATTERY 00000000-0000-0000-0000-000000000000
Lưu ý:
Lệnh powercfg là một công cụ mạnh mẽ và bạn nên sử dụng nó cẩn thận. Hãy chắc chắn rằng bạn hiểu rõ ý nghĩa của các lệnh bạn đang sử dụng.
2. Cách tắt tự động điều chỉnh độ sáng màn hình laptop MacOS
Để tắt tính năng tự động điều chỉnh độ sáng màn hình trên laptop MacOS, bạn hãy làm theo các bước sau:
Mở System Preferences: Bạn có thể truy cập System Preferences bằng cách nhấp vào biểu tượng Apple ở góc trên bên trái màn hình, sau đó chọn System Preferences.
Chọn Displays: Trong cửa sổ System Preferences, bạn hãy nhấp vào Displays.
Tắt "Automatically adjust brightness": Bạn sẽ thấy một tùy chọn có tên là "Automatically adjust brightness". Hãy tắt tùy chọn này bằng cách bỏ dấu tích trong ô vuông.
Lưu ý:
Tính năng "Automatically adjust brightness" cho phép laptop tự động điều chỉnh độ sáng màn hình dựa trên lượng ánh sáng xung quanh. Khi bạn tắt tính năng này, độ sáng màn hình sẽ được giữ cố định và không thay đổi theo môi trường.
3. Tắt công nghệ tiết kiệm pin của Intel/AMD ảnh hưởng đến độ sáng
3.1 Tắt Display Power Saving Technology (Intel)
Nếu laptop của bạn sử dụng card đồ họa Intel, bạn có thể tắt tính năng Display Power Saving Technology để khắc phục vấn đề độ sáng không ổn định.
Mở Intel Graphics Settings: Bạn có thể truy cập Intel Graphics Settings bằng cách nhấp chuột phải vào màn hình desktop và chọn "Graphics Properties".
Chọn "Power": Trong cửa sổ Intel Graphics Settings, bạn hãy nhấp vào tab "Power".
Tắt "Display Power Saving Technology": Bạn sẽ thấy một tùy chọn có tên là "Display Power Saving Technology". Hãy tắt tùy chọn này bằng cách bỏ dấu tích trong ô vuông.
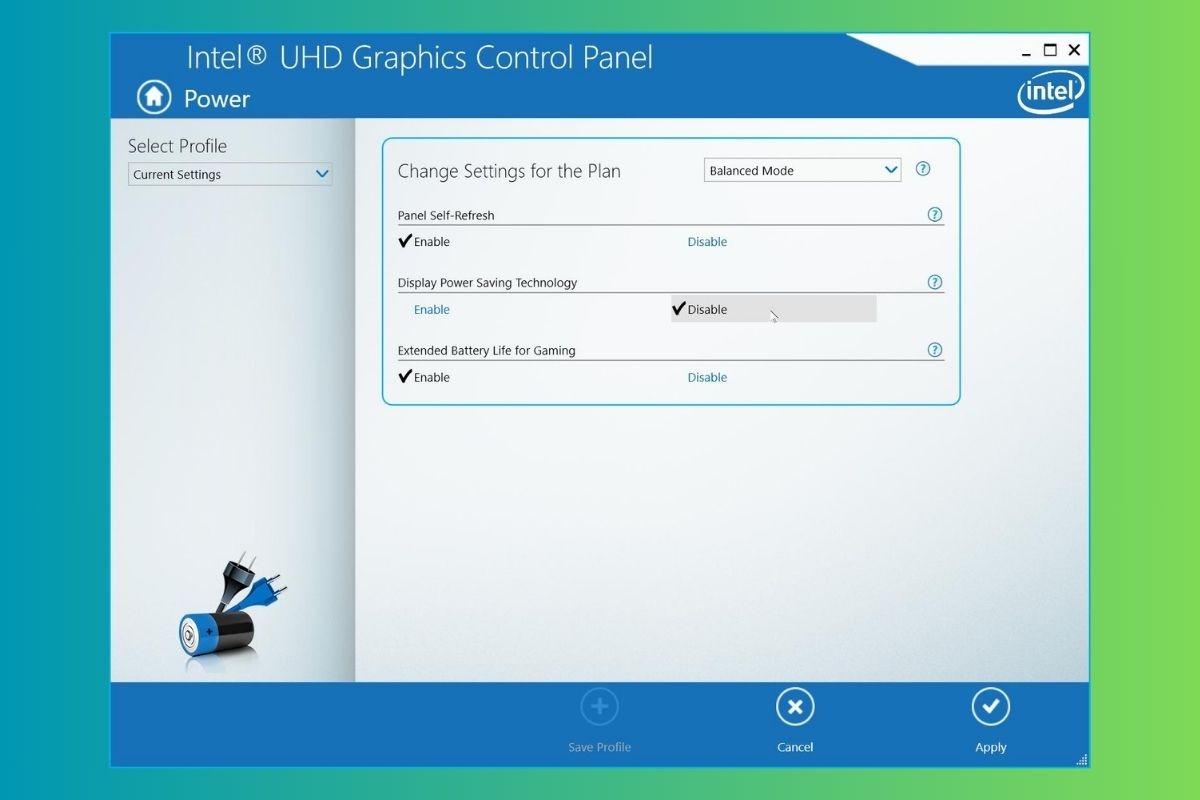
Tắt tính năng Display Power Saving Technology để khắc phục vấn đề độ sáng không ổn định
3.2 Tắt Vari-Bright (AMD)
Nếu laptop của bạn sử dụng card đồ họa AMD, bạn có thể tắt tính năng Vari-Bright để khắc phục vấn đề độ sáng không ổn định.
Mở AMD Catalyst Control Center: Bạn có thể truy cập AMD Catalyst Control Center bằng cách tìm kiếm "AMD Catalyst Control Center" trong thanh tìm kiếm Windows và nhấp vào kết quả tìm kiếm.
Chọn "Power": Trong cửa sổ AMD Catalyst Control Center, bạn hãy nhấp vào tab "Power".
Tắt "Vari-Bright": Bạn sẽ thấy một tùy chọn có tên là "Vari-Bright". Hãy tắt tùy chọn này bằng cách bỏ dấu tích trong ô vuông.
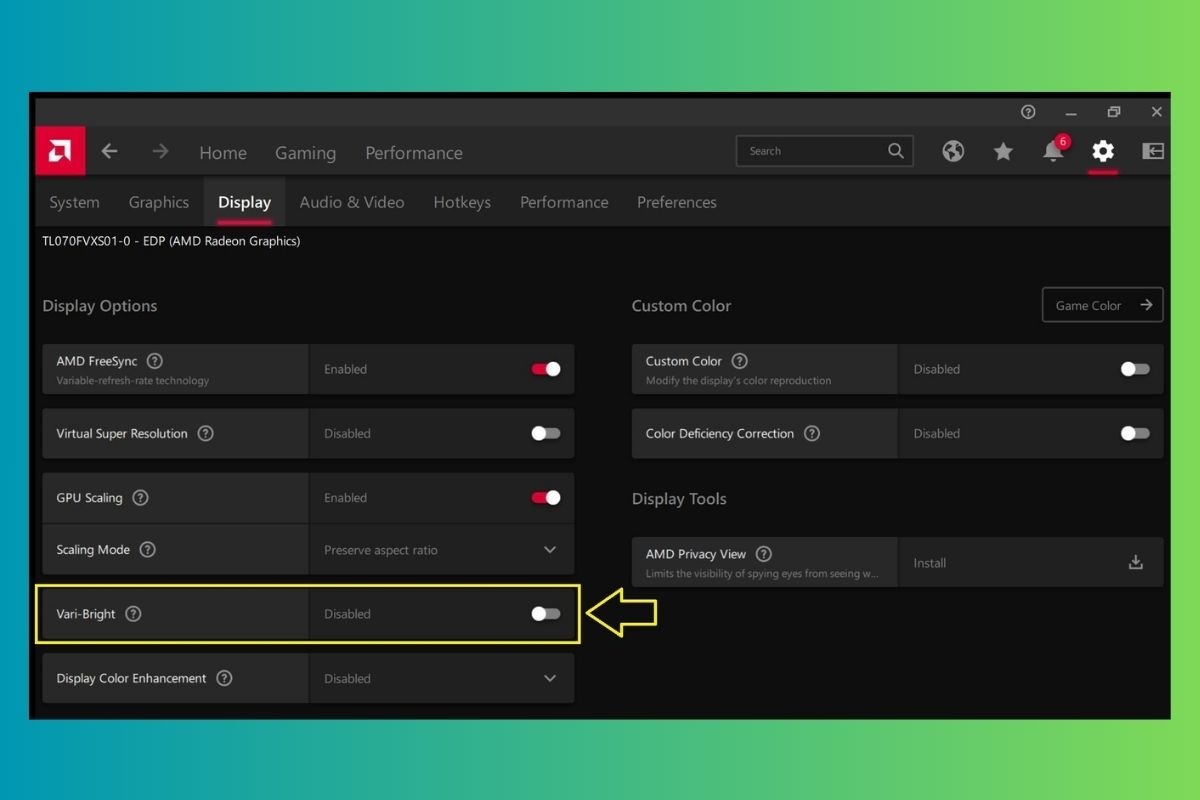
Bạn sẽ thấy một tùy chọn có tên là "Vari-Bright"
4. Các câu hỏi liên quan
4.1 Tại sao laptop của tôi tự động điều chỉnh độ sáng?
Laptop của bạn tự động điều chỉnh độ sáng màn hình là do có một cảm biến ánh sáng được tích hợp bên trong. Cảm biến này có khả năng phát hiện lượng ánh sáng xung quanh và gửi tín hiệu đến hệ thống điều khiển độ sáng của màn hình.
Khi môi trường xung quanh sáng hơn, cảm biến sẽ phát hiện ra điều này và yêu cầu màn hình tăng độ sáng để đảm bảo bạn có thể nhìn thấy rõ nội dung hiển thị. Ngược lại, khi môi trường tối hơn, màn hình sẽ tự động giảm độ sáng để dễ chịu cho mắt và tiết kiệm pin.
Tính năng tự động điều chỉnh độ sáng này thường được gọi là adaptive brightness. Mục đích chính của nó là mang lại trải nghiệm người dùng tốt hơn bằng cách đảm bảo màn hình luôn hiển thị rõ ràng trong mọi điều kiện ánh sáng, đồng thời giúp tiết kiệm pin. Tuy nhiên, đôi khi tính năng này có thể gây khó chịu nếu bạn muốn duy trì độ sáng màn hình ở mức cố định.
4.2 Tắt tự động điều chỉnh độ sáng có ảnh hưởng gì đến pin không?
Việc tắt tính năng tự động điều chỉnh độ sáng có thể làm tăng tiêu thụ năng lượng của laptop, dẫn đến thời lượng pin ngắn hơn. Khi bạn tắt tính năng này, màn hình sẽ luôn hoạt động ở độ sáng bạn đã cài đặt, bất kể điều kiện ánh sáng xung quanh như thế nào.
Nếu bạn thường xuyên sử dụng laptop ở nơi có ánh sáng tốt, việc tắt tính năng tự động điều chỉnh độ sáng có thể không ảnh hưởng nhiều đến thời lượng pin. Ngược lại, nếu bạn thường xuyên sử dụng laptop ở nơi có ánh sáng yếu, bạn có thể thấy thời lượng pin giảm đáng kể.
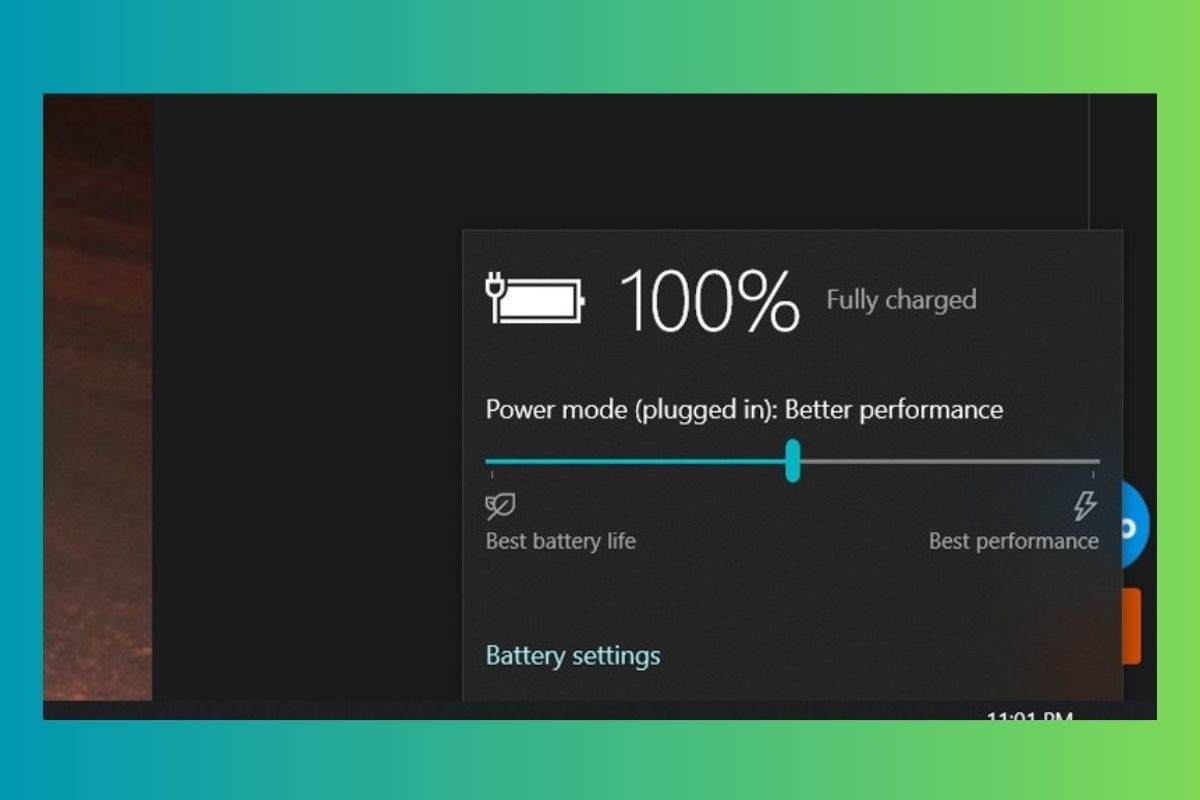
Việc tắt tính năng tự động điều chỉnh độ sáng có thể không ảnh hưởng nhiều đến thời lượng pin
4.3 Tôi nên làm gì nếu không thể tắt tự động điều chỉnh độ sáng?
Nếu bạn đã thử tất cả các phương pháp trên mà vẫn không thể tắt tính năng tự động điều chỉnh độ sáng, có thể có một số vấn đề kỹ thuật khác cần được giải quyết. Dưới đây là một số biện pháp bạn có thể thử:
Cập nhật driver màn hình: Driver lỗi thời có thể gây ra nhiều vấn đề, bao gồm cả việc tự động điều chỉnh độ sáng không mong muốn. Bạn có thể tìm kiếm driver mới nhất trên trang web của nhà sản xuất laptop hoặc nhà sản xuất card đồ họa.
Kiểm tra cảm biến ánh sáng: Bạn có thể thử che cảm biến bằng tay và xem độ sáng màn hình có thay đổi hay không. Nếu không có thay đổi, có thể cảm biến bị lỗi và cần được thay thế.
Liên hệ với bộ phận hỗ trợ kỹ thuật: Nếu bạn không tự tin về khả năng kỹ thuật của mình, hãy liên hệ với bộ phận hỗ trợ kỹ thuật của nhà sản xuất laptop để được trợ giúp.
Xem thêm:
Tóm lại, việc tắt tự động điều chỉnh độ sáng màn hình laptop là một cách đơn giản để bạn có thể kiểm soát độ sáng theo ý muốn và có trải nghiệm sử dụng tốt hơn. Bạn có thể tắt tính năng này thông qua Windows Settings, Control Panel, Services, Command Prompt hoặc tắt các công nghệ tiết kiệm pin của Intel/AMD.
Nếu bạn đang tìm kiếm một chiếc laptop mới với màn hình chất lượng cao và các tính năng hiện đại, hãy tham khảo các sản phẩm laptop, phụ kiện tại ThinkPro.vn. Chúng tôi luôn cung cấp những sản phẩm công nghệ chất lượng với giá cả cạnh tranh.