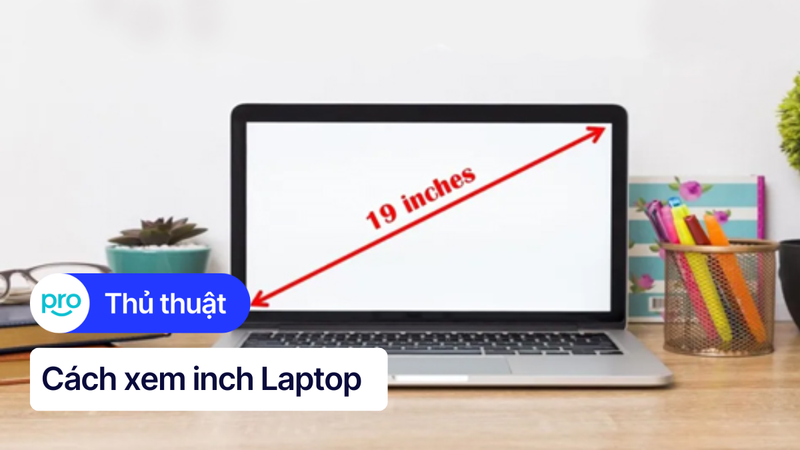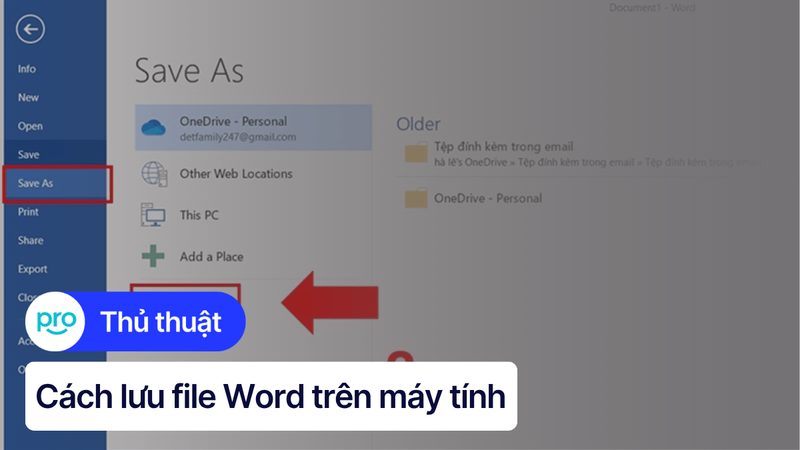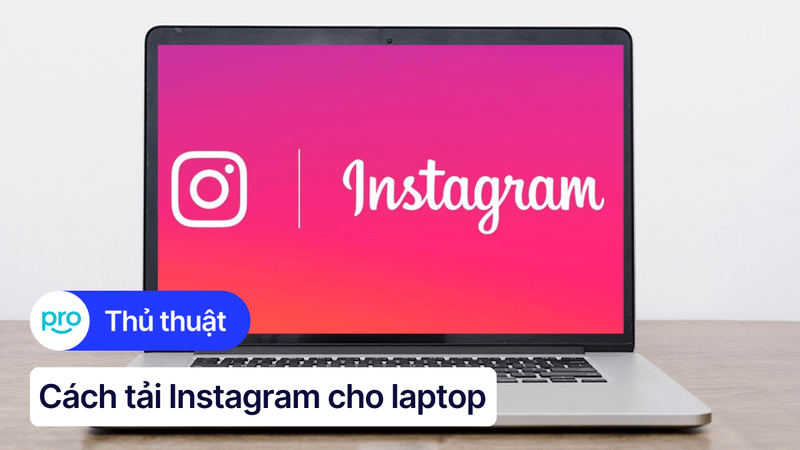4 cách xoay màn hình máy tính, laptop đơn giản và nhanh chóng
Xoay màn hình laptop, máy tính là thao tác đơn giản nhưng mang lại nhiều lợi ích thiết thực. Bài viết này sẽ đi sâu vào phân tích những lợi ích đó, đồng thời hướng dẫn chi tiết cách xoay màn hình phổ biến nhất hiện nay: sử dụng Display Settings, NVIDIA Control Panel, tổ hợp phím tắt và Graphics Options. Nhờ đó, bạn có thể dễ dàng tùy chỉnh hướng hiển thị, tối ưu hóa trải nghiệm làm việc và giải trí.
1. Lợi ích của việc xoay màn hình máy tính, laptop
Việc xoay màn hình máy tính không chỉ đơn thuần là thay đổi hướng hiển thị, mà còn mang lại nhiều lợi ích thiết thực cho người dùng trong cả công việc lẫn giải trí như:
Tùy chỉnh linh hoạt: Dễ dàng chuyển đổi giữa chế độ hiển thị ngang và dọc, đáp ứng nhu cầu sử dụng đa dạng và khắc phục nhanh các lỗi hiển thị không mong muốn.
Tối ưu hóa trải nghiệm đọc: Hiển thị nhiều nội dung hơn, chữ to và rõ ràng hơn khi đọc các tài liệu dạng dọc, tiết kiệm thời gian và dung lượng lưu trữ do không cần tải về và định dạng lại.
Nâng cao trải nghiệm xem video dọc: Thưởng thức trọn vẹn các video quay dọc (đặc biệt là video từ các nền tảng mạng xã hội) với khung hình phù hợp, không bị giới hạn bởi màn hình ngang truyền thống.
Mở rộng không gian hiển thị: Tận dụng tối đa không gian màn hình khi xem các nội dung được thiết kế cho chế độ dọc, giúp nhìn rõ chi tiết và mang lại trải nghiệm tốt hơn.
Tăng hiệu suất làm việc: Giúp tập trung hơn vào công việc, đặc biệt là khi làm việc với các ứng dụng hoặc tài liệu yêu cầu chế độ hiển thị dọc như lập trình, thiết kế đồ họa, hay xử lý văn bản.
Giải trí thoải mái hơn: Mang đến trải nghiệm xem phim, chơi game, lướt web thoải mái và phù hợp hơn với từng loại nội dung.

Xoay màn hình giúp mở rộng không gian hiển thị khi làm việc
2. Các cách xoay màn hình máy tính
2.1. Sử dụng Display Settings
Để điều chỉnh chiều hiển thị bằng Display Settings, chúng ta sẽ cần làm các bước sau:
Bước 1: Nhấp chuột phải vào màn hình tại desktop và chọn Display settings.
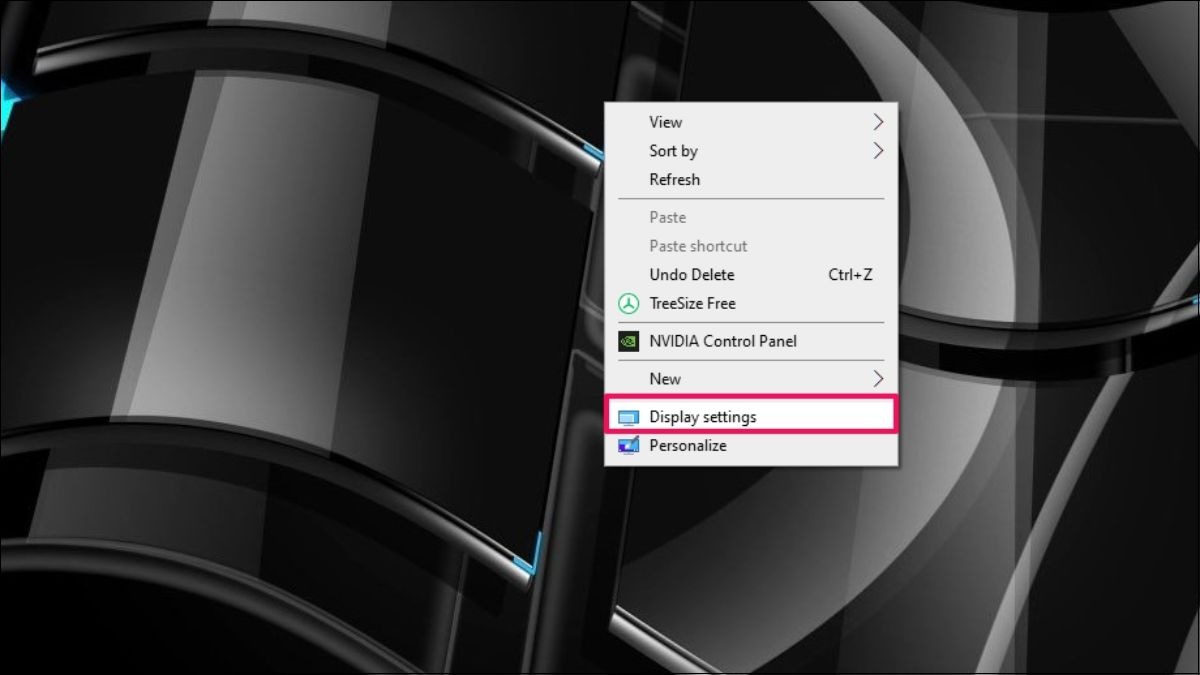
Nhấp chuột phải vào màn hình và chọn Display settings
Bước 2: Tìm tới mục Display orientation
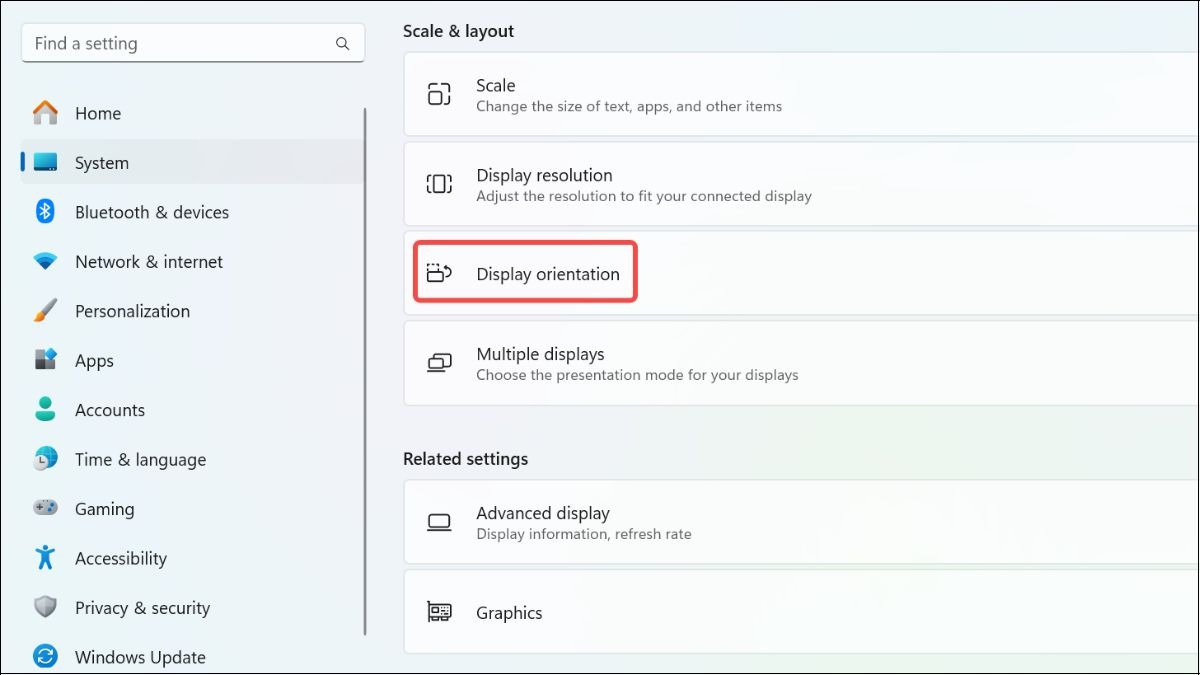
Click vào mục Display orientation
Bước 3: Nhấp vào các tùy chọn để xoay theo hướng chúng ta muốn.
Landscape: Xoay màn hình theo chiều dọc mặc định.
Portrait: Xoay ngang màn hình qua bên trái.
Landscape (flipped): Xoay màn hình ngược xuống dưới.
Portrait (flipped): Xoay ngang màn hình qua bên phải.
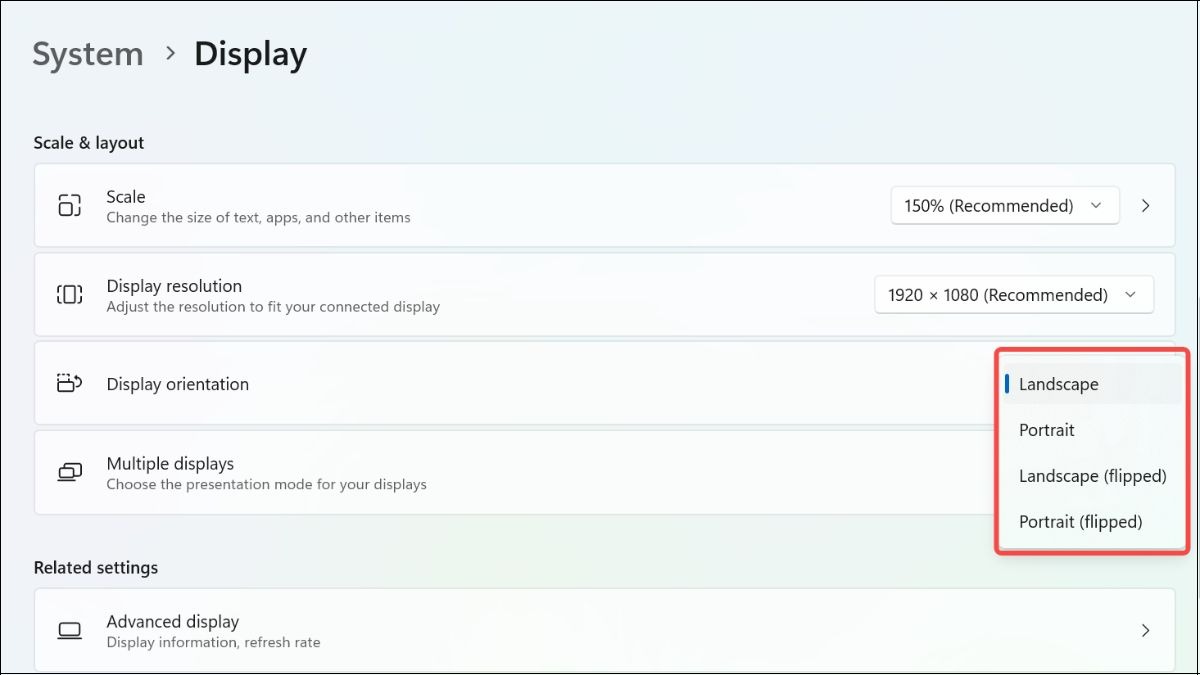
Tùy chọn cách xoay màn hình theo mong muốn
Bước 4: Nếu đã xoay được đúng chiều, hãy ấn Keep change trong thông báo sau đó để giữ thiết lập, còn không thì ấn Revert để quay lại tùy chọn ban đầu.
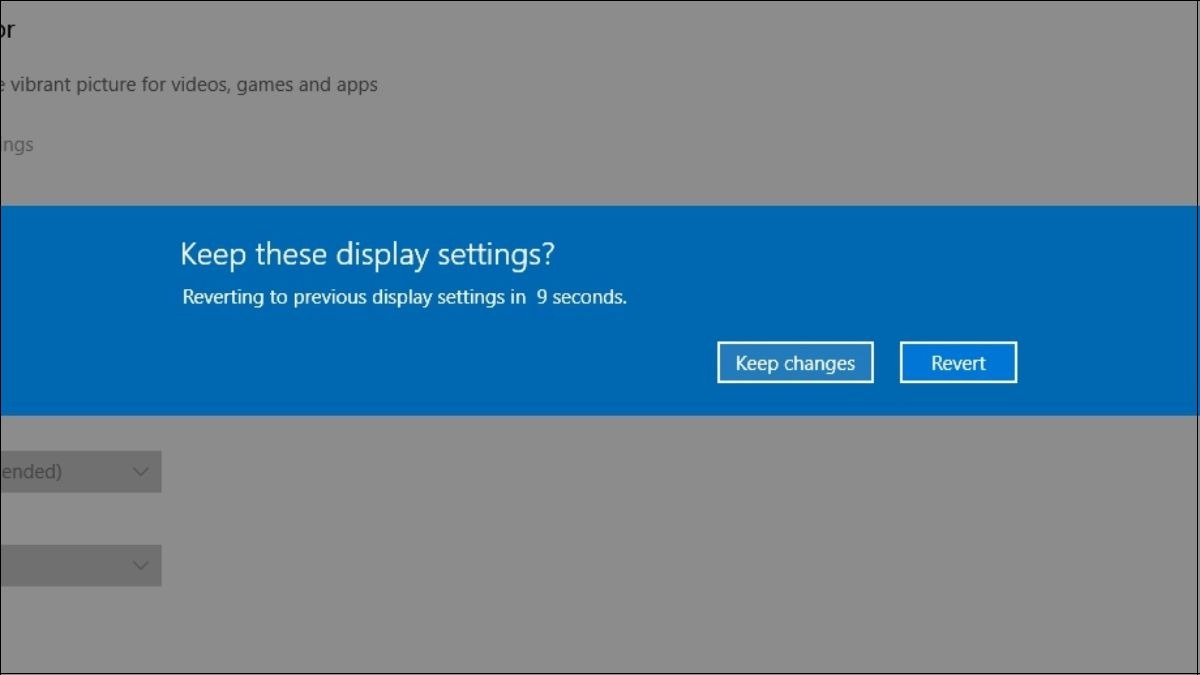
Chọn Keep change để lưu thay đổi
2.2. Sử dụng NVIDIA Control Panel
Cách này sẽ chỉ áp dụng với những sản phẩm desktop/laptop có sẵn card đồ họa của NVIDIA, do chúng ta sẽ phải dùng tới phần mềm có tên gọi NVIDIA Control Panel.
Bước 1: Nhấp chuột phải vào màn hình tại desktop và chọn NVIDIA Control Panel
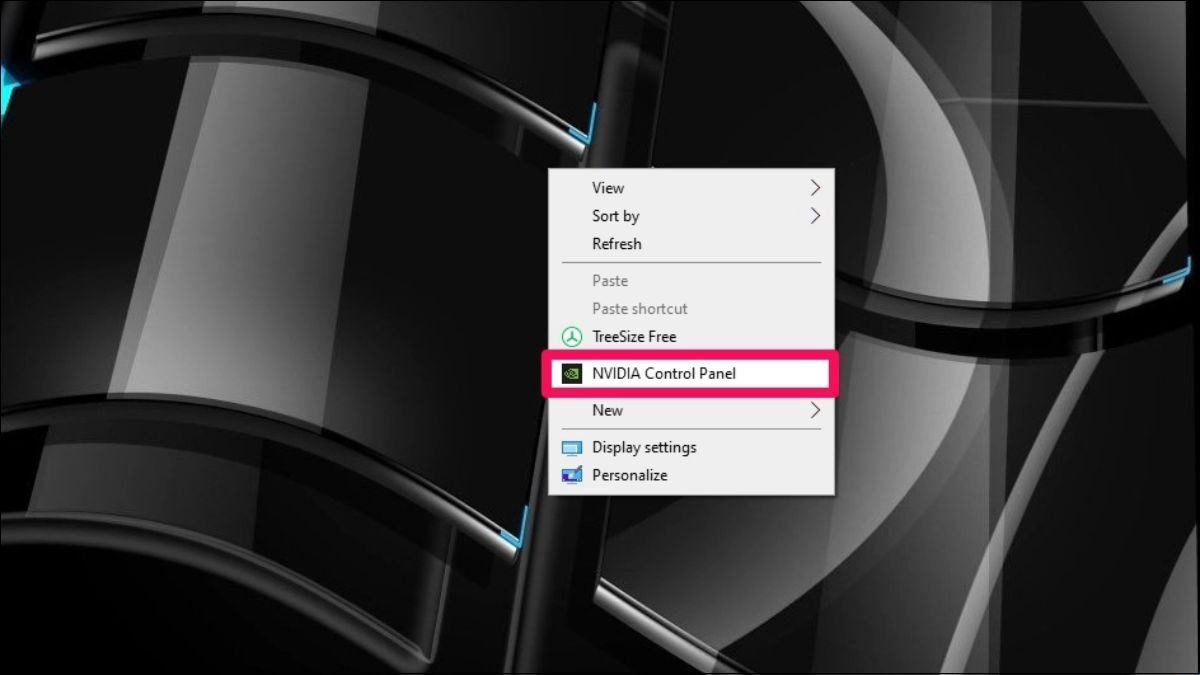
Nhấp chuột phải vào màn hình và chọn NVIDIA Control Panel
Bước 2: Trong bảng điều khiển bên tay trái, nhấn vào Rotate display để xoay màn hình. Nếu có nhiều màn hình thì chúng ta cần chọn đúng màn hình muốn xoay. Chi tiết về các chế độ xoay bao gồm:
Landscape: Màn hình nằm ngang mặc định.
Portrait: Màn hình sẽ xoay qua bên phải 90 độ và cạnh bên phải màn hình sẽ là đáy.
Landscape (flipped): Xoay ngược màn hình xuống dưới, cạnh trên sẽ trở thành đáy màn hình.
Portrait (flipped): Xoay ngang màn hình qua bên trái 90 độ và cạnh trái màn hình sẽ là đáy.
Sau đó nhấn Apply để áp dụng nếu đã tìm được góc xoay ưng ý.
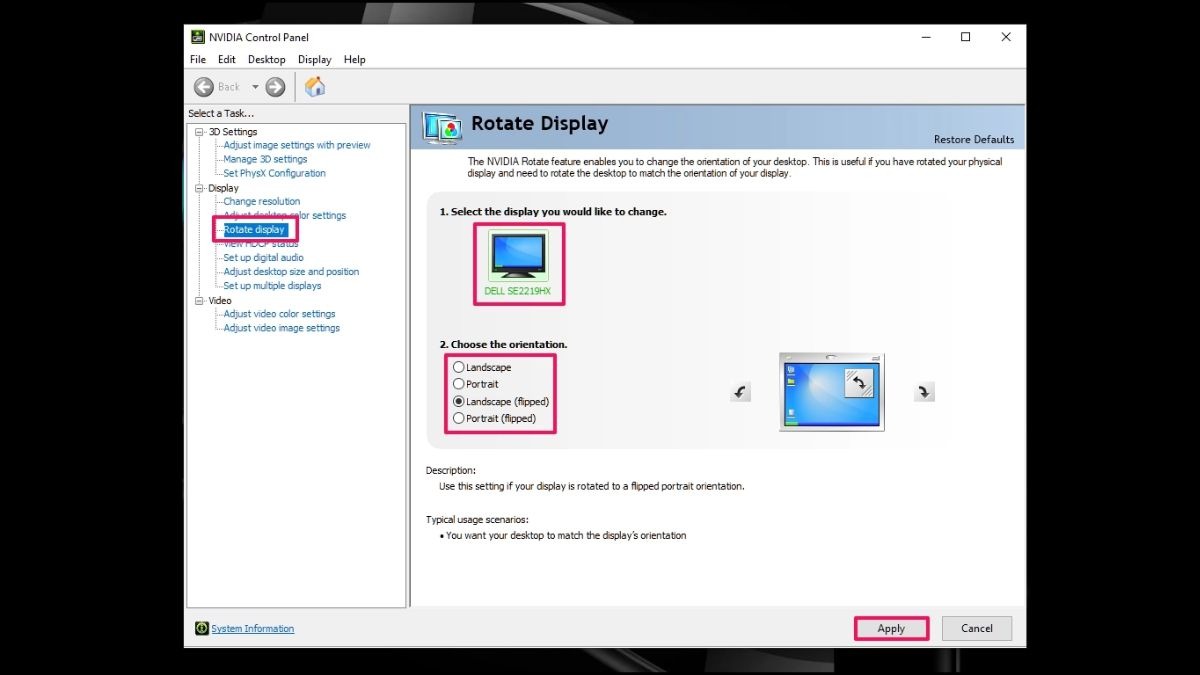
Chọn chế độ xoay màn hình bạn mong muốn
Bước 3: Sau khi chuyển qua dạng xoay bạn đã chọn, sẽ có thông báo đếm ngược 20 giây. Nhấn Yes để giữ lại thiết lập mới.
2.3. Sử dụng tổ hợp phím tắt
Để xoay màn hình là chúng ta sẽ có thể sử dụng phím tắt ngay trên máy tính. Tuy nhiên cách này được cho là chỉ dùng được trên PC chạy card rời/card tích hợp Intel.
Cụ thể, chúng ta sẽ có các tổ hợp phím tương ứng các hướng xoay màn hình như sau:
Nhấn Ctrl + Alt + Mũi tên lên: Xoay màn hình theo hướng ngang chuẩn
Nhấn Ctrl + Alt + Mũi tên xuống: Xoay đảo ngược màn hình.
Nhấn Ctrl + Alt + Mũi tên qua trái: Xoay màn hình về bên trái góc 90 độ.
Nhấn Ctrl + Alt + Mũi tên qua phải: Xoay màn hình về bên phải góc 90 độ.
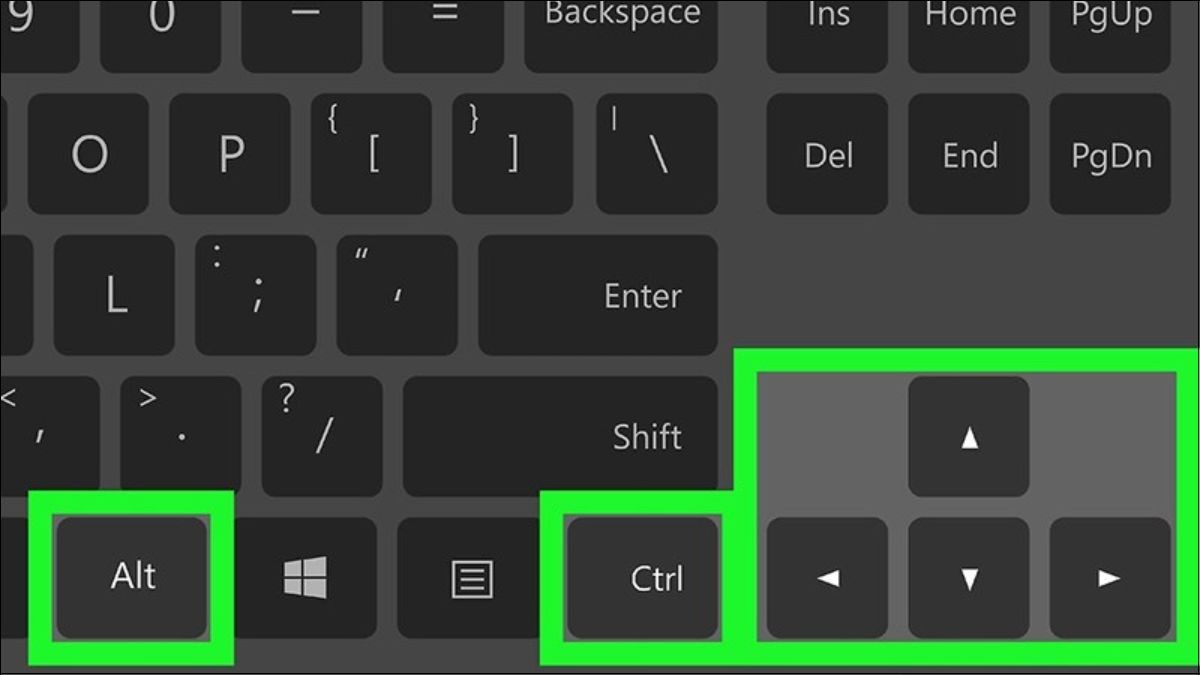
Sử dụng tổ hợp phím để xoay màn hình
2.4. Sử dụng Graphics Options
Cách này sẽ chỉ áp dụng với những desktop/laptop đang sử dụng Win 10.
Bước 1: Nhấn chuột phải vào bất kỳ khu vực trống nào trên màn hình Desktop, chọn Graphics Options.
Bước 2: Trong menu Graphics Options, tìm và chọn mục Rotation.
Bước 3: Một menu con sẽ xuất hiện với bốn tùy chọn góc xoay. Dưới đây là ý nghĩa của từng tùy chọn:
Rotate to 0 Degrees (Xoay về 0 độ): Đưa màn hình về trạng thái hiển thị mặc định ban đầu (thường là chiều ngang).
Rotate to 90 Degrees (Xoay 90 độ): Xoay màn hình 90 độ ngược chiều kim đồng hồ, tức là màn hình sẽ chuyển sang trạng thái dọc và cạnh trái của màn hình sẽ trở thành cạnh trên.
Rotate to 180 Degrees (Xoay 180 độ): Xoay màn hình 180 độ, làm cho màn hình bị úp ngược so với trạng thái ban đầu.
Rotate to 270 Degrees (Xoay 270 độ): Xoay màn hình 270 độ ngược chiều kim đồng hồ, lúc này màn hình sẽ chuyển sang trạng thái dọc và cạnh phải của màn hình sẽ trở thành cạnh trên.
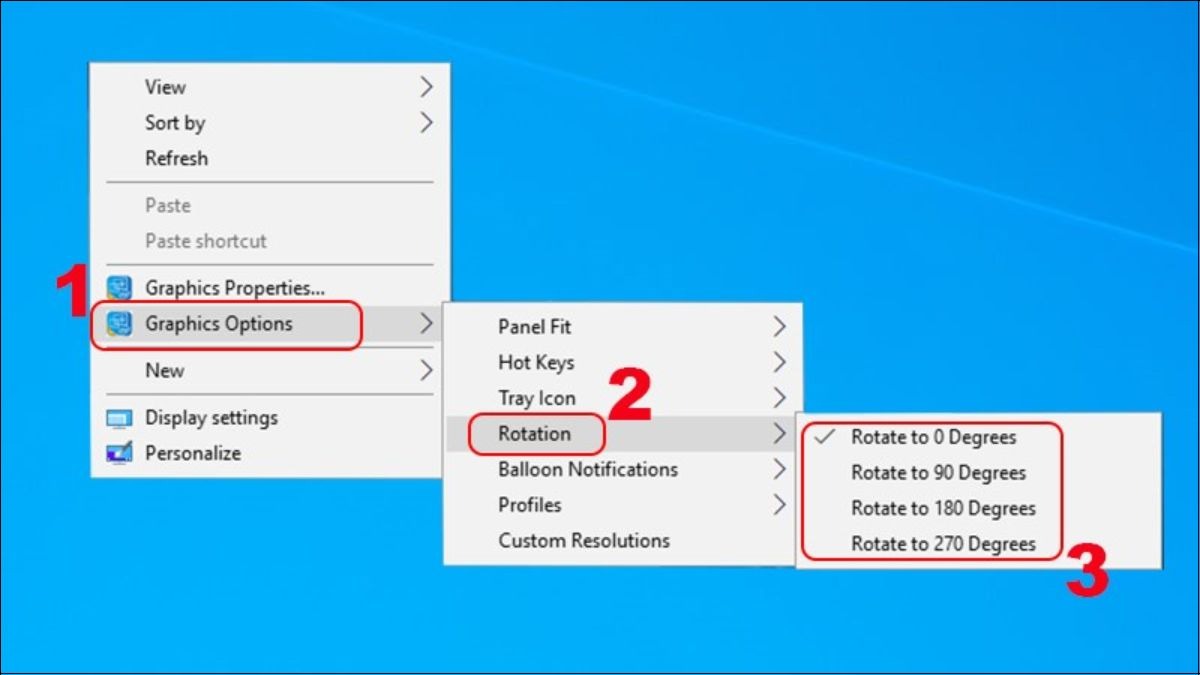
Sử dụng Graphics Options để xoay màn hình
Như vậy, xoay màn hình máy tính là một thủ thuật hữu ích, giúp tối ưu không gian hiển thị và nâng cao hiệu quả công việc. Thông qua hướng dẫn chi tiết 4 cách thực hiện, bạn có thể dễ dàng áp dụng tùy theo cấu hình máy và nhu cầu cá nhân. Hãy tận dụng tính năng này để điều chỉnh màn hình phù hợp với từng tác vụ, từ đó gia tăng năng suất và trải nghiệm sử dụng máy tính tốt hơn.