Laptop không kết nối được HDMI với tivi: Nguyên nhân và cách khắc phục
Trình chiếu trên màn hình lớn hay xem phim với chất lượng cao hơn qua kết nối HDMI từ laptop sang tivi thật tiện lợi. Bạn đang đau đầu vì laptop không kết nối được HDMI với tivi? Đừng lo lắng! Bài viết này sẽ cung cấp cho bạn các giải pháp đơn giản và hiệu quả để khắc phục sự cố này.
1. Những điểm chính
Bài viết giúp bạn dễ dàng tìm ra lý do tại sao laptop không kết nối được HDMI với tivi.
Bạn sẽ được hướng dẫn chi tiết các bước để xử lý sự cố, từ thiết lập chế độ hiển thị đến kiểm tra dây cáp.
Bài viết trả lời các câu hỏi phổ biến về kết nối HDMI, chẳng hạn như chọn cáp HDMI nào tốt, xử lý hình ảnh bị nhòe.
2. Nguyên nhân và cách khắc phục laptop không kết nối được HDMI với tivi
2.1. Tivi không nhận laptop hoặc chỉ hiển thị hình ảnh
Laptop không kết nối được HDMI với tivi có thể do nhiều nguyên nhân. Vấn đề có thể nằm ở việc chưa thiết lập đúng chế độ hiển thị trên laptop, chọn sai cổng HDMI trên tivi, hoặc do dây cáp HDMI bị lỗi. Thậm chí, sự không tương thích giữa laptop và tivi cũng có thể là nguyên nhân gây ra sự cố này.
Windows 7/8/10: Nhấn Windows + P (hoặc Windows + A). Chọn một trong bốn chế độ sau:
PC screen only: Chỉ hiển thị trên laptop.
Duplicate: Nhân đôi màn hình, hiển thị giống nhau trên cả laptop và tivi.
Extend: Mở rộng màn hình, hai màn hình liên kết với nhau.
Second screen only: Chỉ hiển thị trên tivi.
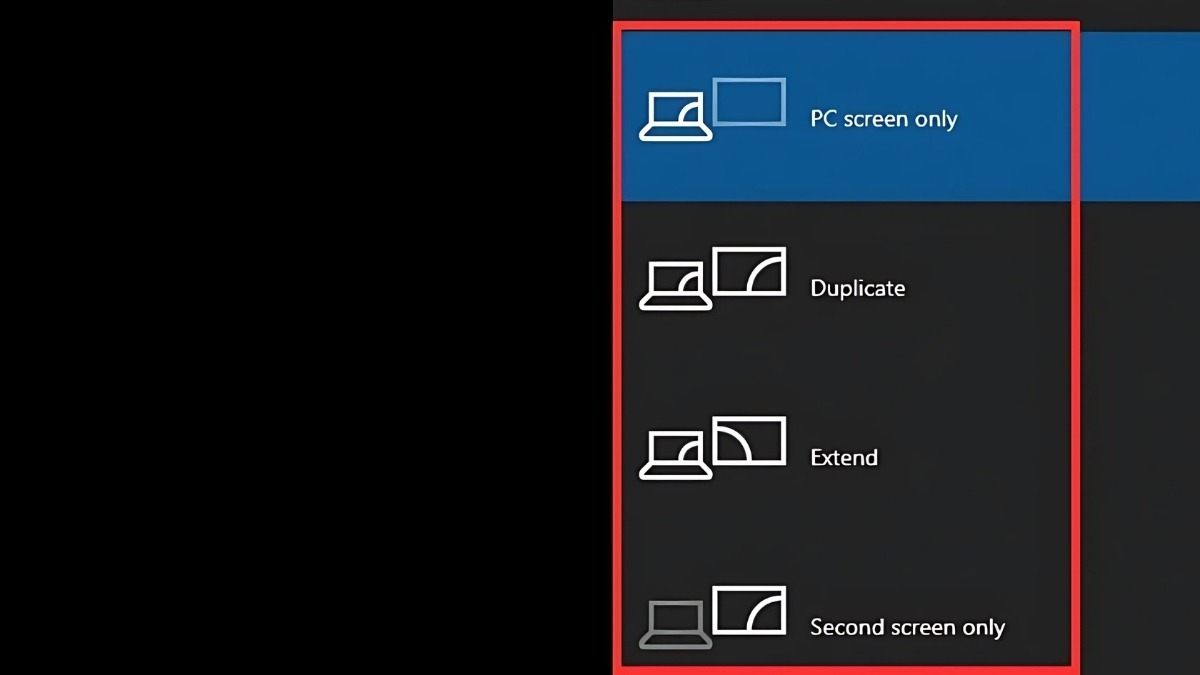
4 chế độ Project hiển thị
Windows XP: Vào Control Panel > Display > Display Properties > Settings. Chọn màn hình số 2 (số 1 là laptop) và tùy chỉnh:
Use this device as the primary monitor: Sử dụng tivi làm màn hình chính.
Extend my Windows desktop onto this monitor: Mở rộng màn hình, hai màn hình liên kết với nhau.
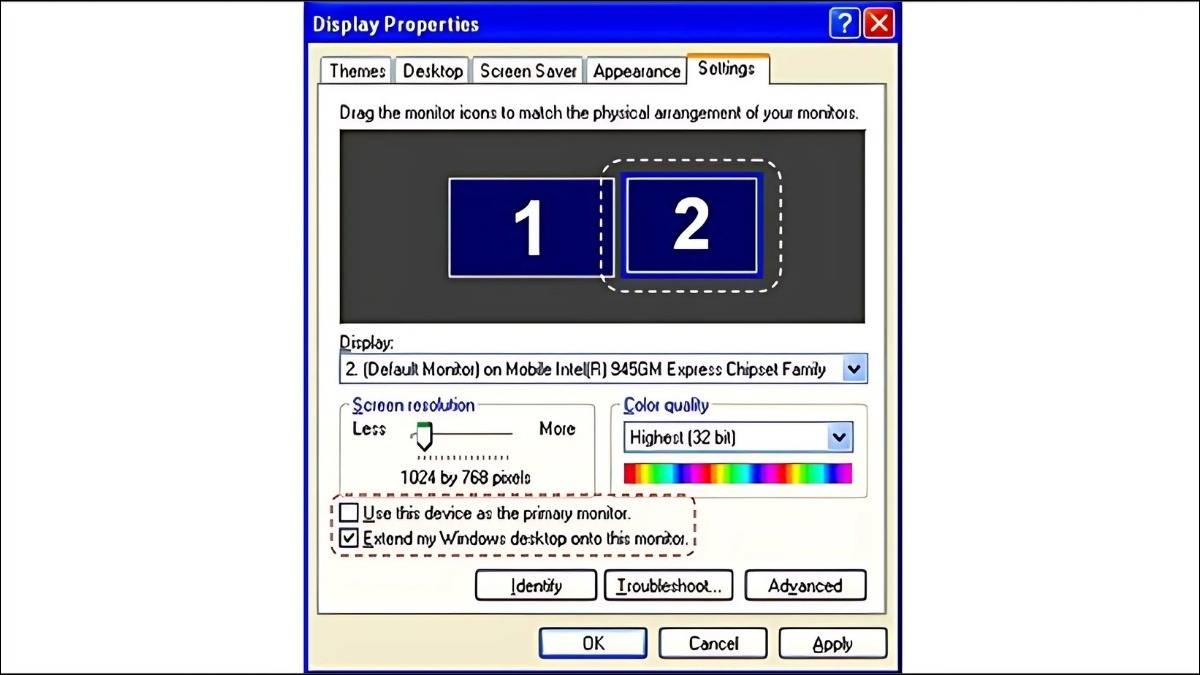
Chọn màn hình số 2
2.2. Tivi không nhận được tín hiệu HDMI
Việc tivi có nhiều cổng HDMI mà bạn lại chọn sai cổng kết nối chính là một nguyên nhân phổ biến khiến laptop không hiển thị lên tivi.
Bước 1: Hãy kiểm tra mặt sau tivi để xác định cổng HDMI bạn đã cắm (HDMI 1, HDMI 2,...).

Hãy kiểm tra mặt sau tivi
Bước 2: Tiếp theo, nhấn nút INPUT, SOURCE hoặc nút có ký hiệu mũi tên trên điều khiển để chọn đúng cổng HDMI tương ứng với cổng đã cắm dây.

Nhấn nút SOURCE
2.3. Hình ảnh hiển thị trên tivi nhỏ hơn so với laptop
Hình ảnh trên tivi bị hẹp hơn so với màn hình laptop là do tỉ lệ khung hình chưa được đặt đúng. Đơn giản là tỉ lệ kích thước màn hình tivi và laptop không khớp nhau.
Bước 1: Bạn hãy tìm nút Size trên điều khiển (nếu có) hoặc vào Menu.
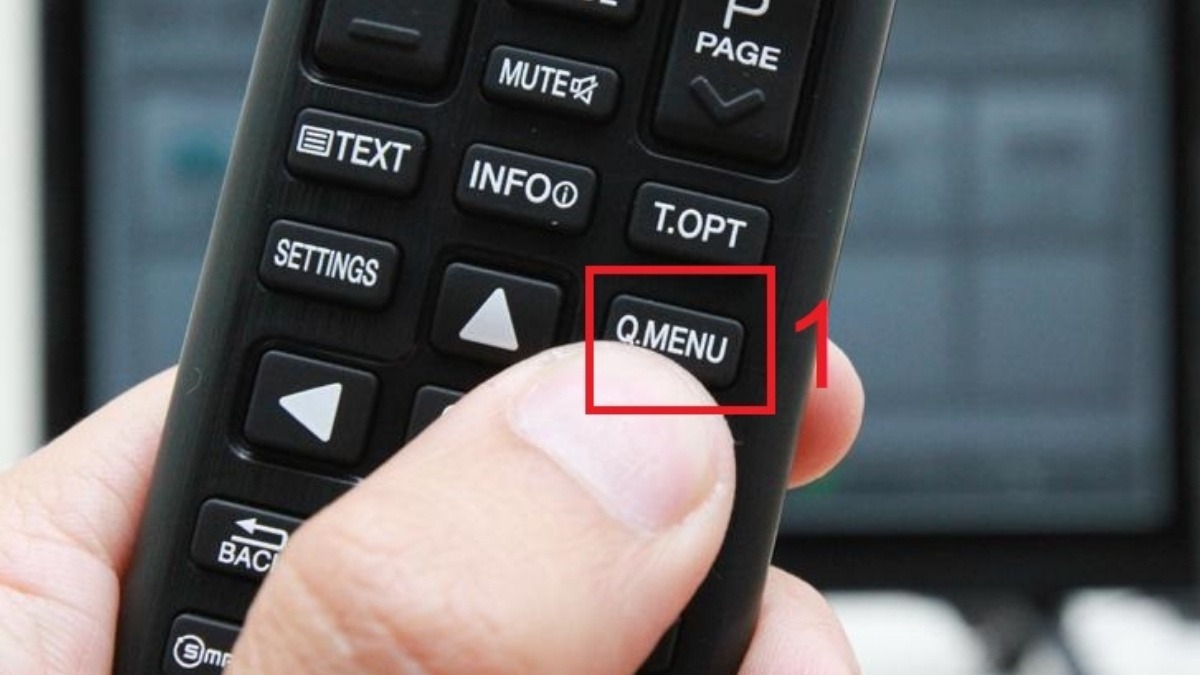
Nhấn nút Menu trên điều khiển tivi
Bước 2: Chọn mục Cài đặt, vào Hình ảnh rồi nhấp Tỉ lệ hình ảnh và chọn tỉ lệ 16:9.

Chọn Tỉ lệ hình ảnh của tivi
2.4. Tivi đã kết nối HDMI nhưng không có tiếng
Tivi có hình nhưng không có tiếng dù đã kiểm tra âm lượng laptop và tivi? Rất có thể âm thanh chưa được thiết lập để xuất ra tivi.
Bước 1: Hãy click chuột phải vào biểu tượng âm thanh ở góc phải màn hình, chọn Sound.
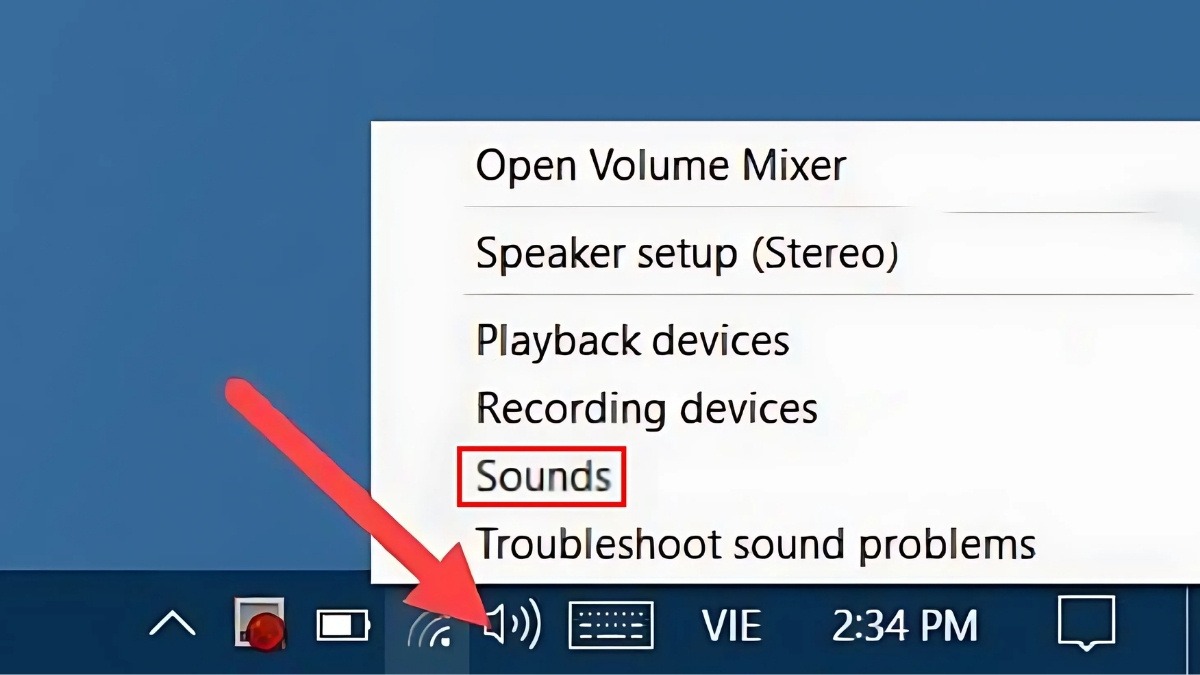
Chọn Sound
Bước 2: Trong tab Playback, chọn tivi (nếu đã kết nối) rồi Set as Default Device và nhấp OK. Nếu không thấy tivi, click phải vào vùng trống và chọn Show Disabled Devices để hiển thị.
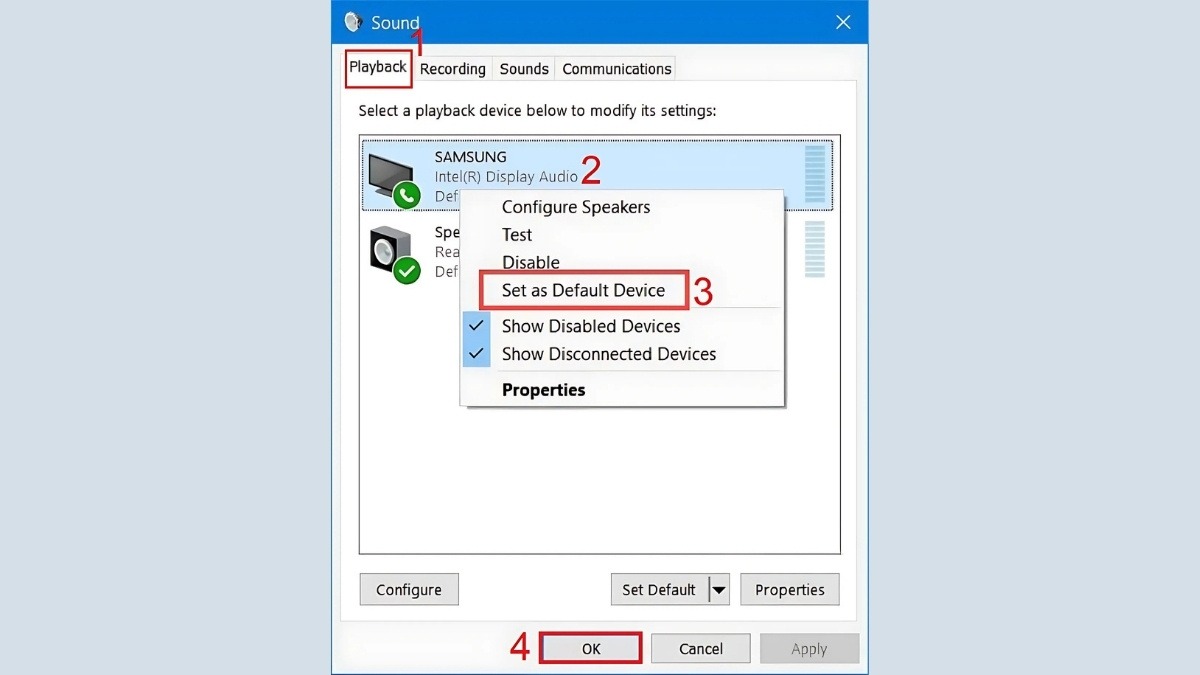
Chọn Set as Default Device
2.5. Tivi yếu, không có tín hiệu/Lỗi HDMI không có tín hiệu
Đã thử mọi cách mà tivi vẫn không nhận tín hiệu HDMI hoặc tín hiệu quá yếu? Khả năng cao là do dây HDMI kém chất lượng hoặc không tương thích. Giải pháp đơn giản nhất là thay dây HDMI mới.

Thay dây HDMI
3. Hướng dẫn kết nối laptop với tivi qua HDMI
3.1. Trường hợp laptop có cổng HDMI
Chuẩn bị: Cáp HDMI chất lượng tốt.
Kết nối: Cắm cáp HDMI từ laptop sang tivi.
Thiết lập trên tivi: Chọn nguồn vào HDMI.
Thiết lập trên laptop: Nhấn Windows + P và chọn Duplicate (nhân đôi màn hình) hoặc Extend (mở rộng màn hình).
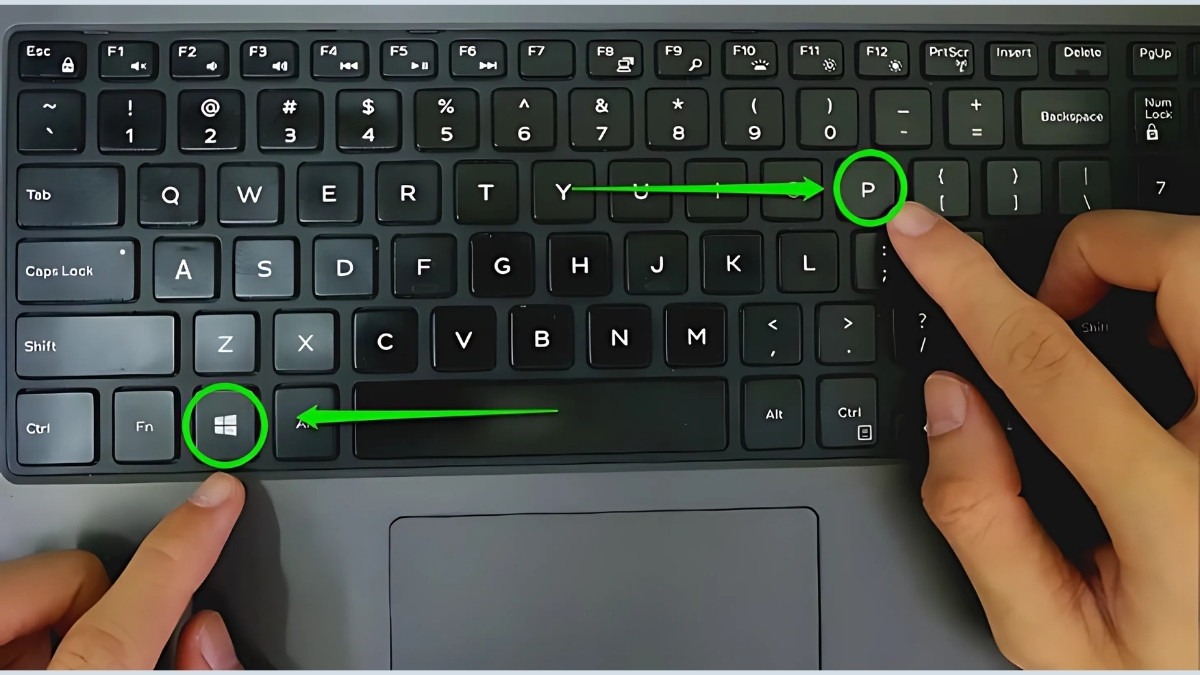
Nhấn Windows + P
3.2. Trường hợp laptop không có cổng HDMI
Kết nối hình ảnh
Nếu laptop bạn không có cổng HDMI, hãy dùng bộ chuyển đổi HDMI - VGA. Có nhiều loại bộ chuyển trên thị trường, có loại tích hợp sẵn cáp, có loại chỉ có cục chuyển.
Cách sử dụng khá đơn giản, bạn chỉ cần dùng cáp VGA nối laptop với cổng VGA của bộ chuyển, rồi dùng cáp HDMI nối tivi với cổng HDMI của bộ chuyển. Cuối cùng, nhấn SOURCE hoặc INPUT (hoặc nút mũi tên) trên điều khiển tivi và chọn cổng HDMI tương ứng.
Mặt khác, nếu bạn mua loại bộ chuyển đã cắm sẵn một trong 2 sợi cáp trên thì chỉ cần mua sợi còn lại và kết nối tương tự.
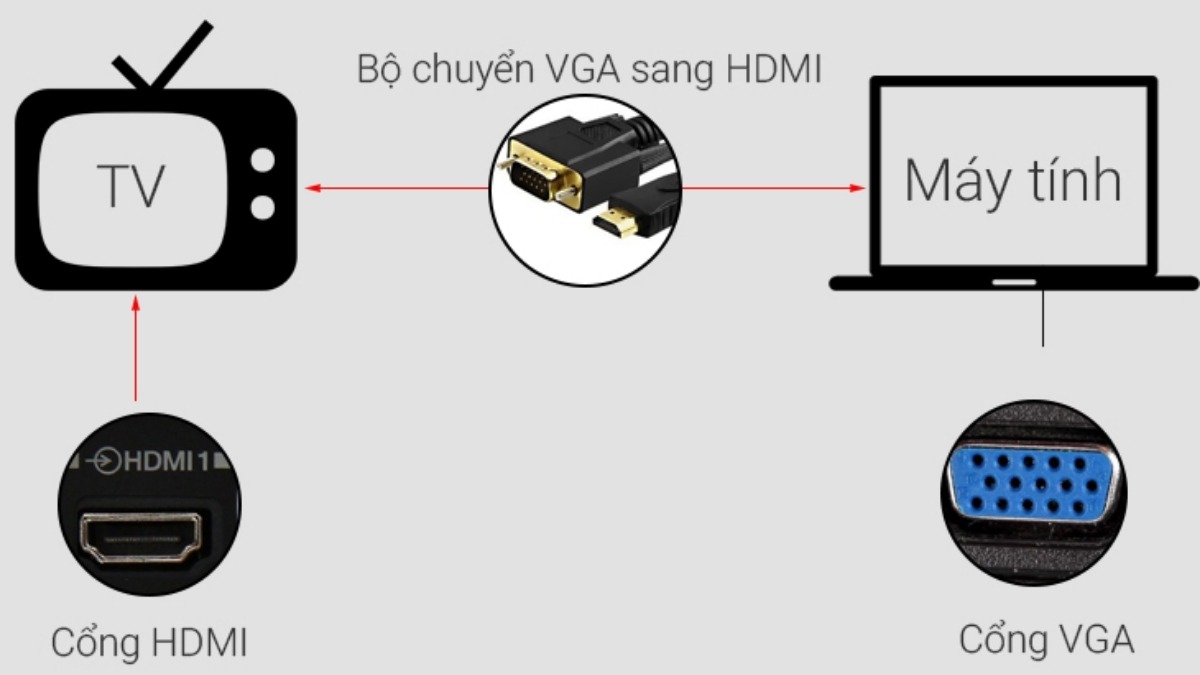
Kết nối hình ảnh
Kết nối âm thanh
Có hai cách kết nối âm thanh từ laptop sang tivi khi dùng bộ chuyển đổi:
Cách 1: Cổng Audio In (trắng/đỏ) trên tivi: Sử dụng cáp chuyển AV - 3.5mm. Cắm đầu AV vào cổng AUDIO IN (trắng/đỏ) trên tivi, đầu 3.5mm vào jack tai nghe laptop.
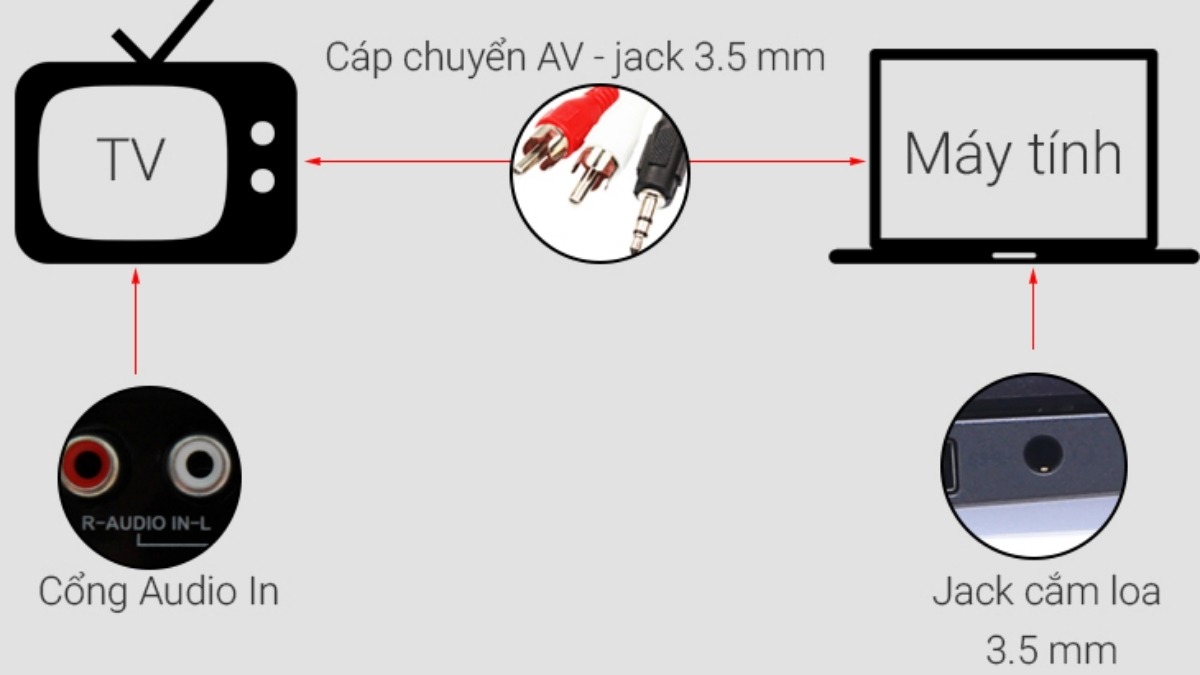
Kết nối qua cổng Audio In trắng - đỏ trên tivi
Cách 2: Cổng 3.5 PC Audio trên tivi: Tìm cổng có chữ AUDIO IN hoặc biểu tượng mũi tên đi vào vòng tròn. Dùng cáp 3.5mm, cắm một đầu vào cổng PC AUDIO IN trên tivi, đầu còn lại vào jack tai nghe laptop.
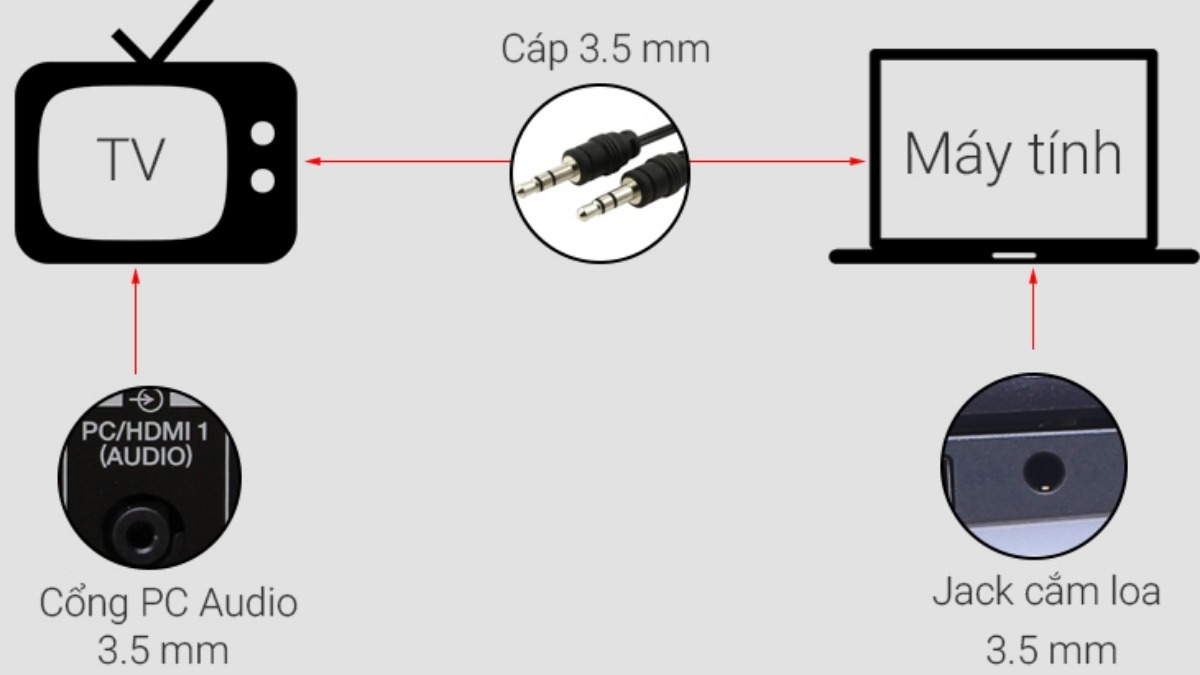
Kết nối qua jack 3.5 PC Audio trên tiv
4. Một số câu hỏi liên quan
4.1. Cáp HDMI nào tốt cho việc kết nối laptop với tivi?
Khi chọn cáp HDMI, hãy ưu tiên chất lượng để đảm bảo trải nghiệm hình ảnh tốt nhất. Cần xem xét các thông số kỹ thuật, thương hiệu uy tín (như Ugreen, Belkin,...), giá cả và độ dài cáp phù hợp. Nếu cần hỗ trợ 4K, HDR, hãy chọn cáp HDMI có hỗ trợ các tính năng này. Tham khảo các sản phẩm chất lượng tại ThinkPro.
4.2. Tại sao hình ảnh trên tivi bị nhòe khi kết nối HDMI với laptop?
Hình ảnh bị nhòe thường do độ phân giải màn hình laptop và tivi không khớp nhau. Hãy kiểm tra độ phân giải của cả hai thiết bị. Sau đó, thiết lập độ phân giải trên laptop sao cho phù hợp với độ phân giải của tivi để có hình ảnh sắc nét nhất.

Hình ảnh trên tivi bị nhòe khi kết nối HDMI với laptop
Xem thêm:
Cách kết nối Laptop với Tivi đơn giản, nhanh chóng nhất
Hướng dẫn kết nối Wifi cho Laptop Windows và Macbook Đơn Giản
Cách kết nối 2 màn hình Laptop bằng HDMI đơn giản, nhanh chóng
Trên đây là hướng dẫn bạn các cách khắc phục tình trạng laptop không kết nối được HDMI với tivi nhanh chóng và đơn giản, hy vọng những thông tin trong bài viết đã hữu ích đối với bạn. Hãy theo dõi website ThinkPro để xem thêm những bài viết thủ thuật bổ ích khác nữa nhé!





