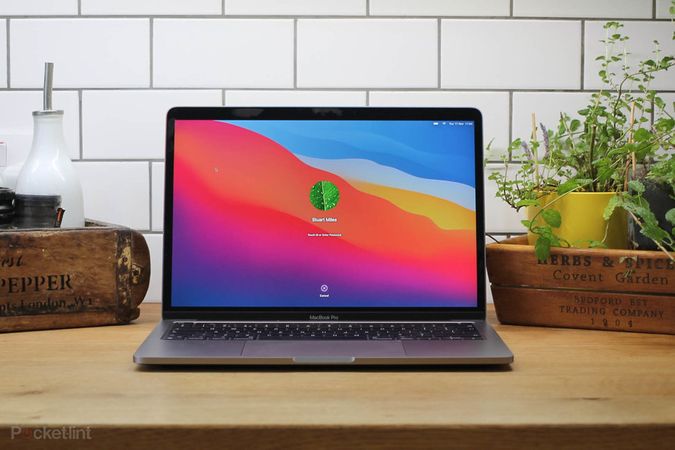MacBook giá rẻ, mua sao cho đúng? Kinh nghiệm chọn mua MacBook giá rẻ chuẩn nhất
Trong những năm gần đây, các sản phẩm MacBook đã qua sử dụng ngày càng trở nên đa dạng chính vì vậy người dùng cần phải thật tỉ mỉ và cẩn thận khi có ý định mua laptop đến từ thương hiệu Táo khuyết này. Hãy nhanh chóng lưu lại những lưu ý và các bước kiểm tra để có thể sở hữu một chiếc MacBook giá rẻ cũ ưng ý nhé.
1. Kiểm tra cấu hình và đời MacBook giá rẻ
Chỉ có một chú ý là bạn không nên mua đời MacBook quá sâu (Ví dụ như thời điểm 2021 bạn không nên lựa chọn MacBook đời quá cũ như MacBook đời 2011, 2012). Tại sao ư? Bởi lẽ đời quá cũ thì tỉ lệ lỗi sẽ cao hơn, đặc biệt là các dòng MacBook pro 15 inch 2011, 2012 có card rời sẽ rất dễ bị hỏng card, có lẽ bởi tuổi thọ của nó đã không còn. Không chỉ vậy, bạn có thể nhận ra MacBook đời quá sâu sẽ khó có thể tích hợp các chương trình đời hiện đại (Ví dụ: MacBook Pro 2012 không thể cài bản mac OS 10.14 trở lên), một số chương trình Safari, iTunes không còn phù hợp. => Tốt nhất nên mua MacBook đời 2013 trở lên.

Để kiểm tra cấu hình MacBook vô cùng đơn giản. Sau khi mở máy, bạn nhấn vào biểu tượng Apple (biểu tượng quả táo nằm góc trên bên trái màn hình) => Nhấn "About This mac" (Giới thiệu cấu hình MacBook ) sẽ hiện ra ô cấu hình.
Tại đây, người dùng có thể xem được tên máy, đời máy, màn hình bao nhiêu inch, cấu hình core i mấy, Ram bao nhiêu, ổ cứng dung lượng bao nhiêu (trong Storage), ở cuối sẽ có dòng Serial Number, khách hàng có thể lấy số serial nhập vào trang chủ Apple để kiểm tra nó có phải MacBook chính hãng hay không... Nhờ đó, bạn cũng có thể biết sản phẩm còn bảo hành đến bao giờ.

2. Kiểm tra hình thức MacBook giá rẻ
Điểm va vào mắt đầu tiên chắc chắn là ngoại hình. Vì MacBook có thiết kế vỏ nhôm Unibody nguyên khối nên cực bền. Nhờ vậy, nhìn vào vết xước hay vết móp quanh máy người dùng có thể biết được chủ nhân trước của máy họ có giữ gìn máy không.

Bên cạnh đó, bạn cũng có thể kiểm tra được bản lề còn chắc chắn không? Ốc ở đít MacBook có bị toét nhiều không là có thể biết sơ về tình hình máy. Bạn có thể sử dụng USB và sạc để thử các cổng USB, cổng chuyển có dùng tốt không, có bị bụi bẩn với gỉ sét gì không? Đó là tất cả tổng thể bề ngoài, bước tiếp theo là kiểm tra các chức năng sản phẩm.
3. Kiểm tra màn hình MacBook giá rẻ
Màn hình MacBook là phần vô cùng quan trọng, đặc biệt là đối với các đời màn Retina rất dễ bị bong chống loá hay bị xước. Một vài MacBook Pro đời 2016 - 2018 lại có cáp màn khá ngắn do vậy rất dễ bị hỏng màn, chỉ cần sử dụng nóng là sẽ bị nhiễu màn, vì thế bạn có thể kiểm tra màn hình cần thận qua các bước sau:
· Bước 1: Mở Setting (Cài đặt) => nhấn Deskop & Screen Saver => Chọn mục Solid Colors.
· Bước 2: Ở mục này người dùng nên chuyển màu màn hình từ trắng => hồng => xám => đen để có thể nhìn rõ ở màn hình có vết đốm đen, mốc hay quầng sáng nào không.
· Bước 3: "Chỉ dành cho mẫu MacBook pro 2016 trở lên" => Mở tầm 10 tabs Youtube chạy Video 4K hoặc 8K tầm 15p để làm nóng sản phẩm. Nếu thiết bị nóng lên mà màn MacBook của bạn không bị nhiễu hay kẻ sọc thì bạn có thể an tâm rồi ạ!

Ngoài ra đối với các mẫu MacBook 2016 trở lên có True Tone, bạn có thể che Camera để test cảm biến ánh sáng còn tốt không.
4. Kiểm tra bàn phím MacBook giá rẻ
Để test bàn phím MacBook mà không dùng mạng, vô cùng đơn giản. Chúng ta chọn Settings (Cài đặt) => nhấn "KeyBoard" => Chọn "Show keyboard and emoji...." để mở cài đặt phím ở trên Menu chính màn hình => Trên thanh menu ở góc phải màn hình, lựa chọn " Show Keyboard Viewer" để mở trình bàn phím ảo => Bạn bấm thử tất cả các phím xem còn sử dụng tốt không.
Trong trường hợp nếu bạn có mạng => Chỉ cần lên Google chọn "test keyboard MacBook" => Chọn Test keyboard Online để test tất cả các phím.

Đối với 1 số mẫu MacBook pro có Touch Bar, người dùng cũng cần thử hết dọc cảm ứng xem có điểm nào chạm mà không có phản hồi không. Nếu có điểm không phản hồi, thanh Touchbar bị lỗi mà phải thay sẽ rất đắt, giá thay Touchbar hiện tại dao động khoảng 2tr đồng.
5. Test Pin MacBook giá rẻ
Khâu kiểm tra Pin MacBook khá đơn giản, người dùng có thể kiểm tra bằng cách xem thực tế khi bật các tabs Youtube. Do vậy có thể xem có sụt pin nhanh chóng không là có thể ước lượng được pin còn bao nhiêu %.

Mặt khác, trong phần cấu hình MacBook, chúng ta chọn System Report... => Chọn phần Power là có thể xem được Cycle count (số lần sạc) hoặc Condition (tình trạng pin).
Nếu số lần sạc cao hơn khoảng 800 lần là pin cũng đã kém dần. Còn nếu xuất hiện cảnh báo: "Replace Soon" hay "Service Battery" thì chắc chắn là bị chai pin rồi, bạn cần thay sớm.
Bên cạnh kiểm tra tình trạng pin, người dùng cũng cần kiểm tra sạc pin MacBook có phải chính hãng hay không ? Khách hàng nên cắm sạc vào thử xem lên % đều hay không, sạc chắc chắn là được.
6. Test âm thanh
Kiểm tra loa đơn giản khách hàng chỉ cần bật Youtube, chỉnh âm lượng từ thấp nhất đến cao nhất. Nghe xem hai bên loa âm lượng có trong không, nghe có rõ không? Nếu như loa bị rè thì khi nghe nhạc sẽ thường có tiếng rẹt rẹt, như vậy sẽ ảnh hưởng chất lượng giải trí của người dùng.
Bạn cũng có thể lưu ý thêm phần tai nghe bằng cách cắm tai nghe và nghe thử xem âm thanh có ổn không. Phần Camera và Mic cũng test khá đơn giản, bạn chỉ cần vào phần Chụp ảnh, nhấn chọn phần Quay video sau đó quay 1 đoạn video âm thanh sau đó thử bật lại. Từ đó, bạn vừa có thể kiểm tra camera, vừa có thể test được mic.

7. Test phần cứng, iCloud MacBook giá rẻ
Đối với các mẫu MacBook đời cũ giá rẻ bạn có thể dễ dàng xoá MacBook mà không cần tắt iCloud. Nhưng với một vài dòng MacBook đời cao từ 2016 trở lên, bạn cần chú ý rõ nên xoá iCloud trước khi chọn vì nhiều khi cài đặt lại, thiết bị sẽ yêu cầu nhập iCloud của bạn. Test cả Firmware MacBook cũng khá đơn giản. Sau khi tắt máy, bạn bật thiết bị sau đó ấn giữ Option để vào Boot, nếu hiện ra lựa chọn ổ cứng luôn thì không sao. Còn trong trường hợp hiện ô nhập mật khẩu, người dùng cần lưu ý tắt mật khẩu phần này, nếu không được thì cũng không nên mua.
Mặt khác, khách hàng cũng cần kiểm tra phần cứng MacBook bằng Apple Hardware Test. Việc test khá đơn giản, sau khi khởi động lại thiết bị=> cùng lúc khởi động và ấn giữ nút D => Lựa chọn ngôn ngữ & chạy test MacBook

Test nhiệt độ máy, chạy 1 lúc nếu máy không quá nóng thì khách hàng cũng không cần lo lắng. MacBook dù chạy ứng dụng nặng cũng có thể tự điều chỉnh nhiệt độ thiết bị cho phù hợp.
Như vậy là ThinkPro đã vừa hướng dẫn các bạn kinh nghiệm chọn mua MacBook giá rẻ cũ, hi vọng các bạn sẽ có thêm được kiến thức cần thiết để có thể chọn mua được sản phẩm phù hợp.
Hiện tại, ThinkPro đang phân phối chính hãng các sản phẩm của Apple như Macbook Air 2020, MacBook Air 2022 M2, Macbook Air 2023, Macbook Air M1 2020, Macbook Pro 16 M1,... Bạn có thể liên hệ đặt hàng trực tiếp tại trang sản phẩm trên Website hoặc liên hệ Hotline 1900.63.3579 để được tư vấn miễn phí.
Liên hệ đặt hàng trực tiếp tại trang sản phẩm trên Website, Hotline 1900.63.3579 hoặc Fanpage ThinkPro - Hệ thống Máy tính và Phụ kiện, Telegram Pro Community và Zalo ThinkPro để được tư vấn miễn phí. Quý khách cũng có thể ghé thăm các Showroom Dạo Bước Công Nghệ của ThinkPro trên toàn quốc để trải nghiệm sản phẩm trực tiếp.
---------------------------
ThinkPro là hệ thống bán lẻ máy tính và phụ kiện uy tín tại Việt Nam với chuỗi cửa hàng trải nghiệm độc đáo và đội ngũ tư vấn chuyên sâu, hình thức thanh toán đa dạng và bảo hành uy tín, tin cậy giúp khách hàng tự tin lựa chọn các sản phẩm công nghệ phù hợp nhất.