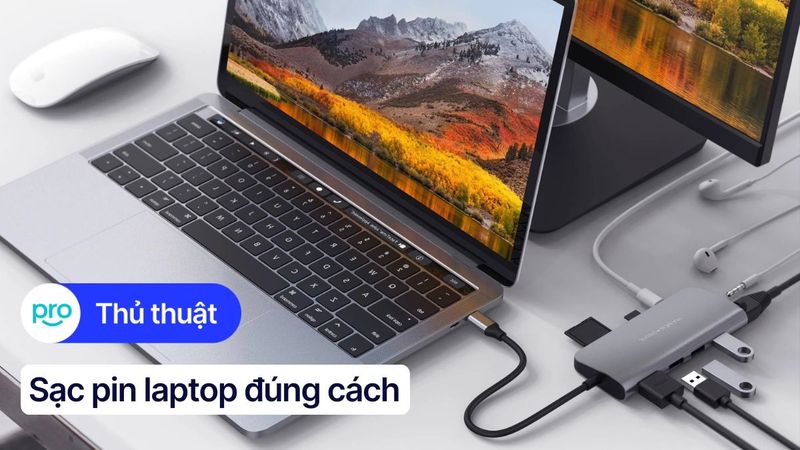Cách Bảo Quản Laptop Hiệu Quả, Kéo Dài Tuổi Thọ | ThinkPro
Laptop đã trở thành một vật không thể thiếu với nhiều người, từ sinh viên, nhân viên văn phòng đến những người thường xuyên di chuyển. Tuy nhiên, việc sử dụng thường xuyên khiến laptop dễ gặp phải các vấn đề như bám bụi, trầy xước, quá nhiệt hay chai pin, ảnh hưởng đến hiệu suất và tuổi thọ của máy.
Việc bảo quản laptop đúng cách không chỉ giúp máy hoạt động ổn định, mượt mà hơn mà còn giúp kéo dài tuổi thọ, tiết kiệm chi phí sửa chữa, nâng cấp về lâu dài. Bài viết này sẽ cung cấp những phương pháp bảo quản laptop hiệu quả.
1. Cách Bảo Quản Laptop Hiệu Quả, Kéo Dài Tuổi Thọ
1.1 Vệ Sinh Laptop Thường Xuyên
Trước khi bắt đầu vệ sinh, hãy đảm bảo laptop đã được tắt nguồn và rút sạc. Chuẩn bị các dụng cụ cần thiết như vải microfiber, cọ quét bụi, khăn ẩm, dung dịch vệ sinh chuyên dụng,...
Màn hình: Dùng vải microfiber lau nhẹ nhàng theo một chiều để loại bỏ bụi bẩn. Nếu có vết bẩn cứng đầu, hãy làm ẩm nhẹ vải microfiber với nước sạch hoặc dung dịch vệ sinh chuyên dụng rồi lau sạch. Tránh xịt dung dịch trực tiếp lên màn hình.
Bàn phím: Sử dụng cọ quét bụi để làm sạch bụi bẩn bám trên bề mặt và khe giữa các phím. Sau đó, dùng khăn ẩm lau nhẹ nhàng các phím. Chú ý không để nước thấm vào bên trong bàn phím.
Vỏ máy: Lau sạch vỏ máy bằng vải microfiber. Với các khe, góc cạnh khó lau chùi, bạn có thể dùng tăm bông hoặc cọ nhỏ để làm sạch bụi bẩn.
Các cổng kết nối: Sử dụng cọ nhỏ hoặc tăm bông để làm sạch bụi bẩn tích tụ trong các cổng kết nối như cổng USB, HDMI, cổng sạc...
Tần suất vệ sinh laptop phụ thuộc vào môi trường sử dụng và thói quen của người dùng. Nếu bạn thường xuyên sử dụng laptop ở nơi nhiều bụi bẩn, hoặc có thói quen ăn uống gần máy thì nên vệ sinh hàng tuần. Trong trường hợp sử dụng laptop ở môi trường sạch sẽ, ít bụi bẩn thì có thể vệ sinh định kỳ hàng tháng.

Sử dụng laptop ở môi trường sạch sẽ, ít bụi bẩn thì có thể vệ sinh định kỳ hàng tháng.
1.2 Bảo Vệ Laptop Khi Di Chuyển
Việc bảo vệ laptop, đặc biệt trong quá trình di chuyển là điều cần thiết để tránh hư hỏng đáng tiếc. Túi chống sốc chính là một trong những phụ kiện cần thiết giúp bảo vệ laptop một cách toàn diện.
Túi chống sốc có lớp đệm mút hoặc vải êm ái, giúp hấp thụ lực tác động từ bên ngoài, giảm thiểu va đập, rung lắc. Nhờ đó, các linh kiện bên trong laptop như ổ cứng, màn hình được bảo vệ an toàn, hạn chế trầy xước, bể vỡ.
Một số loại túi chống sốc laptop trên thị trường hiện nay có thể kể đến như túi chống sốc Tucano, Sumdex, Case Logic...
Ngoài túi chống sốc, cách sắp xếp laptop trong balo cũng rất quan trọng. Khi đặt laptop vào balo, nên đặt máy ở ngăn riêng, tránh để chung với các vật nặng, sắc nhọn như sách vở, chai nước. Đặc biệt, không nên để vật nặng đè lên laptop. Điều này có thể gây áp lực lên màn hình, dẫn đến nứt vỡ hoặc hư hỏng các linh kiện bên trong.
1.3 Sử Dụng Laptop Ở Nơi Thoáng Mát, Tránh Nhiệt Độ Cao
Nhiệt độ cao ảnh hưởng không nhỏ đến hiệu năng hoạt động của laptop. Khi nhiệt độ bên trong máy tăng cao, các linh kiện điện tử sẽ hoạt động kém hiệu quả, dẫn đến giảm hiệu suất, giật lag. Về lâu dài, nhiệt độ cao còn làm giảm tuổi thọ linh kiện, dễ gây hư hỏng phần cứng.
Việc sử dụng đế tản nhiệt khá đơn giản. Đầu tiên, người dùng cần đặt đế tản nhiệt trên bề mặt cứng, phẳng và thoáng mát. Sau đó, đặt laptop lên trên đế tản nhiệt sao cho khớp với vị trí của quạt. Kết nối đế tản nhiệt với laptop thông qua cổng USB. Cuối cùng, bật công tắc trên đế tản nhiệt để bắt đầu quá trình làm mát.
Trên thị trường hiện nay có rất nhiều loại đế tản nhiệt với mẫu mã, kích thước và tính năng đa dạng. Khi lựa chọn đế tản nhiệt, người dùng nên chú ý đến kích thước của laptop để chọn đế tản nhiệt phù hợp, chất liệu, số lượng và tốc độ quạt cũng là những yếu tố quan trọng cần cân nhắc. Một số đế tản nhiệt được thiết kế thêm cổng USB, hub, đèn LED...
Sử dụng laptop trên giường, đệm hay các bề mặt mềm khác sẽ cản trở quá trình tản nhiệt. Các khe thông gió ở mặt dưới của laptop có thể bị che khuất, khiến nhiệt độ bên trong máy tăng cao. Về lâu dài, điều này không chỉ ảnh hưởng đến hiệu suất mà còn làm giảm tuổi thọ của laptop.

Hiện nay có rất nhiều loại đế tản nhiệt với mẫu mã, kích thước và tính năng đa dạng
1.4 Bảo Vệ Màn Hình và Bàn Phím
Các Loại Miếng Dán Màn Hình Và Ưu, Nhược Điểm:
Miếng dán nhựa PET: Giá thành rẻ, dễ dàng sử dụng. Tuy nhiên, độ bền không cao, dễ bị trầy xước và ố vàng theo thời gian.
Miếng dán TPU: Độ đàn hồi tốt, khả năng chống trầy xước khá. Nhược điểm là dễ bám vân tay và bụi bẩn.
Miếng dán cường lực: Độ cứng cao, bảo vệ màn hình tốt khỏi va đập và trầy xước. Tuy nhiên, giá thành cao hơn so với các loại miếng dán khác. Kính cường lực có thể bị vỡ khi va chạm mạnh.
Miếng dán màn hình chống nhìn trộm: Bảo vệ sự riêng tư, hạn chế người khác nhìn vào màn hình từ bên cạnh. Nhược điểm là có thể làm giảm độ sáng màn hình.
Cách Sử Dụng và Vệ Sinh Miếng Dán Màn Hình:
Vệ sinh màn hình: Lau sạch màn hình bằng khăn mềm và dung dịch vệ sinh chuyên dụng. Đảm bảo không còn bụi bẩn trên bề mặt màn hình.
Dán miếng dán: Cẩn thận bóc lớp bảo vệ và căn chỉnh miếng dán với màn hình. Từ từ dán miếng dán, vuốt nhẹ để loại bỏ bọt khí.
Vệ sinh miếng dán: Sử dụng khăn mềm, ẩm để lau sạch miếng dán. Tránh sử dụng các vật sắc nhọn hoặc dung dịch có tính tẩy rửa mạnh.
Lợi ích của tấm che bàn phím giúp ngăn bụi bẩn, nước và các vật thể nhỏ rơi vào bàn phím, bảo vệ bàn phím khỏi bị hư hỏng. Đồng thời, tấm che bàn phím cũng giúp giữ cho bàn phím luôn sạch sẽ, vệ sinh.
Lựa chọn miếng dán chất lượng cao giúp bảo vệ màn hình hiệu quả hơn. Miếng dán chất lượng tốt thường có độ trong suốt cao, ít bám vân tay và bụi bẩn.
1.5 Tránh Đặt Vật Nặng Lên Laptop
Tác hại của việc đặt vật nặng lên laptop:
Lún khung máy: Việc đặt vật nặng lên laptop có thể khiến khung máy bị lún, cong vênh, gây ảnh hưởng đến các linh kiện bên trong. Đặc biệt, nếu vật nặng đè lên khu vực bàn phím, nó có thể làm hỏng các phím, gây khó khăn khi gõ.
Hỏng màn hình: Áp lực từ vật nặng lên màn hình laptop dễ dẫn đến nứt vỡ, xuất hiện điểm chết hoặc các vấn đề hiển thị khác. Tình trạng này làm giảm chất lượng hình ảnh và trải nghiệm sử dụng.
Ảnh hưởng đến hiệu năng: Khi khung máy bị biến dạng do áp lực, các linh kiện bên trong như bo mạch chủ, card màn hình,... có thể bị ảnh hưởng, gây ra các lỗi phần cứng, giảm hiệu năng hoạt động của máy.
Lưu ý khi đóng/mở laptop:
Đóng/mở nhẹ nhàng: Tránh đóng/mở laptop quá mạnh, đột ngột. Hành động này có thể làm hỏng bản lề, gây khó khăn khi đóng/mở máy về sau.
Không để vật lạ bên trong: Trước khi đóng laptop, hãy kiểm tra xem có vật lạ nào như bút, tai nghe,... còn sót lại trên bàn phím hay không. Những vật này có thể làm xước màn hình, hỏng bàn phím khi đóng máy.
Màn hình laptop rất mỏng và dễ vỡ, vì vậy hãy tránh tì đè mạnh, tác động lực trực tiếp lên màn hình. Khi vệ sinh màn hình, hãy sử dụng khăn mềm, tránh chà xát mạnh.

Tránh để các vật nặng đè lên Laptop
1.6 Bảo Quản Pin Laptop Đúng Cách
Việc sạc pin đúng cách sẽ giúp kéo dài tuổi thọ pin và duy trì hiệu suất hoạt động ổn định cho máy. Dưới đây là một số hướng dẫn về cách sạc pin laptop đúng cách:
Không nên để cạn pin mới sạc: Nhiều người dùng có thói quen đợi pin cạn kiệt hoàn toàn mới sạc. Tuy nhiên, điều này không tốt cho pin, đặc biệt là pin Li-ion được sử dụng phổ biến hiện nay. Tốt nhất, bạn nên sạc pin khi dung lượng còn khoảng 20-30%.
Hạn chế sạc đầy 100%: Việc thường xuyên sạc pin đến 100% cũng không được khuyến khích. Sạc đầy pin trong thời gian dài có thể làm giảm tuổi thọ pin. Bạn nên rút sạc khi pin đạt khoảng 80-90% để tối ưu tuổi thọ pin nhé.
Sử dụng bộ sạc chính hãng: Luôn sử dụng bộ sạc chính hãng hoặc bộ sạc tương thích do nhà sản xuất khuyên dùng. Việc sử dụng bộ sạc không rõ nguồn gốc có thể gây nguy hiểm cho pin và cả laptop của bạn.
Tuổi thọ pin laptop phụ thuộc vào nhiều yếu tố, bao gồm cả cách sử dụng và bảo quản. Dưới đây là một số mẹo giúp bạn kéo dài tuổi thọ cho pin laptop:
Điều chỉnh độ sáng màn hình: Giảm độ sáng màn hình xuống mức phù hợp với nhu cầu sử dụng. Độ sáng màn hình càng cao thì pin càng nhanh hết.
Tắt các ứng dụng không cần thiết: Đóng các ứng dụng chạy ngầm hoặc không sử dụng để giảm tải cho hệ thống và tiết kiệm pin.
Hạn chế sử dụng ở nhiệt độ cao: Nhiệt độ cao có thể ảnh hưởng đến hiệu suất và tuổi thọ của pin. Tránh để laptop tiếp xúc trực tiếp với ánh nắng mặt trời hoặc sử dụng trong môi trường quá nóng.
Tháo pin khi sử dụng nguồn điện trực tiếp (nếu có thể): Với một số dòng laptop cho phép tháo rời pin, bạn có thể tháo pin ra khi sử dụng nguồn điện trực tiếp trong thời gian dài. Điều này giúp giảm số lần sạc pin và kéo dài tuổi thọ.
Cập nhật driver thường xuyên: Đảm bảo driver của laptop, đặc biệt là driver quản lý năng lượng, được cập nhật lên phiên bản mới nhất. Các bản cập nhật thường bao gồm các cải tiến giúp tối ưu hóa hiệu suất sử dụng pin.
Pin Li-ion (Lithium-ion) là loại pin phổ biến nhất được sử dụng trong laptop. Ngoài ra, còn một số loại pin khác như Li-Po (Lithium-Polymer). Về cơ bản, Li-Po là một biến thể của Li-ion, có thiết kế mỏng và nhẹ hơn, thường được dùng trong các ultrabook. Cả hai loại pin này đều có ưu điểm là nhẹ, dung lượng cao và không bị hiệu ứng nhớ như pin Ni-MH hay Ni-Cd.
Nên thay pin laptop khi có các dấu hiệu sau:
Thời lượng pin giảm đáng kể: Nếu thời lượng sử dụng pin giảm rõ rệt so với ban đầu, mặc dù đã áp dụng các biện pháp tiết kiệm pin, thì có thể pin đã chai và cần được thay thế.
Pin sạc nhanh đầy và nhanh hết: Đây cũng là một dấu hiệu cho thấy pin đã bị chai.
Laptop báo lỗi pin: Một số dòng laptop sẽ hiển thị thông báo lỗi khi pin gặp sự cố.
Pin bị phồng: Pin bị phồng là dấu hiệu nguy hiểm, có thể gây cháy nổ.
1.7 Cập Nhật Phần Mềm Thường Xuyên
Việc cập nhật phần mềm và hệ điều hành thường xuyên mang lại nhiều lợi ích thiết thực cho người dùng. Dưới đây là một số tác dụng chính:
Nâng cao hiệu năng: Các bản cập nhật thường bao gồm việc tối ưu hóa mã nguồn, giúp hệ thống vận hành mượt mà và nhanh chóng hơn.
Bổ sung tính năng mới: Các bản cập nhật thường xuyên bổ sung các tính năng mới, mang đến cho người dùng nhiều lựa chọn và tiện ích hơn.
Vá lỗi bảo mật: Các bản cập nhật thường vá các lỗ hổng bảo mật đã được phát hiện. Việc cập nhật giúp bảo vệ hệ thống khỏi các cuộc tấn công mạng, phần mềm độc hại và các mối đe dọa khác, giữ an toàn cho dữ liệu cá nhân và thông tin quan trọng.
Khắc phục lỗi phần mềm: Bên cạnh việc vá lỗi bảo mật, các bản cập nhật cũng khắc phục các lỗi phần mềm khác, giúp hệ thống hoạt động ổn định và tránh các sự cố không mong muốn.
Cập nhật driver: Các bản cập nhật hệ điều hành thường đi kèm với việc cập nhật driver cho các thiết bị phần cứng. Việc này giúp đảm bảo khả năng tương thích giữa phần cứng và phần mềm, mang lại hiệu suất tốt nhất cho hệ thống
Cập nhật Windows:
Mở Settings bằng cách nhấn vào biểu tượng bánh răng trong Start Menu hoặc tìm kiếm "Settings" trong thanh tìm kiếm.
Chọn Update & Security.
Nhấn vào Windows Update.
Chọn Check for updates. Hệ thống sẽ tự động tìm kiếm và tải xuống các bản cập nhật mới nhất.
Sau khi tải xuống hoàn tất, bạn cần khởi động lại máy tính để cài đặt các bản cập nhật.
Cập nhật MacOS:
Nhấn vào biểu tượng Apple ở góc trên bên trái màn hình.
Chọn System Preferences.
Chọn Software Update.
Hệ thống sẽ tự động kiểm tra các bản cập nhật. Nếu có bản cập nhật mới, bạn hãy nhấn vào Update Now để tải xuống và cài đặt.
Bạn có thể cần khởi động lại máy tính sau khi quá trình cập nhật hoàn tất.

Việc cập nhật phần mềm và hệ điều hành thường xuyên mang lại nhiều lợi ích thiết thực
1.8 Sử Dụng Phần Mềm Diệt Virus
Phần mềm diệt virus có thể :
Bảo vệ dữ liệu cá nhân: Phần mềm diệt virus giúp ngăn chặn virus, malware xâm nhập và đánh cắp dữ liệu quan trọng như thông tin tài khoản, mật khẩu, tài liệu cá nhân,...
Ngăn chặn thiệt hại về tài chính: Malware có thể được sử dụng để đánh cắp thông tin tài chính, thực hiện giao dịch trái phép, gây thiệt hại về kinh tế. Phần mềm diệt virus sẽ là lá chắn bảo vệ bạn khỏi những rủi ro này.
Duy trì hiệu suất hệ thống: Virus và malware thường làm chậm hệ thống, gây treo máy, mất dữ liệu. Phần mềm diệt virus giúp máy tính hoạt động ổn định và mượt mà hơn.
Bảo vệ quyền riêng tư: Một số loại malware có thể theo dõi hoạt động trực tuyến, thu thập thông tin cá nhân mà bạn không hề hay biết. Sử dụng phần mềm diệt virus giúp bảo vệ quyền riêng tư của bạn.
An toàn khi lướt web: Phần mềm diệt virus giúp ngăn chặn các trang web độc hại, bảo vệ bạn khỏi các cuộc tấn công phishing, lừa đảo trực tuyến.
Một số phần mềm diệt virus miễn phí:
Avast Free Antivirus: Cung cấp khả năng bảo vệ cơ bản, quét virus theo thời gian thực và phát hiện các mối đe dọa phổ biến.
AVG AntiVirus Free: Tương tự Avast, AVG cũng cung cấp các tính năng bảo vệ cơ bản, giao diện dễ sử dụng, phù hợp với người dùng mới bắt đầu.
Sophos Home Free: Bảo vệ tối đa 3 thiết bị, có khả năng quét virus, chống phần mềm độc hại và kiểm soát web.
Một số phần mềm diệt virus trả phí:
Kaspersky Anti-Virus: Bảo vệ mạnh mẽ, nhiều tính năng bảo mật nâng cao như tường lửa, bảo vệ webcam, quản lý mật khẩu.
Bitdefender Antivirus Plus: Cung cấp khả năng bảo vệ toàn diện, ít ảnh hưởng đến hiệu suất hệ thống.
Norton AntiVirus Plus: Bảo vệ chống lại nhiều loại mối đe dọa, tích hợp các công cụ bảo mật bổ sung như VPN và quản lý mật khẩu.
Khi chọn phần mềm diệt virus cần cân nhắc nhu cầu và ngân sách. Phần mềm miễn phí phù hợp với bảo vệ cơ bản, còn phần mềm trả phí cung cấp bảo mật nâng cao như tường lửa, VPN. Cần lưu ý đến hiệu suất, chọn phần mềm ít ảnh hưởng đến tốc độ máy. Kiểm tra khả năng tương thích với hệ điều hành và ứng dụng. Ưu tiên nhà cung cấp uy tín và chọn mức giá phù hợp.
1.9 Tránh Để Laptop Tiếp Xúc Với Nước
Tác hại của nước với laptop là:
Hỏng hóc linh kiện: Nước có thể gây chập mạch, ăn mòn các linh kiện điện tử bên trong laptop, làm hỏng hóc phần cứng như mainboard, RAM, ổ cứng,...
Mất dữ liệu: Nếu nước vào ổ cứng, dữ liệu quan trọng có thể bị mất hoặc không thể khôi phục.
Phát sinh chi phí sửa chữa: Việc sửa chữa laptop bị vào nước thường tốn kém và mất thời gian.
Cách xử lý khi laptop bị đổ nước:
Tắt nguồn ngay lập tức: Đây là bước quan trọng nhất. Ngay khi nước đổ vào laptop, hãy nhanh chóng tắt nguồn, rút sạc và tháo pin (nếu có thể). Việc này giúp giảm thiểu nguy cơ chập điện và hư hỏng thêm.
Lau khô bên ngoài: Dùng khăn khô, mềm thấm hết nước bên ngoài laptop, đặc biệt là ở bàn phím và các cổng kết nối.
Mang đến trung tâm bảo hành: Ngay cả khi laptop có vẻ hoạt động bình thường sau khi lau khô, vẫn nên mang đến trung tâm bảo hành uy tín để kiểm tra tổng quát. Kỹ thuật viên có thể phát hiện và xử lý các hư hỏng tiềm ẩn mà bạn không nhìn thấy, tránh những hậu quả nghiêm trọng

Tránh để laptop tiếp xúc với nước
2. Các Câu Hỏi Liên Quan
2.1 Làm sao để vệ sinh màn hình laptop đúng cách?
Để giữ cho màn hình laptop luôn sáng bóng, chúng ta nên sử dụng khăn mềm, không có xơ vải để lau. Bạn có thể xịt dung dịch vệ sinh chuyên dụng lên khăn rồi nhẹ nhàng lau theo một chiều. Lưu ý, không nên xịt trực tiếp dung dịch vào màn hình nhé. Ngoài ra, tránh sử dụng các chất tẩy rửa mạnh vì có thể làm hỏng màn hình.
2.2 Nên thay pin laptop khi nào?
Dấu hiệu cho thấy bạn nên thay pin laptop:
Pin chai, dung lượng pin giảm đáng kể so với ban đầu.
Pin sụt giảm nhanh chóng dù không sử dụng các ứng dụng nặng.
Thời gian sử dụng pin rút ngắn, sạc đầy pin nhanh hơn bình thường.
Pin phồng lên, gây biến dạng vỏ máy.
Xuất hiện các thông báo lỗi về pin từ hệ điều hành.
Có thể tham khảo ý kiến của các cửa hàng sửa chữa laptop uy tín. Khi thay pin, nên ưu tiên lựa chọn pin chính hãng để đảm bảo chất lượng và hiệu suất hoạt động nhé.

Ưu tiên lựa chọn pin chính hãng để đảm bảo chất lượng và hiệu suất hoạt động
2.3 Phần mềm diệt virus nào tốt nhất cho laptop?
Dưới đây là một vài phần mềm diệt virus phổ biến giúp bảo vệ máy tính an toàn hơn:
Windows Defender: Đây là phần mềm diệt virus mặc định có sẵn trên hệ điều hành Windows. Windows Defender cung cấp khả năng bảo vệ cơ bản, miễn phí và dễ sử dụng, phù hợp với người dùng phổ thông.
Kaspersky: Kaspersky là một trong những phần mềm diệt virus mạnh mẽ và nổi tiếng trên thế giới. Phần mềm này cung cấp nhiều tính năng bảo mật nâng cao, bảo vệ máy tính khỏi nhiều loại virus, malware và các mối đe dọa trực tuyến khác.
Avast: Avast là một phần mềm diệt virus miễn phí phổ biến khác, cung cấp khả năng bảo vệ tốt và giao diện thân thiện. Ngoài phiên bản miễn phí, Avast cũng có các phiên bản trả phí với nhiều tính năng bảo mật bổ sung.
BKAV: BKAV là phần mềm diệt virus được phát triển bởi công ty Việt Nam, phù hợp với người dùng Việt Nam. BKAV cũng cung cấp nhiều tính năng bảo mật và hỗ trợ khách hàng tốt.
Tùy vào nhu cầu và ngân sách, bạn có thể lựa chọn phần mềm diệt virus phù hợp. Bên cạnh đó, đừng quên cập nhật phần mềm diệt virus thường xuyên để đảm bảo hiệu quả bảo vệ.
Xem thêm:
Bảo quản laptop đúng cách bao gồm vệ sinh thường xuyên, tránh va đập và nhiệt độ cao, sử dụng pin, nguồn điện hợp lý và cập nhật phần mềm. Những việc này giúp duy trì hiệu suất và kéo dài tuổi thọ thiết bị, tiết kiệm chi phí sửa chữa về lâu dài. ThinkPro.vn cung cấp các sản phẩm laptop và phụ kiện chất lượng, hãy ghé thăm để xem thêm các sản phẩm nhé!