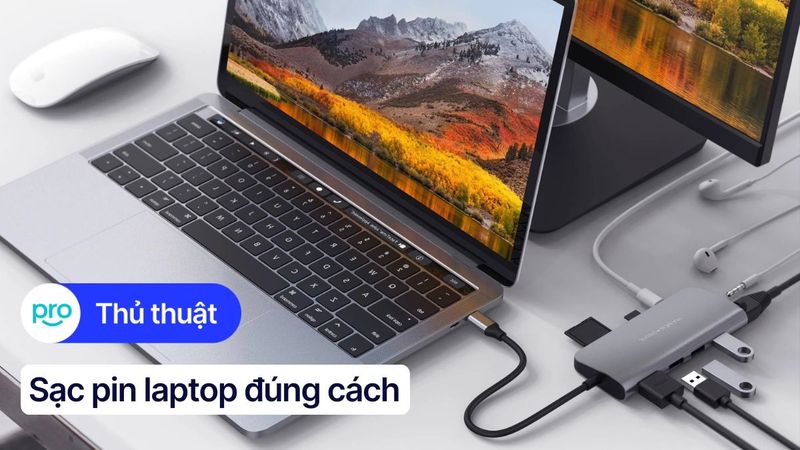Cách cài đặt chế độ sạc pin laptop chuẩn, kéo dài tuổi thọ pin
Pin laptop là một trong những linh kiện quan trọng nhất, ảnh hưởng trực tiếp đến trải nghiệm người dùng. Nhiều người gặp tình trạng pin nhanh chai, sạc lâu đầy, hoặc hao hụt dung lượng chỉ sau vài tháng sử dụng.
Việc cài đặt chế độ sạc pin đúng chuẩn không chỉ kéo dài tuổi thọ pin, mà còn giúp laptop duy trì hiệu suất ổn định và tiết kiệm năng lượng. Bài viết này sẽ hướng dẫn bạn cách thiết lập chế độ sạc pin trên laptop bền bỉ nhất.
1. Những điểm chính
Hiểu rõ tầm quan trọng của việc cài đặt chế độ sạc pin laptop để tránh chai pin, kéo dài tuổi thọ và tối ưu hiệu suất.
Hướng dẫn cài đặt chế độ sạc pin trên Windows, giúp điều chỉnh nguồn điện và tối ưu quản lý năng lượng.
Giới thiệu các phần mềm hỗ trợ của từng hãng laptop để kiểm soát quá trình sạc hiệu quả hơn.
Chia sẻ các mẹo sử dụng pin laptop bền bỉ, tránh hư hỏng pin do sạc sai cách. Giải đáp những thắc mắc phổ biến như “Vừa sạc vừa dùng có sao không?” hay “Có nên tháo pin laptop khi dùng nguồn điện trực tiếp?”.
2. Tại sao cần tìm hiểu cách cài đặt chế độ sạc pin laptop?
Pin laptop là linh kiện quan trọng, nhưng lại có tuổi thọ giới hạn và dễ bị chai nếu sử dụng không đúng cách. Rất nhiều người gặp phải tình trạng pin hao hụt nhanh, sạc không vào, hoặc pin chai chỉ sau vài tháng sử dụng.
Nguyên nhân chính là do sạc pin sai cách, để pin cạn kiệt liên tục, hoặc cắm sạc liên tục mà không có cơ chế giới hạn sạc phù hợp.
Việc cài đặt chế độ sạc pin laptop đúng cách giúp kéo dài tuổi thọ pin, giảm hao hụt dung lượng, bảo vệ phần cứng và tiết kiệm điện năng.
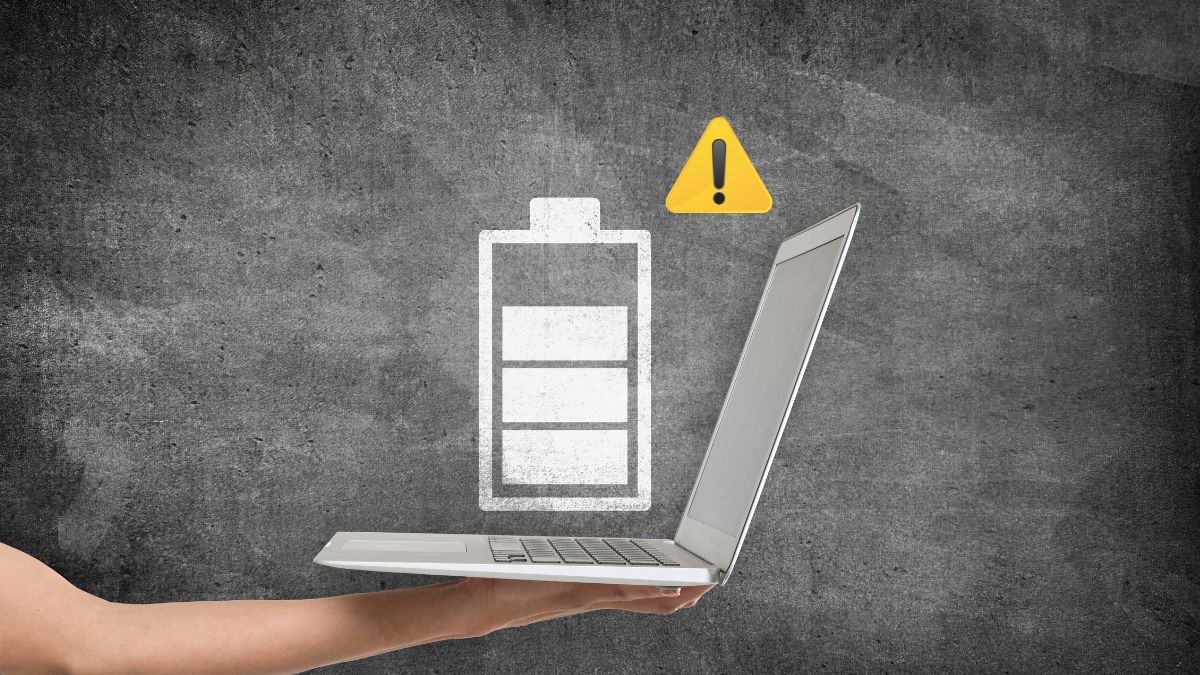
Chế độ sạc pin laptop
3. Hướng dẫn cài đặt chế độ sạc pin laptop trên Windows
Hướng dẫn được thực hiện trên laptop Dell, chạy Windows 11. Bạn có thể thực hiện tương tự trên các dòng laptop chạy Windows 10, Windows 8.
3.1 Chọn chế độ sạc
Windows cung cấp sẵn các chế độ quản lý năng lượng để tối ưu pin:
Balanced (Cân bằng): Chế độ mặc định, điều chỉnh hiệu suất và tiết kiệm pin hợp lý.
Power Saver (Tiết kiệm pin): Giảm hiệu suất để kéo dài thời gian sử dụng pin.
High Performance (Hiệu suất cao): Tăng hiệu suất tối đa, nhưng tiêu hao pin nhanh hơn.
Cách thiết lập:
Bước 1. Mở Control Panel > Chọn Power Options.
Bước 2. Chọn chế độ phù hợp với nhu cầu sử dụng.
Bước 3. Nhấp vào Change plan settings để điều chỉnh thêm thời gian tắt màn hình, chế độ sleep.
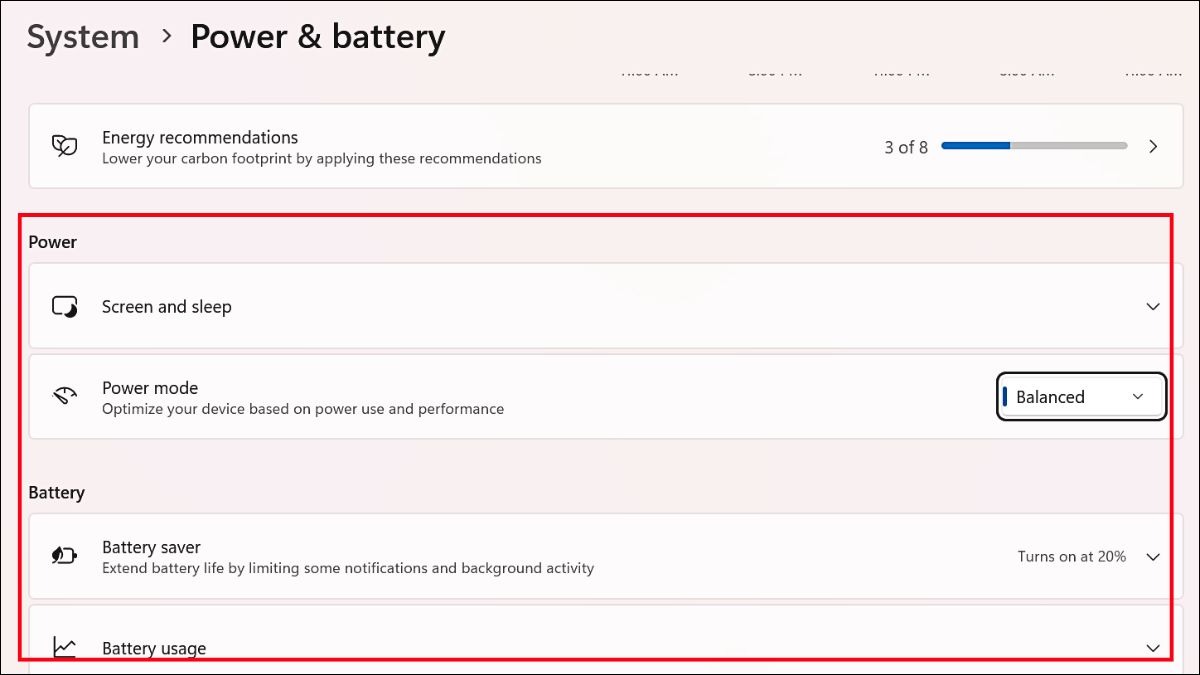
Chọn chế độ sạc
3.2 Cài đặt thời gian sử dụng
Tùy chỉnh thời gian tắt màn hình và chế độ Sleep giúp tiết kiệm năng lượng và bảo vệ pin tốt hơn.
Bước 1. Truy cập Control Panel > Power Options > Choose when to turn off the display.
Bước 2. Cài đặt thời gian tắt màn hình khi dùng pin và khi cắm sạc (Ví dụ: 5 phút khi dùng pin, 10 phút khi cắm sạc).
Bước 3. Điều chỉnh thời gian đưa máy vào chế độ Sleep để tiết kiệm năng lượng.
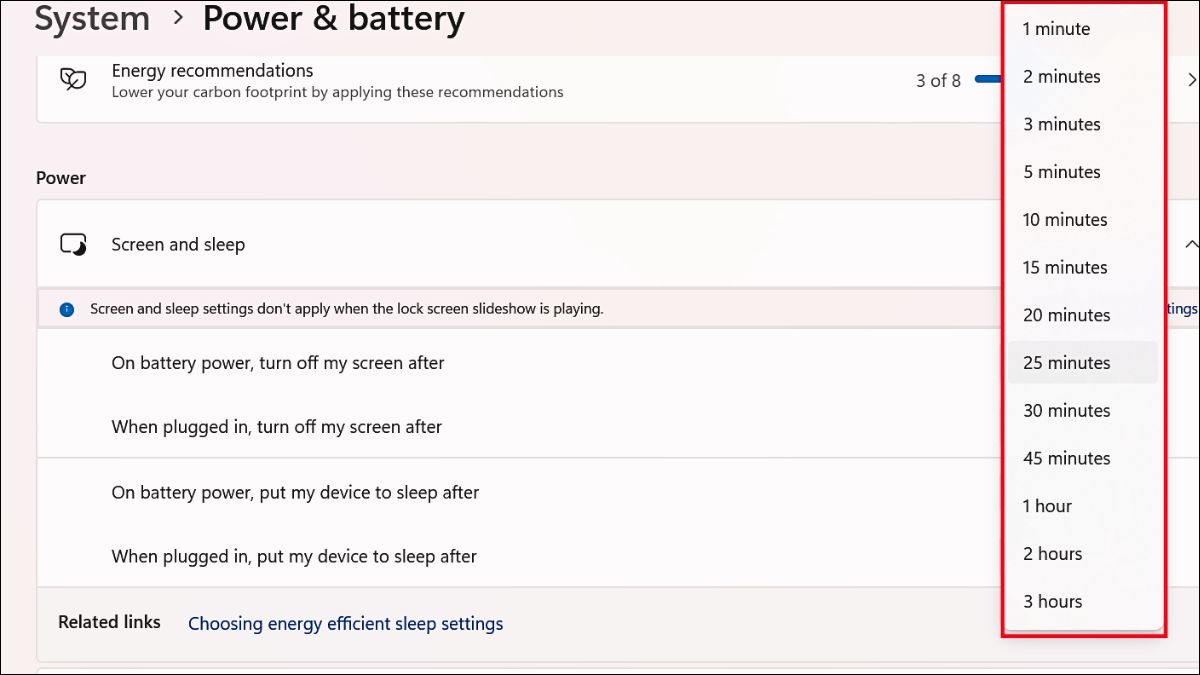
Cài đặt thời gian sử dụng
4. Cài đặt chế độ sạc pin laptop bằng phần mềm hỗ trợ
Nhiều hãng laptop cung cấp phần mềm quản lý pin chuyên dụng, cho phép giới hạn mức sạc và tối ưu hiệu suất pin.
4.1 Trên laptop Asus
Battery Health Charging giúp đặt giới hạn sạc 60%, 80% hoặc 100%.
Cách thiết lập:
Bước 1. Mở MyASUS.
Bước 2. Chọn Battery Health Charging.
Bước 3. Chọn mức sạc phù hợp (60% để bảo vệ pin, 100% nếu cần thời gian sử dụng lâu).
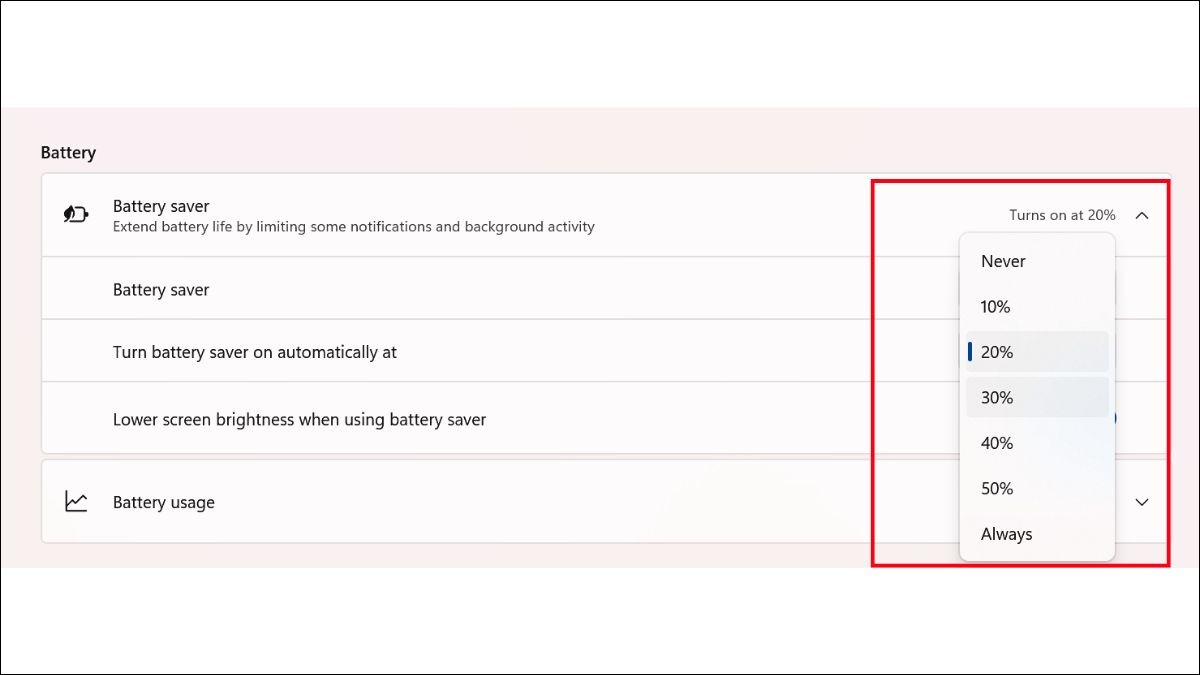
Trên laptop Asus
4.2 Trên laptop Dell
Cho phép đặt giới hạn sạc pin, bảo vệ tuổi thọ pin lâu dài.
Cách thiết lập:
Bước 1. Cài đặt Dell Power Manager từ trang chủ Dell.
Bước 2. Mở ứng dụng, chọn Battery Settings.
Bước 3. Chọn chế độ Primary AC Use hoặc Adaptive để tối ưu pin.
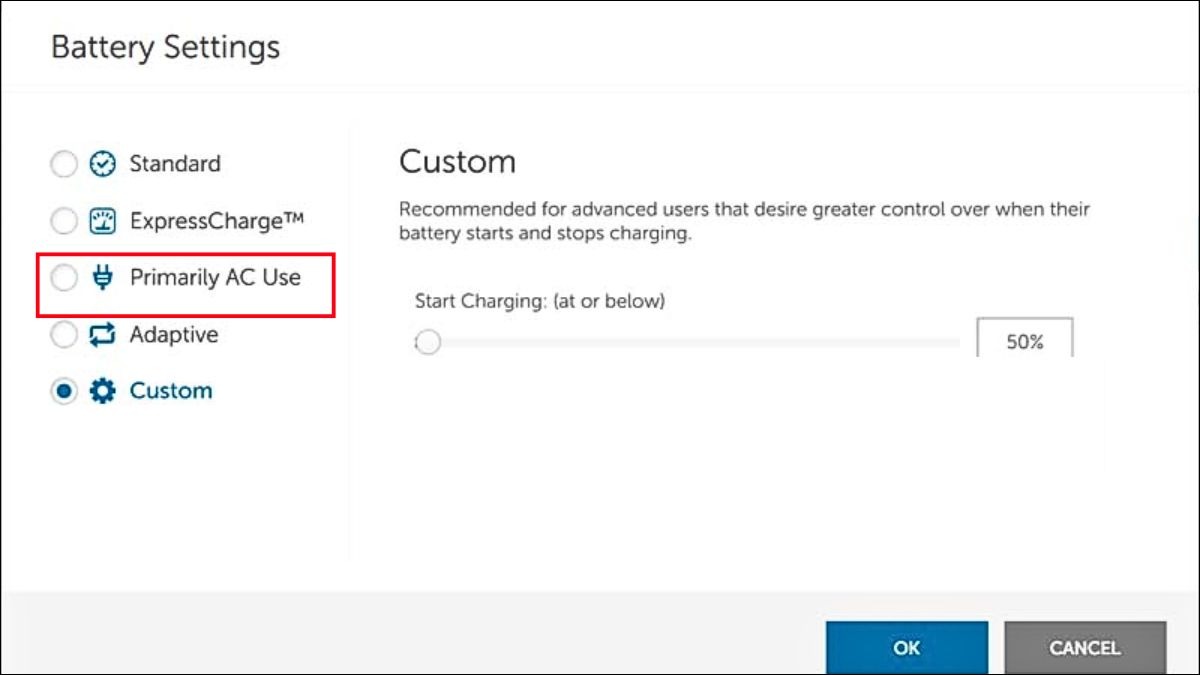
Trên laptop Dell
4.3 Trên laptop Lenovo
Battery Conservation Mode giúp hạn chế sạc pin đầy 100%.
Cách thiết lập:
Bước 1. Mở Lenovo Vantage.
Bước 2. Chọn Power Management.
Bước 3. Bật Battery Conservation Mode.
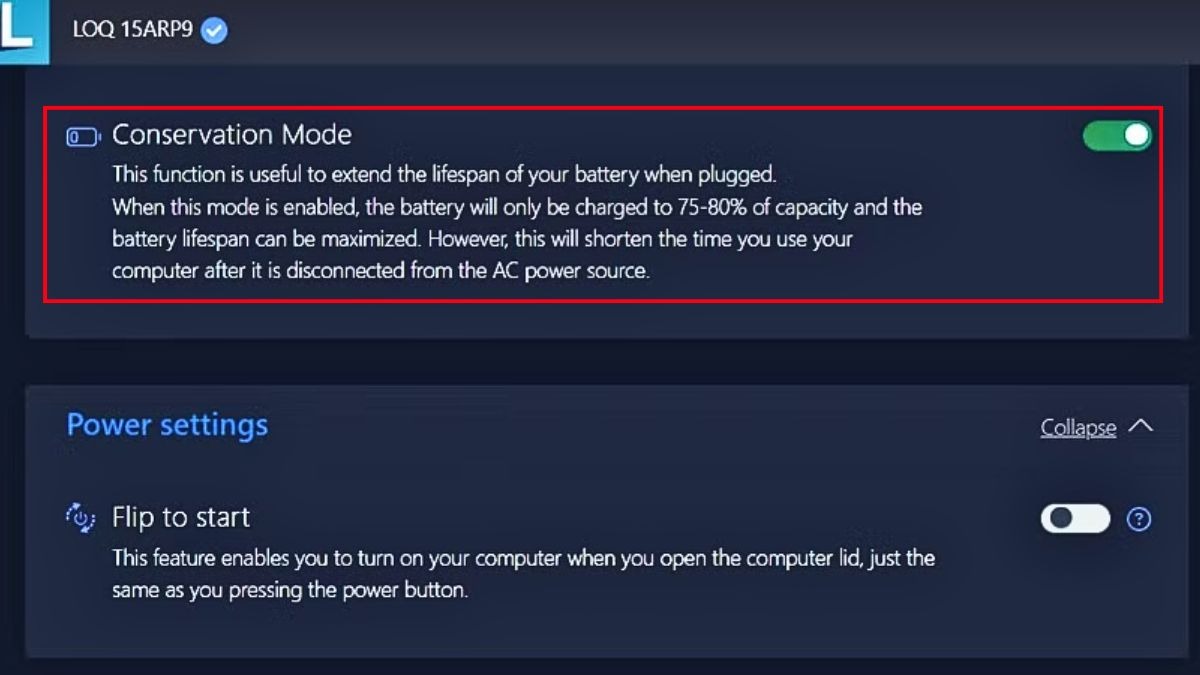
Trên laptop Lenovo
4.4 Trên laptop Acer
Battery Health Charging giúp kéo dài tuổi thọ pin.
Cách thiết lập:
Bước 1. Mở Acer Care Center.
Bước 2. Chọn Battery Health.
Bước 3. Điều chỉnh mức sạc pin phù hợp.
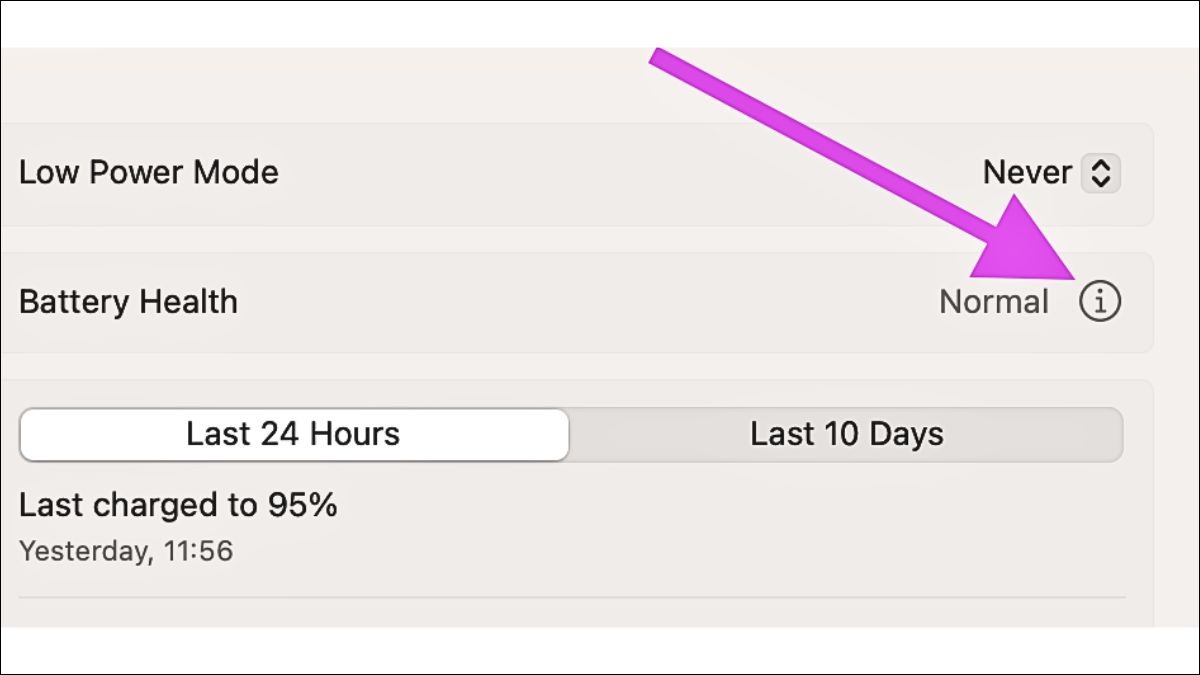
Trên laptop Acer
5. Mẹo sử dụng pin laptop bền bỉ
Duy trì mức sạc pin từ 20% - 80% để kéo dài tuổi thọ: Không nên sạc đầy 100% liên tục hoặc để pin cạn kiệt mới sạc, vì điều này có thể làm giảm số chu kỳ sạc và khiến pin nhanh chai hơn.
Hạn chế vừa sạc vừa sử dụng laptop trong thời gian dài: Mặc dù công nghệ pin hiện đại có thể ngắt sạc khi đầy, nhưng nhiệt độ tăng cao trong quá trình sử dụng có thể làm giảm tuổi thọ pin.
Tránh để laptop quá nóng, đặc biệt là khi sạc: Nhiệt độ cao có thể làm các phản ứng hóa học trong pin diễn ra nhanh hơn, khiến pin bị giảm dung lượng nhanh chóng.
Luôn sử dụng bộ sạc chính hãng hoặc sạc có thông số tương đương: Sử dụng bộ sạc kém chất lượng có thể gây quá áp, sạc không ổn định và làm hỏng pin.
Thực hiện hiệu chuẩn pin định kỳ để tránh lỗi hiển thị dung lượng pin: Hãy sạc đầy 100%, dùng máy đến khoảng 10%, tắt máy và để nghỉ vài giờ, sau đó sạc đầy lại mà không sử dụng laptop trong lúc sạc.
Không nên để pin dưới 10% thường xuyên vì dễ làm giảm tuổi thọ pin: Khi pin ở mức quá thấp, hệ thống phải làm việc nhiều hơn để duy trì điện áp ổn định, làm tăng độ hao mòn.
Ngắt các thiết bị ngoại vi khi không sử dụng để tiết kiệm pin: Các thiết bị như chuột không dây, bàn phím rời, ổ cứng di động, USB, loa Bluetooth có thể tiêu tốn một lượng điện đáng kể ngay cả khi bạn không sử dụng.
Tắt hoặc giảm độ sáng màn hình khi không cần thiết để tiết kiệm pin: Nếu làm việc trong môi trường đủ sáng, hãy giảm độ sáng màn hình xuống mức vừa đủ để tiết kiệm pin mà vẫn đảm bảo thoải mái khi sử dụng.
Sử dụng chế độ tiết kiệm pin trên Windows khi không cần hiệu suất cao: Khi chỉ làm việc với các tác vụ nhẹ như lướt web, soạn thảo văn bản, hãy kích hoạt chế độ tiết kiệm pin (Power Saver) để giảm hiệu suất CPU, giảm tốc độ quạt và kéo dài thời gian sử dụng pin.
Cập nhật driver và BIOS thường xuyên để tối ưu quản lý năng lượng: Một số bản cập nhật từ nhà sản xuất có thể cải thiện hiệu suất pin, giảm tiêu hao điện năng hoặc sửa lỗi liên quan đến quản lý nguồn.
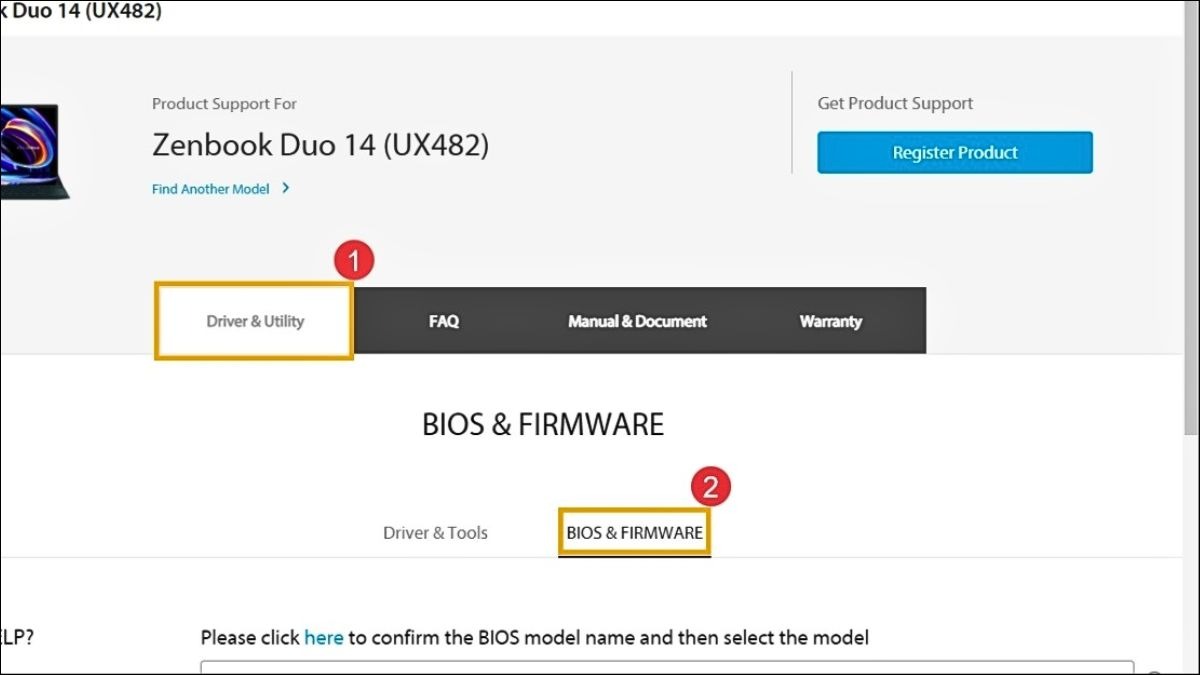
Cập nhật driver và BIOS thường xuyên
6. Một số câu hỏi liên quan
6.1 Vừa sạc vừa dùng laptop có sao không?
Việc vừa sạc vừa sử dụng laptop không ảnh hưởng quá nghiêm trọng nếu bạn sử dụng sạc chính hãng và laptop có cơ chế ngắt sạc thông minh khi pin đầy. Tuy nhiên, nếu bạn làm việc với các tác vụ nặng như chơi game, thiết kế đồ họa, laptop có thể tỏa nhiệt nhiều hơn, gây ảnh hưởng đến pin về lâu dài.
Cách tối ưu: Nếu cần sử dụng laptop trong thời gian dài, hãy kích hoạt chế độ giới hạn sạc (nếu có), giữ mức pin trong khoảng 50-80%, và đảm bảo laptop có không gian tản nhiệt tốt.
6.2 Pin laptop bị chai thì sao?
Pin laptop bị chai là hiện tượng pin không còn giữ được dung lượng tối đa như ban đầu, dẫn đến thời gian sử dụng ngắn hơn đáng kể.
Cách xử lý:
Hiệu chuẩn pin: Nếu pin bị chai nhẹ, bạn có thể thực hiện hiệu chuẩn bằng cách xả pin xuống khoảng 10%, sau đó sạc đầy lại để hệ thống nhận diện đúng dung lượng pin còn lại.
Kiểm tra mức độ chai pin: Trên Windows, bạn có thể dùng lệnh powercfg /batteryreport trong Command Prompt để xem báo cáo chi tiết về tình trạng pin.
Thay pin mới nếu cần: Nếu mức chai pin quá cao (trên 50%), thời gian sử dụng bị rút ngắn đáng kể, bạn nên thay pin mới để đảm bảo hiệu suất hoạt động.
6.3 Có nên tháo pin và sử dụng nguồn điện trực tiếp không?
Nếu laptop của bạn sử dụng pin rời, bạn có thể tháo pin khi dùng laptop ở môi trường ổn định (bàn làm việc, phòng có nguồn điện ổn định). Tuy nhiên, nếu nguồn điện bị chập chờn hoặc mất điện đột ngột, laptop sẽ tắt ngay lập tức, có thể gây lỗi hệ điều hành, mất dữ liệu hoặc thậm chí làm hỏng linh kiện.
Xem thêm:
Cách test pin laptop Windows 11: Kiểm tra độ chai pin đơn giản
Pin laptop chai bao nhiêu thì nên thay? Giải đáp chi tiết
8 cách sạc pin laptop đúng cách không chai pin bạn nên biết
Hy vọng qua bài viết, ThinkPro đã giúp bạn hiểu rõ hơn về cách tối ưu chế độ sạc pin laptop. Nếu bạn có bất kỳ thắc mắc nào hoặc cần hướng dẫn chi tiết hơn, hãy để lại bình luận bên dưới hoặc tham khảo các bài viết liên quan để tìm hiểu thêm.