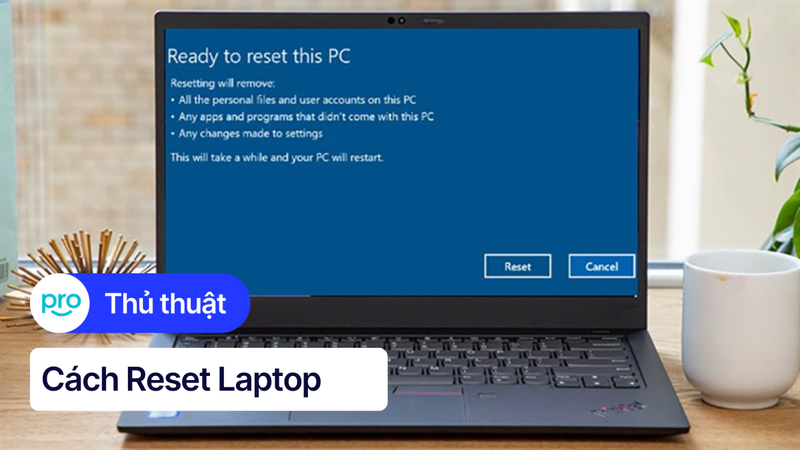Cách reset laptop Windows 11 đơn giản, an toàn dữ liệu
Laptop chạy chậm, gặp lỗi phần mềm dai dẳng hoặc đơn giản là bạn muốn xóa sạch dữ liệu trước khi bán lại. Reset laptop Windows 11 là giải pháp hiệu quả để khắc phục các vấn đề này và trả lại hiệu năng ban đầu cho máy. Tuy nhiên, không phải ai cũng biết cách reset laptop đúng cách để vừa bảo vệ dữ liệu quan trọng, vừa đảm bảo máy tính hoạt động ổn định sau khi reset. Bài viết này ThinkPro sẽ hướng dẫn bạn cách reset laptop Windows 11 đơn giản!
1. Những điểm chính
Những thông tin hữu ích bạn sẽ có được sau khi đọc bài viết này:
Hiểu được các dấu hiệu cho thấy laptop cần được reset, giúp bạn chủ động xử lý vấn đề và tránh mất dữ liệu quan trọng.
Hướng dẫn chi tiết 4 cách reset laptop Windows 11 với hình ảnh minh họa, giúp bạn dễ dàng thực hiện theo từng bước, ngay cả khi chưa có kinh nghiệm.
Bài viết hướng dẫn các bước cần thiết sau khi reset để thiết lập và sử dụng laptop hiệu quả, bao gồm cài đặt phần mềm, cập nhật driver và bảo mật.
2. Khi nào cần reset laptop Win 11?
Dưới đây là một số dấu hiệu cho thấy laptop Win 11 của bạn có thể cần được reset:
Laptop chạy chậm, giật lag: Khởi động lâu, mở ứng dụng chậm, thường xuyên bị treo. Nguyên nhân: Quá tải phần mềm, ổ cứng đầy, nhiễm virus. Reset giúp làm sạch và tối ưu hệ thống.
Thường xuyên bị lỗi: Thông báo lỗi, crash, BSOD. Nguyên nhân: Lỗi hệ thống, xung đột phần mềm, driver lỗi. Reset giúp cài đặt lại hệ thống và driver mới.
Ứng dụng bị lỗi: Ứng dụng không mở được, tự đóng, không cài đặt được. Nguyên nhân: File cài đặt lỗi, xung đột phần mềm, virus. Reset giúp loại bỏ các yếu tố này.
Máy tính hoạt động không ổn định: Tự khởi động lại, tắt nguồn đột ngột. Nguyên nhân: Lỗi phần cứng, xung đột phần mềm. Reset là giải pháp cuối cùng sau khi đã thử các cách khác.

Reset laptop Win 11
3. Chuẩn bị trước khi reset laptop Win 11
3.1. Sao lưu dữ liệu quan trọng
Trước khi nhấn nút Reset, hãy chắc chắn bạn đã sao lưu tất cả dữ liệu quan trọng vì quá trình này có thể xóa toàn bộ hoặc một phần dữ liệu trên ổ cứng của bạn. Dữ liệu quan trọng bao gồm tài liệu, hình ảnh, video, nhạc, email và các tệp tin cài đặt phần mềm.
Có nhiều cách để sao lưu dữ liệu như sao chép vào ổ cứng ngoài, đồng bộ lên các dịch vụ đám mây như OneDrive, Google Drive hoặc sử dụng USB.
3.2. Xác định cách reset phù hợp
Windows 11 cung cấp cho bạn hai lựa chọn khi reset:
Giữ lại file (Keep my files): Xóa ứng dụng và cài đặt, nhưng giữ lại tệp cá nhân như hình ảnh, video, tài liệu. Nên chọn cách này khi máy tính gặp sự cố phần mềm nhưng bạn không muốn mất dữ liệu cá nhân.
Xóa toàn bộ dữ liệu (Remove everything): Xóa mọi thứ trên ổ cứng, bao gồm cả dữ liệu cá nhân, ứng dụng và cài đặt. Nên chọn cách này khi bạn muốn bán hoặc cho tặng máy tính, hoặc khi máy tính gặp sự cố nghiêm trọng không thể khắc phục bằng cách Giữ lại file.

Chuẩn bị trước khi reset laptop Win 11
4. Hướng dẫn các cách reset laptop Win 11 chi tiết
4.1. Cách 1: Reset Windows 11 từ Settings
Bước 1: Mở Cài đặt (Windows + I), chọn Hệ thống, nhấp vào Khôi phục và nhấn Reset PC.
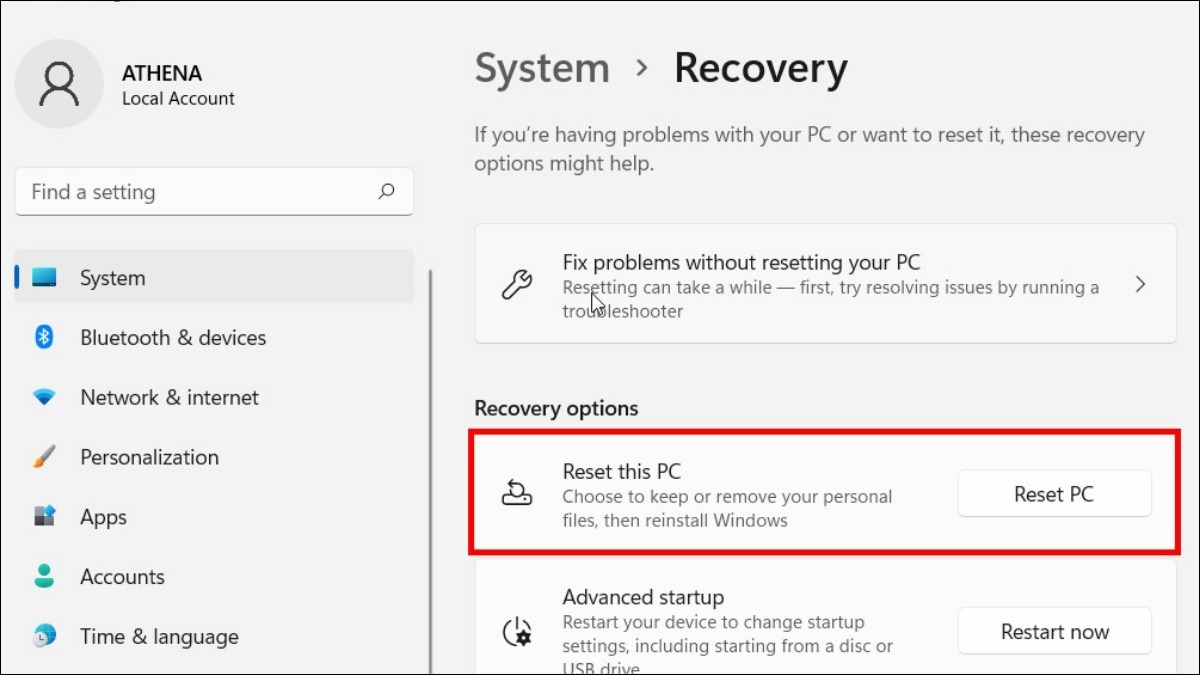
Nhấn Reset PC
Bước 2: Chọn Giữ lại dữ liệu của tôi để giữ ứng dụng và dữ liệu, hoặc Xóa mọi thứ để cài đặt sạch.
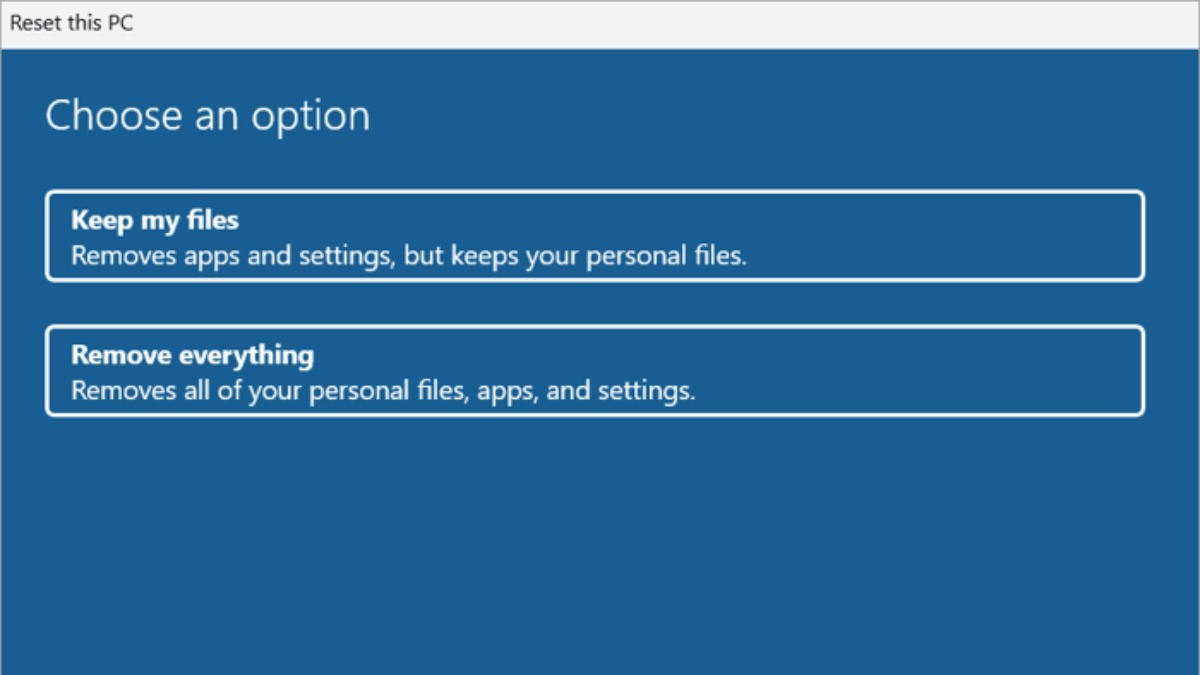
Bạn sẽ có 2 tùy chọn để khôi phục cài đặt gốc Windows 11
Bước 3: Chọn Cài đặt lại từ địa phương để cài đặt lại Windows từ dữ liệu hiện có.
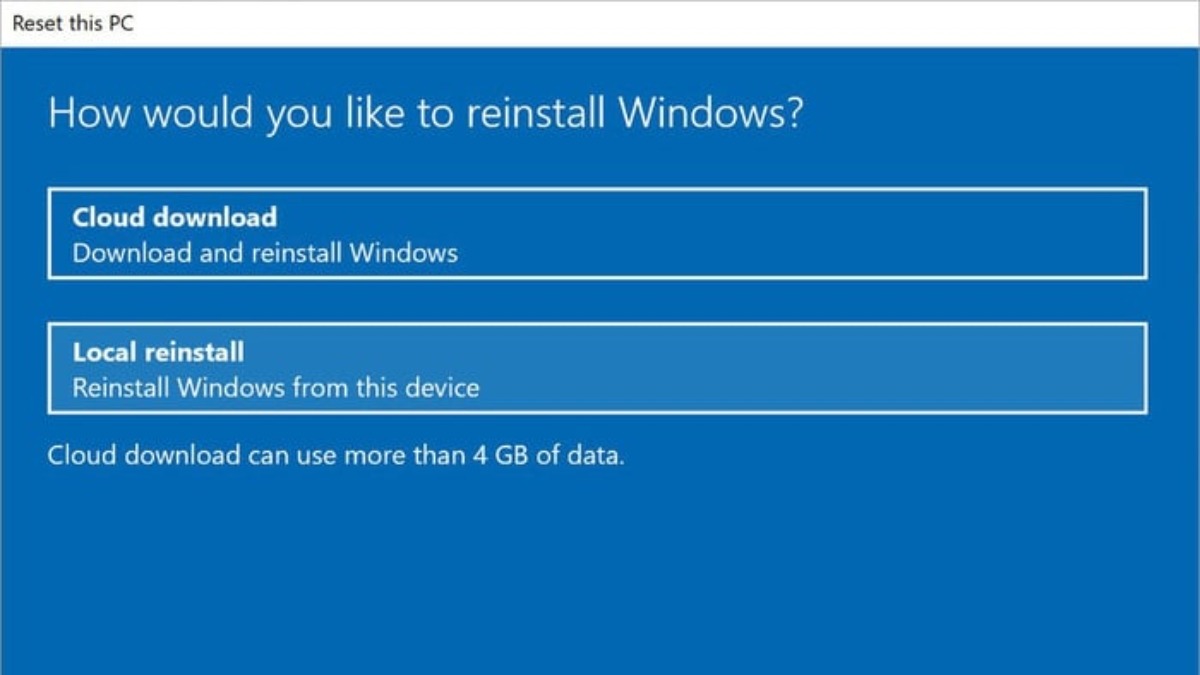
Chọn Cài đặt lại từ địa phương
Bước 4: Kiểm tra thông tin khôi phục, sau đó nhấn Reset để bắt đầu quá trình.
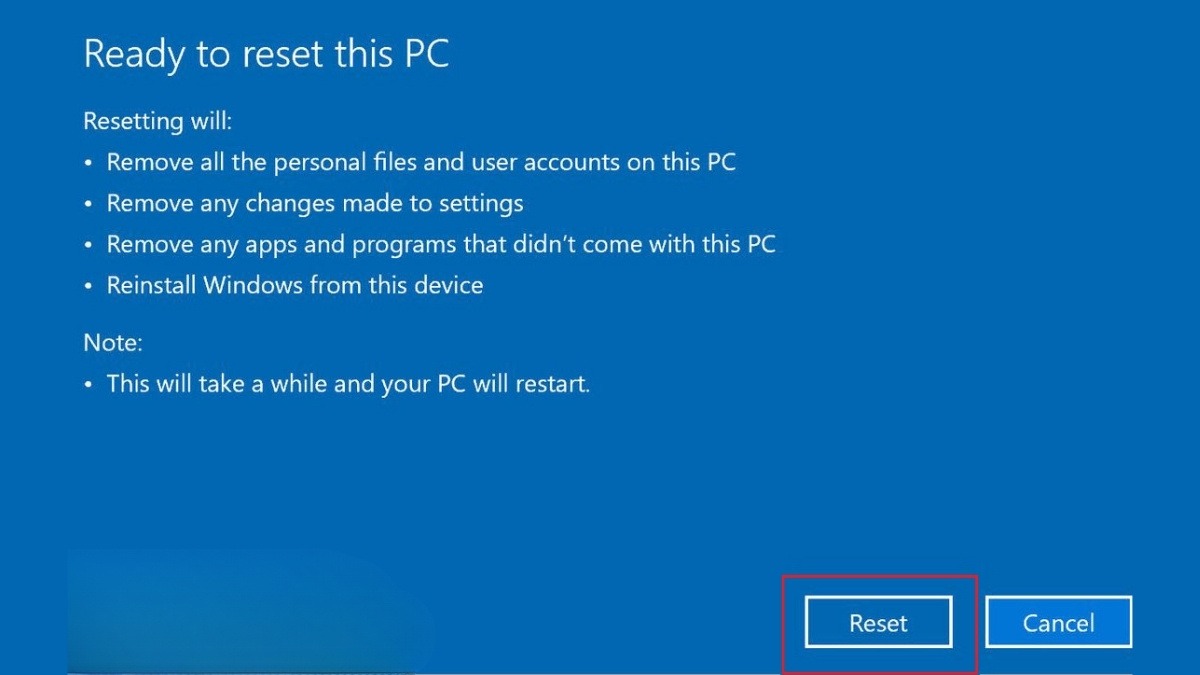
Kiểm tra thông tin khôi phục, sau đó nhấn Reset để bắt đầu quá trình
4.2. Cách 2: Reset Windows 11 từ file ISO
Bước 1: Tải file ISO Windows 11 TẠI ĐÂY, sau đó mở file ISO để xem nội dung.
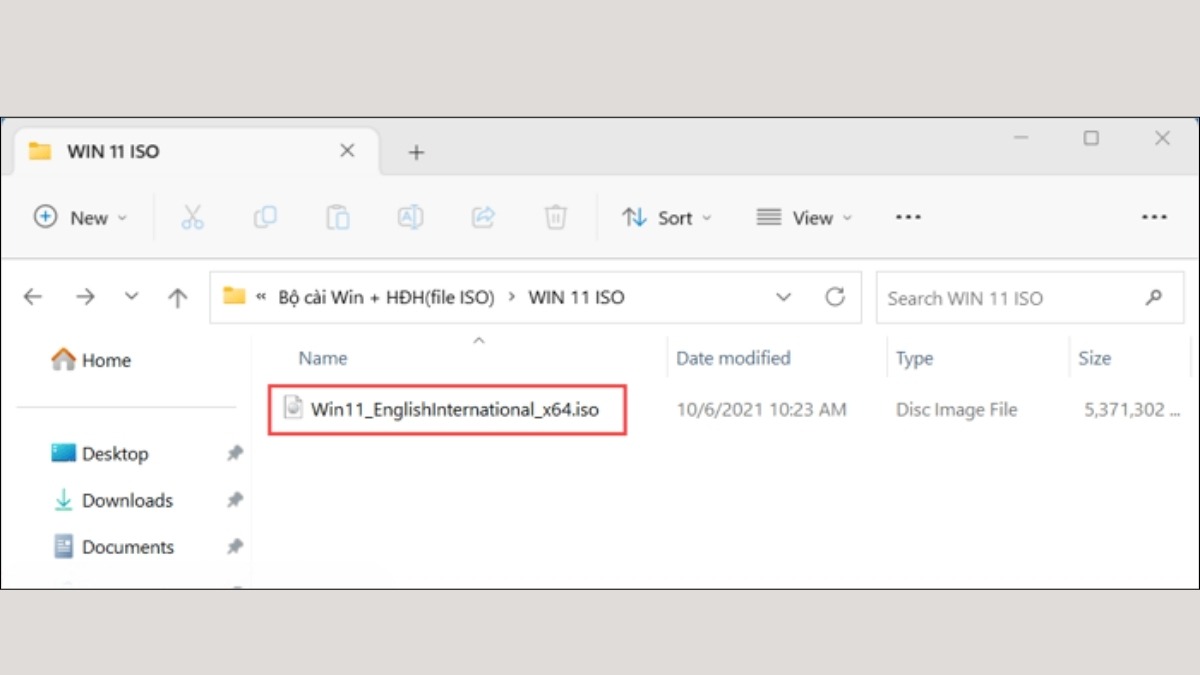
Mở file ISO để xem nội dung
Bước 2: Mở file Setup.exe bên trong thư mục ISO để khởi động trình cài đặt Windows 11.
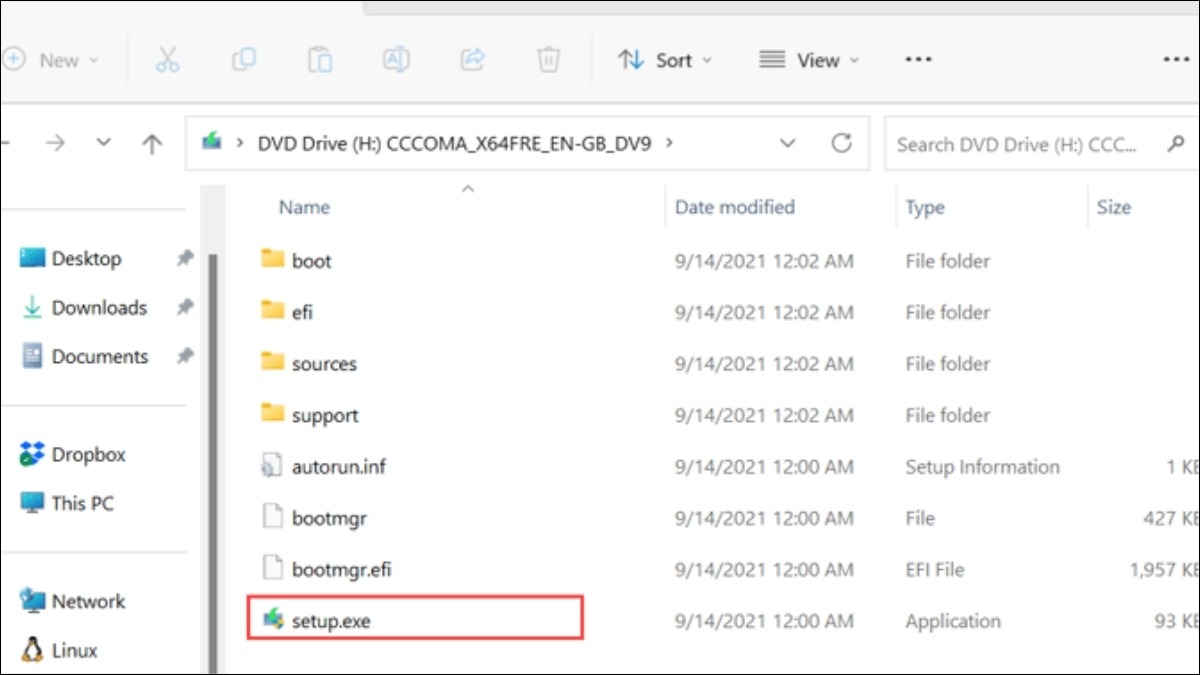
Mở file Setup.exe bên trong thư mục ISO
Bước 3: Trong cửa sổ Chọn điều gì để giữ lại, chọn giữa:
Keep personal files and apps: Giữ lại mọi thứ.
Keep personal files only: Chỉ giữ dữ liệu cá nhân.
Nothing: Xóa mọi thứ và cài đặt Windows mới hoàn toàn.
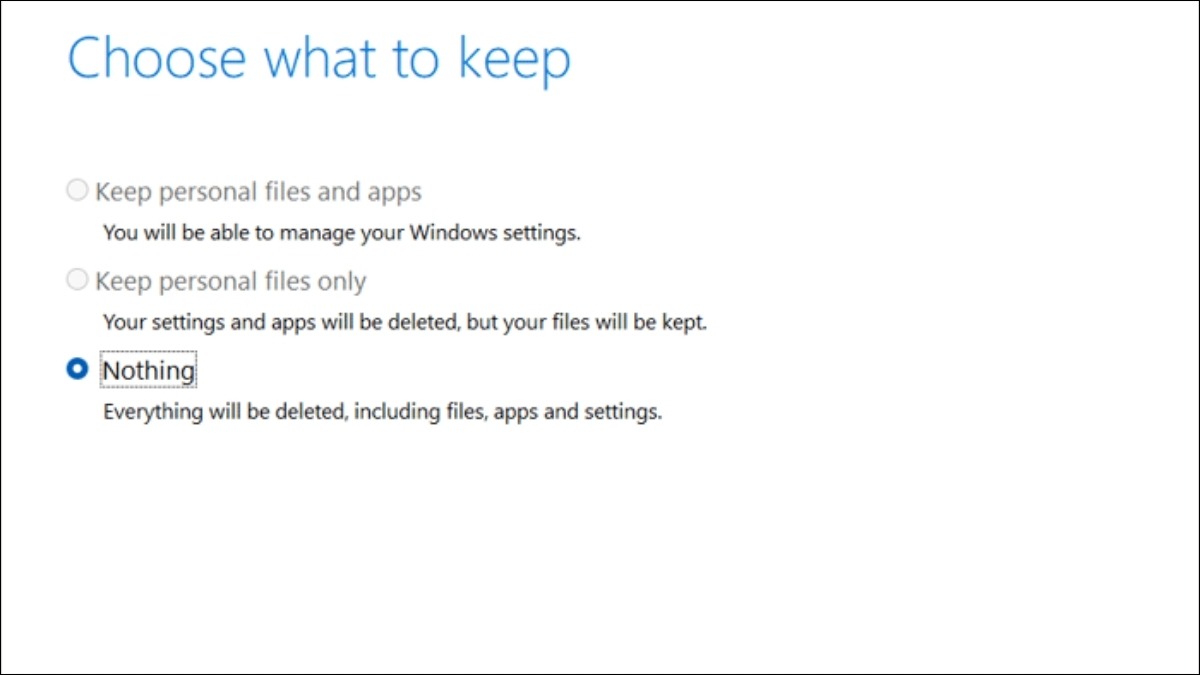
Chọn lựa chế độ phù hợp
Bước 4: Nhấn Tiếp theo để bắt đầu quá trình đặt lại Windows 11 (mất khoảng 15 - 20 phút).
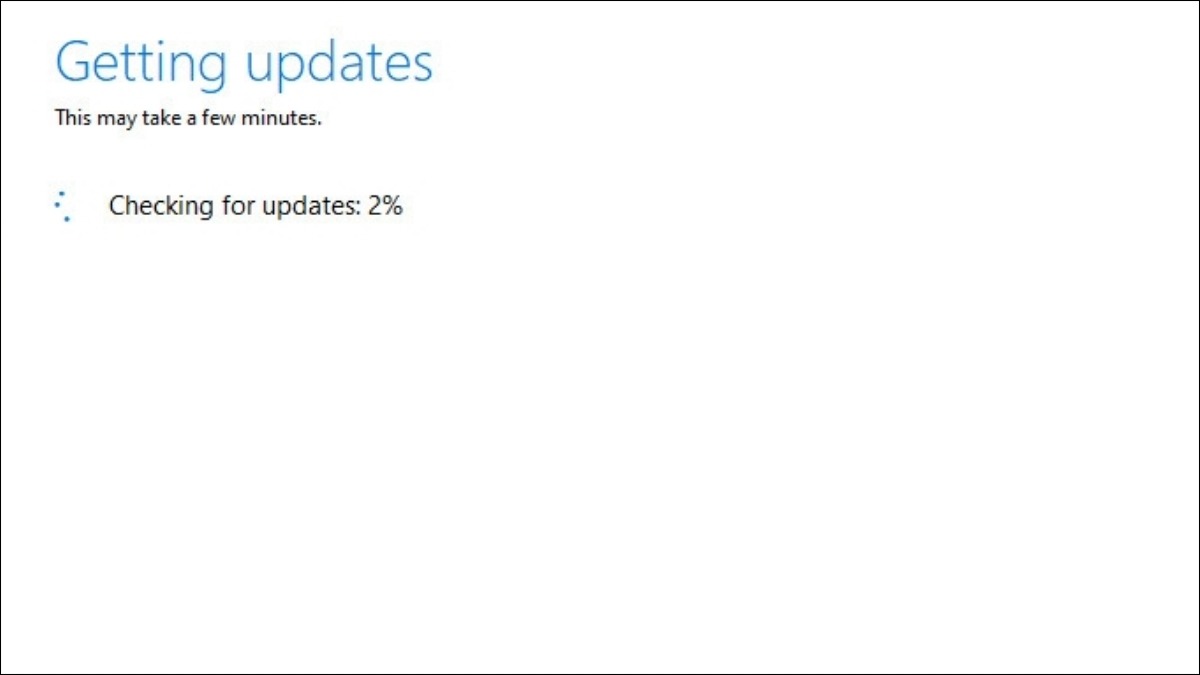
Bắt đầu quá trình đặt lại Windows 11
4.3. Cách 3: Reset Windows 11 từ Recovery Mode
Bước 1: Vào Settings, chọn System, nhấn vào Recovery. Sau đó nhấp Restart now ở mục Advanced startup.
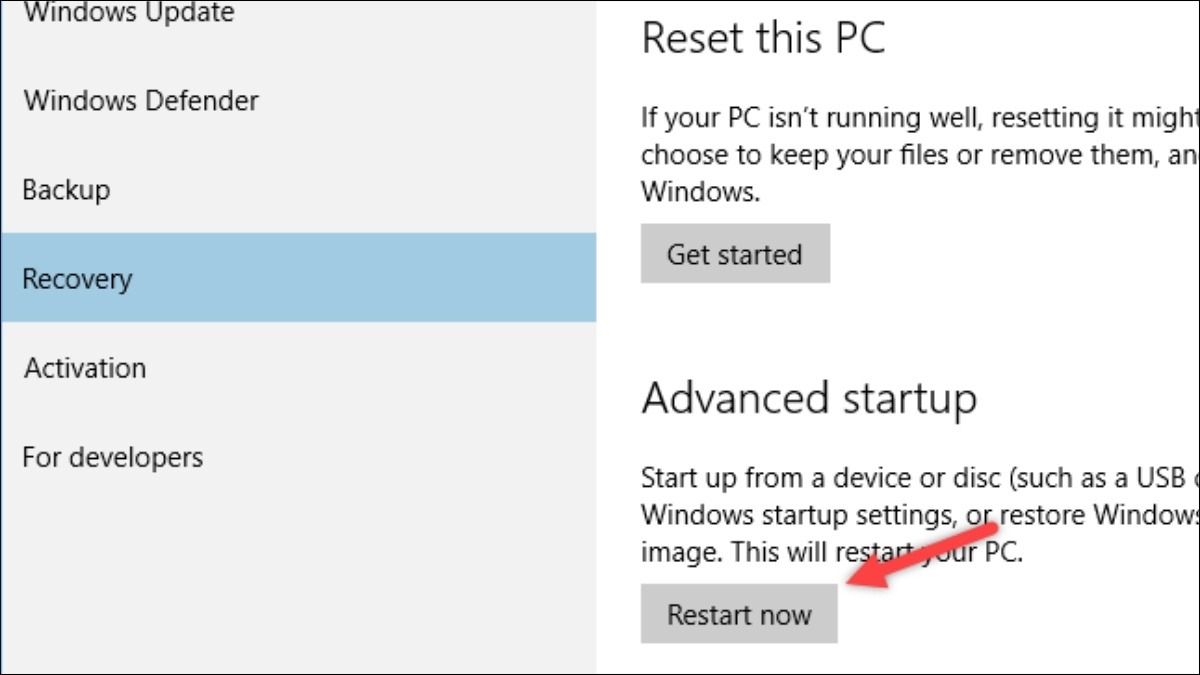
Nhấp Restart now
Bước 2: Chọn Troubleshoot từ màn hình Choose an option.
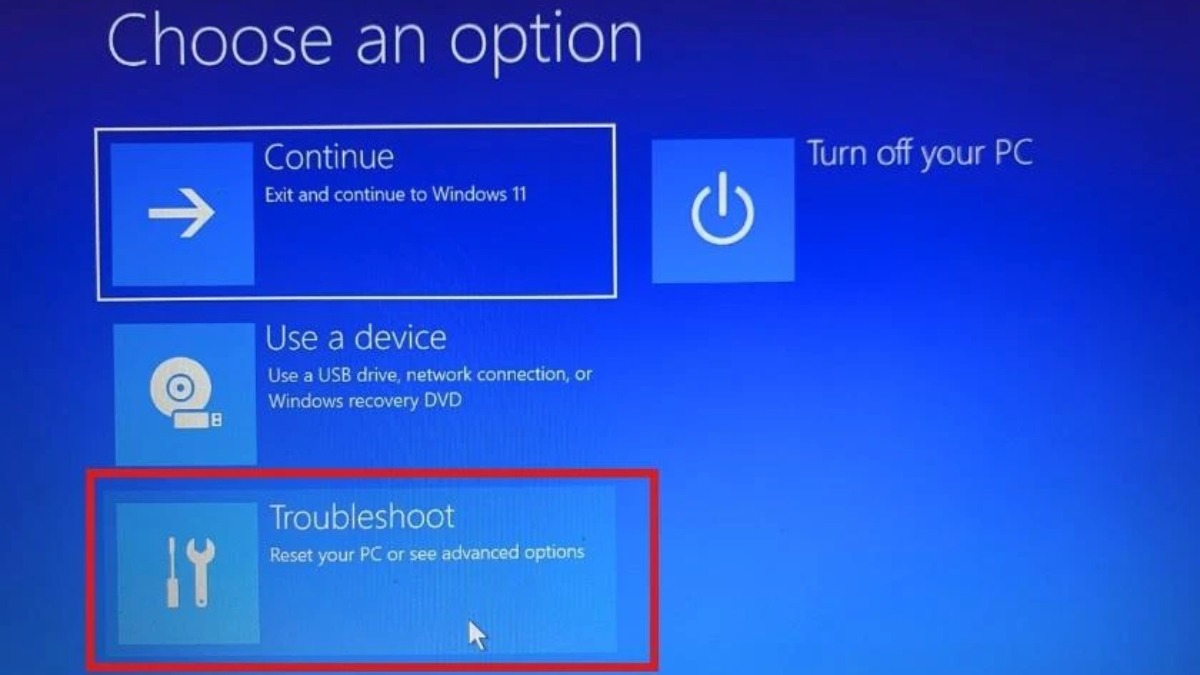
Chọn Troubleshoot
Bước 3: Trong mục Troubleshoot, chọn Reset this PC.

Chọn Reset this PC
Bước 4: Chọn giữ lại file (Keep my files), chọn phương thức cài đặt (Local reinstall hoặc Cloud download) và nhấn Reset để bắt đầu.
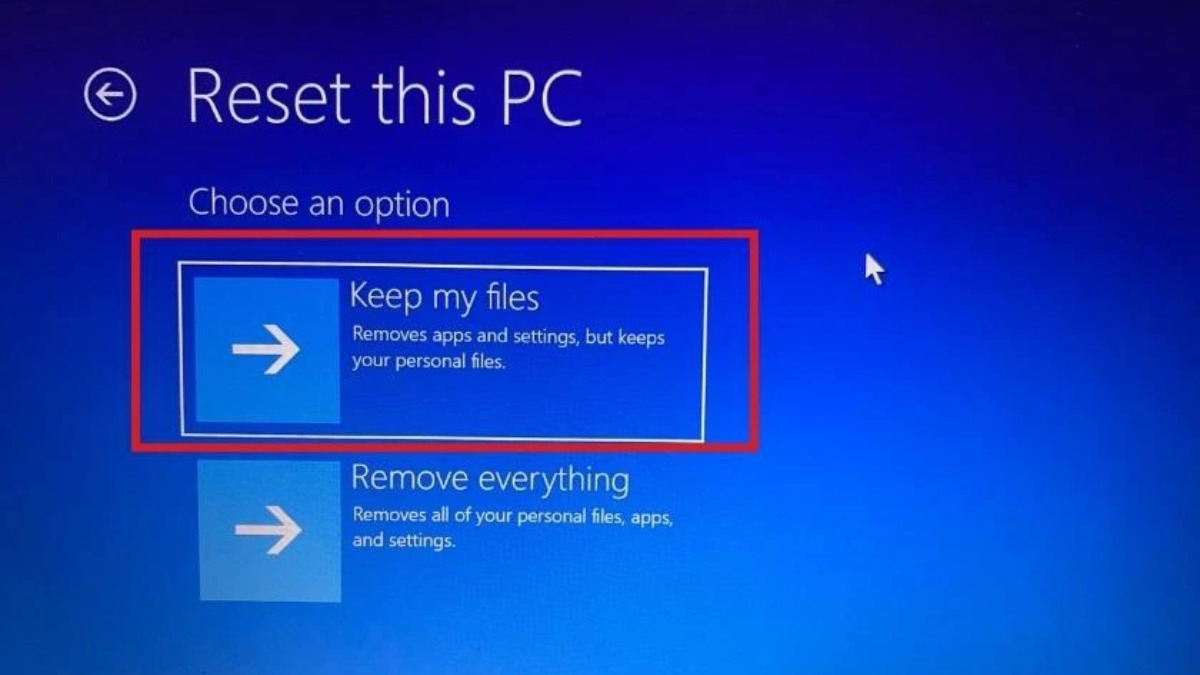
Chọn giữ lại file (Keep my files)
4.4. Cách 4: Cài đặt sạch Windows 11 từ USB
Bước 1: Tải Rufus và file ISO Windows 11 từ nguồn uy tín.
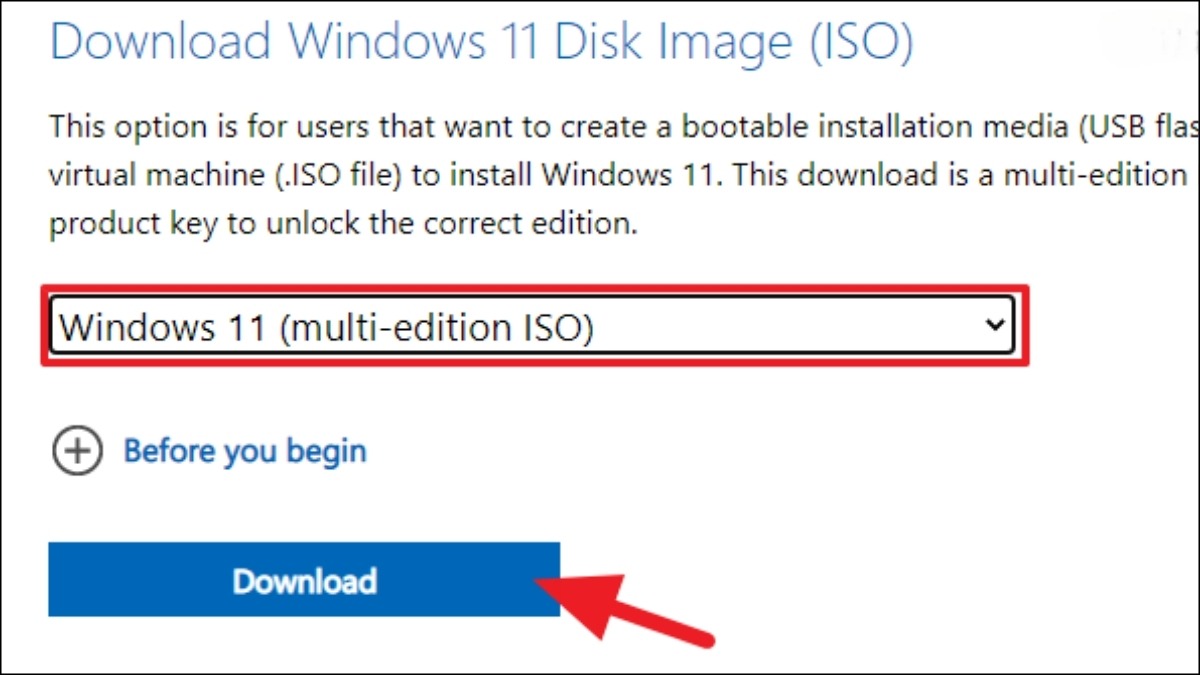
Tải Rufus và file ISO Windows 11
Bước 2: Kết nối USB, mở Rufus, chọn USB, chọn file ISO Windows 11 để tạo USB Boot.
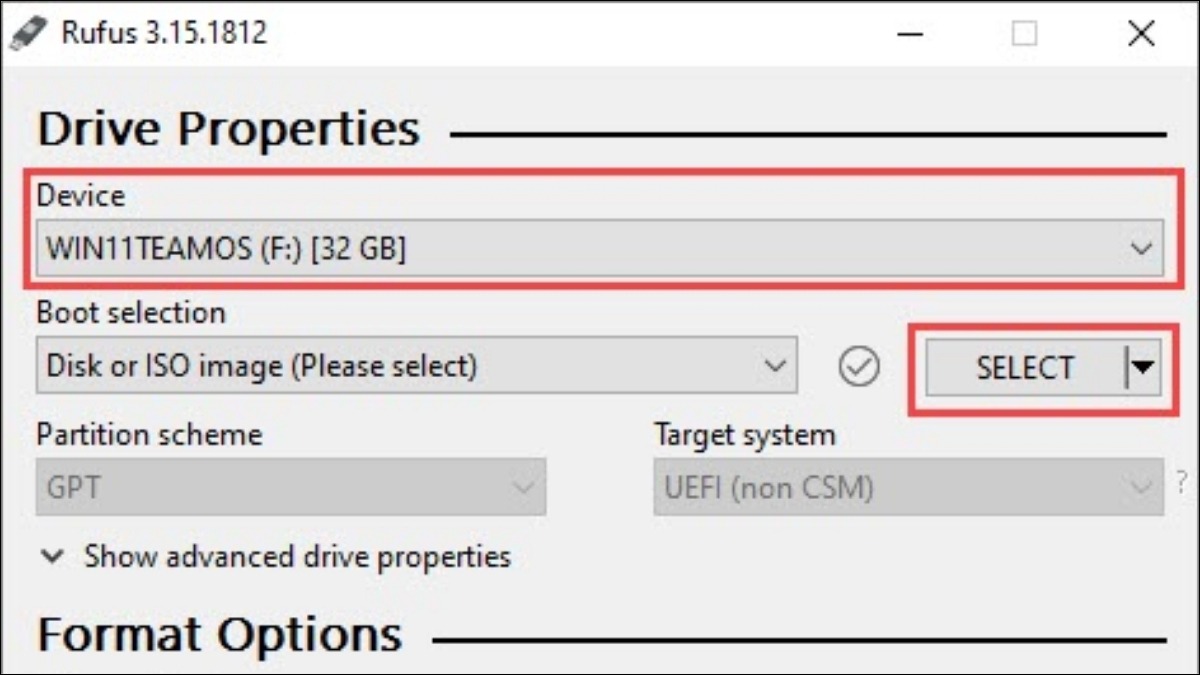
Chọn file ISO Windows 11 để tạo USB Boot
Bước 3: Khi đã hoàn tất cấu hình, nhấn Bắt đầu để bắt đầu quá trình tạo USB Boot và cài đặt Windows 11.
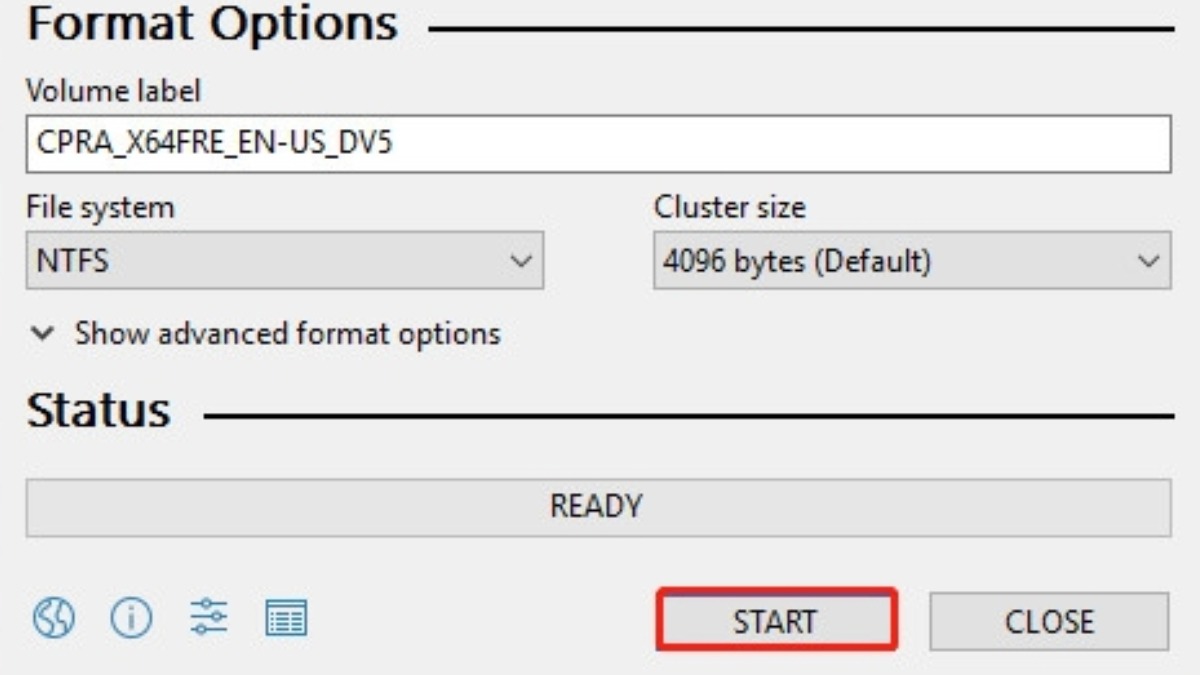
Nhấn Bắt đầu để bắt đầu quá trình tạo USB Boot
Bước 4: Khởi động lại máy tính, chọn boot từ USB, sau đó làm theo hướng dẫn trên màn hình để cài đặt Windows 11.
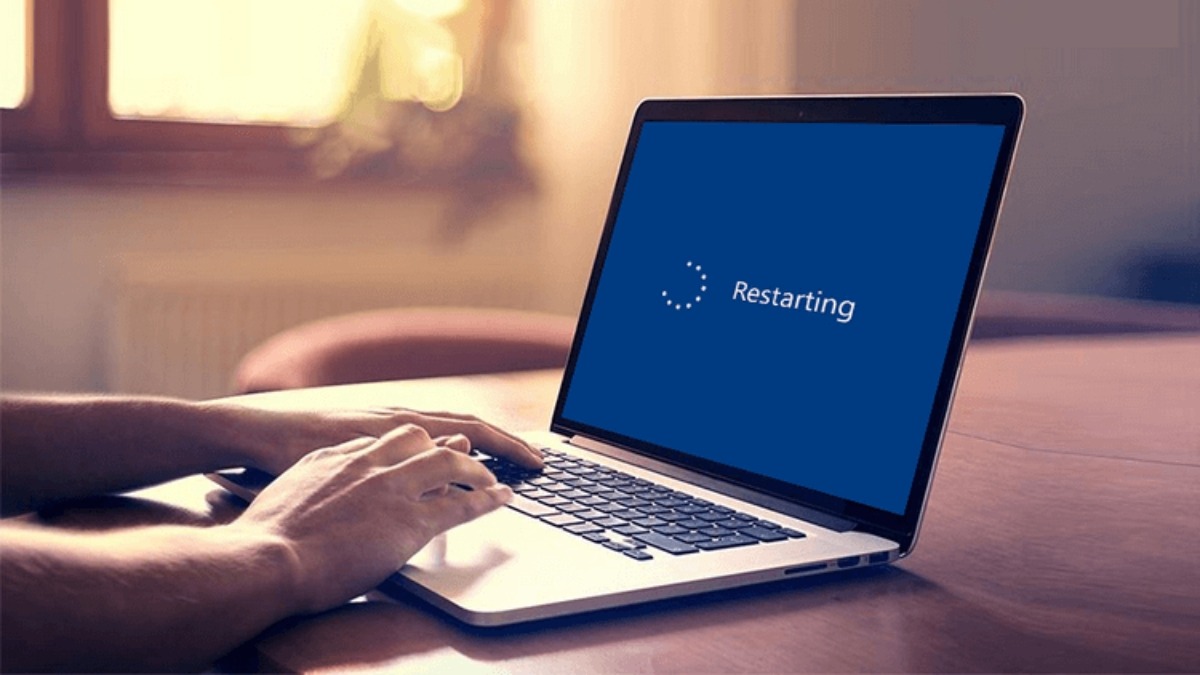
Khởi động lại máy tính
5. Những điều cần làm sau khi reset laptop Win 11
5.1. Cấu hình lại Windows 11
Sau khi reset, bạn cần cấu hình lại Windows 11 với các thông số cơ bản như ngôn ngữ hiển thị, kết nối mạng (Wifi hoặc Ethernet), đăng nhập hoặc tạo tài khoản Microsoft. Tiếp theo, hãy cập nhật Windows lên phiên bản mới nhất, cài đặt driver cho các thiết bị phần cứng và đừng quên cài đặt phần mềm diệt virus để bảo vệ máy tính.
5.2. Cài đặt lại các ứng dụng cần thiết
Cài đặt lại các phần mềm cần thiết cho công việc và giải trí, bao gồm ứng dụng văn phòng (Microsoft Office, Google Workspace), trình duyệt web (Chrome, Firefox, Edge), ứng dụng xem phim (VLC, Media Player Classic), phần mềm nén/giải nén (7-Zip, WinRAR),... Bạn có thể tải phần mềm từ trang web chính thức hoặc sử dụng kho ứng dụng Microsoft Store.
5.3. Kiểm tra lại dữ liệu đã sao lưu
Hãy kiểm tra lại dữ liệu đã sao lưu trước khi reset và tiến hành khôi phục nếu cần. Dữ liệu có thể được lưu trữ trên ổ cứng ngoài, USB, dịch vụ đám mây như OneDrive, Google Drive,... Tùy vào cách bạn sao lưu, quá trình khôi phục dữ liệu sẽ khác nhau. Tham khảo hướng dẫn từ nhà cung cấp dịch vụ hoặc tìm kiếm trên Google với từ khóa khôi phục dữ liệu.

Những điều cần làm sau khi reset laptop Win 11
6. Một số câu hỏi liên quan
6.1. Reset laptop Win 11 mất bao lâu?
Thời gian reset laptop Win 11 không cố định, thường dao động từ 30 phút đến vài tiếng. Các yếu tố ảnh hưởng đến thời gian reset bao gồm cách thức reset (giữ hay xóa dữ liệu), cấu hình máy (tốc độ ổ cứng, CPU),...
6.2. Reset laptop Win 11 có cần mật khẩu không?
Nếu bạn đang sử dụng tài khoản Microsoft để đăng nhập Windows, bạn cần nhập mật khẩu tài khoản để tiếp tục quá trình reset.
6.3. Làm sao để reset laptop Win 11 khi quên mật khẩu?
Trong trường hợp quên mật khẩu, bạn có thể thử sử dụng tính năng Quên mật khẩu của Windows hoặc lựa chọn giải pháp cài đặt lại Windows từ đầu (sẽ mất toàn bộ dữ liệu).
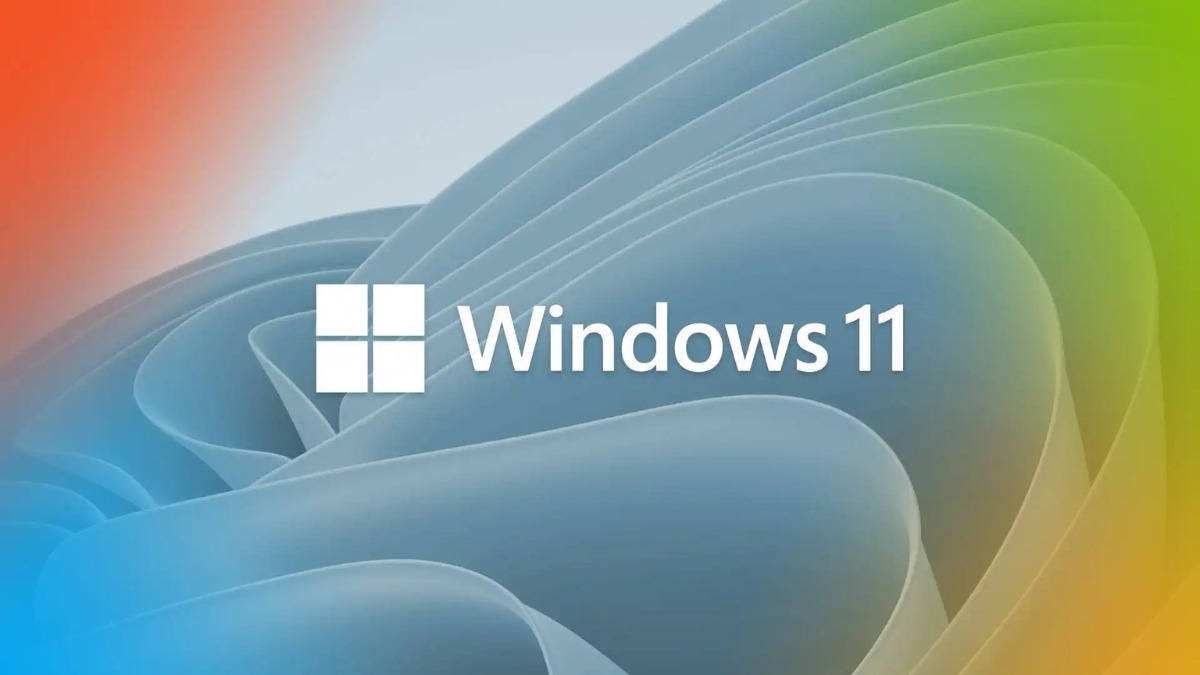
Bạn có thể thử sử dụng tính năng Quên mật khẩu của Windows
Xem thêm:
Cách reset laptop Dell về trạng thái mặc định đơn giản
Cách vào BOOT, BIOS Laptop Dell, HP, Asus, Lenovo cùng các dòng máy thông dụng khác
Hướng dẫn cài đặt Windows 11 mà không cần tài khoản Microsoft
Trên đây là những cách reset laptop Windows 11 cực kỳ đơn giản và dễ thực hiện. Hãy bắt đầu ghi lại những khoảnh khắc đáng nhớ, những bài học bổ ích hay tự tin sáng tạo những video thú vị của riêng bạn. Theo dõi website ThinkPro để xem thêm những bài viết thủ thuật bổ ích khác nữa nhé!