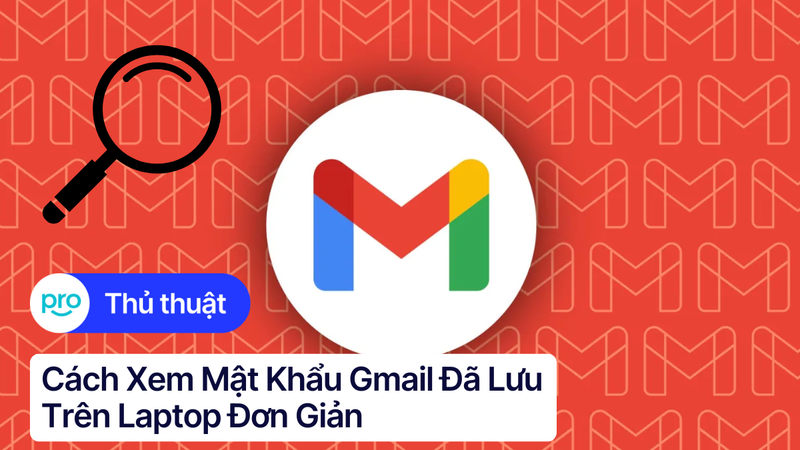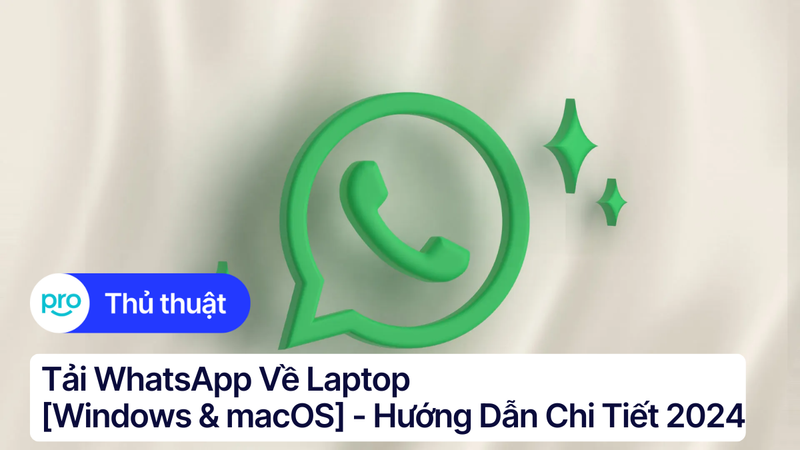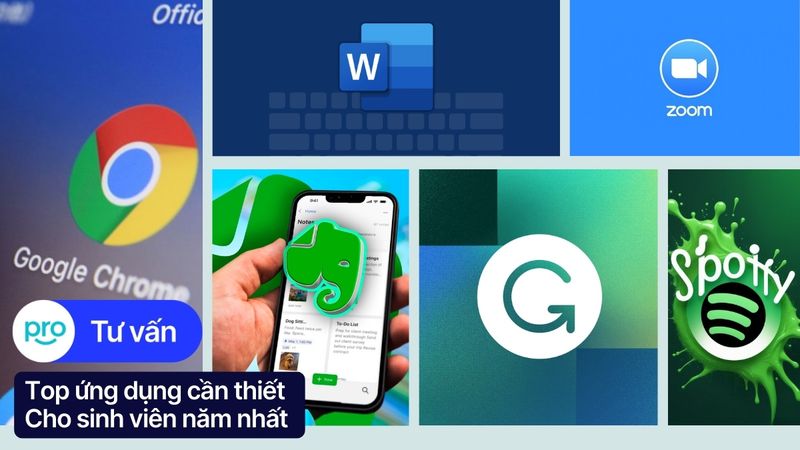Cách cài đặt Windows 11 không cần tài khoản Microsoft
Cài đặt Windows 11 không hề khó như bạn nghĩ. Với hướng dẫn chi tiết từ A đến Z, bạn sẽ tự tin cài đặt hệ điều hành mới cho máy tính của mình một cách dễ dàng và hiệu quả. Hãy cùng ThinkPro khám phá ngay!
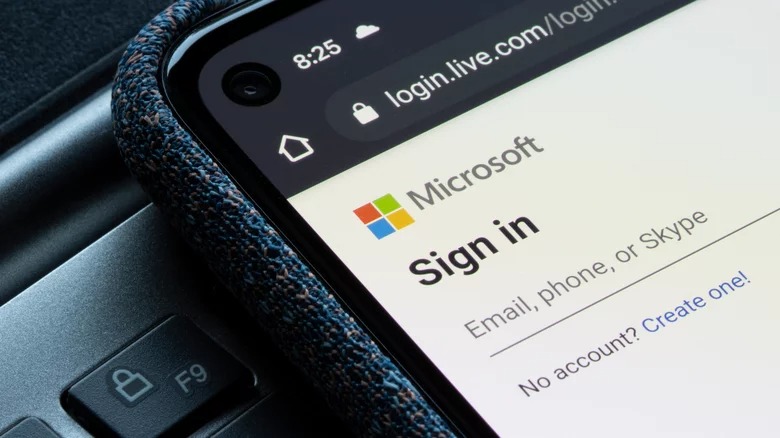
Trong bài viết này, ThinkPro sẽ chia sẻ tới bạn một số cách để cài đặt Windows 11 mà không cần mạng Internet và tài khoản Microsoft vô cùng đơn giản và nhanh chóng. Cụ thể thế nào, cùng bắt tay thực hiện với ThinkPro nhé.
Sử dụng Command Prompt để cài đặt Windows 11 mà không cần tài khoản Microsoft
Để vượt qua hai yêu cầu là cần phải có mạng Internet và tài khoản Microsoft thì mới có thể cài đặt Windows 11, bạn có thể dùng lệnh OOBE\BYPASSNRO trong Command Prompt. Các bước thực hiện cụ thể sẽ như sau:
Bước 1: Khi tới cửa sổ Connect to the Internet trong OOBE, bạn mở cửa sổ lệnh Command Prompt bằng cách nhấn tổ hợp phím Shift + F10.
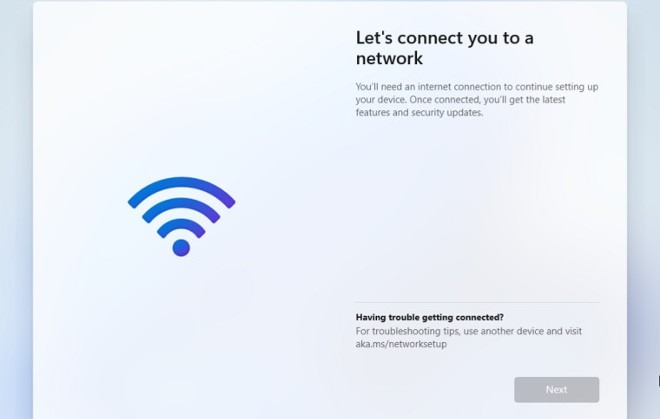
Bước 2: Khi cửa sổ lệnh Command Prompt hiện ra, bạn tiến hàng nhập lệnh OOBE\BYPASSNRO, sau đó nhấn Enter.

Bước 3: Tiếp đó, hệ thống sẽ tự động khởi động lại tùy chọn I don't have Internet sẽ hiện ra ở góc phải cuối màn hình. Bạn hãy nhấn vào tùy chọn I don't have Internet.
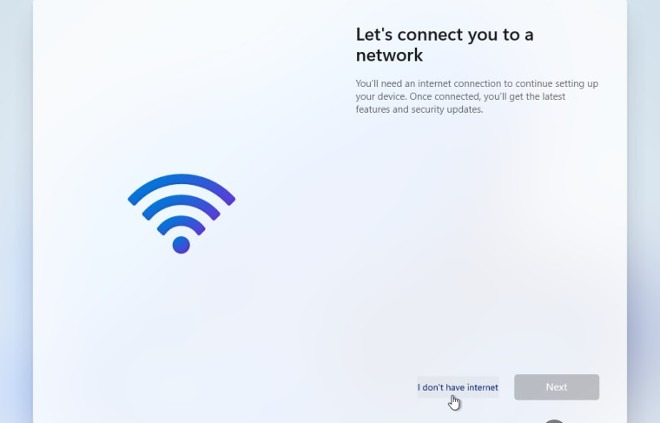
Bước 4: Sau đó cửa sổ tiếp theo sẽ hiện ra. Tại đây bạn nhấn vào tuỳ chọn Continue with limited setup để hoàn thành việc cài đặt.
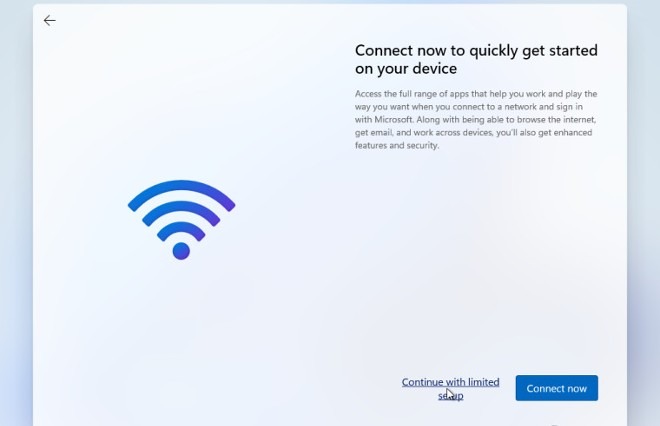
Sau khi hoàn tất 4 bước trên, ở quá trình cài đặt tiếp theo, bạn sẽ được sử dụng tài khoản cục bộ thay vì tài khoản Microsoft.
Nhấn tổ hợp phím Alt + F4
Không phải Microsoft “chặn” hết đường đi lối lại mà gã khổng lồ phần mềm đã cố tình giấu đi tùy chọn cài đặt tài khoản cục bộ để buộc người dùng phải sử dụng tài khoản Microsoft. Tuy nhiên, có rất nhiều người dùng không muốn dùng tới tài khoản Microsoft của mình để cài đặt Windows 11. Vì vậy, ngoài cách sử dụng lệnh Command Prompt ở trên, người dùng có thể sử dụng tổ hợp Alt + F4.
Cụ thể, theo Neowin, khi tới bước yêu cầu mạng Internet và tài khoản Microsoft, bạn chỉ cần nhấn tổ hợp phím Alt + F4. Sau đó, quá trình cài đặt tiếp theo sẽ chuyển bạn tới trang OOBE thiết lập tài khoản cục bộ thay vì tài khoản Microsoft.
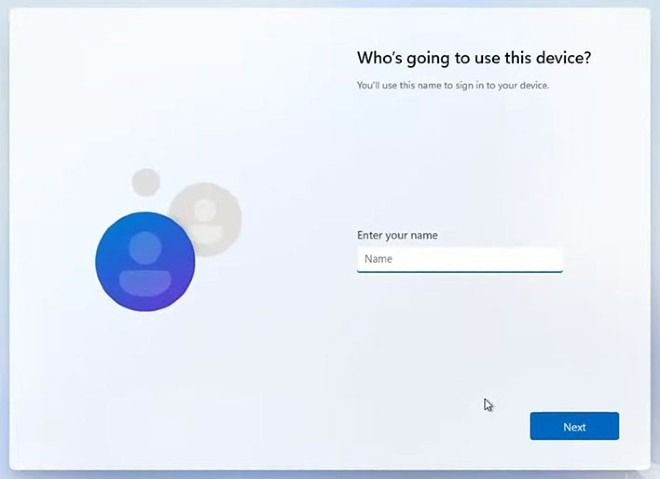
Lưu ý thêm là với một số laptop, thay vì nhấn phím Alt + F4, bạn sẽ phải nhấn tổ hợp phím Alt + Fn + F4.
Sử dụng Task Manager
Ngoài hai cách trên, bạn cũng có thể cài đặt Windows 11 mà không cần tài khoản Microsoft hay bỏ qua bước kết nối Internet bằng Task Manager thông qua quy trình oobenetworkconnectionflow.exe. Các bước thực hiện sẽ như sau:
Bước 1: Khi tới cửa sổ Connect to the Internet trong OOBE, bạn mở cửa sổ lệnh Command Prompt bằng cách nhấn tổ hợp phím Shift + F10.
Bước 2: Khi cửa sổ lệnh Command Prompt hiện ra, bạn tiến hàng nhập lệnh taskmgr, sau đó nhấn Enter để mở Task Manager. Ngoài ra, bạn có thể sử dụng tổ hợp phím Ctrl + Shift + Esc để mở Task Manager thay vì nhập lệnh ở cửa sổ Command Prompt.
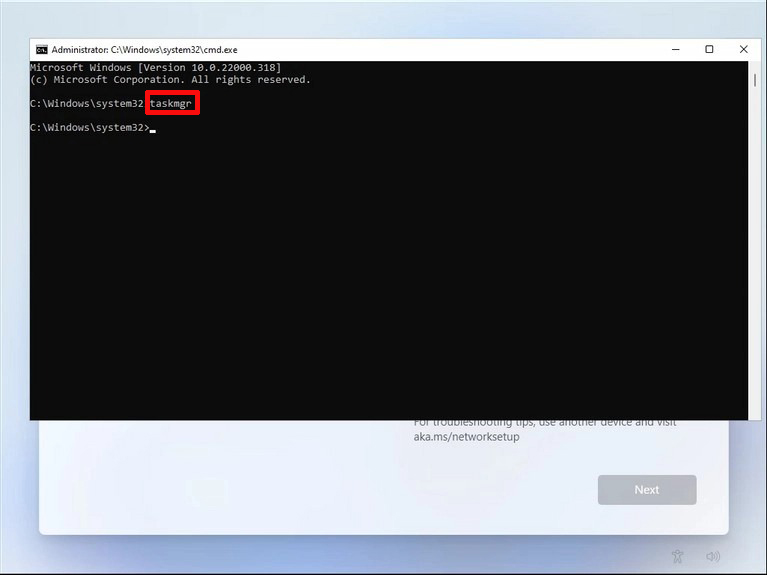
Bước 3: Tại phần Processes, bạn tìm tới mục Network Connection Flow, sau đó nhấn chuột phải và chọn End task. Quá trình vô hiệu hoá sẽ mất một chút thời gian.
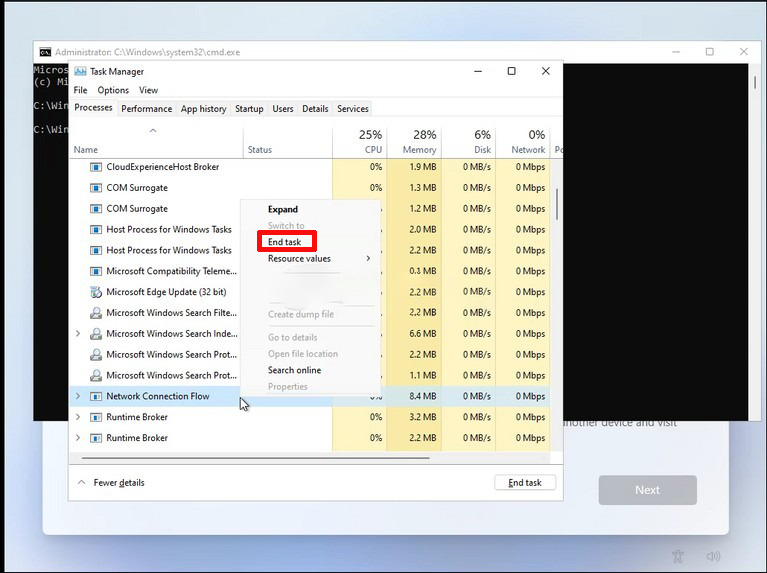
Bước 4: Sau khi Network Connection Flow bị vô hiệu hoá xong, bạn đóng cửa sổ Task Manager lại, sau đó đóng Command Prompt.
Sau khi thực hiện 4 bước trên, quá trình cài đặt sẽ tiếp tục diễn ra, màn hình sẽ hiển thị một loading và chuyển hướng sang bước tiếp theo. Tại đây, bạn tạo tài khoản cục bộ trên rồi hoàn thành quá trình cài đặt.
Dùng lệnh đóng ngay trong Command Prompt
Ngoài việc dùng lệnh OOBE\BYPASSNRO trong Command Prompt ở cách 1, bạn cũng có thể dùng lệnh thay thế khác, cụ thể như sau:
Bước 1: Khi tới cửa sổ "Connect to the Internet" trong OOBE, bạn mở cửa sổ lệnh Command Prompt bằng cách nhấn tổ hợp phím Shift + F10 (có thể là Shift + Fn + F10, tuỳ vào từng loại máy).
Bước 2: Khi cửa sổ lệnh Command Prompt hiện ra, bạn tiến hàng nhập lệnh: taskkill /F /IM oobenetworkconnectionflow.exe, sau đó nhấn Enter.
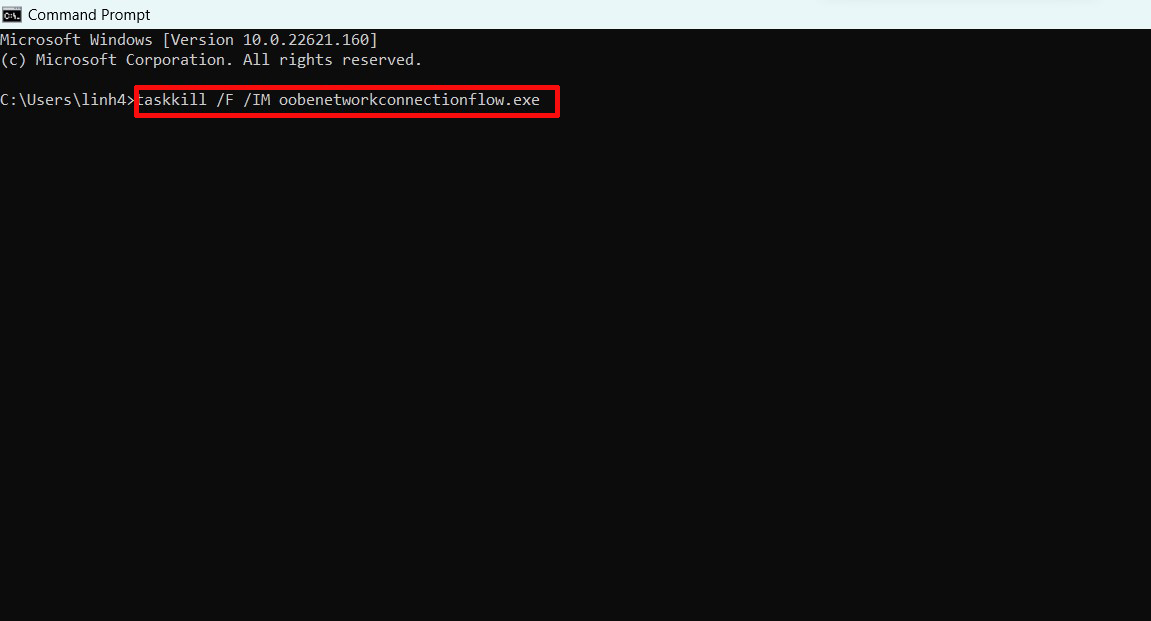
Sau khi hoàn tất việc nhập lệnh, quá trình cài đặt sẽ tiếp tục diễn ra.
Trên đây là 4 cách mà ThinkPro muốn giới thiệu tới bạn để cài Windows 11 không cần Internet cũng như không cần tài khoản Microsoft. Chúc bạn thực hiện thành công và đừng quên tham gia cộng đồng yêu công nghệPro Community của ThinkPro ngay để cùng bàn luận, chia sẻ các kiến thức, thủ thuật, cập nhật tin tức công nghệ nhanh chóng, chính xác.
---------------------------
ThinkPro là hệ thống bán lẻ máy tính và phụ kiện uy tín tại Việt Nam với chuỗi cửa hàng trải nghiệm độc đáo và đội ngũ tư vấn chuyên sâu, hình thức thanh toán đa dạng và bảo hành uy tín, tin cậy giúp khách hàng tự tin lựa chọn các sản phẩm công nghệ phù hợp nhất.
Xem thêm:
Hướng dẫn cách chia đôi màn hình Laptop cực đơn giản
Cách kết nối Laptop với Tivi không dây và có dây cực hiệu quả
Cách khắc phục tình trạng Laptop mất biểu tượng Wifi đơn giản
Cách vào BOOT, BIOS Laptop Dell, HP, Asus, Lenovo cùng các dòng máy thông dụng khác