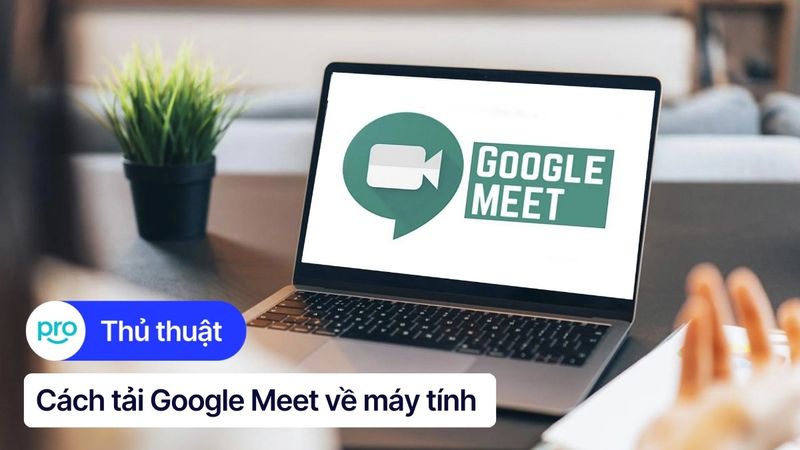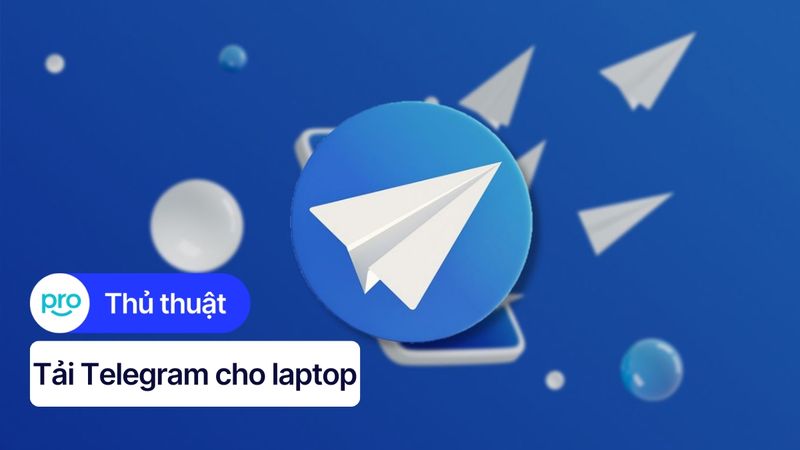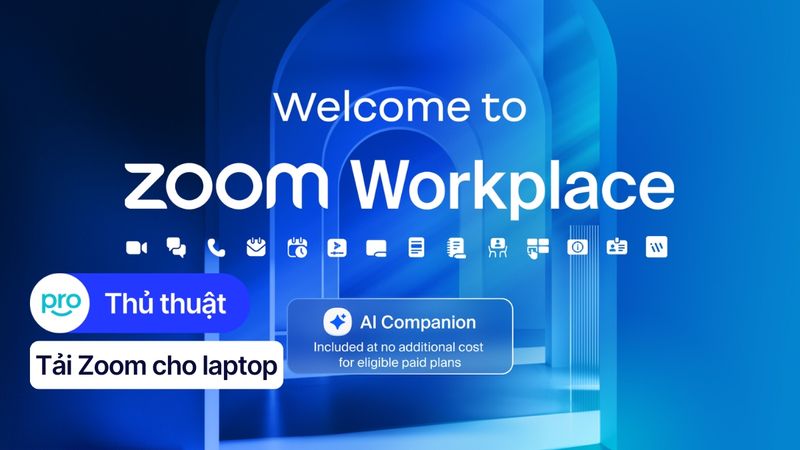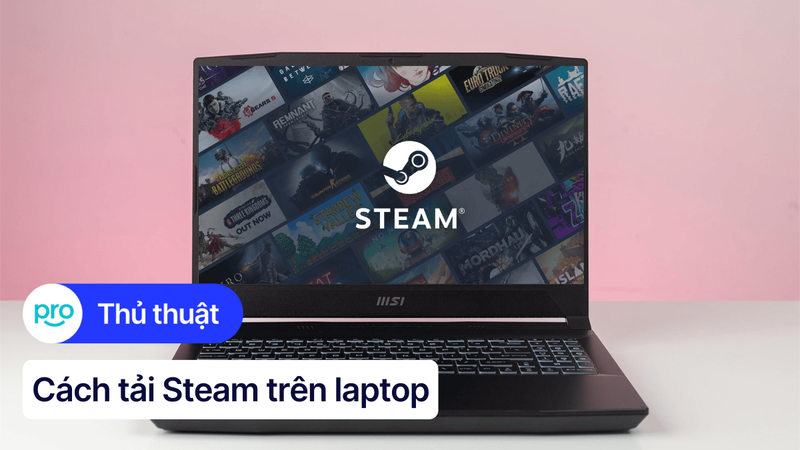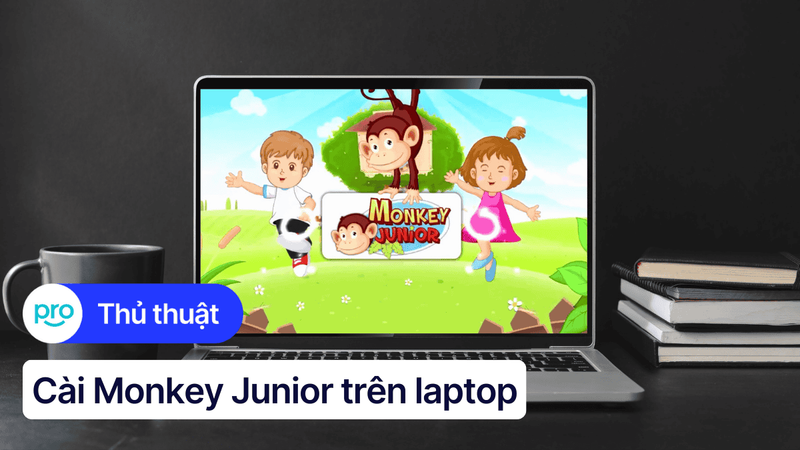Cách tải, cài đặt MS Teams trên laptop để học tập, làm việc
Trong thời đại công nghệ số, việc học tập và làm việc từ xa đã trở nên phổ biến, nhiều công cụ hỗ trợ đã ra đời, giúp kết nối mọi người dù ở bất cứ đâu. Một trong số đó chính là Microsoft Teams, được phát triển bởi Microsoft. Ứng dụng này sẽ giúp cho quá trình trao đổi, tương tác giữa các cá nhân với nhau trở nên dễ dàng hơn.
Tuy nhiên, nhiều người dùng gặp khó khăn trong việc tải và cài đặt công cụ hữu ích này trên máy tính xách tay. Vì vậy, bài viết này sẽ hướng dẫn chi tiết cách tải Microsoft Teams, giúp bạn dễ dàng tiếp cận và sử dụng cho nhu cầu học tập và công việc của mình.
1. Những điểm chính
Những thông tin hữu ích bạn sẽ nhận được sau khi đọc bài viết này:
Hướng dẫn từng bước cách tải, cài đặt và đăng nhập Microsoft Teams trên laptop, giúp ngay cả những người không am hiểu về công nghệ cũng có thể thực hiện.
Giải đáp một số câu hỏi liên quan như: Tôi có thể sử dụng Microsoft Teams trên điện thoại được không, Microsoft Teams có phiên bản miễn phí không,...
2. Microsoft Teams là gì?
Microsoft Teams là nền tảng cộng tác, làm việc nhóm dựa trên nền tảng đám mây, được phát triển bởi Microsoft. Ứng dụng này cung cấp đầy đủ các tính năng cần thiết cho việc trao đổi thông tin, bao gồm: Chat, gọi thoại, họp trực tuyến, chia sẻ tệp tin và cùng nhau chỉnh sửa tài liệu trong thời gian thực.
Đặc biệt, ứng dụng được tích hợp chặt chẽ với bộ ứng dụng văn phòng Office 365, cho phép người dùng truy cập, chia sẻ và làm việc cùng lúc trên các tài liệu Word, Excel, PowerPoint ngay trong ứng dụng. Nhờ vậy, bạn có thể dễ dàng trao đổi, thảo luận và hoàn thành công việc mà không cần chuyển đổi qua lại giữa nhiều ứng dụng khác nhau.
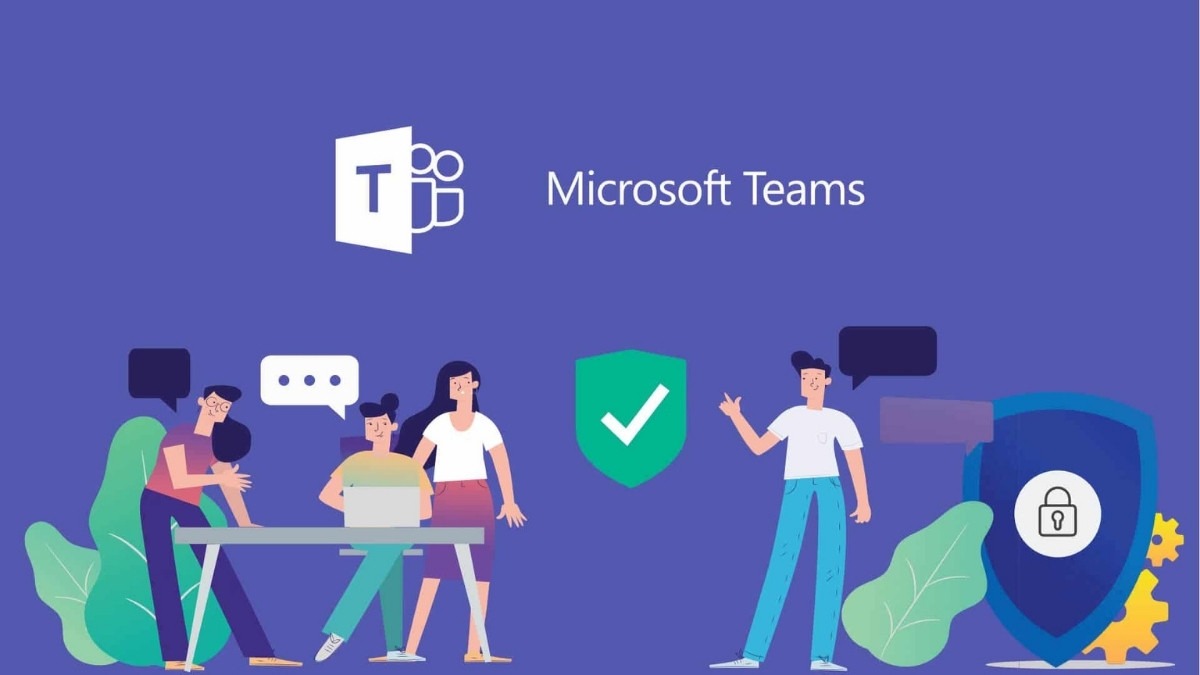
Microsoft Teams là nền tảng cộng tác, làm việc nhóm
3. Hướng dẫn chi tiết cách tải Microsoft Teams trên laptop
Để tải và cài đặt ứng dụng về máy tính xách tay, bạn hãy thực hiện theo các bước sau đây. Rất đơn giản và dễ thực hiện.
Bước 1: Truy cập vào website TẠI ĐÂY hoặc tìm kiếm từ khóa tải Microsoft Teams trên web và chọn kết quả từ trang web chính thức của Microsoft.
Bước 2: Hệ thống sẽ tự động nhận diện hệ điều hành laptop. Nếu hệ thống không tự nhận diện, bạn có thể tự chọn bằng cách nhấn vào mục Windows hoặc macOS tương ứng. Tiếp theo, nhấn vào nút Tải xuống Teams.
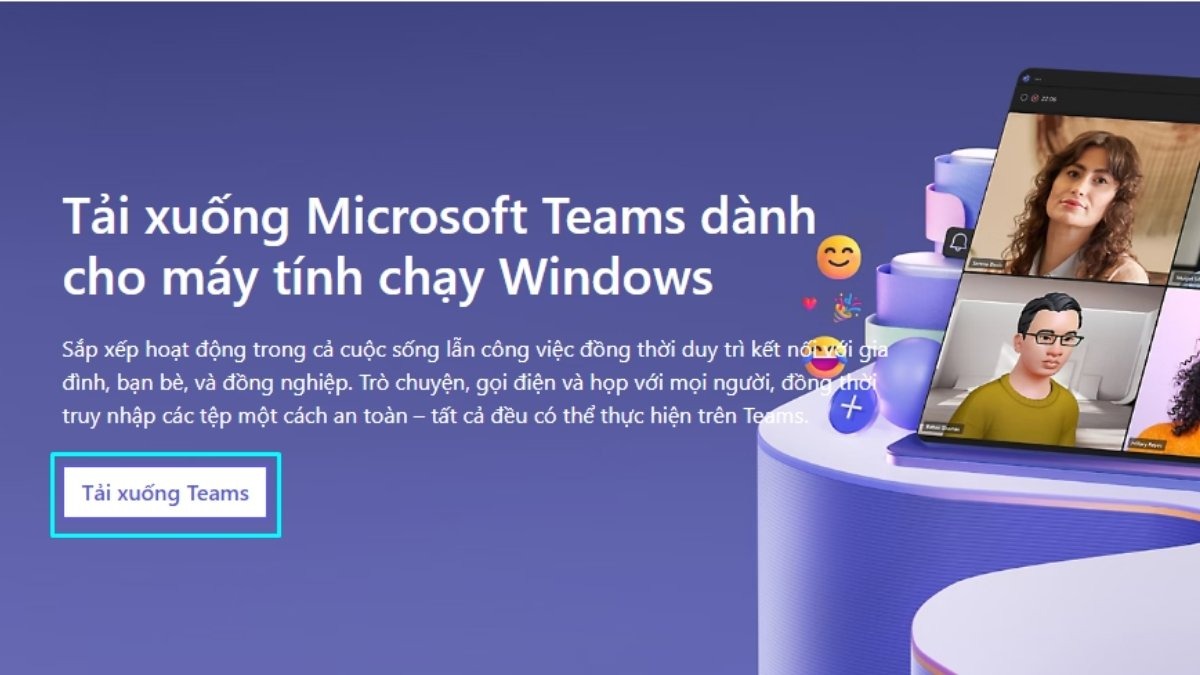
Nhấn vào nút Tải xuống Teams
Bước 3: Tìm đến thư mục chứa tệp tin vừa tải xuống. Nhấn đúp chuột vào tệp tin vừa tải về để bắt đầu quá trình cài đặt. Sau đó, bạn làm theo các hướng dẫn xuất hiện trên màn hình.
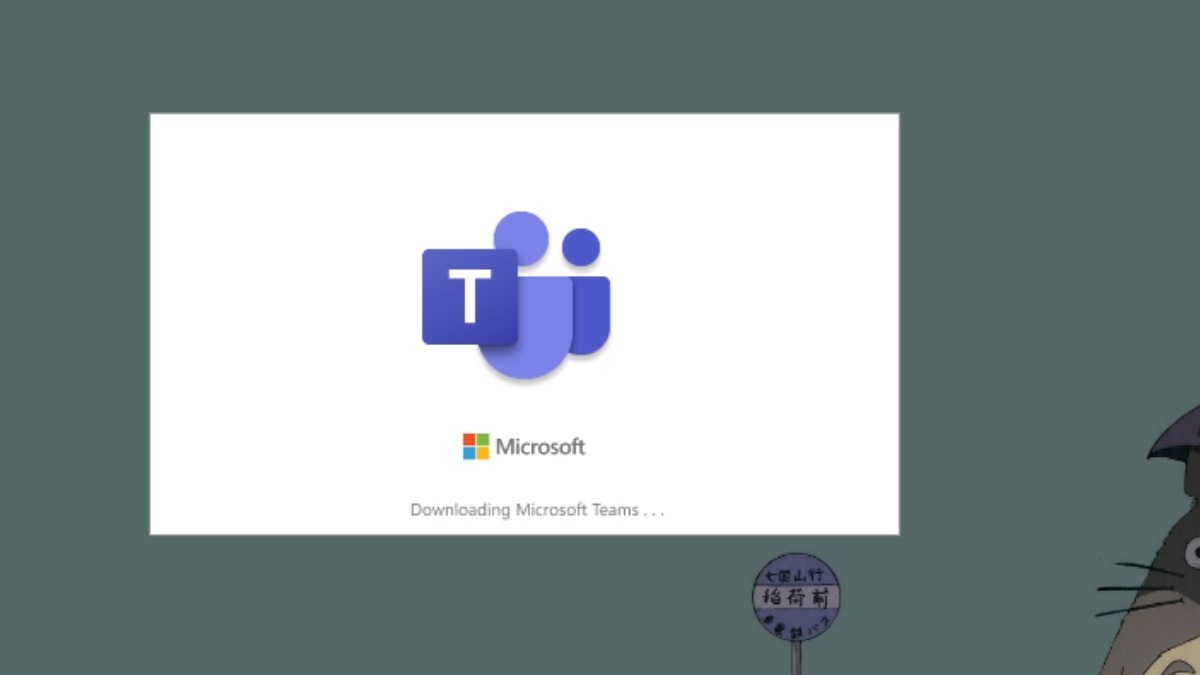
Nhấn đúp chuột vào tệp tin vừa tải về để bắt đầu quá trình cài đặt
Bước 4: Sau khi hoàn tất quá trình cài đặt, bạn khởi động ứng dụng và tiến hành đăng nhập tài khoản để bắt đầu trải nghiệm các tính năng.
Ngoài cách trên, bạn cũng có thể tải Microsoft Teams về laptop thông qua Microsoft Store (Windows) và App Store (MacOS).
4. Đăng nhập và bắt đầu sử dụng Microsoft Teams
4.1. Đăng nhập với tài khoản Microsoft hiện có
Nếu bạn đã có tài khoản Microsoft (Ví dụ: Outlook, Hotmail, Live,...), hãy làm theo các bước sau:
Bước 1: Mở ứng dụng Microsoft Teams.
Bước 2: Nhập địa chỉ email và mật khẩu tài khoản Microsoft của bạn vào giao diện đăng nhập.
Bước 3: Nhấn nút Đăng nhập.
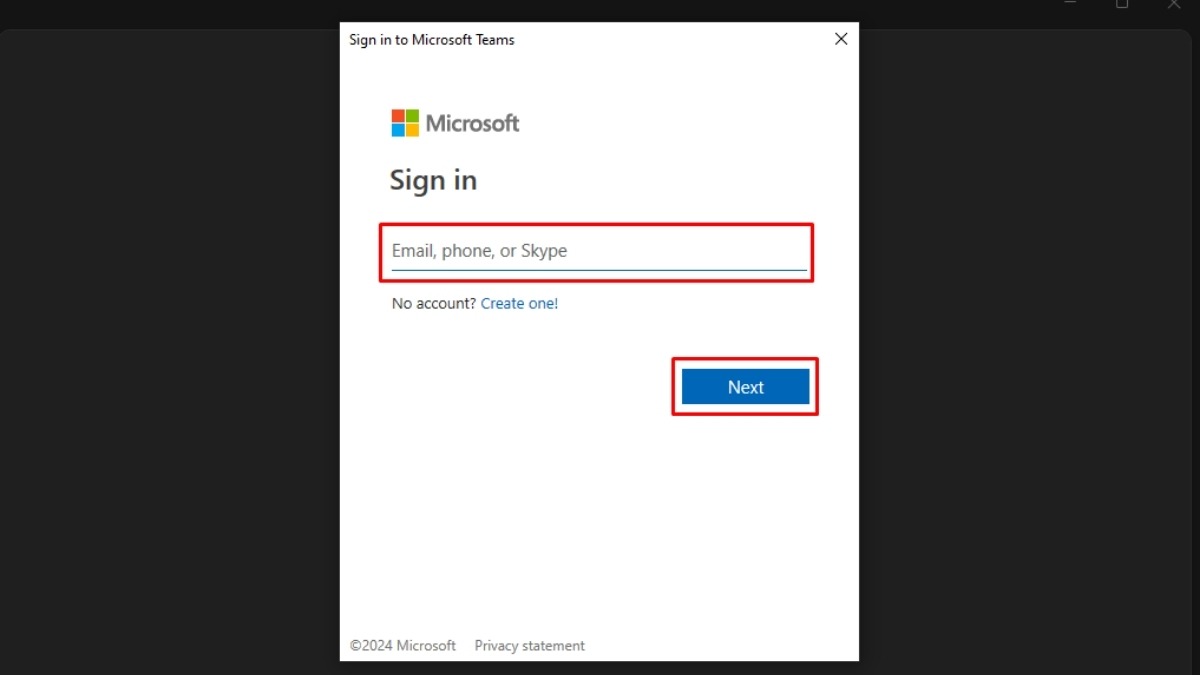
Đăng nhập với tài khoản Microsoft bằng Email, số điện thoại,...
4.2. Tạo tài khoản Microsoft mới
Nếu bạn chưa có tài khoản Microsoft, bạn có thể tạo mới hoàn toàn miễn phí. Hãy làm theo các bước sau:
Bước 1: Mở ứng dụng Microsoft Teams.
Bước 2: Trên giao diện đăng nhập, click vào Create one.
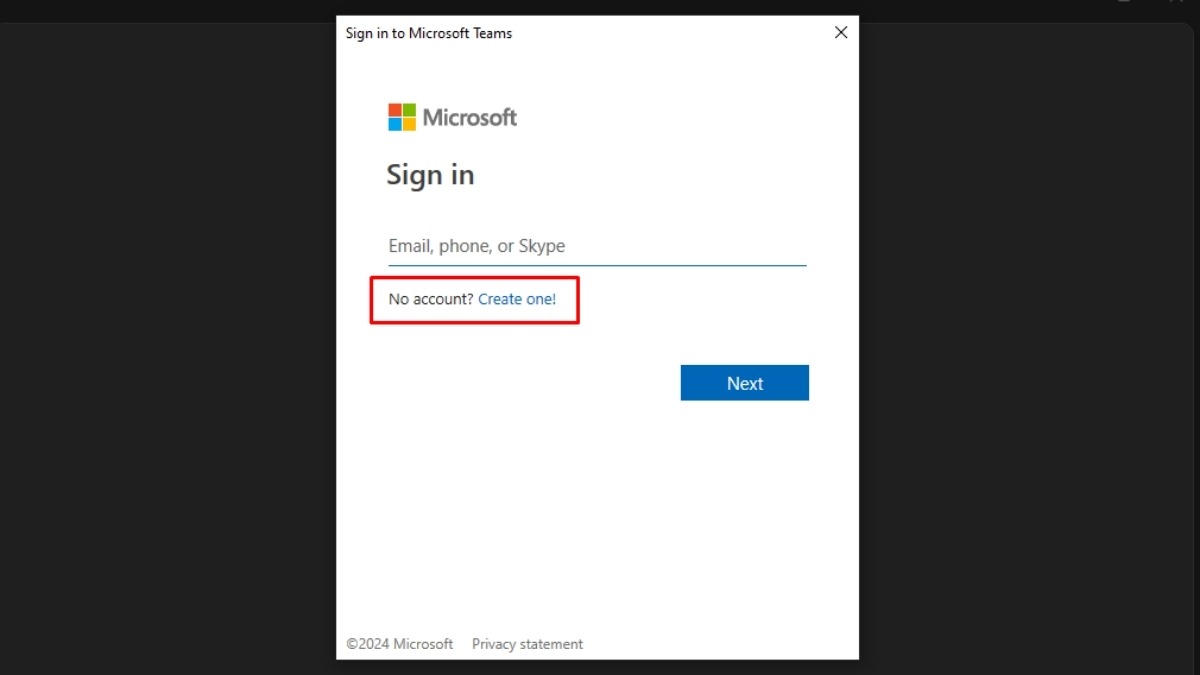
Click vào Create one
Bước 3: Điền đầy đủ thông tin theo yêu cầu, bao gồm địa chỉ email, đặt mật khẩu, tên, ngày tháng năm sinh, số điện thoại (tùy chọn),...
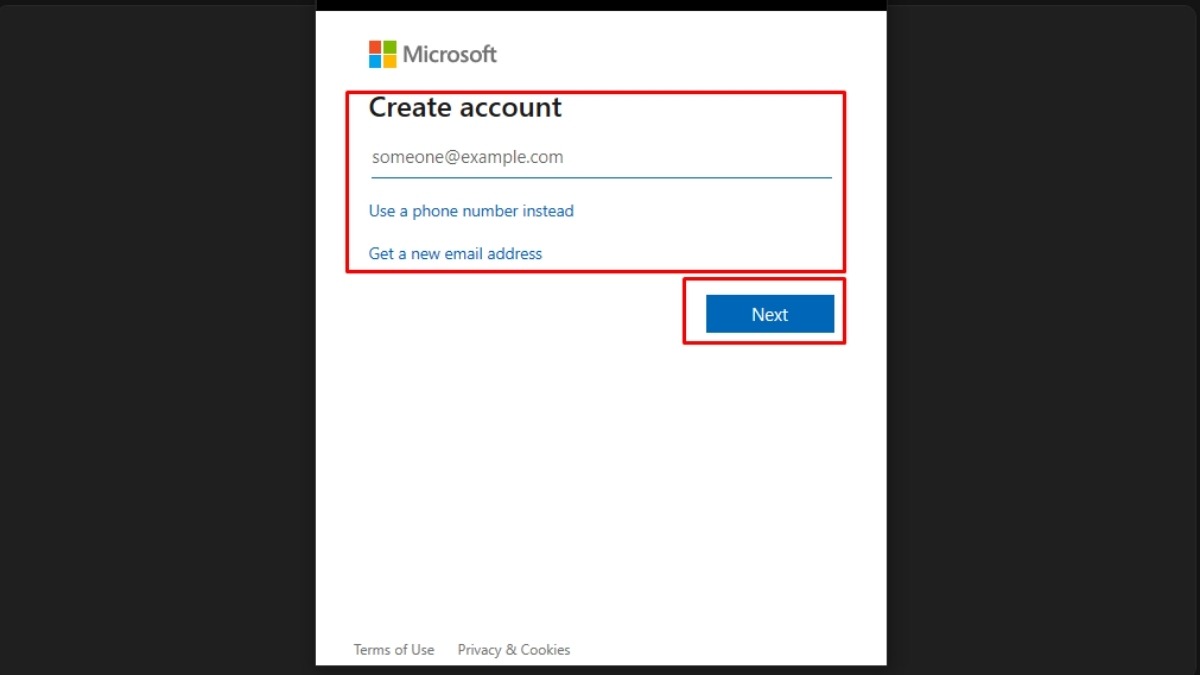
Điền đầy đủ thông tin theo yêu cầu
Bước 4: Xác minh tài khoản qua email hoặc số điện thoại mà bạn đã cung cấp.
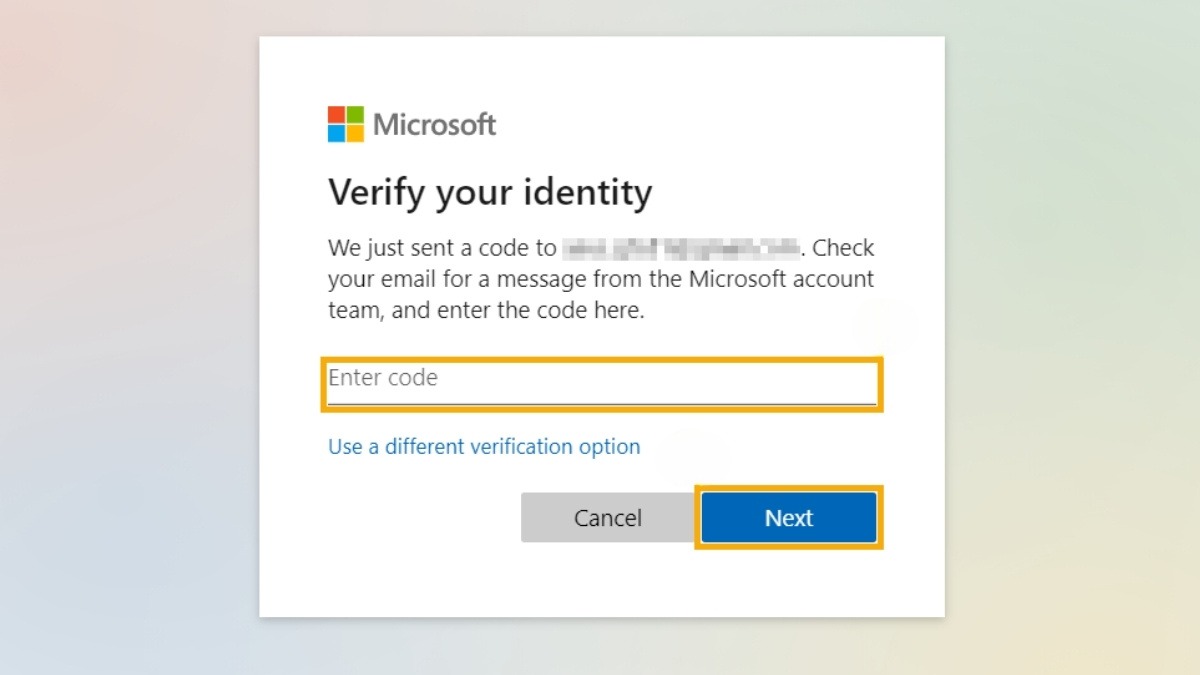
Xác minh tài khoản qua email hoặc số điện thoại
5. Một số câu hỏi liên quan
5.1. Tôi có thể sử dụng Microsoft Teams trên điện thoại được không?
Có, Microsoft Teams có ứng dụng dành cho cả điện thoại Android và iOS (iPhone, iPad). Bạn có thể tải ứng dụng Microsoft Teams từ cửa hàng ứng dụng Google Play Store (Android) hoặc App Store (iOS).
5.2. Microsoft Teams có phiên bản miễn phí không?
Microsoft Teams có phiên bản miễn phí với đầy đủ các tính năng cơ bản dành cho cá nhân và doanh nghiệp nhỏ. Các tính năng này bao gồm chat, gọi thoại và video, họp trực tuyến với số lượng người tham gia giới hạn, chia sẻ tệp,...
5.3. Tôi bị lỗi khi cài đặt Microsoft Teams, phải làm sao?
Một số lỗi thường gặp khi cài đặt có thể do kết nối internet bị gián đoạn, không đủ dung lượng trống trên ổ cứng, hoặc tệp tin cài đặt bị lỗi. Bạn có thể thử các cách sau: Kiểm tra kết nối internet, đảm bảo ổ cứng máy tính có đủ dung lượng trống, tải lại tệp tin cài đặt từ trang web chính thức của Microsoft.
Nếu đã thử các cách trên mà vẫn không được, bạn nên liên hệ bộ phận hỗ trợ của Microsoft để được trợ giúp.
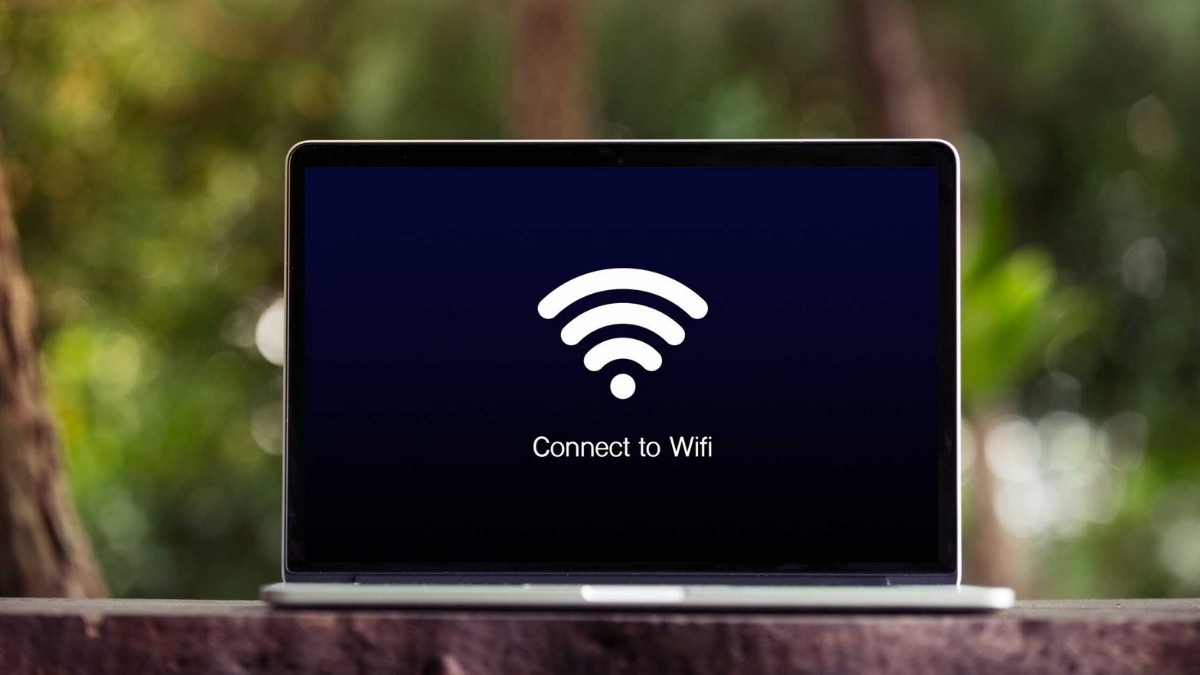
Kiểm tra kết nối internet nếu không tải được Microsoft Teams
Xem thêm:
Cách tải ứng dụng về laptop, máy tính nhanh, đơn giản 2025
Cách tải Google Meet về máy tính, điện thoại nhanh, đơn giản
Hướng dẫn tải và cài đặt Zoom cho laptop nhanh chóng, đơn giản
Trên đây là hướng dẫn chi tiết cách tải, cài đặt và đăng nhập Microsoft Teams trên máy tính xách tay. Hy vọng bài viết này sẽ giúp bạn dễ dàng tiếp cận và sử dụng ứng dụng hữu ích này cho công việc và học tập. Microsoft Teams là một công cụ mạnh mẽ, hỗ trợ đắc lực cho việc làm việc nhóm và học tập trực tuyến, đặc biệt trong thời đại công nghệ số hiện nay!