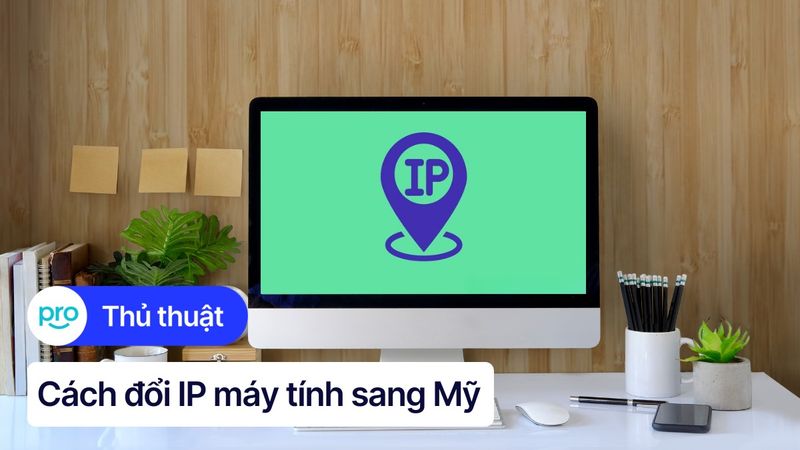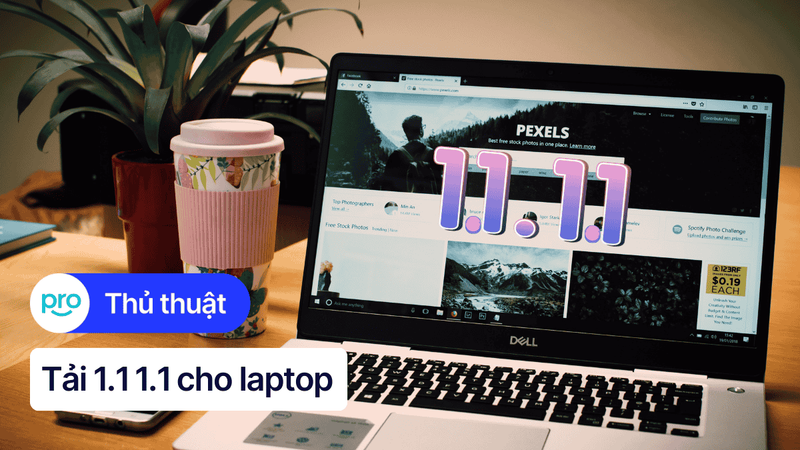Cách đổi địa chỉ IP laptop Windows 10/11, MacOS, VPN, Proxy
Thay đổi địa chỉ IP máy tính không chỉ giúp bạn dễ dàng truy cập các trang web nước ngoài mà còn tăng cường bảo mật, bảo vệ thông tin cá nhân khỏi các mối đe dọa trực tuyến. Trong bài viết này, ThinkPro sẽ hướng dẫn bạn cách đổi địa chỉ IP laptop đơn giản nhé!
1. Những điểm chính
Giải thích khái niệm địa chỉ IP, phân loại IPv4 và IPv6, giúp bạn hiểu cách hoạt động của mạng Internet.
Cung cấp các bước cụ thể để thay đổi IP trên Windows 10/11 và macOS, giúp bạn chủ động quản lý kết nối mạng.
Trả lời những câu hỏi liên quan như đổi IP có ảnh hưởng đến tốc độ mạng không, IP tĩnh hay động phù hợp hơn,…
2. Địa chỉ IP là gì? Phân loại địa chỉ IP
Địa chỉ IP (Internet Protocol) là một dãy số duy nhất được gán cho từng thiết bị kết nối Internet, giúp xác định và định vị chúng trong mạng. IP được chia thành hai loại chính:
IPv4 (32 bit): Gồm bốn nhóm số từ 0 đến 255, ngăn cách nhau bằng dấu chấm (.).
IPv6 (128 bit): Được biểu diễn dưới dạng tám nhóm số thập lục phân, ngăn cách nhau bằng dấu hai chấm (:).

Địa chỉ IP
3. Hướng dẫn đổi địa chỉ IP tĩnh trên laptop Windows 10/11
Hướng dẫn được thực hiện trên laptop MSI, chạy Windows 10. Bạn có thể thực hiện tương tự trên các dòng laptop chạy Windows 10/11 khác.
Bước 1: Nhấn tổ hợp phím Windows + R, nhập lệnh “ncpa.cpl” và nhấn OK để mở cửa sổ Network Connections.
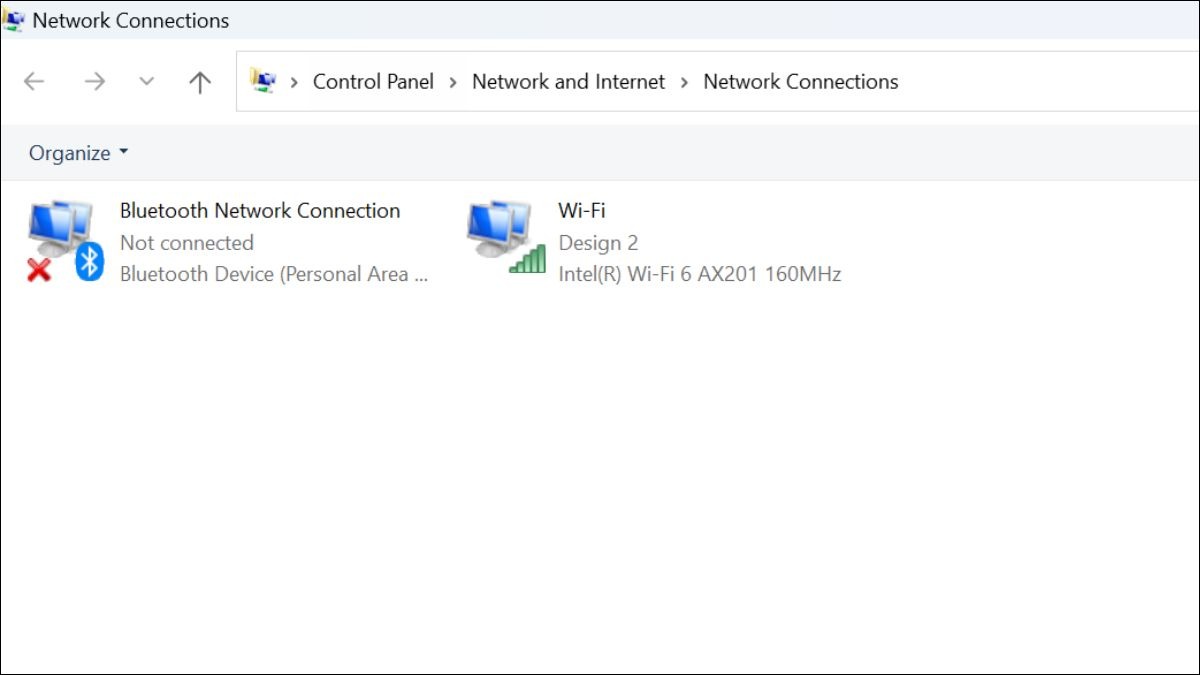
Mở cửa sổ Network Connections
Bước 2: Chọn mạng Internet bạn muốn thay đổi địa chỉ IP, nhấp chuột phải và chọn Properties.

Chọn Properties
Bước 3: Tick vào ô "Use the following IP address" và nhập thông tin như sau:
Địa chỉ IP: Chọn một địa chỉ trong khoảng 192.168.1.2 - 192.168.1.255.
Subnet mask: Nhập 255.255.255.0 (giá trị mặc định).
Default gateway: Nhập địa chỉ mạng nội bộ (thường là 192.168.1.1).
Sau đó, kiểm tra lại địa chỉ IP mới bằng cách mở phần Chi tiết (Details) và xác nhận rằng địa chỉ IP đã được thay đổi đúng theo thiết lập trước đó.
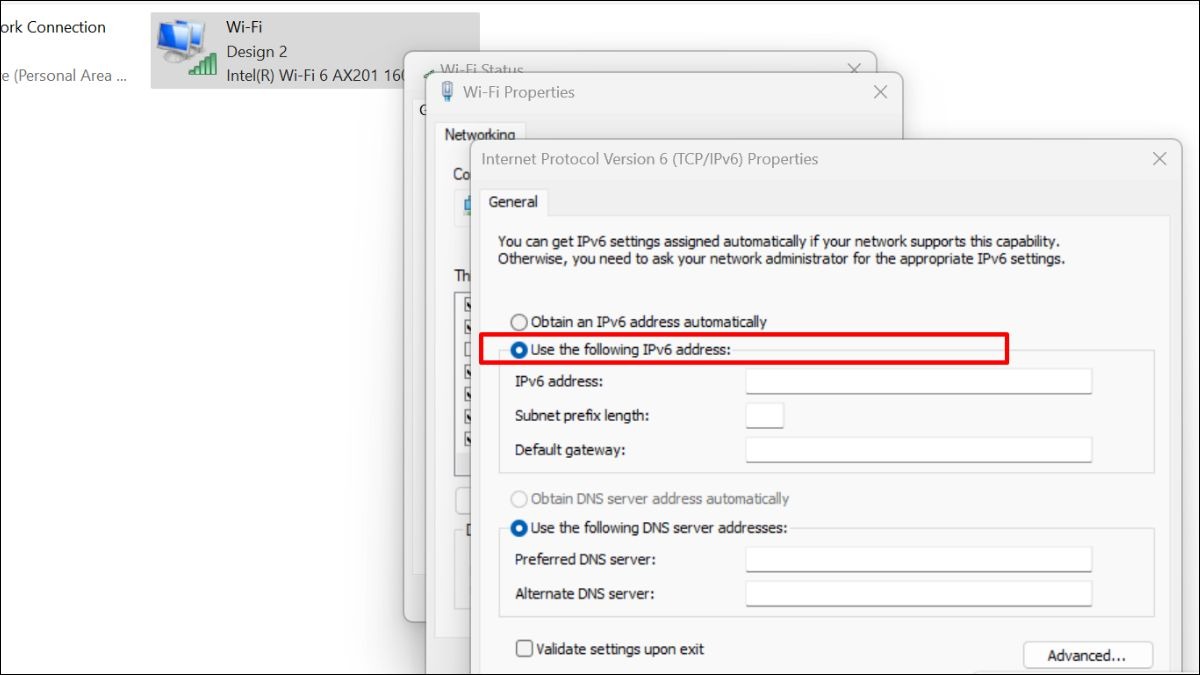
Chọn “Use the following IP address”
4. Hướng dẫn đổi địa chỉ IP tĩnh trên laptop MacOS
Hướng dẫn được thực hiện trên laptop MacOS, phiên bản macOS 13.
Bước 1: Mở Menu Apple, chọn System Preferences, sau đó nhấn vào Network (biểu tượng Wi-Fi hoặc Ethernet, tùy vào kết nối bạn đang sử dụng).
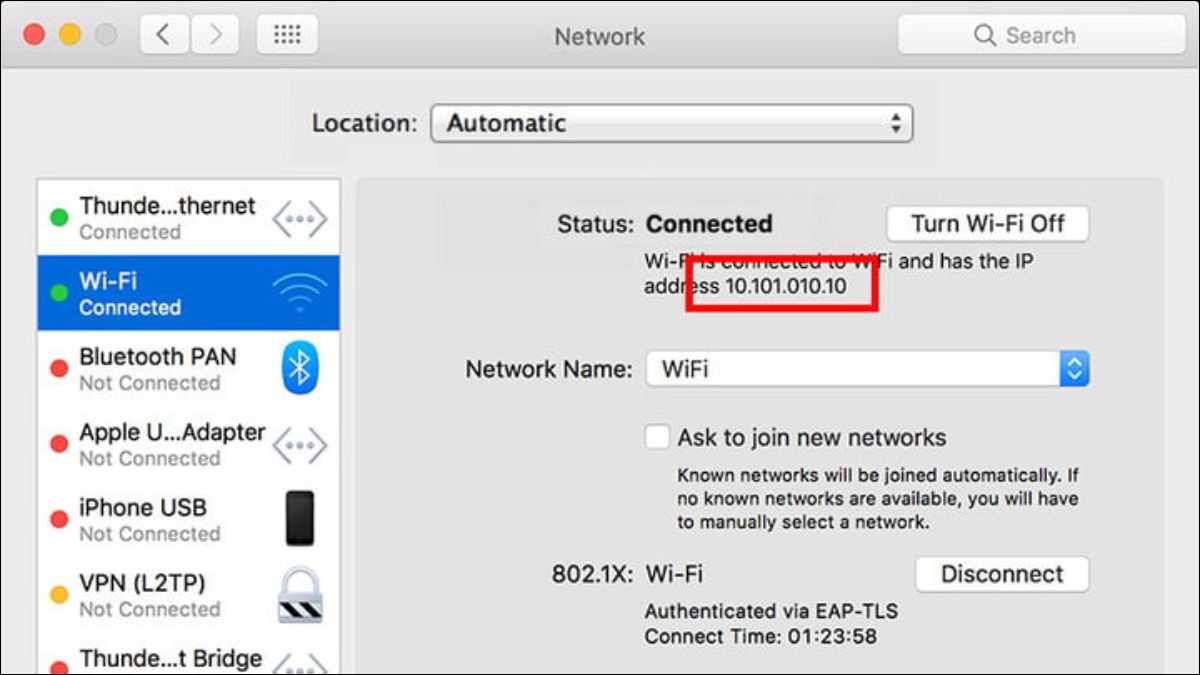
Nhấn vào Network
Bước 2: Ở góc dưới bên phải, nhấn Advanced, chọn Configure IPv4, sau đó đổi sang Manually hoặc DHCP with manual address.
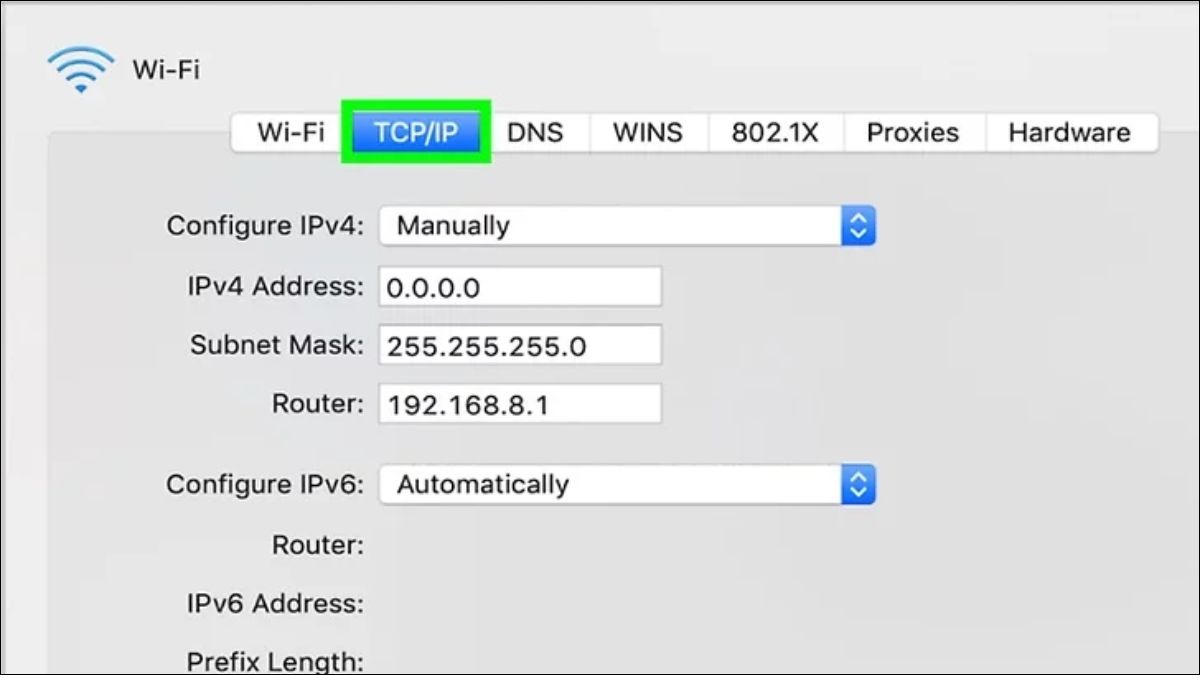
Ở góc dưới phía bên phải, tìm và click chọn nút Advanced
Bước 3: Nhập địa chỉ IP, Subnet Mask và Router theo thông tin mạng của bạn, sau đó lưu lại để hoàn tất.
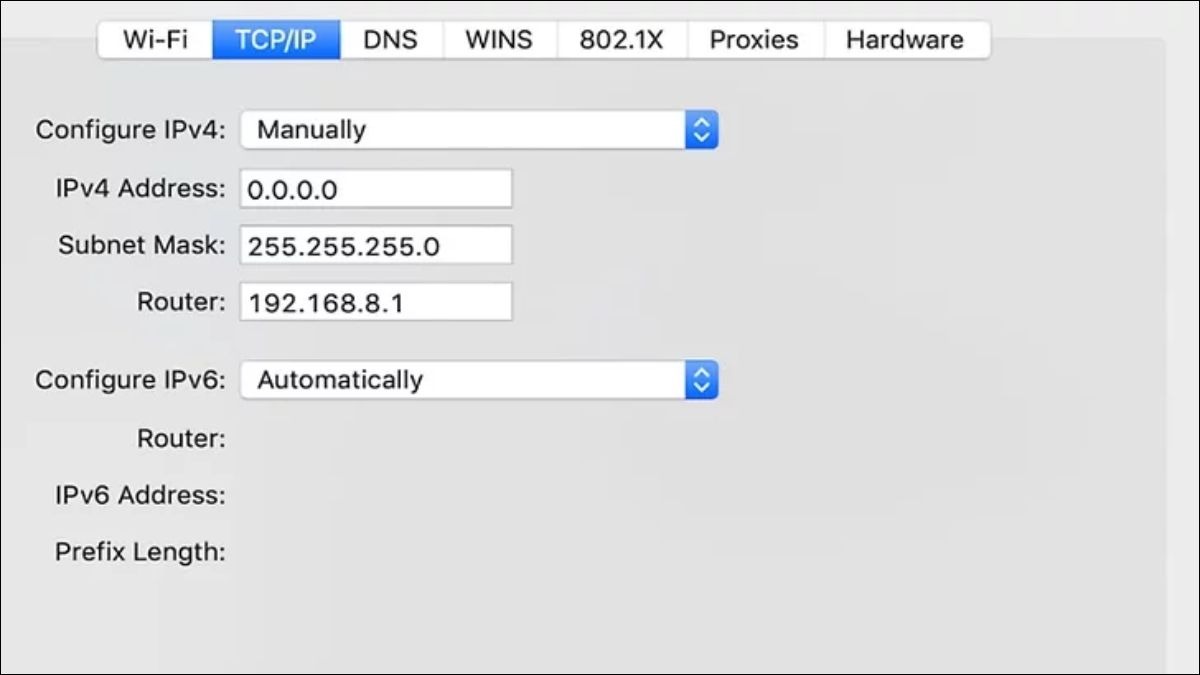
Nhập địa chỉ IP
5. Hướng dẫn đổi địa chỉ IP động trên laptop Windows
Hướng dẫn được thực hiện trên laptop MSI, chạy Windows 10. Bạn có thể thực hiện tương tự trên các dòng laptop chạy Windows 10/11 khác.
Bước 1: Mở Command Prompt với quyền quản trị viên bằng cách gõ “cmd” vào menu Start.

Mở Command Prompt
Bước 2: Gõ lệnh “ipconfig” để kiểm tra địa chỉ IP hiện tại (thông tin hiển thị ở dòng IPv4 Address).
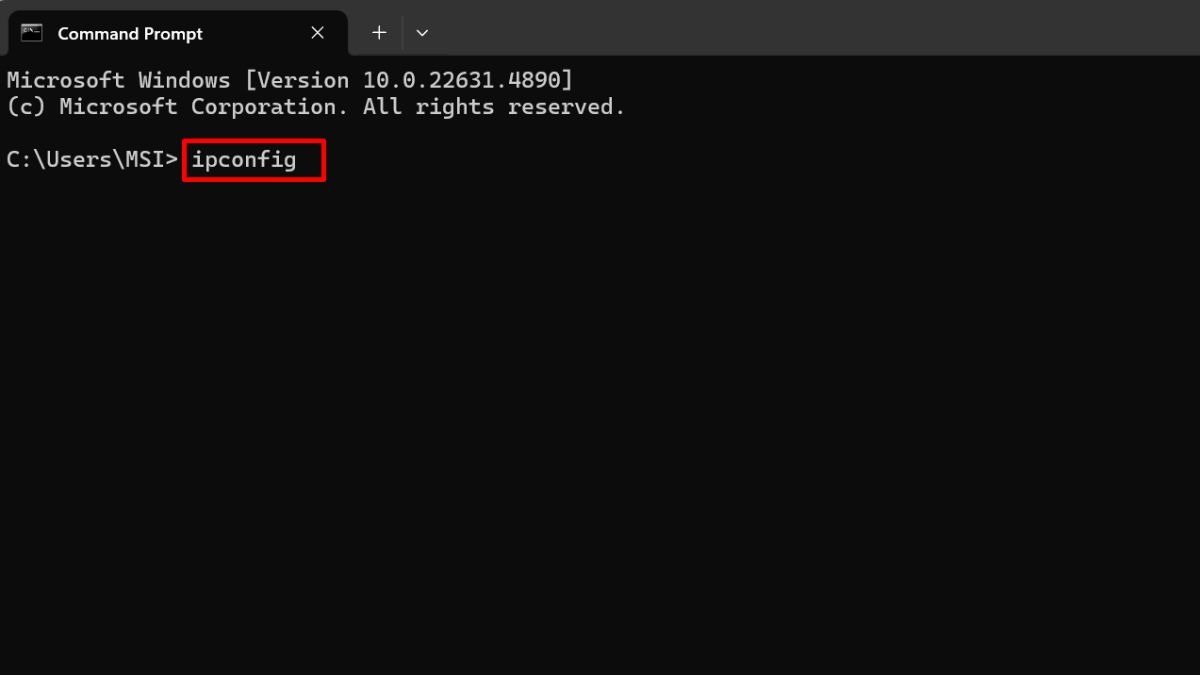
Gõ lệnh “ipconfig” để kiểm tra địa chỉ IP hiện tại
Bước 3: Giải phóng địa chỉ IP hiện tại bằng lệnh “ipconfig /release”. Yêu cầu cấp địa chỉ IP mới từ máy chủ DHCP bằng lệnh “ipconfig /renew”. Kiểm tra lại địa chỉ IP mới bằng lệnh “ipconfig” (dòng IPv4 Address sẽ hiển thị địa chỉ IP mới).
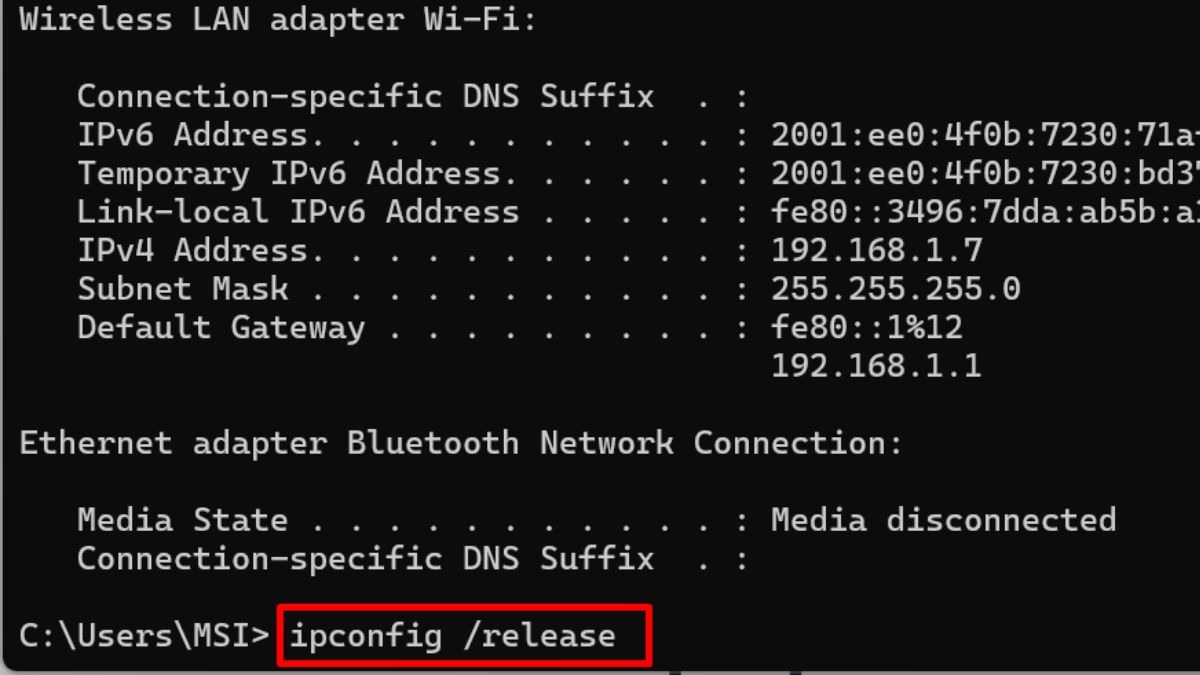
Giải phóng địa chỉ IP hiện tại bằng lệnh “ipconfig /release”
6. Các cách đổi địa chỉ IP khác trên laptop
6.1. Khởi động lại Router/Modem
Nếu gặp sự cố với địa chỉ IP, một trong những cách đơn giản và hiệu quả nhất là khởi động lại router hoặc modem. Việc này giúp thiết bị nhận một địa chỉ IP mới từ nhà cung cấp dịch vụ mạng. Bạn chỉ cần tắt thiết bị hoặc rút phích cắm trong khoảng 30 giây đến vài phút, sau đó bật lại và kiểm tra kết nối.

Khởi động lại Router
6.2. Sử dụng VPN (Virtual Private Network)
VPN là một công cụ giúp thay đổi địa chỉ IP bằng cách kết nối thiết bị của bạn với một máy chủ từ xa. Khi sử dụng VPN, địa chỉ IP thật của bạn sẽ được ẩn đi, giúp bạn truy cập nội dung bị giới hạn theo khu vực và tăng cường bảo mật dữ liệu. Một số phần mềm VPN phổ biến hiện nay bao gồm NordVPN, ExpressVPN và ProtonVPN.

Sử dụng VPN
6.3. Sử dụng Proxy Server
Proxy Server hoạt động như một máy chủ trung gian giúp bạn truy cập Internet mà không kết nối trực tiếp với trang web. Điều này giúp thay đổi địa chỉ IP của thiết bị, hỗ trợ truy cập các trang web bị chặn. Tuy nhiên, không giống như VPN, Proxy không mã hóa dữ liệu, do đó mức độ bảo mật kém hơn. Một số dịch vụ Proxy phổ biến có thể kể đến như HideMyAss, KProxy và ProxySite.

Sử dụng Proxy Server
7. Một số câu hỏi liên quan
7.1. Đổi địa chỉ IP có ảnh hưởng đến tốc độ internet không?
Có, việc đổi địa chỉ IP có thể tác động đến tốc độ kết nối mạng, tùy vào phương pháp được sử dụng. Nếu bạn thay đổi IP bằng VPN, tốc độ có thể bị giảm do phải truyền dữ liệu qua một máy chủ trung gian. Trong khi đó, việc đổi IP bằng cách khởi động lại router thường không ảnh hưởng nhiều đến tốc độ mạng.
7.2. Đổi địa chỉ IP có giúp tôi ẩn danh hoàn toàn trên internet không?
Không, thay đổi địa chỉ IP chỉ giúp che giấu IP thật của bạn, nhưng không đảm bảo sự ẩn danh hoàn toàn trên Internet. Các trang web và nhà cung cấp dịch vụ vẫn có thể theo dõi hoạt động trực tuyến của bạn thông qua cookies, fingerprinting và nhiều phương pháp khác. Nếu muốn bảo mật cao hơn, bạn cần kết hợp thêm các biện pháp như sử dụng trình duyệt riêng tư hoặc công cụ mã hóa dữ liệu.
7.3. Tôi nên chọn đổi địa chỉ IP tĩnh hay động?
Việc chọn IP tĩnh hay động phụ thuộc vào mục đích sử dụng của bạn. Nếu bạn cần một địa chỉ IP cố định để truy cập từ xa hoặc cấu hình mạng doanh nghiệp, IP tĩnh sẽ phù hợp hơn. Ngược lại, nếu bạn quan tâm đến bảo mật và muốn IP thay đổi liên tục để giảm nguy cơ bị theo dõi, IP động sẽ là lựa chọn tối ưu.

Việc chọn IP tĩnh hay động phụ thuộc vào mục đích sử dụng
Xem thêm:
Check IP laptop: Cách kiểm tra địa chỉ IP nhanh nhất 2025
Cách chuyển vùng trên laptop Win 10, 11, 7 và macOS chi tiết
Cách đổi DNS trên laptop Windows 11 và macOS - Tăng tốc mạng
Việc đổi địa chỉ IP laptop không chỉ giúp bạn bảo mật thông tin mà còn hỗ trợ truy cập các trang web bị giới hạn và tối ưu hóa kết nối mạng. Tùy vào nhu cầu, bạn có thể chọn phương pháp đổi IP phù hợp như sử dụng VPN, Proxy hoặc thay đổi cài đặt mạng thủ công. Hy vọng bài viết này sẽ giúp bạn dễ dàng thao tác và tận dụng lợi ích từ việc thay đổi địa chỉ IP.