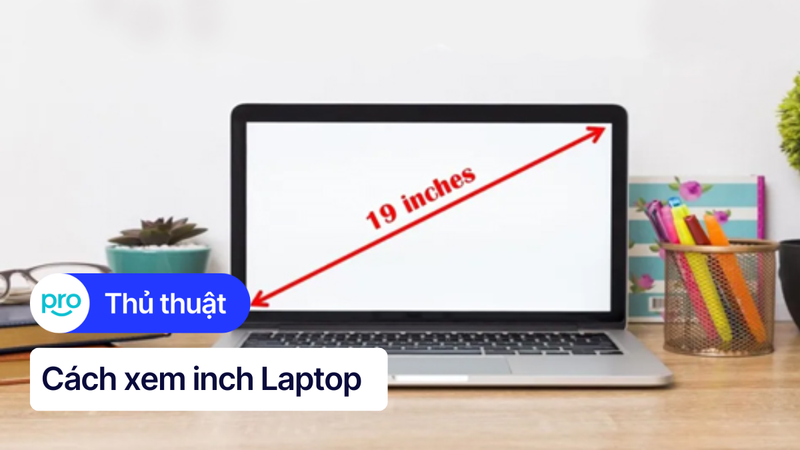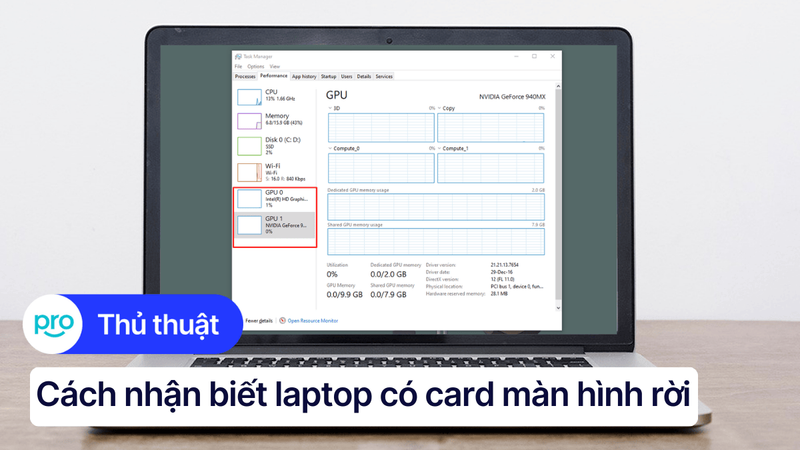Kiểm tra CPU laptop: 8 cách đơn giản & chính xác nhất
Bạn có bao giờ cảm thấy máy tính của mình hoạt động chậm chạp, không đáp ứng nhu cầu sử dụng? Bạn muốn nâng cấp CPU nhưng không biết cách kiểm tra thông số hiện tại của máy tính? Việc kiểm tra thông số CPU là bước đầu tiên giúp bạn hiểu rõ cấu hình máy tính của mình, từ đó có thể đưa ra quyết định nâng cấp hoặc sửa chữa phù hợp. Bài viết này của ThinkPro sẽ cung cấp cho bạn 8 cách kiểm tra CPU laptop đơn giản và chính xác nhất.
1. CPU Laptop là gì? Vai trò của CPU
1.1 Định nghĩa CPU
CPU, viết tắt của Central Processing Unit, còn được gọi là bộ xử lý trung tâm, là thành phần quan trọng nhất của bất kỳ laptop hay máy tính nào. CPU có thể được ví như "bộ não" của máy tính, chịu trách nhiệm xử lý tất cả các lệnh và dữ liệu, điều khiển mọi hoạt động của hệ thống.

CPU, viết tắt của Central Processing Unit, còn được gọi là bộ xử lý trung tâm
1.2 Cấu tạo CPU
CPU được cấu tạo bởi nhiều thành phần quan trọng, hoạt động phối hợp với nhau để xử lý thông tin. Dưới đây là một số thành phần chính:
Khối điều khiển (CU): CU có nhiệm vụ đọc và diễn giải các lệnh từ chương trình, sau đó gửi lệnh đến các bộ phận khác của CPU để thực hiện.
Khối tính toán (ALU): ALU là nơi thực hiện các phép toán số học và logic, như cộng, trừ, nhân, chia, so sánh,...
Nhân CPU: Một nhân CPU là một đơn vị xử lý độc lập, có thể thực hiện các lệnh riêng biệt. CPU hiện đại thường có nhiều nhân để xử lý nhiều tác vụ cùng lúc.
Luồng CPU: Mỗi nhân CPU có thể xử lý nhiều luồng (threads) cùng lúc. Luồng là một luồng thực thi lệnh, cho phép CPU xử lý nhiều tác vụ đồng thời hiệu quả hơn.
Bộ nhớ đệm (Cache): Bộ nhớ đệm là một bộ nhớ nhỏ, tốc độ cao, nằm gần CPU. Nó lưu trữ dữ liệu thường xuyên được sử dụng, giúp CPU truy xuất dữ liệu nhanh hơn từ bộ nhớ chính (RAM).
2. 8 cách kiểm tra CPU laptop đơn giản & chính xác
2.1 Sử dụng System Information (msinfo32)
System Information là một công cụ tích hợp sẵn trong Windows, cho phép bạn xem thông tin chi tiết về cấu hình hệ thống, bao gồm cả thông tin về CPU.
Các bước thực hiện bạn có thể tham khảo:
Mở hộp thoại Run: Nhấn tổ hợp phím Windows + R để mở hộp thoại Run.
Nhập lệnh: Gõ msinfo32 vào ô thoại và nhấn Enter.
Tìm thông tin CPU: Trong cửa sổ System Information, bạn sẽ thấy nhiều thông tin chi tiết về hệ thống, bao gồm cả thông tin về CPU. Bạn có thể tìm kiếm thông tin về CPU bằng cách sử dụng chức năng tìm kiếm trong System Information.
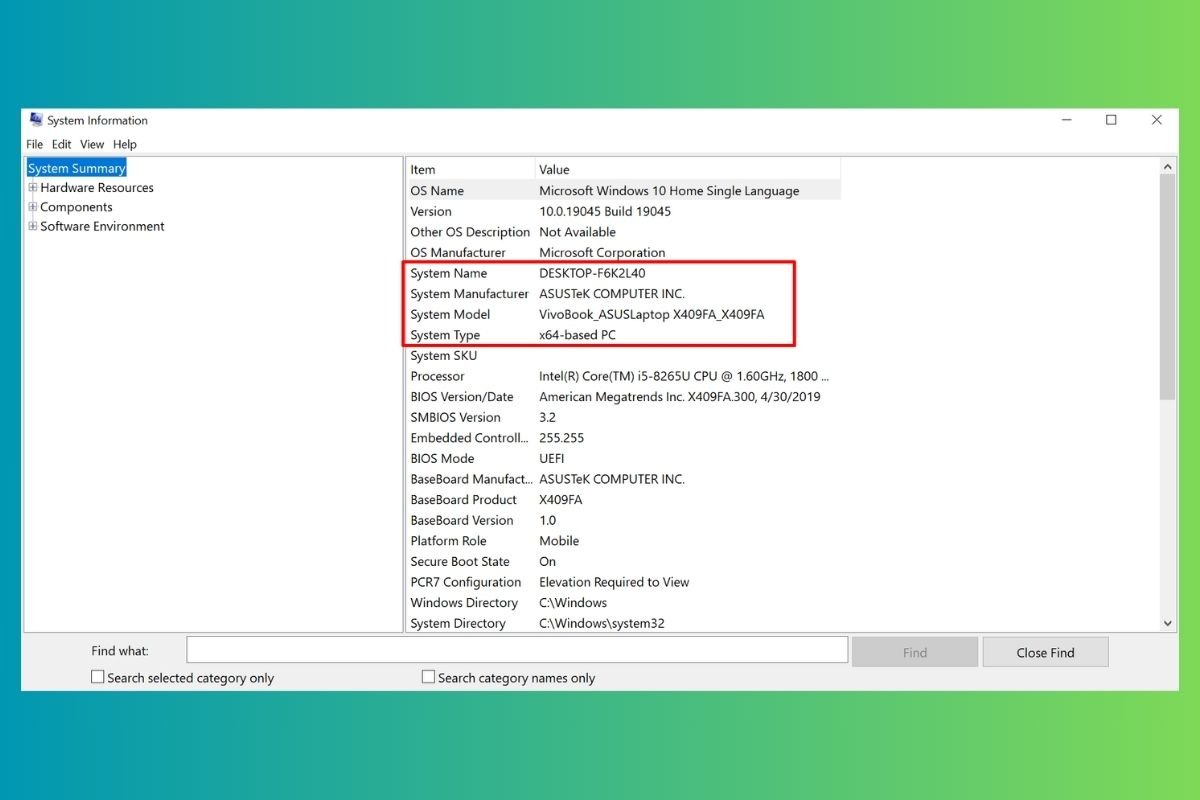
Trong cửa sổ System Information, bạn sẽ thấy nhiều thông tin chi tiết về hệ thống, bao gồm cả thông tin về CPU
2.2 Sử dụng DirectX Diagnostic Tool (dxdiag)
DirectX Diagnostic Tool (dxdiag) cũng là công cụ tích hợp sẵn trong Windows, cho phép bạn kiểm tra thông tin về cấu hình hệ thống, bao gồm cả thông tin về CPU.
Các bước thực hiện:
Mở hộp thoại Run: Nhấn tổ hợp phím Windows + R để mở hộp thoại Run.
Nhập lệnh: Gõ dxdiag vào ô thoại và nhấn Enter.
Tìm thông tin CPU: Trong cửa sổ DirectX Diagnostic Tool, bạn sẽ thấy thông tin về CPU ở tab System.

Trong cửa sổ DirectX Diagnostic Tool, bạn sẽ thấy thông tin về CPU ở tab System
2.3 Sử dụng Task Manager
Task Manager là công cụ tích hợp sẵn trong Windows, cho phép bạn theo dõi hiệu suất hệ thống, bao gồm cả thông tin về CPU.
Các bước thực hiện:
Mở Task Manager: Nhấn tổ hợp phím Ctrl + Shift + Esc hoặc nhấp chuột phải vào thanh taskbar và chọn Task Manager.
Theo dõi thông tin CPU: Trong tab Performance, bạn có thể theo dõi thông tin về CPU như:
Tốc độ xung nhịp: Hiển thị tốc độ xung nhịp hiện tại của CPU.
Xem mức sử dụng CPU: Hiển thị mức sử dụng CPU hiện tại.
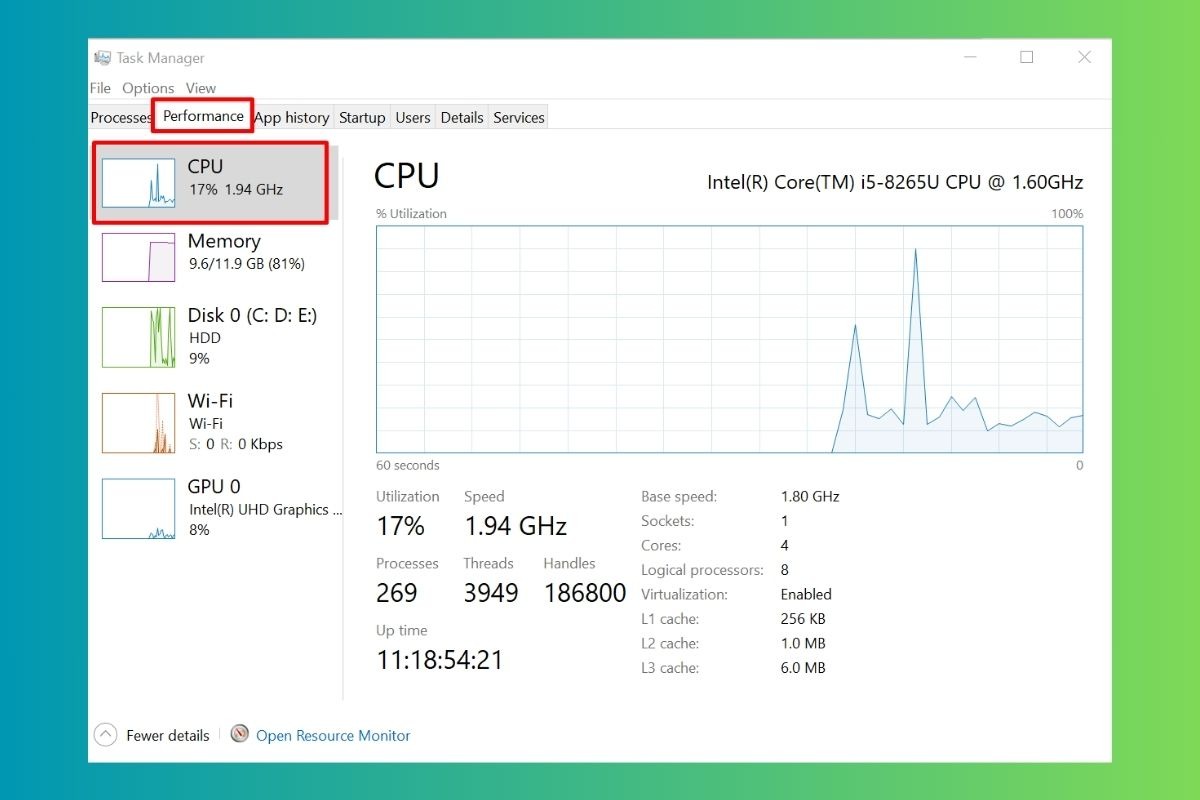
Trong tab Performance, bạn có thể theo dõi thông tin về CPU
2.4 Sử dụng Settings (Windows)
Settings là nơi bạn có thể tìm thấy nhiều thông tin về hệ thống, bao gồm cả thông tin về CPU.
Các bước thực hiện:
Mở Settings: Nhấn tổ hợp phím Windows + I để mở Settings.
Truy cập thông tin CPU:
Cách 1: Trong cửa sổ Settings, bạn có thể tìm kiếm thông tin về CPU bằng cách sử dụng chức năng tìm kiếm trong Settings.
Cách 2: Bạn có thể tìm kiếm thông tin về CPU trong tab About.
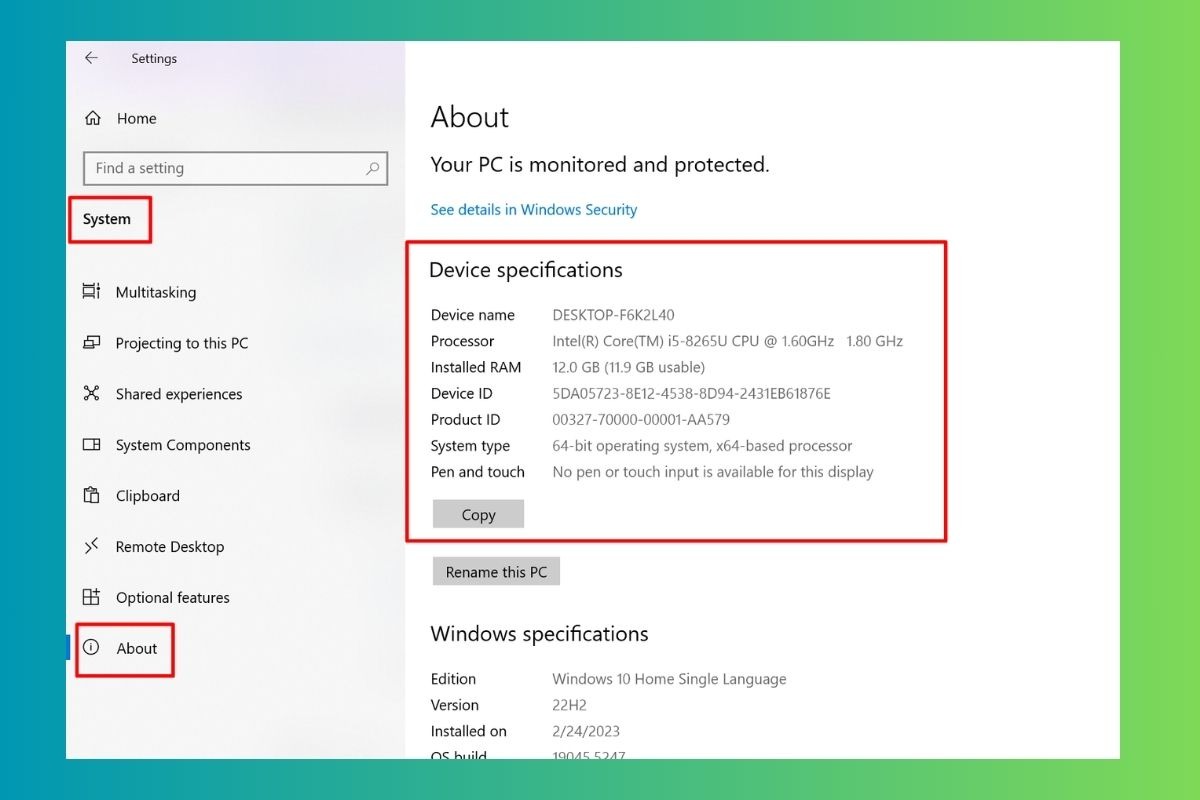
Bạn có thể tìm kiếm thông tin về CPU trong tab About
2.5 Sử dụng This PC/My Computer Properties (Windows)
This PC/My Computer Properties là cách truyền thống để xem thông tin về hệ thống, bao gồm cả thông tin về CPU.
Các bước thực hiện:
Mở This PC/My Computer: Nhấn tổ hợp phím Windows + E để mở This PC/My Computer.
Truy cập thông tin CPU:
Nhấp chuột phải vào This PC/My Computer và chọn Properties.
Trong cửa sổ System, bạn sẽ thấy thông tin về CPU ở mục Processor.
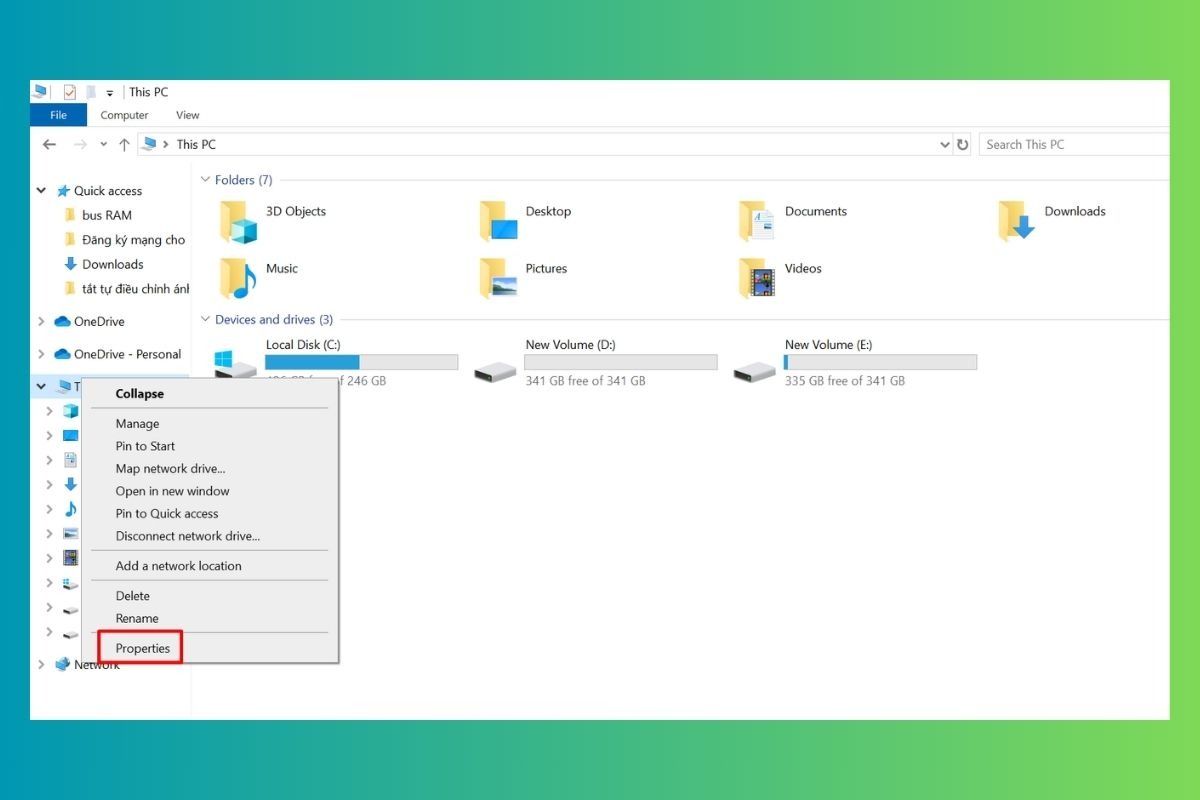
Nhấp chuột phải vào This PC/My Computer và chọn Properties
2.6 Sử dụng Command Prompt (cmd)
Bạn muốn biết chi tiết thông tin về CPU của laptop mình? Command Prompt (hay còn gọi là cmd) là một công cụ có sẵn trên Windows, giúp bạn làm được điều đó một cách đơn giản.
Cách thực hiện:
Mở Command Prompt: Bạn có thể tìm kiếm "cmd" trong thanh tìm kiếm của Windows và mở nó với quyền quản trị.
Nhập lệnh: Gõ lệnh WMIC CPU get vào Command Prompt và nhấn Enter.
Xem kết quả: Command Prompt sẽ hiển thị một danh sách các thông số về CPU của bạn, bao gồm:
Name: Tên của CPU.
NumberOfCores: Số nhân CPU.
NumberOfLogicalProcessors: Số luồng xử lý (thường bằng hoặc gấp đôi số nhân).
MaxClockSpeed: Tốc độ xung nhịp tối đa của CPU.
L2CacheSize: Kích thước bộ nhớ đệm L2.
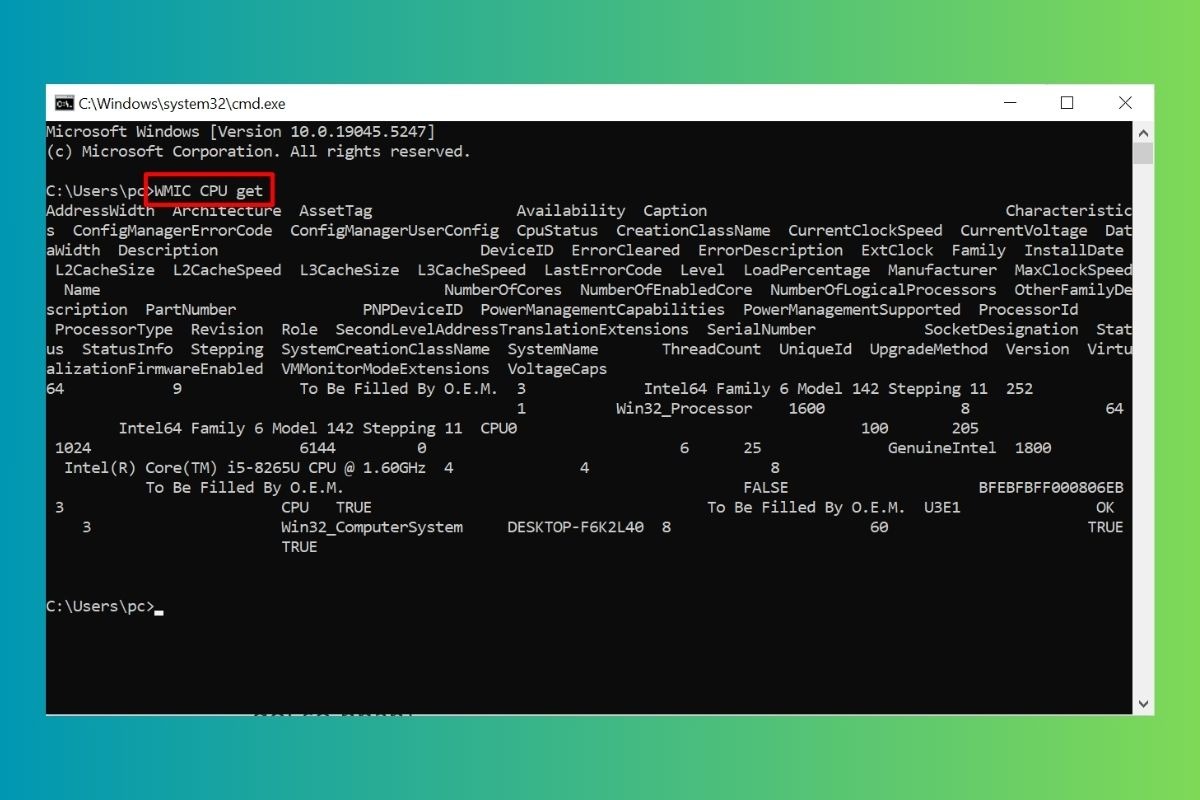
Gõ lệnh WMIC CPU get vào Command Prompt và nhấn Enter
Lưu ý:
WMIC là viết tắt của Windows Management Instrumentation Command-line. Đây là một công cụ mạnh mẽ cho phép bạn truy cập và quản lý nhiều thành phần của hệ thống Windows.
Các thông số CPU trả về có thể khác nhau tùy thuộc vào loại CPU bạn đang sử dụng.
2.7 Sử dụng phần mềm CPU-Z
Nếu bạn muốn có cái nhìn chi tiết hơn về thông tin CPU của mình, bao gồm cả khả năng xử lý, thì CPU-Z là một lựa chọn tuyệt vời. Đây là phần mềm miễn phí, dễ sử dụng và cung cấp rất nhiều thông tin hữu ích về CPU của bạn.
Cách tải và sử dụng CPU-Z:
Tải CPU-Z: Bạn có thể tải CPU-Z miễn phí từ trang web chính thức của nhà phát triển: https://www.cpuid.com/softwares/cpu-z.html
Cài đặt: Sau khi tải về, chạy file cài đặt và làm theo hướng dẫn trên màn hình.
Khởi chạy CPU-Z: Sau khi cài đặt xong, khởi chạy CPU-Z. Bạn sẽ thấy giao diện chính của phần mềm với các tab khác nhau.
Xem thông tin CPU:
Tab "CPU": Ở tab này, bạn sẽ thấy thông tin chi tiết về CPU của mình, bao gồm tên, mã hiệu, tốc độ xung nhịp, số nhân, số luồng xử lý, bộ nhớ đệm, và công nghệ được hỗ trợ.
Tab "Bench": Tab này cho phép bạn chạy các bài kiểm tra hiệu năng (benchmark) để đánh giá khả năng xử lý của CPU.

Ở tab CPU, bạn sẽ thấy thông tin chi tiết về CPU của mình
2.8 Sử dụng phần mềm Intel Power Gadget (cho CPU Intel)
Nếu bạn đang sử dụng CPU Intel và muốn theo dõi chi tiết về mức tiêu thụ điện năng và nhiệt độ của CPU, Intel Power Gadget là công cụ lý tưởng dành cho bạn. Đây là phần mềm do chính Intel phát triển, cung cấp thông tin chính xác và trực quan về hoạt động của CPU.
Cách tải và sử dụng Intel Power Gadget:
Tải Intel Power Gadget: Bạn có thể tải Intel Power Gadget miễn phí từ trang web chính thức của Intel: https://www.intel.com/content/www/us/en/download/18118/intel-power-gadget.html
Cài đặt: Sau khi tải về, chạy file cài đặt và làm theo hướng dẫn trên màn hình.
Khởi chạy Intel Power Gadget: Sau khi cài đặt xong, khởi chạy Intel Power Gadget. Bạn sẽ thấy giao diện chính của phần mềm hiển thị các thông số về CPU của bạn.
Xem thông tin CPU:
Tiêu thụ điện năng: Intel Power Gadget hiển thị mức tiêu thụ điện năng của CPU theo thời gian thực, giúp bạn hiểu rõ CPU của bạn đang hoạt động như thế nào.
Nhiệt độ CPU: Phần mềm cũng hiển thị nhiệt độ của CPU, giúp bạn theo dõi và đảm bảo CPU không bị quá nhiệt.
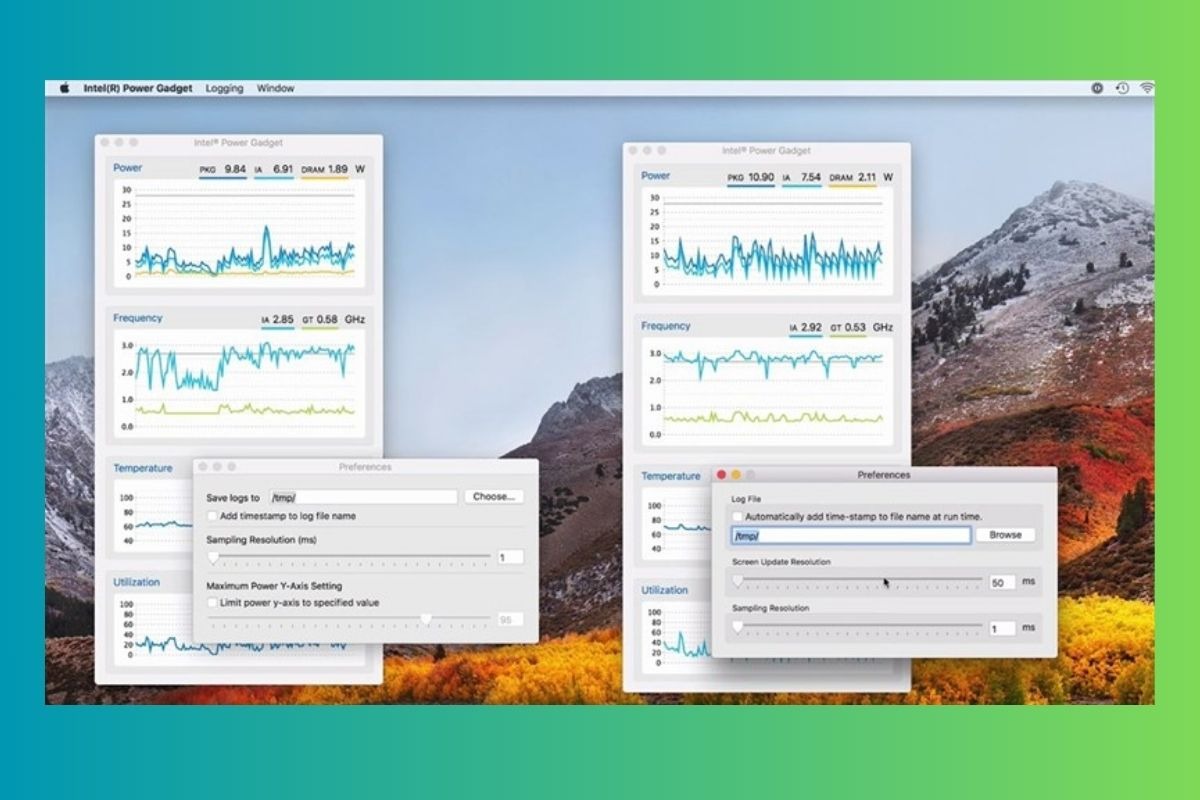
Intel Power Gadget hiển thị mức tiêu thụ điện năng của CPU theo thời gian thực
3. Ý nghĩa các thông số CPU
Khi tìm hiểu về CPU, bạn sẽ thường xuyên bắt gặp các thuật ngữ kỹ thuật. Hãy cùng ThinkPro giải thích ý nghĩa của các thông số CPU quan trọng để bạn có thể hiểu rõ hơn về "bộ não" của chiếc máy tính của mình:
Ý nghĩa | Ví dụ | |
Xung nhịp (GHz) | Xung nhịp (Gigahertz) thể hiện tốc độ xử lý của CPU, đo bằng số chu kỳ xử lý mỗi giây. | CPU có xung nhịp 3.0 GHz có nghĩa là nó có thể thực hiện 3 tỷ chu kỳ xử lý trong một giây. Xung nhịp càng cao, CPU càng nhanh. |
Số nhân/luồng | Số nhân: Số nhân đại diện cho số bộ xử lý độc lập có trong CPU. Mỗi nhân có thể xử lý một tác vụ riêng biệt. Số luồng: Số luồng là số tác vụ mà CPU có thể xử lý đồng thời. Một nhân có thể xử lý nhiều luồng, nhờ công nghệ "hyper-threading" (Intel) hoặc "Simultaneous Multithreading" (AMD). | Một CPU 4 nhân 8 luồng có thể xử lý 8 tác vụ cùng lúc, giúp máy tính chạy mượt mà khi bạn mở nhiều ứng dụng cùng một lúc. |
Bộ nhớ đệm (MB) | Bộ nhớ đệm là bộ nhớ nhỏ, tốc độ cao nằm trên CPU, dùng để lưu trữ dữ liệu tạm thời mà CPU cần truy cập thường xuyên. | Bộ nhớ đệm L3 lớn hơn giúp CPU truy xuất dữ liệu nhanh hơn, cải thiện hiệu suất tổng thể. |
TDP (W) | TDP (Thermal Design Power) là công suất nhiệt tối đa mà CPU tỏa ra khi hoạt động. | CPU có TDP 65W sẽ tỏa ra nhiệt lượng tối đa là 65 watt. TDP cao hơn thường đi kèm với hiệu năng cao hơn, nhưng cũng yêu cầu hệ thống làm mát tốt hơn. |
Kiến trúc CPU | Kiến trúc CPU là thiết kế cơ bản của CPU, bao gồm các công nghệ và tính năng được tích hợp. | Intel Core i7 thế hệ thứ 12 sử dụng kiến trúc Alder Lake, mang lại hiệu suất cao và hỗ trợ các tính năng mới như PCIe 5.0. |
4. Mức độ sử dụng CPU bình thường là bao nhiêu?
Mức độ sử dụng CPU, hay còn gọi là "tỷ lệ sử dụng CPU", cho biết phần trăm sức mạnh xử lý của CPU đang được sử dụng tại một thời điểm cụ thể. Mức sử dụng CPU bình thường sẽ dao động tùy thuộc vào tác vụ bạn đang thực hiện.
Nhàn rỗi (<10%): Khi máy tính không hoạt động gì, hoặc chỉ chạy các tác vụ nền nhẹ nhàng như duyệt web, mức sử dụng CPU thường dưới 10%.
Lướt web (20-30%): Khi bạn mở trình duyệt web và truy cập các trang web, mức sử dụng CPU sẽ tăng lên khoảng 20-30%.
Chơi game (70-90%): Các trò chơi đòi hỏi đồ họa cao sẽ sử dụng một lượng lớn sức mạnh xử lý của CPU, khiến mức sử dụng CPU có thể lên đến 70-90%.
Render video, chỉnh sửa ảnh (80-100%): Các tác vụ nặng như render video hoặc chỉnh sửa ảnh chuyên nghiệp có thể khiến CPU hoạt động hết công suất, đạt mức sử dụng CPU gần 100%.
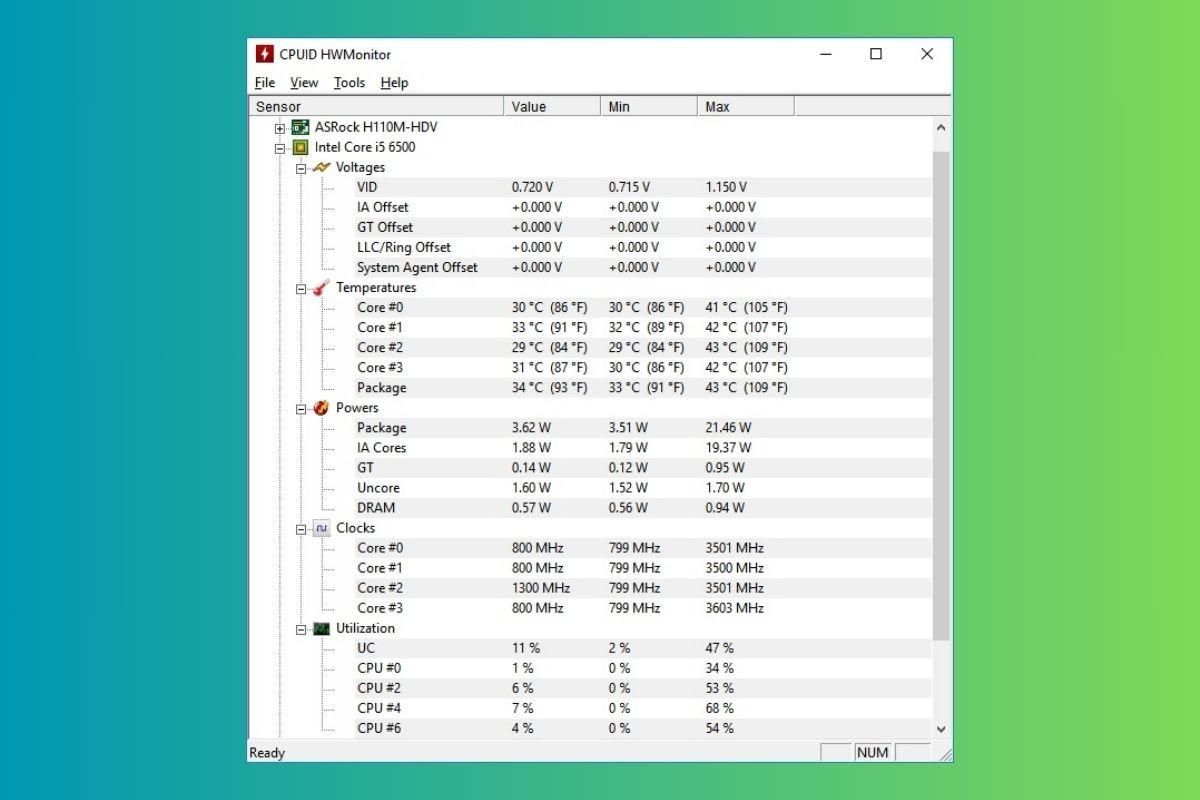
Mức sử dụng CPU bình thường sẽ dao động tùy thuộc vào tác vụ bạn đang thực hiện
Khi CPU bị quá tải, bạn sẽ nhận thấy một số dấu hiệu sau:
Máy tính chạy chậm: Các tác vụ mất nhiều thời gian hơn để hoàn thành.
Giật lag: Hình ảnh bị giật, âm thanh bị ngắt quãng.
CPU nóng: Quạt máy tính quay nhanh hơn bình thường, máy tính nóng lên bất thường.
Nếu bạn thường xuyên gặp phải các dấu hiệu này, có thể CPU của bạn đang bị quá tải. Bạn có thể thử nâng cấp CPU, đóng bớt các ứng dụng không cần thiết, hoặc điều chỉnh cài đặt đồ họa trong các trò chơi để giảm tải cho CPU.
5. Cách khắc phục khi CPU laptop quá tải
CPU quá tải có thể gây ra tình trạng máy tính hoạt động chậm chạp, giật lag và nóng máy. Dưới đây là một số cách giúp bạn giảm tải CPU và tối ưu hóa hiệu năng của laptop:
5.1 Tắt các ứng dụng không cần thiết
Nhiều ứng dụng chạy ngầm trong nền có thể tiêu tốn một lượng lớn tài nguyên CPU, ngay cả khi bạn không sử dụng chúng. Để giải phóng tài nguyên CPU, bạn nên tắt các ứng dụng không cần thiết.
Cách tắt ứng dụng chạy ngầm qua Task Manager:
Mở Task Manager: Nhấn tổ hợp phím Ctrl + Shift + Esc hoặc tìm kiếm "Task Manager" trong thanh tìm kiếm của Windows.
Truy cập tab "Processes": Tại đây, bạn sẽ thấy danh sách tất cả các ứng dụng đang chạy trên máy tính.
Xác định ứng dụng không cần thiết: Bạn có thể sắp xếp danh sách theo "CPU" để dễ dàng tìm thấy các ứng dụng đang sử dụng nhiều CPU nhất.
Tắt ứng dụng: Nhấp chuột phải vào ứng dụng bạn muốn tắt và chọn "End task".
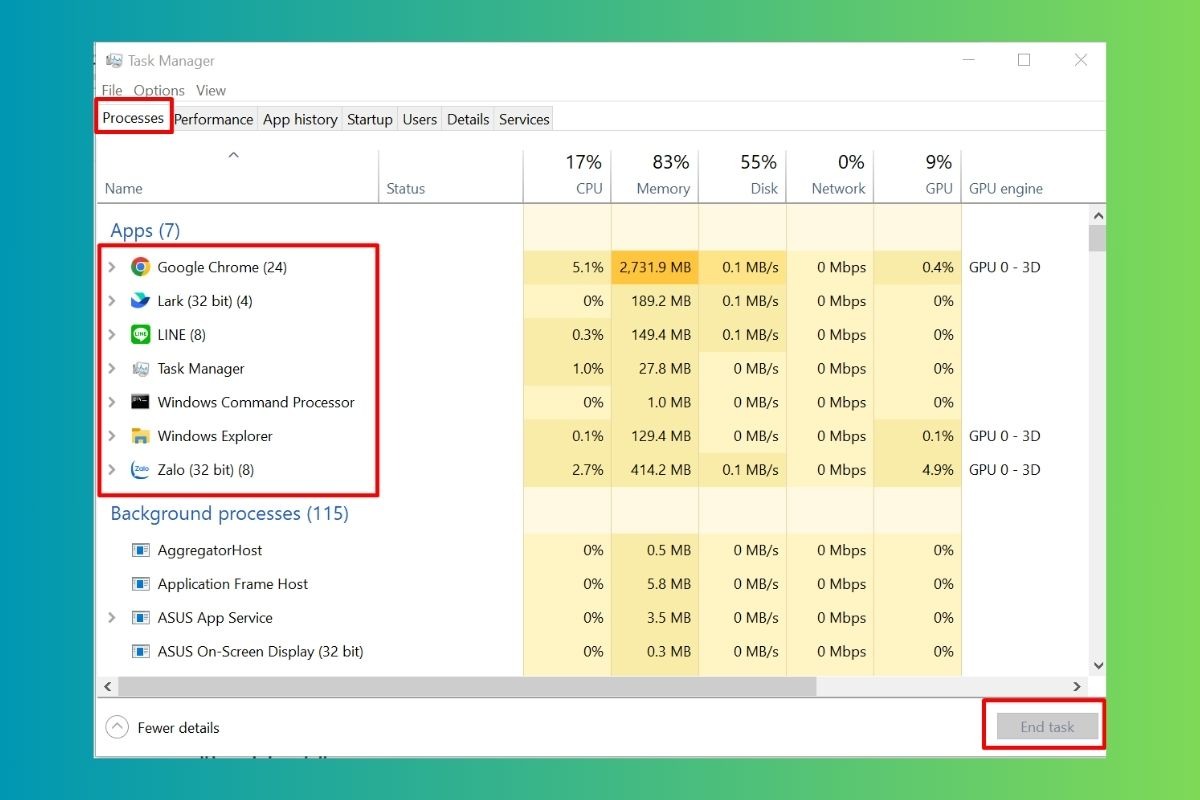
Để giải phóng tài nguyên CPU, bạn nên tắt các ứng dụng không cần thiết
5.2 Nâng cấp RAM
RAM (Random Access Memory) là bộ nhớ tạm thời của máy tính, nơi lưu trữ dữ liệu mà CPU cần truy cập nhanh chóng. Khi RAM đầy, CPU phải sử dụng ổ cứng (HDD hoặc SSD) để lưu trữ dữ liệu tạm thời, một quá trình chậm hơn nhiều so với truy cập RAM. Điều này có thể dẫn đến tình trạng CPU quá tải.
Nâng cấp RAM có thể giúp giảm tải cho CPU bằng cách cung cấp cho nó nhiều không gian bộ nhớ để làm việc.
Lưu ý:
Không phải tất cả laptop đều có thể nâng cấp RAM. Bạn cần kiểm tra thông số kỹ thuật của laptop để xem nó có hỗ trợ nâng cấp RAM hay không.
Bạn cũng cần chọn loại RAM phù hợp với laptop của mình về mặt dung lượng, tốc độ và loại.
5.3 Vệ sinh laptop
Bụi bẩn tích tụ bên trong laptop có thể làm tắc nghẽn các khe thông gió và quạt tản nhiệt, khiến CPU nóng lên và hoạt động kém hiệu quả. Vệ sinh laptop thường xuyên sẽ giúp cải thiện khả năng tản nhiệt và giúp CPU hoạt động ổn định hơn.
Hướng dẫn vệ sinh laptop:
Tắt máy tính và rút phích cắm nguồn.
Sử dụng bình xịt khí nén để thổi sạch bụi bẩn khỏi các khe thông gió, quạt tản nhiệt và các bộ phận khác.
Dùng khăn mềm, khô để lau sạch bề mặt laptop.
Tránh sử dụng nước hoặc chất lỏng khác để vệ sinh laptop.

Vệ sinh laptop thường xuyên sẽ giúp cải thiện khả năng tản nhiệt và giúp CPU hoạt động ổn định
5.4 Quét virus
Virus và phần mềm độc hại có thể chạy ngầm trong nền, sử dụng tài nguyên CPU một cách không cần thiết và gây ra tình trạng CPU quá tải. Để bảo vệ máy tính của bạn khỏi các mối đe dọa này, bạn nên thường xuyên quét virus bằng phần mềm diệt virus đáng tin cậy.
Khuyến nghị:
Sử dụng phần mềm diệt virus uy tín như Windows Defender (đã tích hợp sẵn trong Windows), Kaspersky, Bitdefender, Norton,...
Cập nhật phần mềm diệt virus thường xuyên để có được bảo vệ tốt nhất.
Thực hiện quét virus định kỳ, ít nhất là một lần một tuần.

Cập nhật phần mềm diệt virus thường xuyên để tránh CPU bị quá tải
5.5 Cập nhật driver
Driver là phần mềm giúp hệ điều hành giao tiếp với các thành phần phần cứng của máy tính, bao gồm cả CPU. Driver cũ hoặc lỗi có thể gây xung đột, làm giảm hiệu suất của CPU và dẫn đến tình trạng CPU quá tải.
Cách cập nhật driver:
Tìm hiểu loại driver cần cập nhật: Bạn cần biết chính xác loại driver cần cập nhật, ví dụ như driver cho card đồ họa, card mạng, chipset,...
Truy cập trang web của nhà sản xuất: Truy cập trang web của nhà sản xuất laptop hoặc nhà sản xuất linh kiện để tải xuống driver mới nhất.
Cài đặt driver: Sau khi tải xuống driver, bạn cần cài đặt nó theo hướng dẫn của nhà sản xuất.
5.6 Tối ưu cài đặt Windows
Ngoài các biện pháp trực tiếp tác động đến CPU, bạn cũng có thể tối ưu hóa cài đặt Windows để cải thiện hiệu suất hệ thống, giúp CPU hoạt động hiệu quả hơn.
Dưới đây là một số cách tối ưu cài đặt Windows:
1. Vô hiệu hóa các hiệu ứng hình ảnh không cần thiết:
Nhấn tổ hợp phím Windows + R, gõ "sysdm.cpl" và nhấn Enter.
Chuyển sang tab "Advanced", chọn "Performance".
Chọn "Adjust for best performance" để vô hiệu hóa các hiệu ứng hình ảnh không cần thiết.
2. Tắt các dịch vụ không cần thiết:
Nhấn tổ hợp phím Windows + R, gõ "services.msc" và nhấn Enter.
Xem xét các dịch vụ đang chạy và tắt những dịch vụ không cần thiết.
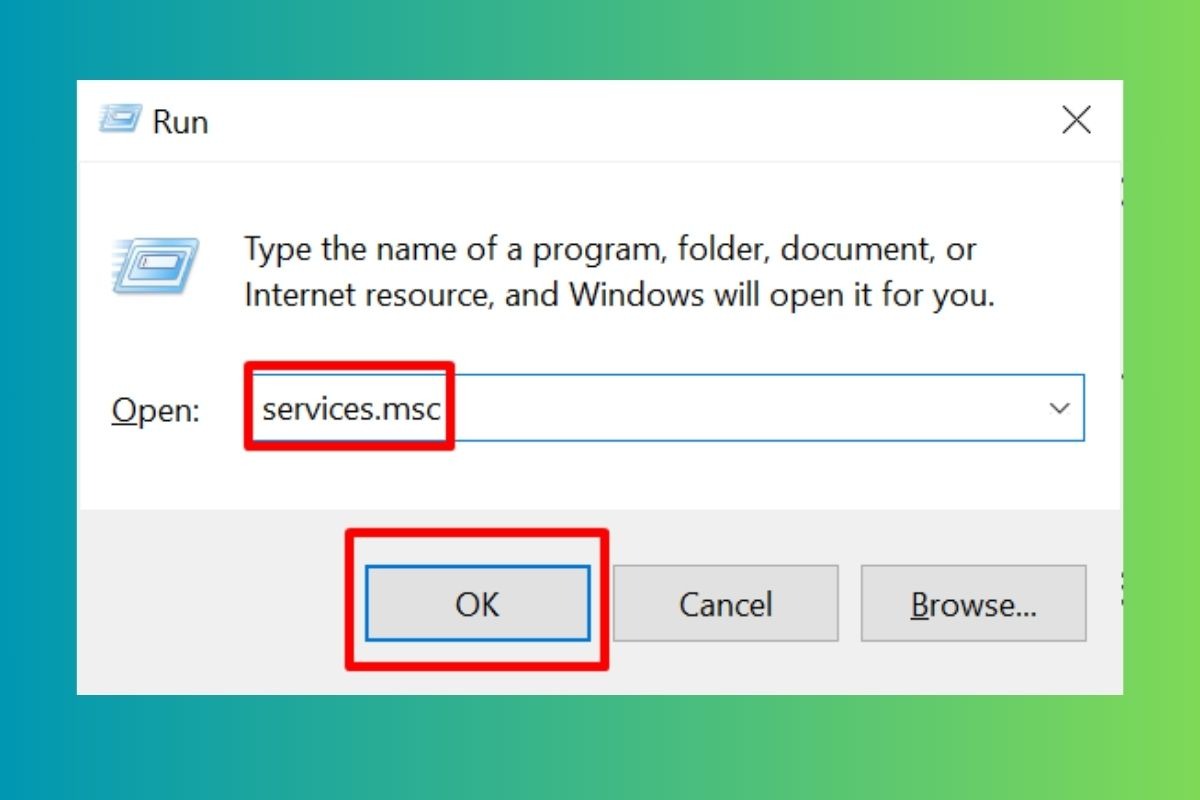
Nhấn tổ hợp phím Windows + R, gõ "services.msc" và nhấn Enter
3. Dọn dẹp đĩa cứng:
Mở "File Explorer", nhấp chuột phải vào ổ đĩa cần dọn dẹp và chọn "Properties".
Chọn tab "Tools" và nhấp vào "Clean up".
4. Khôi phục hệ thống: Nếu bạn nghi ngờ hệ thống bị lỗi, bạn có thể khôi phục hệ thống về trạng thái trước đó.
5.7 Sử dụng phần mềm tản nhiệt
Nhiệt độ cao có thể ảnh hưởng đến hiệu suất của CPU, thậm chí có thể gây ra hư hỏng. Sử dụng phần mềm tản nhiệt có thể giúp bạn theo dõi và kiểm soát nhiệt độ CPU, đảm bảo máy tính hoạt động ổn định.
Một số phần mềm tản nhiệt phổ biến:
SpeedFan: Phần mềm miễn phí, cho phép bạn theo dõi nhiệt độ CPU, quạt tản nhiệt và các thành phần khác. Bạn cũng có thể điều chỉnh tốc độ quạt tản nhiệt để tối ưu hóa nhiệt độ.
Core Temp: Phần mềm nhỏ gọn, chỉ hiển thị nhiệt độ CPU.
HWMonitor: Phần mềm cung cấp thông tin chi tiết về nhiệt độ, điện áp và tốc độ quạt của nhiều thành phần phần cứng, bao gồm CPU, GPU, ổ cứng,...
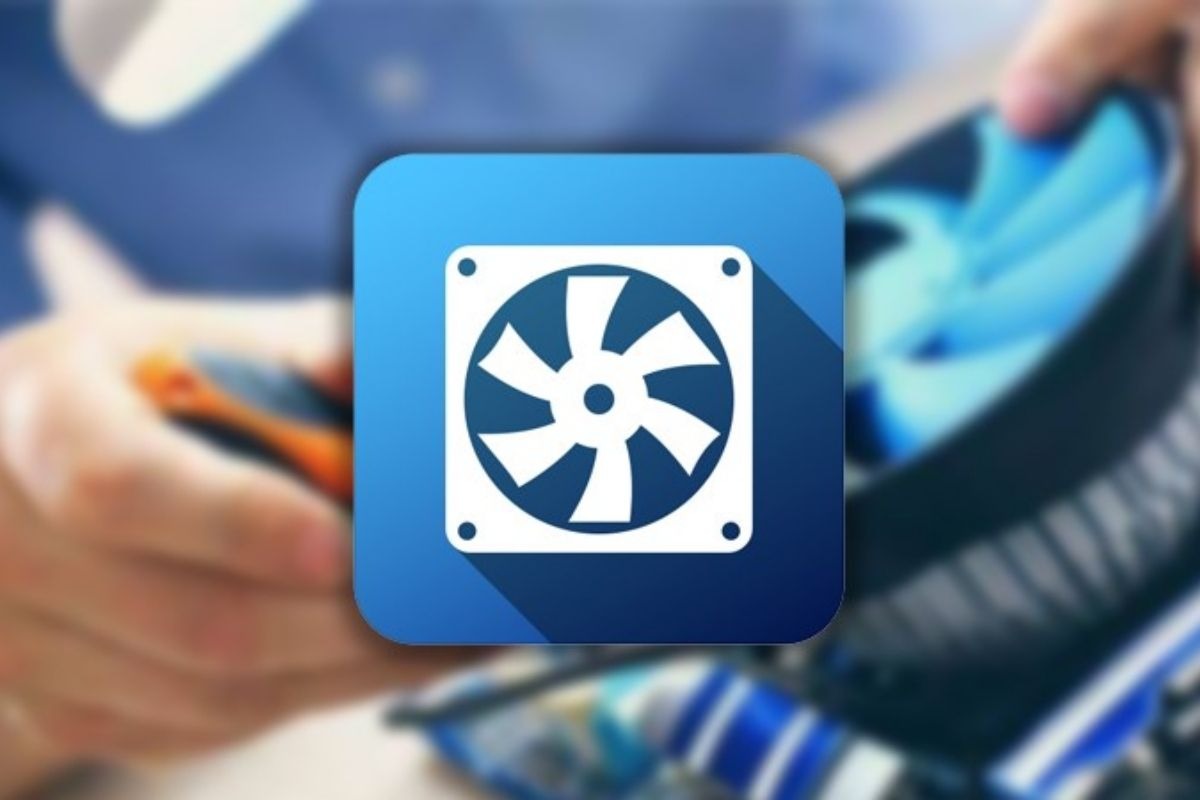
SpeedFan là phần mềm miễn phí, cho phép bạn theo dõi nhiệt độ CPU
6. Các câu hỏi liên quan
6.1 Làm sao biết CPU laptop của tôi có mạnh không?
Để biết CPU laptop của bạn có mạnh hay không, bạn có thể sử dụng các phần mềm benchmark. Benchmark là những chương trình kiểm tra hiệu năng của CPU bằng cách thực hiện các tác vụ cụ thể và đo lường thời gian hoàn thành. Một số phần mềm benchmark phổ biến bao gồm Cinebench, Geekbench, 3DMark.
Sau khi chạy benchmark, bạn sẽ nhận được một điểm số thể hiện hiệu năng của CPU. Bạn có thể so sánh điểm số của mình với các CPU khác trên trang web của nhà sản xuất phần mềm benchmark hoặc các trang web so sánh CPU như CPU Benchmark, PassMark, UserBenchmark. Điều này sẽ giúp bạn đánh giá chính xác vị trí của CPU bạn so với các CPU khác trên thị trường.
6.2 Khi nào cần nâng cấp CPU laptop?
Có một số dấu hiệu cho thấy bạn cần nâng cấp CPU laptop của mình. Nếu bạn thường xuyên gặp phải tình trạng máy tính hoạt động chậm chạp, không thể xử lý các tác vụ nặng như chỉnh sửa video, chơi game, hoặc chạy các phần mềm chuyên dụng.
Ngoài ra, nếu CPU của bạn đã quá cũ và không còn được hỗ trợ bởi các phần mềm mới, bạn cũng nên cân nhắc nâng cấp. Nâng cấp CPU sẽ giúp bạn cải thiện hiệu suất của laptop, đáp ứng tốt hơn nhu cầu sử dụng hiện tại và trong tương lai.

Nâng cấp CPU sẽ giúp bạn cải thiện hiệu suất của laptop
6.3 Có thể tự nâng cấp CPU laptop tại nhà được không?
Việc tự nâng cấp CPU laptop có thể gây hỏng hóc nếu bạn không có kỹ năng và kinh nghiệm cần thiết. Việc tháo lắp các linh kiện bên trong laptop đòi hỏi sự cẩn thận và chính xác. Nếu bạn không thực hiện đúng cách, bạn có thể làm hỏng các linh kiện hoặc gây ra những hư hỏng khác.
Vì vậy, chúng tôi khuyên bạn nên mang laptop đến cửa hàng sửa chữa chuyên nghiệp để được hỗ trợ nâng cấp CPU. Các kỹ thuật viên có kinh nghiệm sẽ thực hiện nâng cấp một cách an toàn và hiệu quả, đảm bảo không gây ra hư hỏng cho laptop của bạn.
Xem thêm:
Kiểm tra CPU là một bước quan trọng để đảm bảo máy tính hoạt động hiệu quả và ổn định. Qua bài viết này, bạn đã trang bị cho mình những kiến thức cần thiết để kiểm tra CPU, từ việc sử dụng các công cụ như Command Prompt, CPU-Z, Intel Power Gadget, cho đến việc hiểu ý nghĩa của các thông số CPU.
Việc theo dõi hiệu năng CPU thường xuyên sẽ giúp bạn phát hiện sớm các vấn đề tiềm ẩn, từ đó có biện pháp xử lý kịp thời, tránh tình trạng máy tính bị treo, giật lag, hoặc thậm chí hư hỏng.