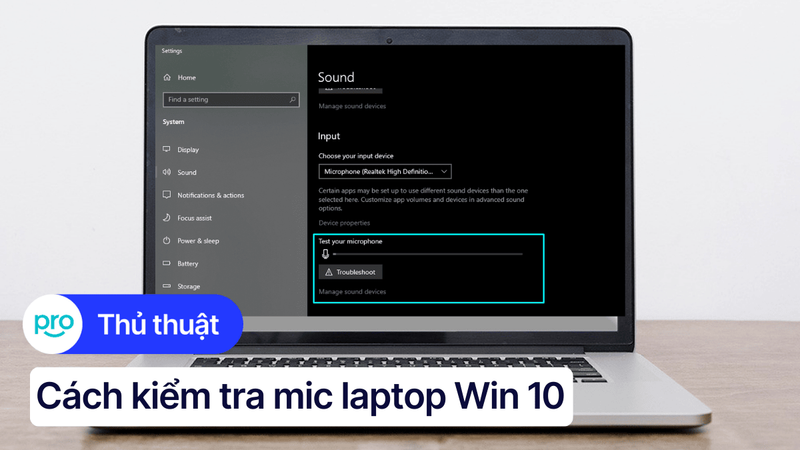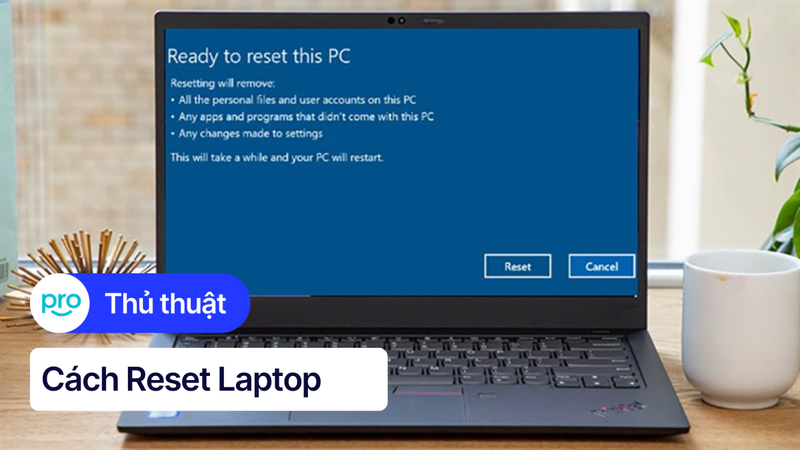10 cách khắc phục laptop Win 10 không nhận loa ngoài đơn giản
Bạn đang gặp phải tình huống kết nối loa ngoài với laptop chạy Windows 10 nhưng chẳng nghe được tiếng? Nguyên nhân có thể đến từ phần cứng, phần mềm hay chính thiết bị loa. Đừng vội đem máy đi bảo hành, bài viết này sẽ hướng dẫn bạn từng bước đơn giản để tự khắc phục ngay tại nhà.
1. Những điểm chính
Xác định nguyên nhân: Đầu tiên cần kiểm tra nhanh để biết lỗi đến từ phần cứng (jack cắm, dây loa, loa), phần mềm (cài đặt âm thanh, driver) hay thiết bị loa ngoài.
Cách khắc phục lỗi laptop không nhận loa ngoài Win 10: Đảm bảo jack cắm, cổng audio và dây loa không bị hỏng, lỏng lẻo hoặc gỉ sét. Kích hoạt Playback Devices, bật tính năng "Use this device", chọn làm thiết bị mặc định và điều chỉnh âm lượng phù hợp.
Một số câu hỏi liên quan: Làm thế nào để kiểm tra driver âm thanh trên Windows 10? Có cách nào để ngăn chặn lỗi laptop không nhận loa ngoài không?
2. Các nguyên nhân khiến laptop không nhận loa ngoài Win 10
2.1 Lỗi từ phần cứng
Các sự cố phần cứng thường là nguyên nhân đầu tiên khiến laptop không nhận loa ngoài. Màng loa hoặc IC âm thanh bên trong laptop có thể bị va đập, rung lắc mạnh dẫn đến hư hỏng mạch hoặc rách màng, khiến âm thanh phát ra bị rè hoặc tịt hẳn.

Kiểm tra phần cứng
2.2 Lỗi từ phần mềm
Nhiều khi laptop không nhận loa ngoài lại xuất phát từ nguyên nhân phần mềm. Khi cùng lúc có nhiều ứng dụng truy cập, chiếm dụng thiết bị âm thanh (ví dụ trình phát nhạc, trình duyệt web, ứng dụng gọi video), Windows có thể bị xung đột, không xác định được đâu là đầu ra chính, dẫn đến không phát được âm thanh ra cổng ngoài.
2.3 Lỗi từ thiết bị loa ngoài
Không chỉ laptop, loa ngoài cũng có thể là “thủ phạm” khiến không nghe được tiếng. Màng loa bên trong có thể rách hoặc chập mạch, khiến dù tín hiệu đã đến nhưng âm thanh phát ra bị rè, méo hoặc mất hẳn. Jack cắm trên loa có thể lỏng hoặc hư hại cơ học sau một thời gian sử dụng, làm tín hiệu không được truyền ổn định.
3. Cách khắc phục lỗi laptop không nhận loa ngoài Win 10
3.1 Kiểm tra tình trạng loa ngoài
Trước hết, bạn nên kết nối loa ngoài với một điện thoại hoặc máy tính khác để xác định chắc chắn loa vẫn phát ra âm thanh bình thường. Trong quá trình này, hãy quan sát jack cắm và dây loa: nếu phát hiện dấu hiệu đứt gãy, hở mạch hoặc gỉ sét, bạn cần thay mới hoặc vệ sinh cẩn thận.

Kiểm tra tình trạng loa ngoài
3.2 Kiểm tra các kết nối vật lý
Tiếp theo, nhấn mạnh là jack cắm phải được đẩy thẳng và sâu vào cổng audio trên laptop. Nếu máy có nhiều cổng (headphone và mic), hãy thử cắm vào từng cổng để tìm ra cổng xuất âm đúng. Cuối cùng, dùng tăm bông thấm cồn 90° để vệ sinh nhẹ nhàng bên trong ổ cắm, loại bỏ lớp bụi bẩn, gỉ sét bám lâu ngày.
3.3 Khởi động lại máy tính (Restart)
Để khởi động lại máy tính, các bạn làm theo các bước sau:
Bước 1: Chọn Start và ấn vào biểu tượng Power
Bước 2: Ấn Restart để khởi động lại toàn bộ hệ thống, giúp xóa bỏ các xung đột phần mềm tạm thời.
Bước 3: Sau khi máy khởi động lại, thử kết nối và kiểm tra âm thanh một lần nữa.
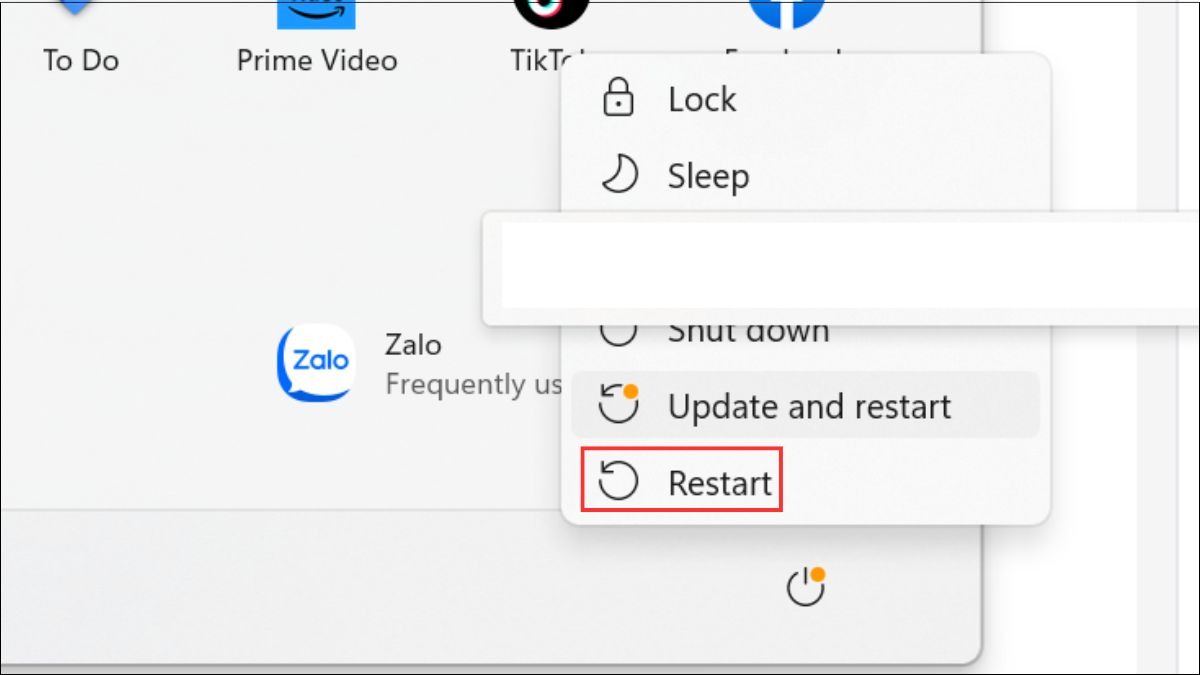
Khởi động lại máy tính
3.4 Kiểm tra âm lượng trên máy tính
Các bước để kiểm tra âm lượng trên máy tính lần lượt là:
Bước 1: Nhấp phải lên biểu tượng loa trên thanh Taskbar
Bước 2: Chọn Sound settings.
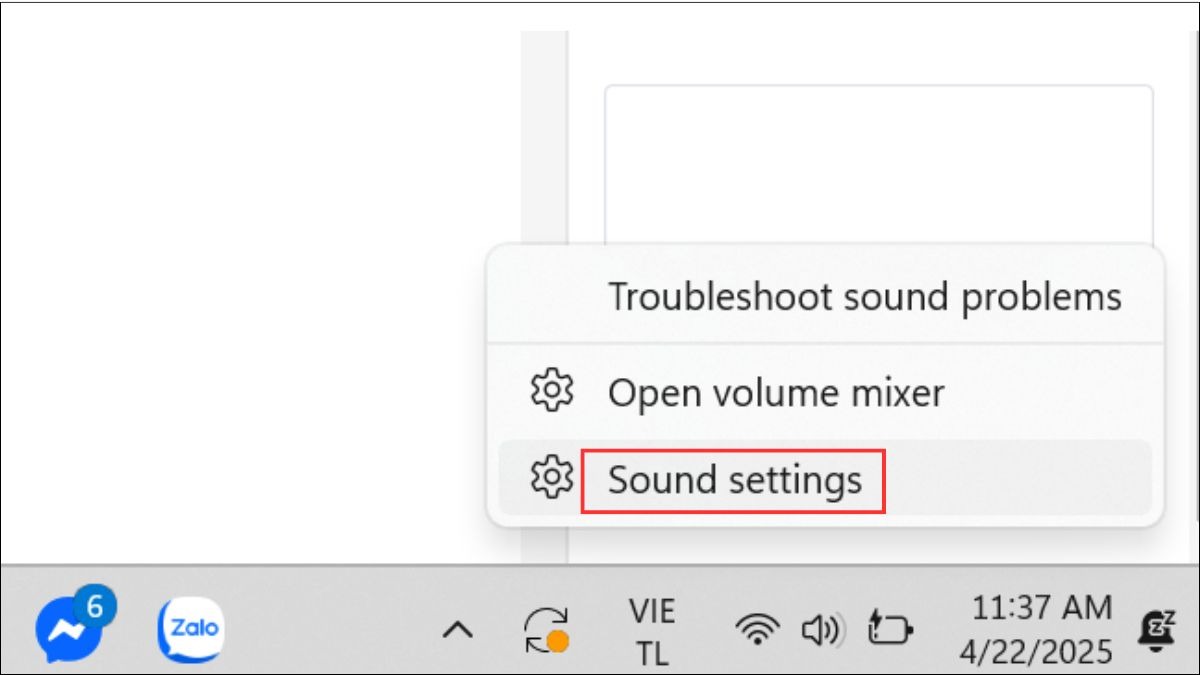
Chọn Sound settings
Bước 3: Ấn vào mục Output
Bước 4: Chọn đúng thiết bị loa ngoài (Headphones hoặc Speakers).
Bước 5: Kéo thanh Master volume lên mức vừa phải, không để ở 0% hoặc tắt tiếng.

Kéo thanh Master volume lên mức vừa phải
Bước 6: Chọn Device properties để thêm tùy chọn như nâng cao âm bass hoặc bật enhancements nếu có.
3.5 Kích hoạt Playback Devices
Để kích hoạt Playback Devices, thao tác cái bước như sau:
Bước 1: Mở Control Panel
Bước 2: Chọn vào Sound.
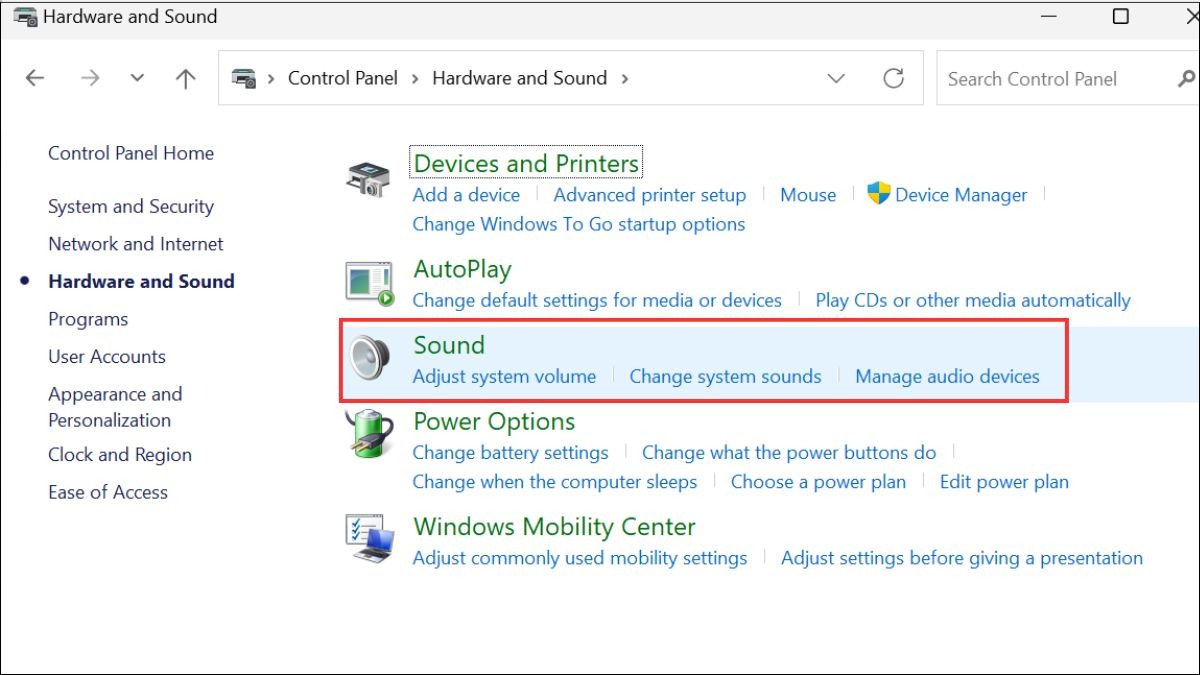
Kích hoạt Playback Devices
Bước 3: Ấn vào tab Playback
Bước 4: Chuột phải vào thiết bị loa ngoài
Bước 5: Chọn Enable nếu đang Disabled.
Bước 6: Sau đó chuột phải lại
Bước 7: Chọn Set as Default Device và Set as Default Communication Device để Windows ưu tiên xuất âm thanh qua loa ngoài.
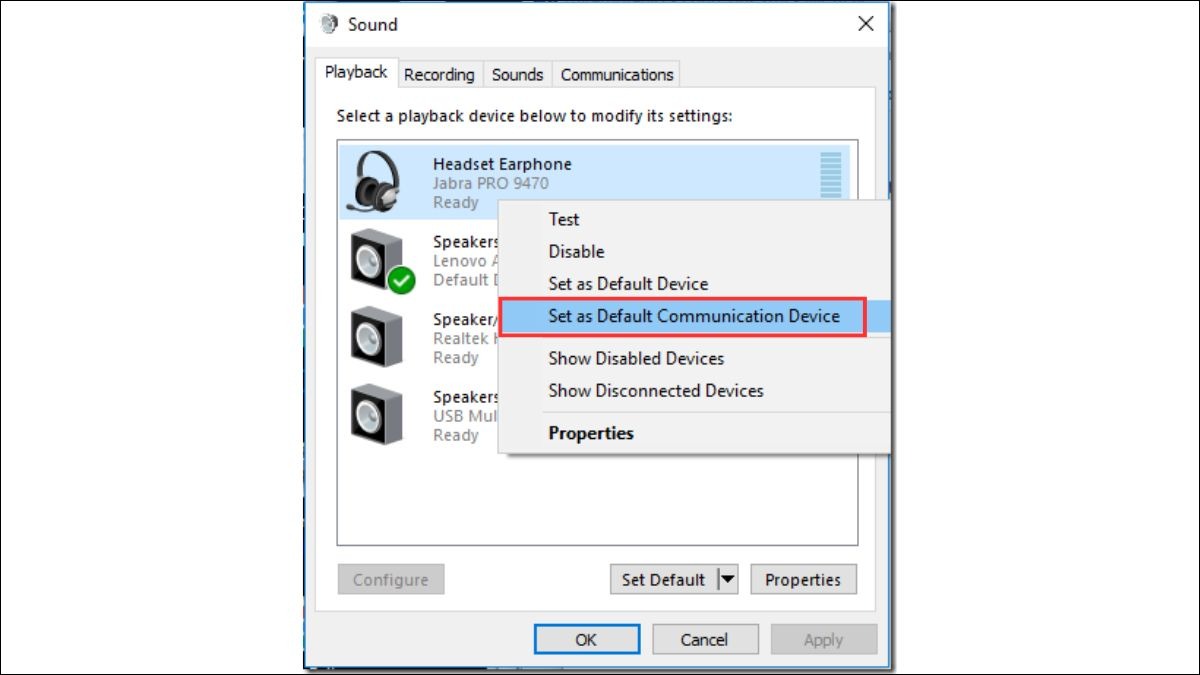
Set as Default Communication Device
3.6 Bật chế độ Use this device cho loa ngoài
Cách để bật chế độ Use this device cho loa ngoài:
Bước 1: Trong tab Playback, chọn loa ngoài
Bước 2: Nhấn Properties.
Bước 3: Ấn vào tab General
Bước 4: Tích chọn Use this device (enable) và lưu thay đổi.

Ấn vào tab General
3.7 Gỡ bỏ và cài đặt lại Driver âm thanh
Để gỡ bỏ và cài đặt lại Driver âm thanh cho máy tính, làm theo các bước như sau:
Bước 1: Nhấn Win + X
Bước 2: Chọn Device Manager.
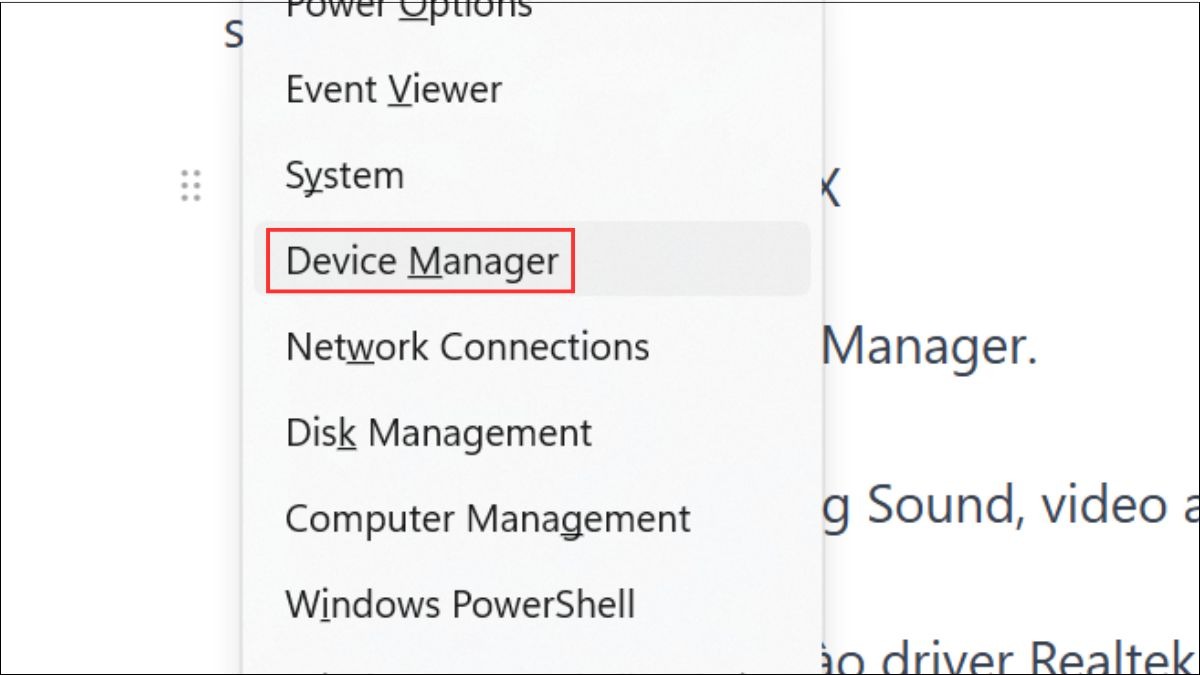
Gỡ bỏ và cài đặt lại Driver âm thanh
Bước 3: Chọn mở rộng Sound, video and game controllers.
Bước 4: Chuột phải vào driver Realtek High Definition Audio (hoặc driver tương tự)
Bước 5: Chọn Uninstall device.
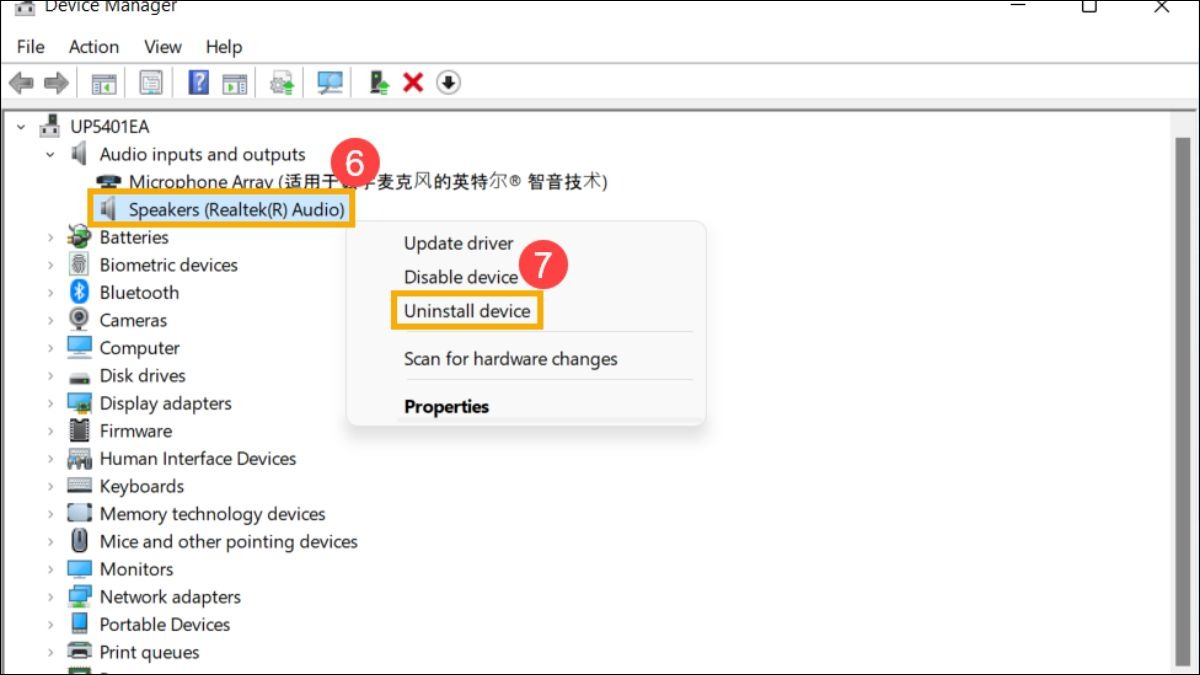
Chọn Uninstall device
Bước 6: Khởi động lại máy để Windows tự cài lại driver mặc định.
3.8 Cập nhật Driver âm thanh
Để cập nhật Driver âm thanh cho máy tính, các bước thực hiện như sau:
Bước 1: Vào Device Manager.
Bước 2: Ấn chuột phải driver âm thanh
Bước 3: Chọn Update driver.
Bước 4: Chọn Search automatically for updated driver software để Windows tìm và cài driver mới hoặc truy cập trang chủ hãng (Realtek, Dell, HP…) tải driver tương thích Windows 10.

Cập nhật Driver
3.9 Cài đặt phần mềm diệt Virus
Các bước để cài đặt phần mềm diệt Virus cho máy tính:
Bước 1: Mở Windows Security
Bước 2: Ấn vào Virus & threat protection
Bước 3: Chọn Quick scan hoặc Full scan. Nếu dùng phần mềm bên thứ ba như Avast, Kaspersky, thực hiện Full scan để đảm bảo hệ thống không bị nhiễm malware gây lỗi âm thanh.
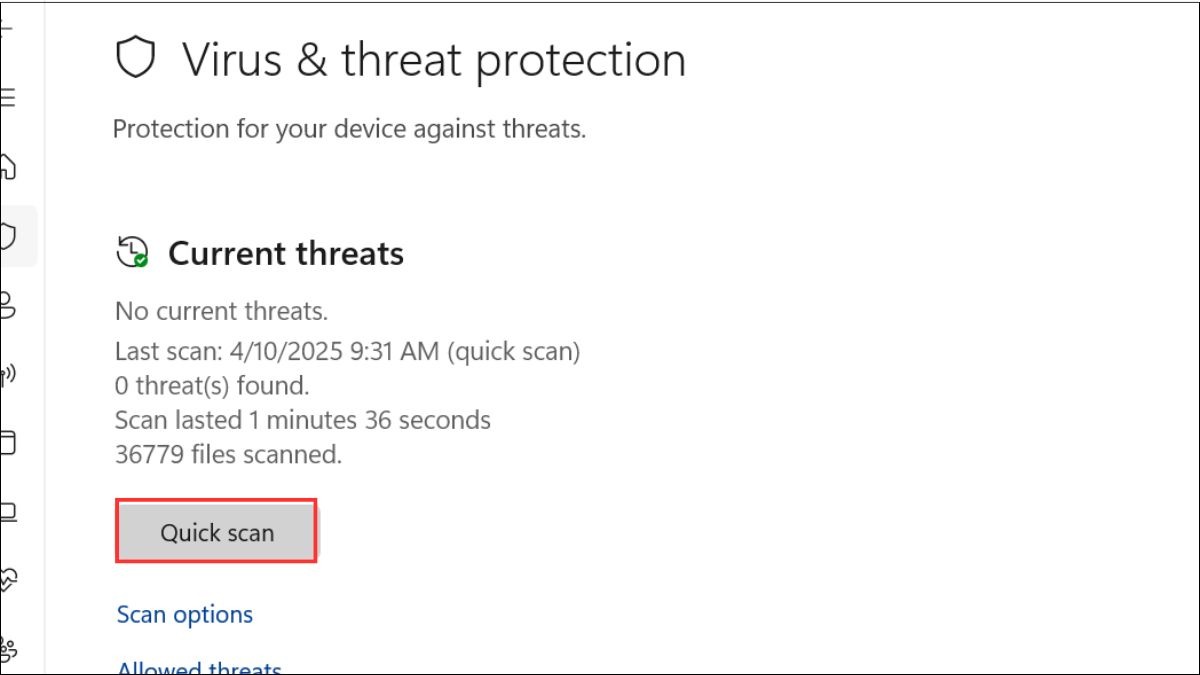
Cài đặt phần mềm diệt Virus
3.10 Kiểm tra và thay card âm thanh (nếu cần)
Nếu đã thử tất cả các bước trên mà vẫn không khắc phục được, có thể card âm thanh trên mainboard đã gặp vấn đề. Mang laptop đến trung tâm bảo hành để kỹ thuật viên kiểm tra và thay thế card âm thanh hoặc hỗ trợ sửa chữa phần cứng.
4. Một số câu hỏi liên quan
4.1 Làm thế nào để kiểm tra driver âm thanh trên Windows 10?
Để kiểm tra driver âm thanh dành cho hệ máy Windows 10, thực hiện các bước như sau:
Bước 1: Mở Device Manager
Bước 2: Ấn vào Sound, video and game controllers
Bước 3: Xem tên driver đang liệt kê (Realtek, Conexant, NVIDIA…).
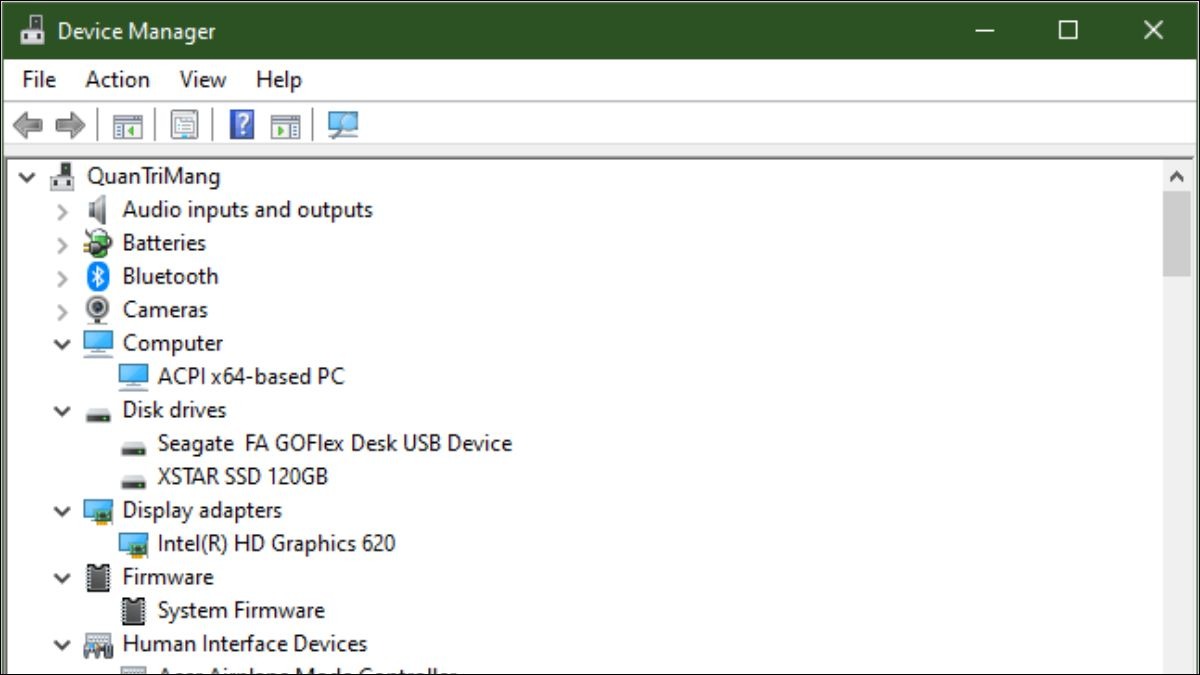
Xem tên driver đang liệt kê
4.2 Nếu đã thử hết các cách trên mà vẫn không được thì sao?
Bạn nên mang máy đến trung tâm bảo hành hoặc kỹ thuật viên uy tín để kiểm tra phần cứng chuyên sâu.
4. Có cách nào để ngăn chặn lỗi laptop không nhận loa ngoài không?
Luôn cập nhật driver, vệ sinh cổng audio, tránh cài phần mềm xung đột âm thanh, quét virus định kỳ.
Xem thêm:
Loa laptop bị rè: Nguyên nhân và cách khắc phục hiệu quả 2025
Loa laptop bị nhỏ? 10+ cách khắc phục hiệu quả nhất
13 cách sửa lỗi laptop Win 11 bị mất âm thanh nhanh chóng
Hy vọng qua bài viết, ThinkPro đã giúp bạn nắm được cách khắc phục nhanh chóng lỗi laptop không nhận loa ngoài trên Windows 10. Nếu còn thắc mắc, hãy để lại bình luận bên dưới!