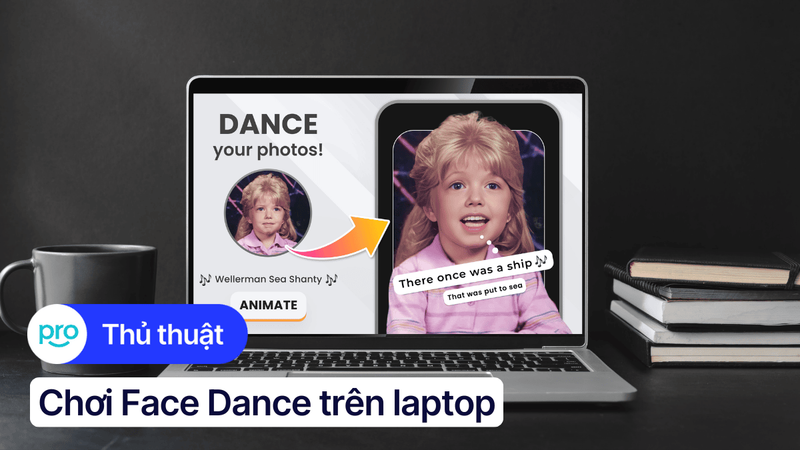Cách sao chép trên laptop Win/Mac: Hướng dẫn chi tiết từ A - Z
Bạn cần sao chép một đoạn văn bản, di chuyển một tập tin hay sao lưu một hình ảnh quan trọng? Sao chép, cắt và dán là những thao tác cơ bản nhưng vô cùng quan trọng trên máy tính, giúp bạn làm việc hiệu quả hơn. Dù bạn sử dụng Windows hay macOS, việc nắm vững các kỹ thuật này sẽ giúp bạn tiết kiệm thời gian và công sức. Bài viết này sẽ hướng dẫn bạn chi tiết cách sao chép, cắt và dán trên laptop Windows và macOS, từ sử dụng chuột, phím tắt cho đến các phần mềm hỗ trợ.
1. Những điểm chính
Liệt kê và giải thích các loại dữ liệu có thể sao chép trên laptop như: văn bản, hình ảnh, file,...
Hướng dẫn chi tiết cách sao chép và dán trên laptop trên cả Windows và macOS.
Giải đáp các thắc mắc về sao chép nhiều tệp, sao chép màn hình, sao chép dữ liệu sang USB.
2. Dữ liệu nào có thể sao chép trên laptop?
Laptop cho phép bạn sao chép hầu hết mọi loại dữ liệu, từ văn bản, hình ảnh, đến các tập tin phức tạp. Dưới đây là một số loại dữ liệu thường được sao chép:
Văn bản: Đây là loại dữ liệu cơ bản nhất, bao gồm chữ cái, số, ký tự đặc biệt,... Ví dụ: bạn có thể sao chép một đoạn văn bản từ website về tài liệu Word của mình.
Hình ảnh: Bao gồm các tệp hình ảnh với định dạng JPG, PNG, GIF,... Ví dụ: sao chép ảnh từ thư viện ảnh sang một thư mục khác.
Tệp (File): Đại diện cho một đơn vị dữ liệu được lưu trữ trên máy tính, có thể là tài liệu Word, bảng tính Excel, bài thuyết trình PowerPoint,... Ví dụ: sao chép file PDF để gửi cho đồng nghiệp.
Thư mục (Folder): Chứa nhiều tệp và thư mục con bên trong. Ví dụ: sao chép toàn bộ thư mục chứa tài liệu dự án sang ổ cứng gắn ngoài.
Đường dẫn URL: Địa chỉ của một trang web. Ví dụ: sao chép đường link một bài báo để chia sẻ lên mạng xã hội.
Video: Tệp chứa nội dung video, ví dụ như phim, clip ngắn.
Âm thanh: Tệp nhạc MP3, WAV, hoặc các định dạng âm thanh khác.
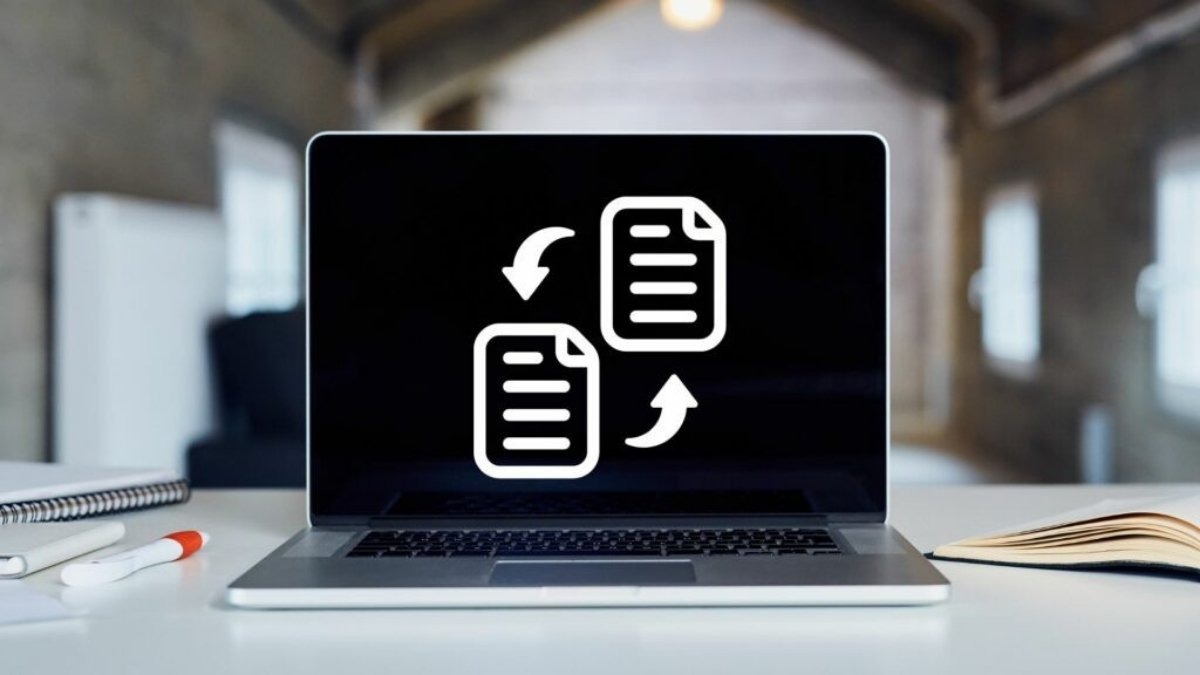
Laptop cho phép bạn sao chép hầu hết mọi loại dữ liệu
3. Hướng dẫn chi tiết cách sao chép và dán trên laptop
3.1. Sử dụng phím tắt:
Phím tắt là cách nhanh chóng và tiện lợi nhất để sao chép, cắt và dán dữ liệu.
Trên Windows:
Ctrl + C: Sao chép dữ liệu đã chọn.
Ctrl + X: Cắt dữ liệu đã chọn (di chuyển dữ liệu).
Ctrl + V: Dán dữ liệu đã sao chép hoặc cắt.
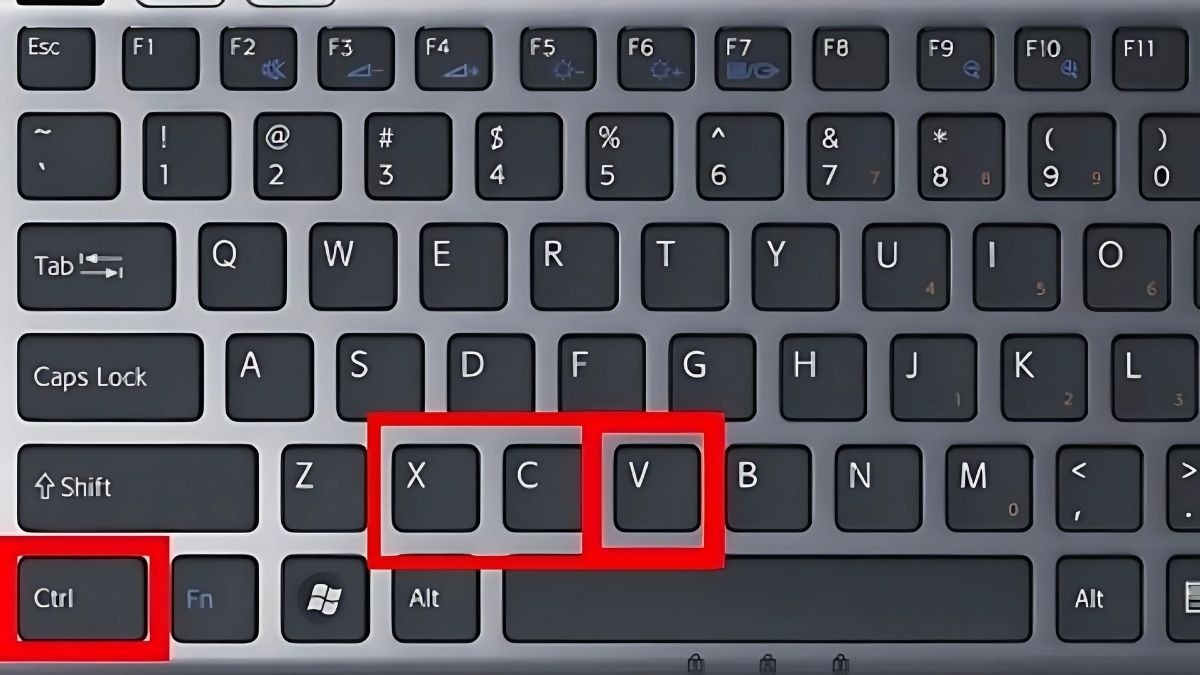
Trên Windows
Trên macOS:
Command + C: Sao chép dữ liệu đã chọn.
Command + X: Cắt dữ liệu đã chọn (di chuyển dữ liệu).
Command + V: Dán dữ liệu đã sao chép hoặc cắt.
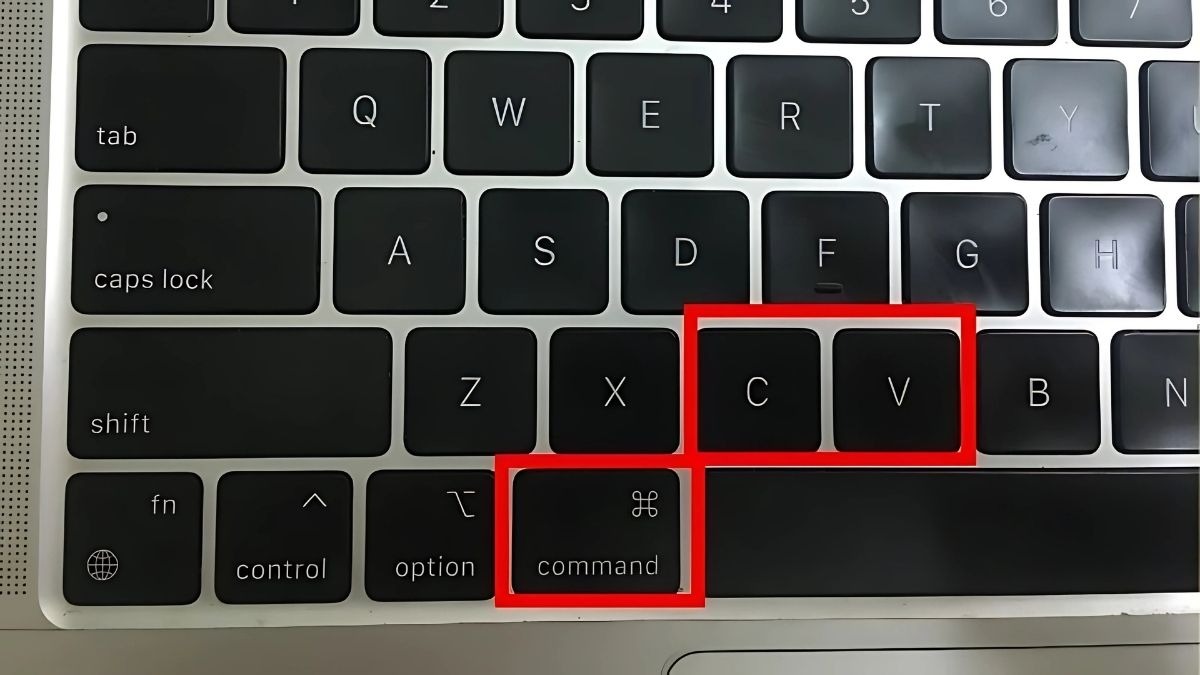
Trên macOS
3.2. Sử dụng chuột:
Trên Windows và macOS:
Bước 1: Chọn dữ liệu bạn muốn sao chép.
Bước 2: Nhấn chuột phải vào dữ liệu đã chọn.
Bước 3: Chọn "Copy" (Sao chép) hoặc "Cut" (Cắt).
Bước 4: Di chuyển đến vị trí bạn muốn dán dữ liệu.
Bước 5: Nhấn chuột phải vào vị trí muốn dán.
Bước 6: Chọn "Paste" (Dán).
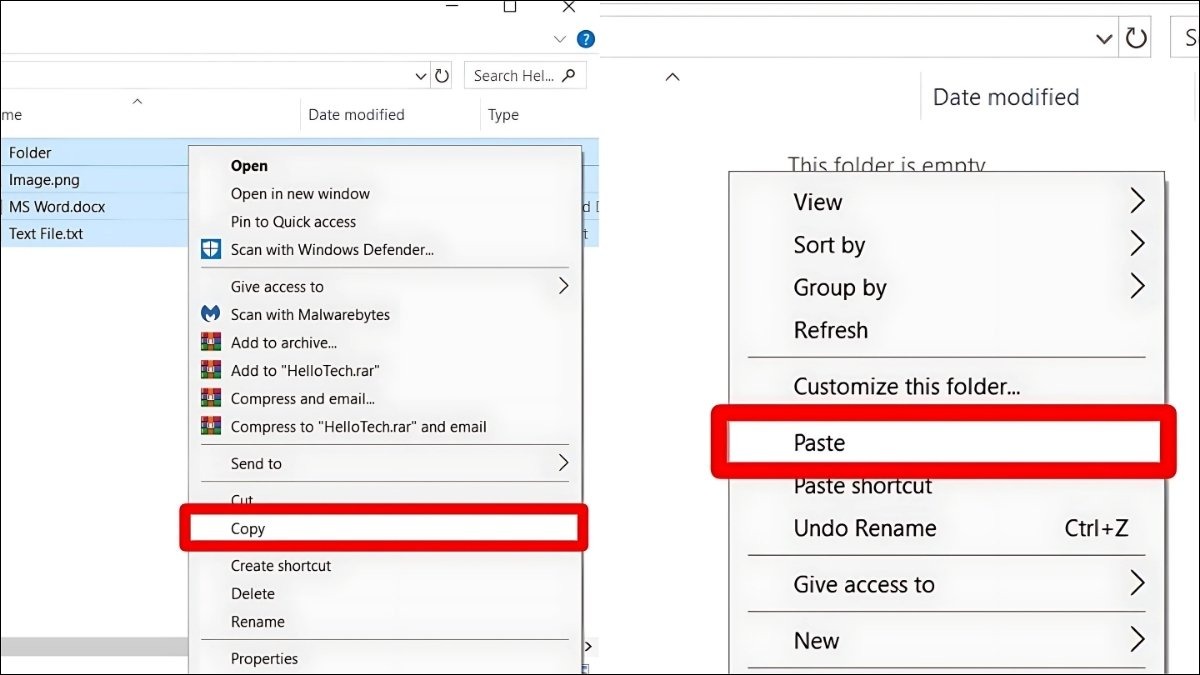
Sử dụng chuột để sao chép, cắt và dán dữ liệu
3.3. Sử dụng phần mềm hỗ trợ:
Đối với những trường hợp cần sao chép dữ liệu lớn hoặc yêu cầu tính năng sao chép nâng cao, phần mềm hỗ trợ có thể giúp tối ưu hóa quy trình và tiết kiệm thời gian. Dưới đây là một số phần mềm hữu ích:
Ưu điểm:
Tăng tốc độ sao chép, đặc biệt là với tệp dung lượng lớn.
Hỗ trợ tạm dừng và tiếp tục sao chép.
Kiểm tra lỗi sau khi sao chép và bỏ qua tệp bị lỗi.
Tích hợp với Windows Explorer.
Nhược điểm:
Chỉ khả dụng trên Windows.
Phiên bản miễn phí có một số hạn chế về tính năng.

TeraCopy giúp tăng tốc độ sao chép tệp, đặc biệt là với các tệp dung lượng lớn
Robocopy:
Ưu điểm:
Công cụ mạnh mẽ với nhiều tùy chọn nâng cao (sao chép file/thư mục, đồng bộ dữ liệu, sao chép thuộc tính).
Tích hợp sẵn trong Windows.
Hoàn toàn miễn phí.
Nhược điểm:
Giao diện dòng lệnh, có thể khó sử dụng cho người mới bắt đầu.
Chỉ khả dụng trên Windows.
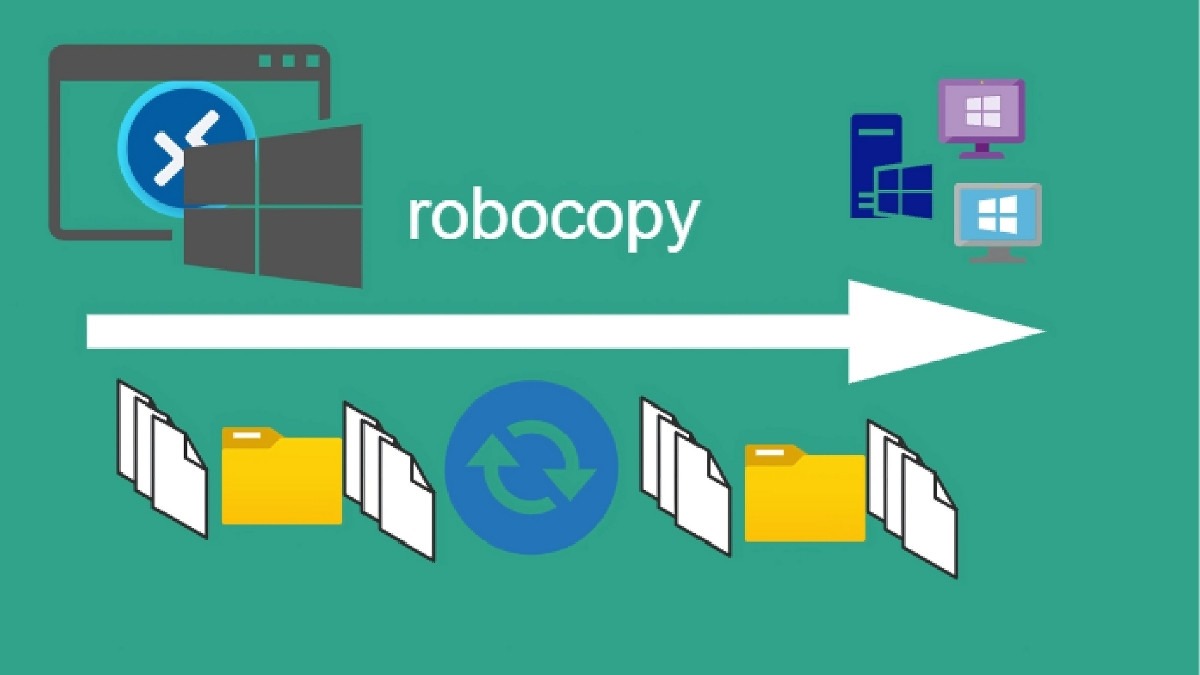
Robocopy là công cụ dòng lệnh mạnh mẽ, cho phép sao chép dữ liệu với nhiều tùy chọn nâng cao
4. Một số câu hỏi liên quan
4.1. Làm sao để sao chép nhiều file cùng lúc trên laptop?
Để sao chép nhiều file cùng lúc, bạn có thể giữ phím Ctrl (Windows) hoặc Command (macOS) và click chọn từng file. Hoặc, bạn có thể kéo chuột để chọn một vùng chứa các file cần sao chép. Sau đó, sử dụng phím tắt hoặc menu chuột phải để sao chép.
4.2. Sao chép màn hình laptop như thế nào?
Trên Windows, bạn có thể dùng phím Print Screen (PrtScn) để chụp toàn bộ màn hình, hoặc Alt + PrtScn để chụp cửa sổ đang hoạt động. Trên macOS, bạn có thể dùng Command + Shift + 3 để chụp toàn bộ màn hình, hoặc Command + Shift + 4 để chụp một vùng chọn. Sau đó, dán ảnh chụp màn hình vào ứng dụng chỉnh sửa ảnh hoặc văn bản.
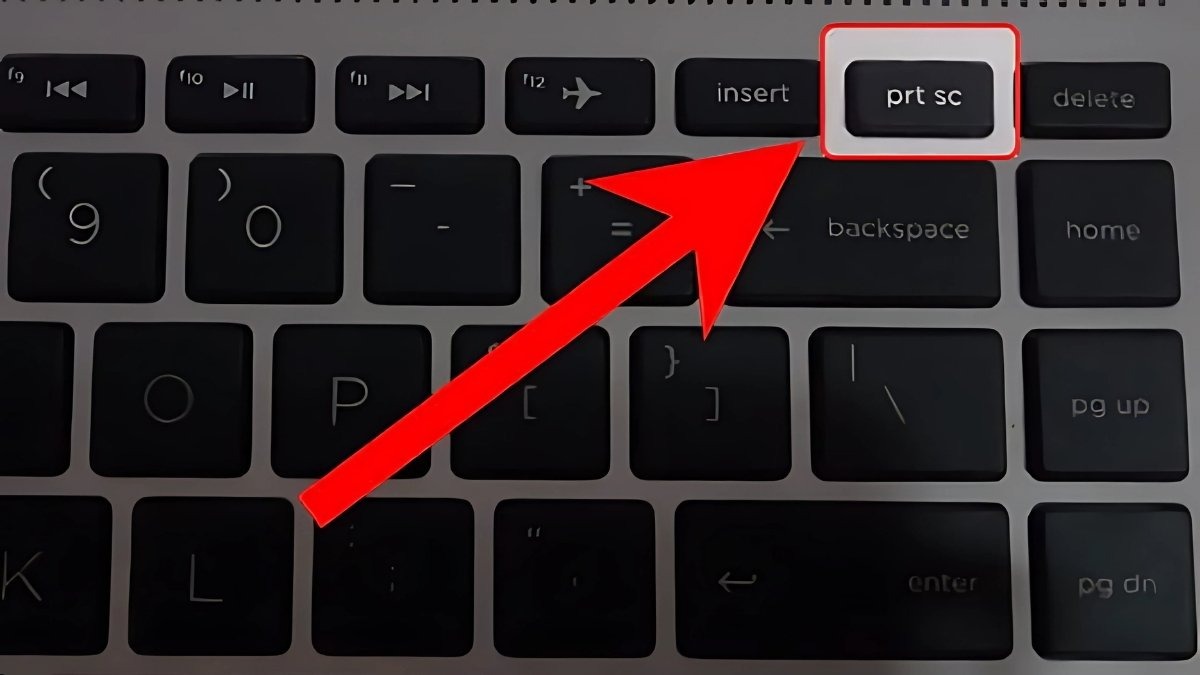
Trên Windows, bạn có thể dùng phím Print Screen (PrtScn) để chụp toàn bộ màn hình
4.3. Làm thế nào để sao chép dữ liệu từ laptop sang USB?
Cắm USB vào laptop. Mở File Explorer (Windows) hoặc Finder (macOS). Kéo thả các file hoặc thư mục cần sao chép từ laptop sang ổ đĩa USB. Hoặc, bạn có thể sao chép dữ liệu trên laptop, sau đó mở ổ đĩa USB và dán dữ liệu vào đó.
Xem thêm:
Cách chuyển dữ liệu từ laptop sang laptop nhanh chóng, hiệu quả
Tổng hợp tổ hợp phím laptop hữu ích cho học tập, làm việc
Hướng dẫn ghép ảnh trên laptop đơn giản, nhanh chóng từ A - Z
Vậy là chúng ta đã cùng tìm hiểu chi tiết về cách sao chép dữ liệu trên laptop Windows và macOS, từ những thao tác cơ bản với chuột và phím tắt cho đến việc sử dụng phần mềm hỗ trợ. Hy vọng bài viết này sẽ giúp bạn thao tác nhanh chóng và hiệu quả hơn trong công việc hàng ngày. Đừng quên ghé thăm ThinkPro để khám phá thêm nhiều mẹo công nghệ hữu ích khác nhé!