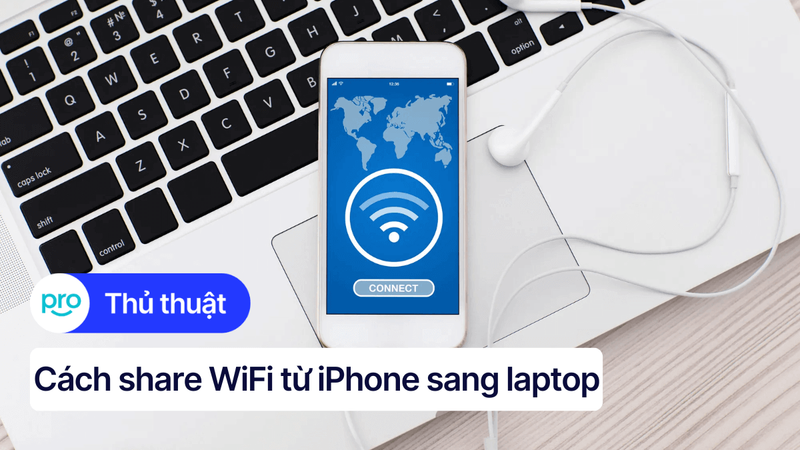Cách kết nối máy chiếu với laptop chi tiết đơn giản nhất 2025
Kết nối máy chiếu với laptop đôi khi gặp khó khăn làm gián đoạn công việc. Bài viết này hướng dẫn chi tiết cách kết nối, khắc phục sự cố thường gặp để bạn trình chiếu mượt mà, hiệu quả hơn nhé.
1. Chuẩn bị kết nối máy chiếu với laptop
1.1 Kiểm tra cổng kết nối trên laptop và máy chiếu
Trước khi bắt đầu, bạn cần xác định loại cổng kết nối có sẵn trên cả laptop và máy chiếu. Các cổng kết nối phổ biến hiện nay bao gồm:
HDMI (High-Definition Multimedia Interface): Cổng này có hình thang cân, thường được sử dụng rộng rãi để truyền tải cả âm thanh và hình ảnh chất lượng cao.
VGA (Video Graphics Array): Cổng VGA có hình chữ D với 15 chân cắm, thường được dùng cho các máy chiếu và laptop đời cũ. Cổng này chỉ truyền tải hình ảnh.
USB-C (USB Type-C): Cổng USB-C có hình bầu dục, nhỏ gọn và đa năng. Nó có thể hỗ trợ truyền tải cả hình ảnh, âm thanh và dữ liệu. Một số laptop hiện đại chỉ có cổng USB-C, đòi hỏi phải sử dụng adapter chuyển đổi.
DisplayPort: Cổng DisplayPort cũng có hình dạng tương tự HDMI nhưng có một góc vát. Nó hỗ trợ truyền tải hình ảnh và âm thanh chất lượng cao, thường thấy trên các máy tính cao cấp.
1.2 Chuẩn bị cáp kết nối phù hợp
Sau khi đã xác định được loại cổng kết nối, bạn cần chuẩn bị cáp kết nối tương ứng. Chẳng hạn, nếu cả laptop và máy chiếu đều có cổng HDMI, bạn cần cáp HDMI. Tương tự với VGA, USB-C và DisplayPort.
Khi chọn cáp, bạn nên lưu ý đến chất lượng và độ dài. Cáp chất lượng tốt sẽ đảm bảo tín hiệu ổn định, hình ảnh rõ nét. Độ dài cáp cần phù hợp với khoảng cách giữa laptop và máy chiếu.
Trong trường hợp laptop và máy chiếu có cổng kết nối khác nhau, bạn cần sử dụng adapter chuyển đổi. Ví dụ, nếu laptop có cổng USB-C và máy chiếu có cổng HDMI, bạn cần adapter USB-C sang HDMI. Các loại adapter chuyển đổi khá phổ biến và dễ dàng tìm mua.
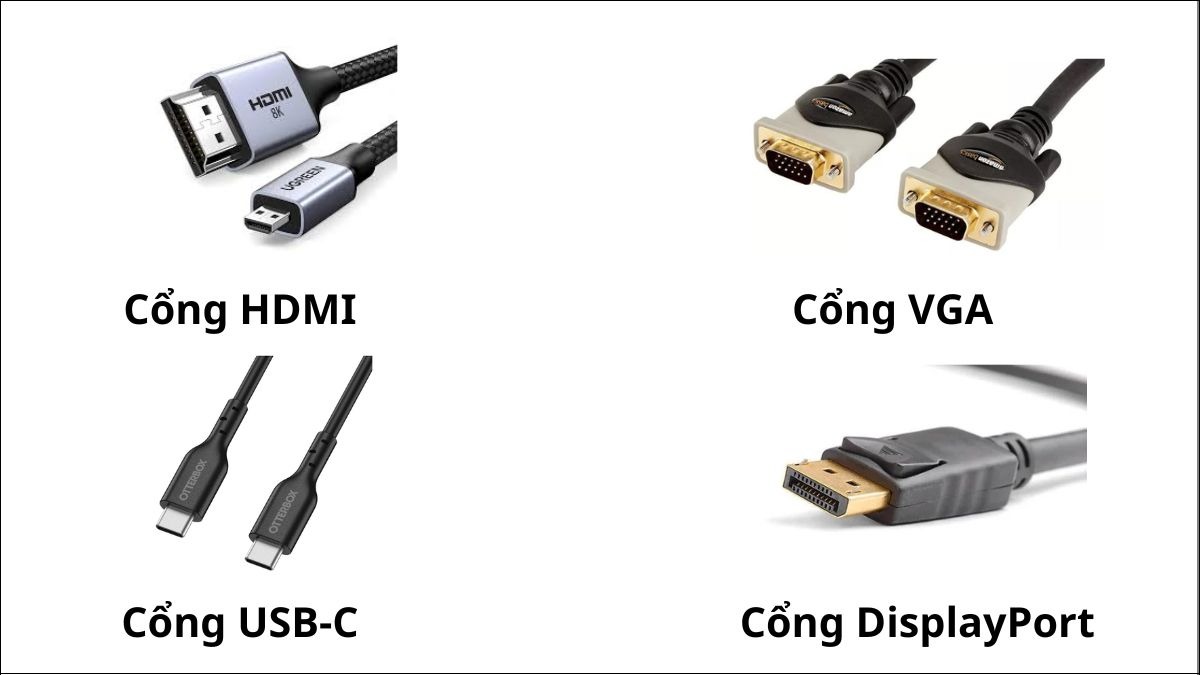
Các cổng kết nối phổ biến hiện nay
1.3 Đảm bảo máy chiếu và laptop được cấp nguồn đầy đủ
Cả laptop và máy chiếu đều cần được cấp nguồn đầy đủ để hoạt động ổn định. Bạn nên sử dụng nguồn điện chính hãng đi kèm với thiết bị. Tránh sử dụng nguồn điện không rõ nguồn gốc, kém chất lượng, có thể gây hư hỏng thiết bị.
2. Hướng dẫn kết nối máy chiếu với laptop bằng cáp
2.1 Kết nối máy chiếu với laptop bằng cáp HDMI
Kết nối HDMI mang lại chất lượng hình ảnh và âm thanh tốt, trở thành lựa chọn phổ biến. Các bước kết nối đơn giản như sau:
Bước 1: Tắt nguồn cả laptop và máy chiếu: Việc này đảm bảo an toàn cho thiết bị.
Bước 2: Cắm một đầu cáp HDMI vào cổng HDMI trên laptop: Cổng HDMI trên laptop thường nằm ở cạnh bên hoặc phía sau máy.

Cắm một đầu cáp HDMI vào cổng HDMI trên laptop
Bước 3: Cắm đầu còn lại của cáp HDMI vào cổng HDMI trên máy chiếu: Cổng HDMI trên máy chiếu thường nằm ở mặt sau.

Cắm đầu còn lại của cáp HDMI vào cổng HDMI trên máy chiếu
Bước 4: Bật nguồn máy chiếu và laptop: Sau khi kết nối cáp, bạn có thể bật nguồn cho cả hai thiết bị.
Bước 5: Chuyển đổi nguồn hiển thị trên laptop (nếu cần): Một số laptop yêu cầu bạn phải chuyển đổi nguồn hiển thị sang máy chiếu. Bạn có thể thực hiện việc này bằng cách nhấn tổ hợp phím Windows + P và chọn "Duplicate" hoặc "Extend".
2.2 Kết nối máy chiếu với laptop bằng cáp VGA
Kết nối VGA là lựa chọn cho các máy chiếu và laptop đời cũ. Tuy nhiên, chất lượng hình ảnh của VGA thấp hơn HDMI. Các bước thực hiện như sau:
Bước 1: Tắt nguồn cả laptop và máy chiếu.
Bước 2: Cắm một đầu cáp VGA vào cổng VGA trên laptop.
Bước 3: Cắm đầu còn lại của cáp VGA vào cổng VGA trên máy chiếu.

Cắm dây kết nối với cổng VGA giữa máy chiếu và laptop
Bước 4: Kết nối cáp âm thanh (nếu cần): Vì VGA chỉ truyền tải hình ảnh, bạn cần kết nối cáp âm thanh riêng nếu muốn có âm thanh.
Bước 5: Bật nguồn máy chiếu và laptop.
Bước 6: Chuyển đổi nguồn hiển thị trên laptop (nếu cần): Tương tự như kết nối HDMI, bạn có thể nhấn tổ hợp phím Windows + P để chuyển đổi nguồn hiển thị.
2.3 Kết nối máy chiếu với laptop bằng cáp USB-C/DisplayPort
Kết nối USB-C/DisplayPort thường được sử dụng trên Macbook và một số laptop hiện đại. Cổng này có khả năng truyền tải cả hình ảnh và âm thanh chất lượng cao.
Bước 1: Tắt nguồn cả laptop và máy chiếu.
Bước 2: Cắm một đầu cáp USB-C/DisplayPort vào cổng tương ứng trên laptop.
Bước 3: Cắm đầu còn lại của cáp vào cổng tương ứng trên máy chiếu (hoặc sử dụng adapter nếu cần). Có thể máy chiếu không có cổng USB-C/DisplayPort mà là cổng HDMI. Trong trường hợp này, bạn cần dùng adapter chuyển đổi từ USB-C/DisplayPort sang HDMI.

Cổng USB-C trên MacBook
Bước 4: Bật nguồn máy chiếu và laptop.
Bước 5: Chuyển đổi nguồn hiển thị trên laptop (nếu cần): Tương tự như các kết nối khác, bạn có thể nhấn tổ hợp phím Windows + P để chuyển đổi nguồn hiển thị.
3. Hướng dẫn kết nối máy chiếu với laptop không dây
3.1 Kết nối máy chiếu với laptop qua Wifi trên Windows 10/11
Kết nối không dây qua Wifi tiện lợi, loại bỏ dây cáp rườm rà. Công nghệ Miracast cho phép truyền phát hình ảnh và âm thanh không dây từ laptop Windows 10/11 sang máy chiếu hỗ trợ.
Điều kiện: Cả laptop và máy chiếu đều phải hỗ trợ Miracast và cùng kết nối mạng Wifi.
Các bước kết nối:
Bước 1: Đầu tiên bạn truy cập phần Cài đặt trên máy chiếu và mở tính năng Screen Mirroring.
Bước 2: Trên máy tính, bạn sử dụng tổ hợp phím Windows + S, sau đó gõ "Connect to wireless display" và nhấn Enter.
Bước 3: Bạn lướt xuống phần "Connect to a wireless display", bấm Detect, sau đó chọn tên máy chiếu và nhấn Connect.

Laptop Windows 10/11 cho phép kết nối với máy chiếu qua mạng WiFi chung
3.2 Kết nối máy chiếu với laptop qua AirPlay trên macOS
AirPlay là công nghệ của Apple, cho phép truyền phát nội dung không dây từ Macbook sang máy chiếu hoặc Apple TV.
Điều kiện: Macbook và máy chiếu (hoặc Apple TV) phải cùng kết nối mạng Wifi.
Các bước kết nối:
Bước 1: Tìm và kích hoạt AirPlay trên máy chiếu, đối với một số dòng máy chiếu tính năng này thường đi kèm với phần Screen Mirroring.
Bạn nên kiểm tra xem máy chiếu có hỗ trợ AirPlay không bằng cách tra cứu "Tên máy chiếu + AirPlay support" hoặc hỏi nhân viên cửa hàng nơi mua máy. Việc này giúp kết nối máy tính với máy chiếu dễ dàng hơn, cho trải nghiệm xem màn hình lớn tốt hơn.

Máy chiếu có tính năng Airplay mới có thể kết nối với máy Mac
Bước 2: Trên máy Mac, nhấn vào biểu tượng AirPlay và chọn tên máy chiếu để thiết lập kết nối (Biểu tượng này có hình chữ nhật với một hình tam giác ở phía dưới).

Còn với Mac thì bạn nhìn lên thanh công cụ, nhấn vào mục AirPlay > Lựa chọn thiết bị máy chiếu
4. Thiết lập chế độ hiển thị trên laptop khi kết nối với máy chiếu
4.1 Chế độ hiển thị trên Windows (Duplicate, Extend, Second screen only)
Windows cung cấp ba chế độ hiển thị chính khi kết nối với máy chiếu:
Duplicate: Nội dung hiển thị trên màn hình laptop sẽ được sao chép y hệt lên máy chiếu. Chế độ này phù hợp cho các bài thuyết trình, khi bạn muốn mọi người nhìn thấy chính xác những gì bạn đang thấy trên màn hình laptop.
Extend: Màn hình máy chiếu sẽ hoạt động như một phần mở rộng của màn hình laptop. Bạn có thể kéo thả cửa sổ ứng dụng sang màn hình máy chiếu để hiển thị nội dung trên màn hình lớn hơn. Chế độ này hữu ích khi bạn cần làm việc trên nhiều ứng dụng cùng lúc.
Second screen only: Chỉ hiển thị nội dung trên màn hình máy chiếu, màn hình laptop sẽ tắt. Chế độ này tiết kiệm pin cho laptop và tập trung sự chú ý của khán giả vào màn hình chiếu.
Cách chuyển đổi giữa các chế độ: Nhấn tổ hợp phím Windows + P để mở bảng điều khiển "Project" và chọn chế độ hiển thị mong muốn.
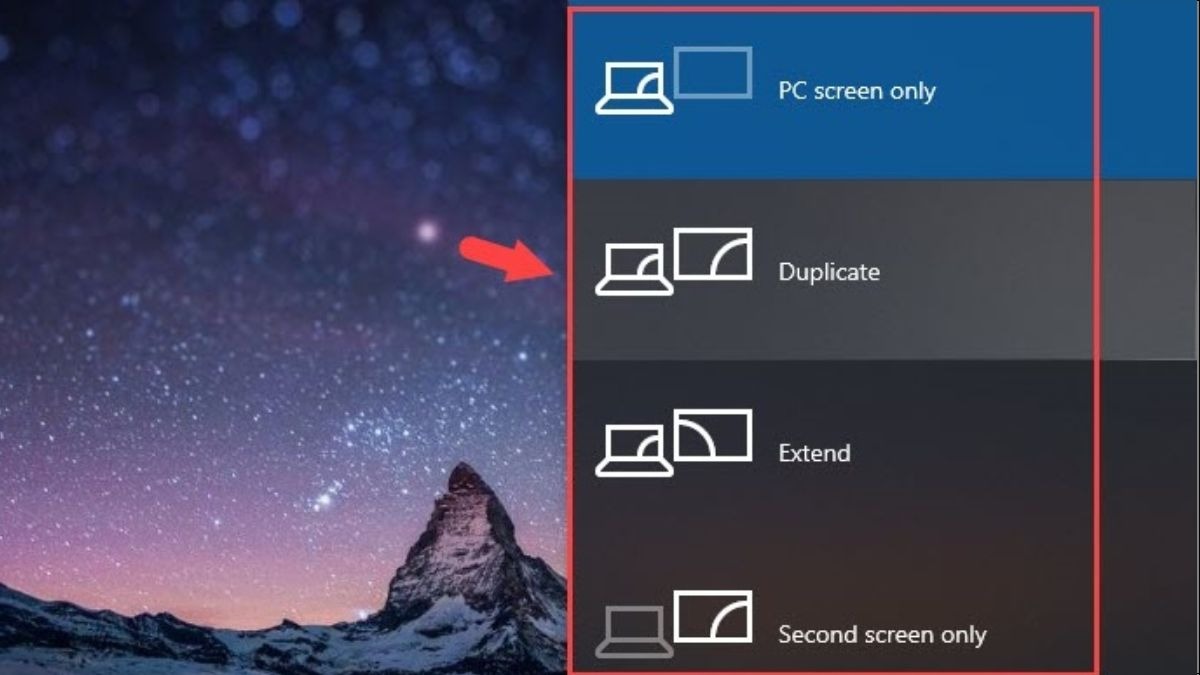
3 chế độ hiển thị chính khi kết nối với máy chiếu
4.2 Chế độ hiển thị trên macOS (Mirror, Extend)
macOS cung cấp hai chế độ hiển thị khi kết nối với máy chiếu:
Mirror: Tương tự như chế độ "Duplicate" trên Windows, nội dung trên màn hình Macbook sẽ được sao chép lên máy chiếu.
Extend: Tương tự chế độ "Extend" trên Windows, màn hình máy chiếu mở rộng không gian làm việc của Macbook. Bạn có thể di chuyển cửa sổ ứng dụng giữa hai màn hình.
Cách chuyển đổi giữa các chế độ: Vào System Preferences > Displays. Trong tab Arrangement, tích chọn hoặc bỏ chọn ô "Mirror Displays" để chuyển đổi giữa hai chế độ.
5. Khắc Phục Sự Cố Khi Kết Nối Máy Chiếu Với Laptop
5.1 Máy chiếu không nhận tín hiệu từ laptop
Một số nguyên nhân phổ biến khiến máy chiếu không nhận tín hiệu và cách khắc phục:
Cáp kết nối bị lỏng hoặc hỏng: Kiểm tra chắc chắn cáp đã được cắm chặt vào cả laptop và máy chiếu. Thử sử dụng một cáp khác để loại trừ khả năng cáp bị hỏng.
Cổng kết nối bị bẩn hoặc hỏng: Vệ sinh cổng kết nối trên cả laptop và máy chiếu bằng cọ mềm hoặc khí nén. Nếu nghi ngờ cổng kết nối bị hỏng, hãy thử kết nối với một cổng khác hoặc mang thiết bị đi sửa chữa.
Nguồn điện không ổn định: Đảm bảo cả laptop và máy chiếu được cấp nguồn đầy đủ. Thử cắm thiết bị vào ổ điện khác để kiểm tra.
Lỗi phần mềm hoặc driver: Khởi động lại cả laptop và máy chiếu. Cập nhật driver card đồ họa trên laptop.

Máy chiếu không nhận tín hiệu từ laptop có thể do cáp kết nối bị lỏng hoặc hỏng
5.2 Hình ảnh bị mờ, nhòe, không rõ nét
Độ phân giải không phù hợp: Điều chỉnh độ phân giải màn hình trên laptop cho phù hợp với máy chiếu. Thông thường, độ phân giải lý tưởng là độ phân giải gốc của máy chiếu. Bạn có thể tìm thấy thông tin này trong hướng dẫn sử dụng của máy chiếu.
Focus máy chiếu chưa đúng: Xoay vòng chỉnh focus trên máy chiếu cho đến khi hình ảnh rõ nét. Vòng chỉnh focus thường nằm gần ống kính của máy chiếu.
5.3 Không có âm thanh
Cài đặt âm thanh trên laptop chưa đúng: Kiểm tra xem âm thanh trên laptop đã được bật và chọn đúng thiết bị xuất âm thanh (máy chiếu hoặc loa ngoài).
Cài đặt âm thanh trên máy chiếu chưa đúng: Một số máy chiếu có cài đặt âm lượng riêng. Kiểm tra xem âm lượng trên máy chiếu đã được bật và điều chỉnh mức âm lượng phù hợp.
Lỗi kết nối cáp âm thanh: Nếu sử dụng kết nối VGA, cần kết nối cáp âm thanh riêng. Kiểm tra xem cáp âm thanh đã được cắm chặt và đúng cổng kết nối.

Lỗi không có âm thanh do cài đặt âm thanh trên laptop hoặc máy chiếu chưa đúng
6. Các Câu Hỏi Liên Quan
6.1 Kết nối máy chiếu với laptop có cần cài đặt driver không?
Thông thường, việc kết nối máy chiếu với laptop không yêu cầu cài đặt driver. Hệ điều hành thường tự động nhận diện và cài đặt driver cần thiết. Tuy nhiên, một số máy chiếu hoặc laptop đời cũ có thể cần driver riêng. Bạn có thể kiểm tra thông tin này trên trang web của nhà sản xuất hoặc trong hướng dẫn sử dụng đi kèm sản phẩm.
6.2 Máy chiếu của mình không có cổng HDMI, phải làm sao?
Nếu máy chiếu không có cổng HDMI, bạn có thể sử dụng cáp VGA hoặc adapter chuyển đổi tín hiệu. Ví dụ, nếu laptop có cổng HDMI và máy chiếu có cổng VGA, bạn có thể sử dụng adapter HDMI sang VGA. Ưu tiên sử dụng cáp chuyển đổi chất lượng tốt để đảm bảo chất lượng hình ảnh. Bạn có thể tìm mua các loại cáp và adapter chuyển đổi này tại các cửa hàng điện tử, máy tính.
6.3 Kết nối không dây có ổn định không?
Kết nối không dây thường khá ổn định nếu đảm bảo khoảng cách giữa laptop và máy chiếu không quá xa và tín hiệu Wifi đủ mạnh. Tuy nhiên, để có tính ổn định cao nhất, đặc biệt trong các buổi thuyết trình quan trọng, kết nối có dây vẫn được khuyến nghị hơn. Nếu gặp sự cố kết nối không dây, bạn nên kiểm tra lại tín hiệu Wifi, khởi động lại các thiết bị hoặc thử di chuyển laptop gần máy chiếu hơn.
Xem thêm:
Trên đây là những cách kết nối máy chiếu với laptop phổ biến và dễ thực hiện. Hãy lựa chọn phương pháp phù hợp nhất với thiết bị và nhu cầu của bạn. Nếu bạn đang tìm kiếm máy chiếu, laptop hoặc các thiết bị công nghệ khác, đừng quên ghé thăm ThinkPro.vn để tham khảo các sản phẩm chất lượng và uy tín nhé!