Cách kiểm tra laptop mới mua ĐÚNG CHUẨN, chi tiết nhất 2025
Bạn vừa tậu một chiếc laptop mới và đang háo hức bóc hộp? Khoan đã! Dù mới mua, laptop vẫn có thể gặp lỗi sản xuất. Nếu chưa có kinh nghiệm kiểm tra, bạn hoàn toàn có thể lo lắng mua phải hàng kém chất lượng.
Việc kiểm tra kỹ lưỡng ngay từ khi nhận máy là vô cùng quan trọng, giúp bạn tránh mất tiền oan, đảm bảo mua đúng sản phẩm, đúng chất lượng, và ảnh hưởng trực tiếp đến trải nghiệm sử dụng cũng như hiệu quả công việc, học tập và giải trí sau này. Đừng lo, bài viết này sẽ hướng dẫn bạn cách kiểm tra toàn diện chiếc laptop mới, giúp bạn tự tin nhận máy, tránh mọi rủi ro và sử dụng laptop một cách hiệu quả nhất.
1. Chuẩn bị kiểm tra laptop mới mua
Để kiểm tra laptop mới một cách toàn diện nhất, bạn nên chuẩn bị sẵn một số dụng cụ cần thiết. Hãy chắc chắn rằng bạn có:
USB để kiểm tra cổng kết nối và sao chép dữ liệu, tai nghe để kiểm tra âm thanh
Chuột để kiểm tra cổng USB và cảm giác di chuột
Dây mạng để kiểm tra kết nối mạng LAN
Điện thoại để quay video hoặc chụp ảnh lại quá trình kiểm tra (phòng trường hợp phát sinh vấn đề sau này)
Các phần mềm kiểm tra chuyên dụng nếu có.
Chuẩn bị đầy đủ các dụng cụ này sẽ giúp bạn kiểm tra mọi chức năng của laptop một cách kỹ lưỡng và hiệu quả.
2. Kiểm tra bên ngoài và phụ kiện
2.1 Kiểm tra vỏ hộp và tem bảo hành
Trước khi mở hộp, hãy kiểm tra kỹ tình trạng bên ngoài. Quan sát xem hộp có bị móp méo, rách vỡ hay bất kỳ dấu hiệu bất thường nào không. Nếu phát hiện thấy vết lõm, rách hoặc bất kỳ dấu hiệu nào cho thấy hộp đã bị can thiệp, rất có thể máy bên trong đã bị mở trước đó, bạn cần hết sức cẩn thận.

Trước khi mở hộp, hãy kiểm tra kỹ tình trạng bên ngoài
Tiếp theo, kiểm tra tem niêm phong (seal) của hộp. Nếu seal có dấu hiệu bị bóc ra rồi dán lại, hãy chụp ảnh lại toàn bộ hộp trước khi tiếp tục các bước kiểm tra tiếp theo. Đây là bằng chứng quan trọng để bạn có thể đổi trả hoặc khiếu nại nếu phát hiện vấn đề sau này.
2.2 Kiểm tra phụ kiện đi kèm
Sau khi kiểm tra hộp đựng, hãy kiểm tra các phụ kiện đi kèm theo máy. Hầu hết laptop đều được bán kèm pin và dây nguồn (trừ một số dòng máy sử dụng pin liền). Hãy kiểm tra kỹ xem nhà bán hàng đã giao đủ các phụ kiện này chưa. Phát hiện thiếu sót ngay từ đầu sẽ giúp bạn tránh những rắc rối về sau.

Sau khi kiểm tra hộp đựng, hãy kiểm tra các phụ kiện đi kèm theo máy
2.3 Kiểm tra tổng quan thân máy
Tiếp đến, hãy kiểm tra kỹ tổng quan thân máy. Quan sát kỹ các góc cạnh, vỏ trên và mặt dưới xem có vết nứt, trầy xước hoặc dấu hiệu hư hỏng nào không. Đóng/mở nắp máy nhiều lần để đảm bảo bản lề hoạt động trơn tru, không phát ra tiếng động lạ hay bị kẹt.
Kiểm tra bàn phím bằng cách gõ thử tất cả các phím, đảm bảo chúng hoạt động bình thường, không bị lún, kẹt hay phát ra tiếng động lạ. Độ nảy của phím cũng cần được kiểm tra kỹ lưỡng vì nó ảnh hưởng trực tiếp đến trải nghiệm gõ phím sau này.
Sau khi đã kiểm tra xong phần cứng bên ngoài, hãy lắp pin (nếu có) và bật máy lên để tiến hành các bước kiểm tra tiếp theo.

Đóng/mở nắp máy nhiều lần để đảm bảo bản lề hoạt động trơn tru
3. Kiểm tra phần cứng laptop
3.1 Kiểm tra màn hình laptop
Kiểm tra màn hình là bước quan trọng để phát hiện các điểm chết, ảnh hưởng đến trải nghiệm sử dụng. Để làm điều này, hãy thực hiện theo các bước sau:
Bước 1: Click chuột phải vào màn hình Desktop, sau đó chọn "Personalize".
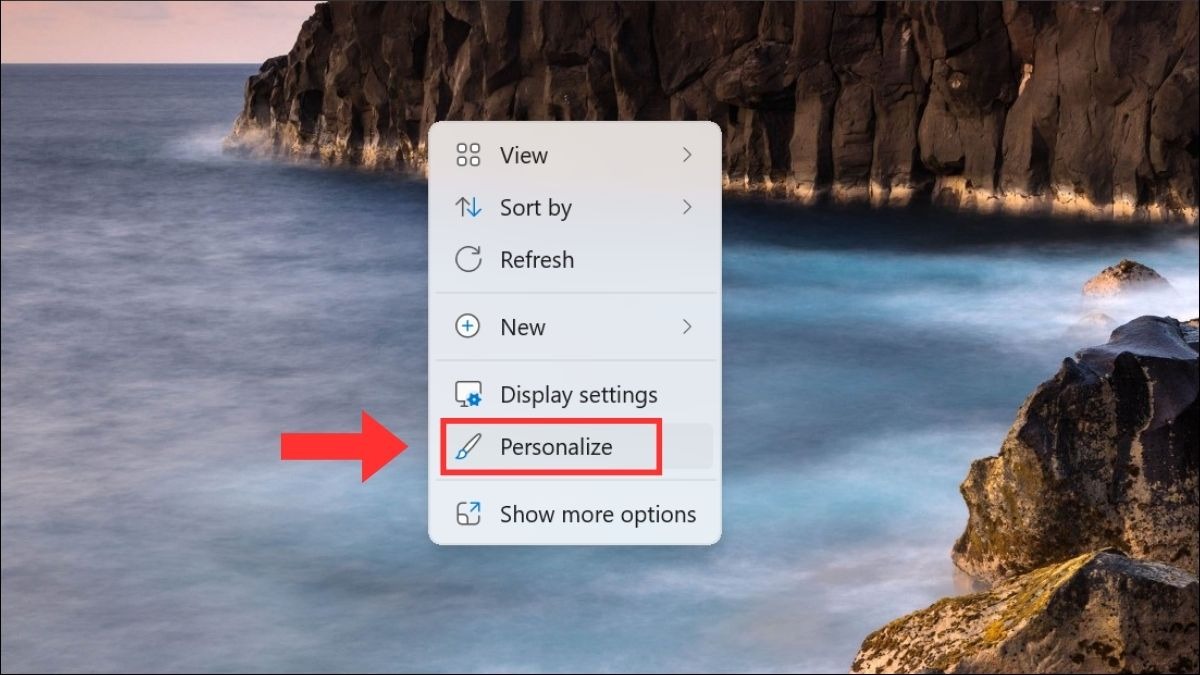
Click chuột phải vào màn hình Desktop, sau đó chọn Personalize
Bước 2: Trong cửa sổ Personalization, chọn "Background".
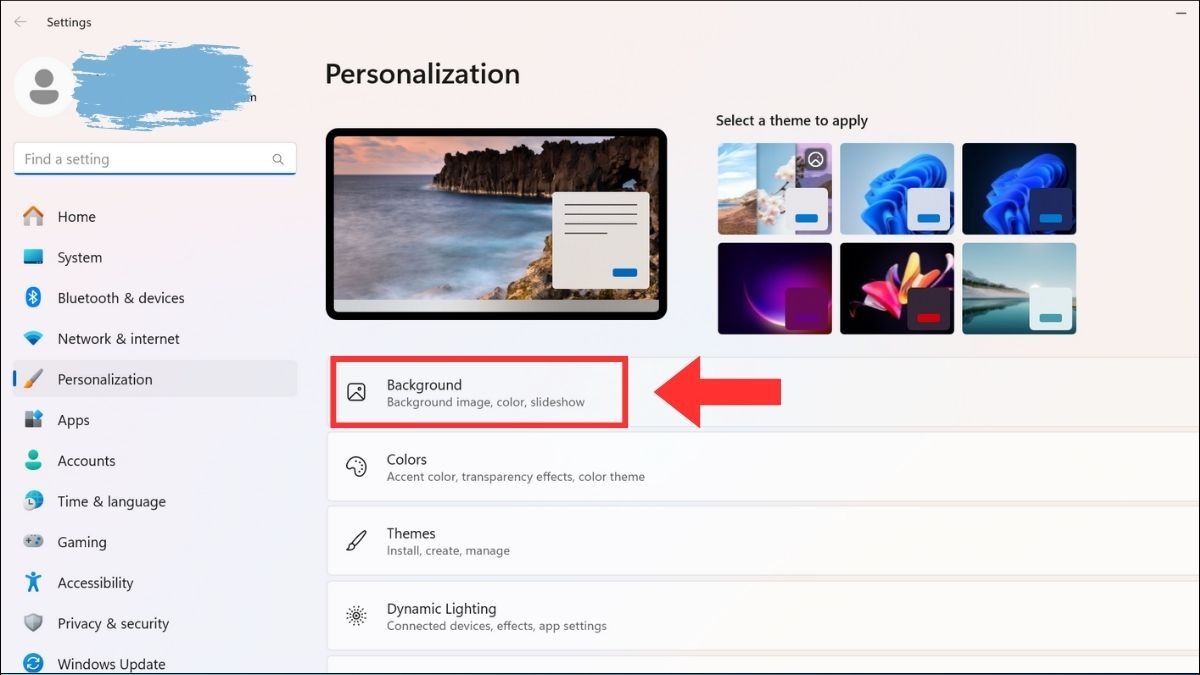
Trong cửa sổ Personalization, chọn Background
Bước 3: Tại mục "Personalize your background", chọn "Solid color".
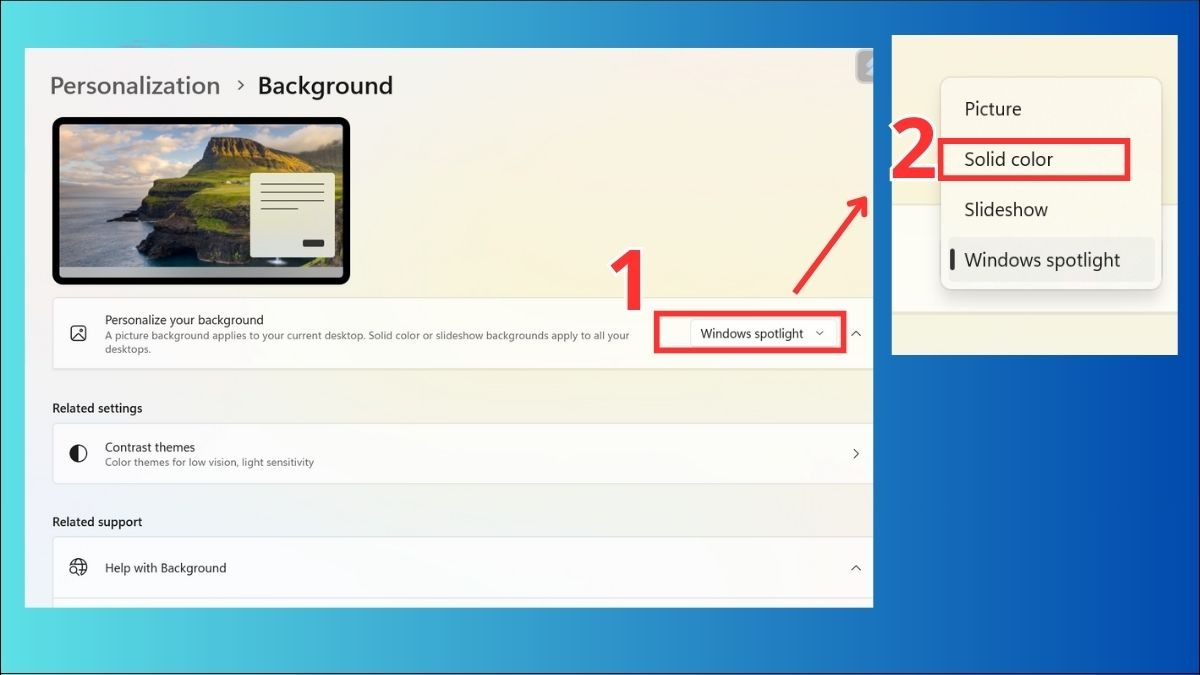
Tại mục Personalize your background, chọn Solid color
Bước 4: Chọn màu đen cho background của laptop.
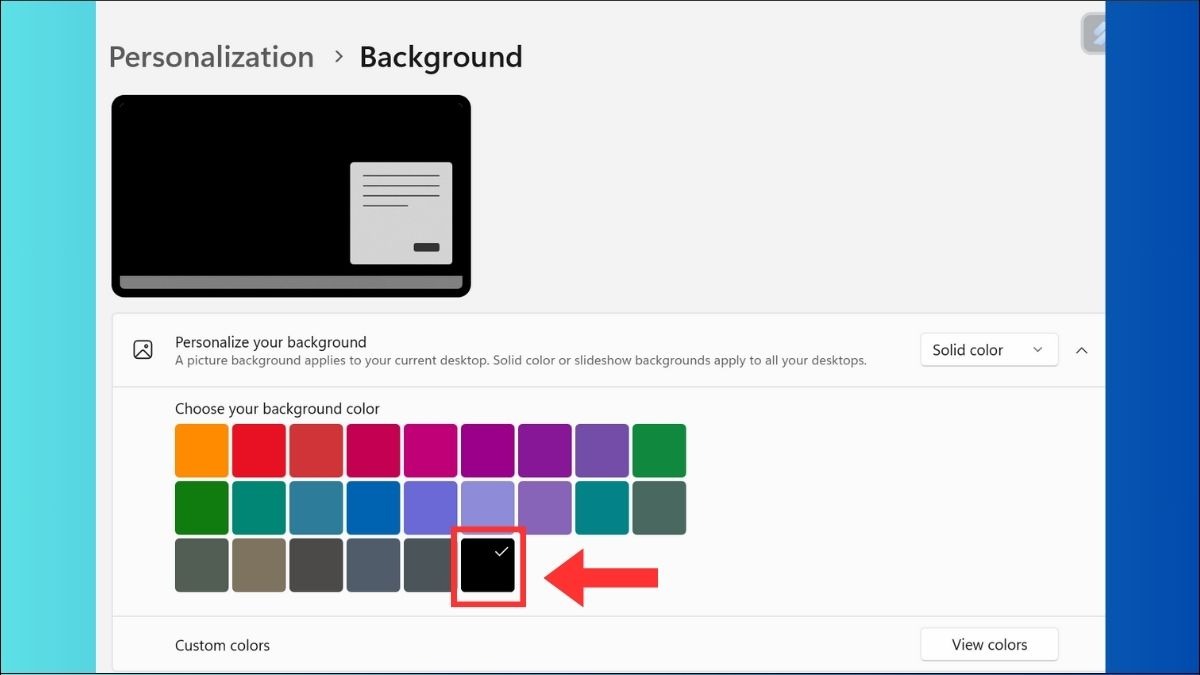
Chọn màu đen cho background laptop
Lúc này, màn hình sẽ chuyển sang màu đen hoàn toàn. Quan sát kỹ toàn bộ màn hình để phát hiện các điểm chết (các điểm sáng nhỏ li ti trên nền đen).
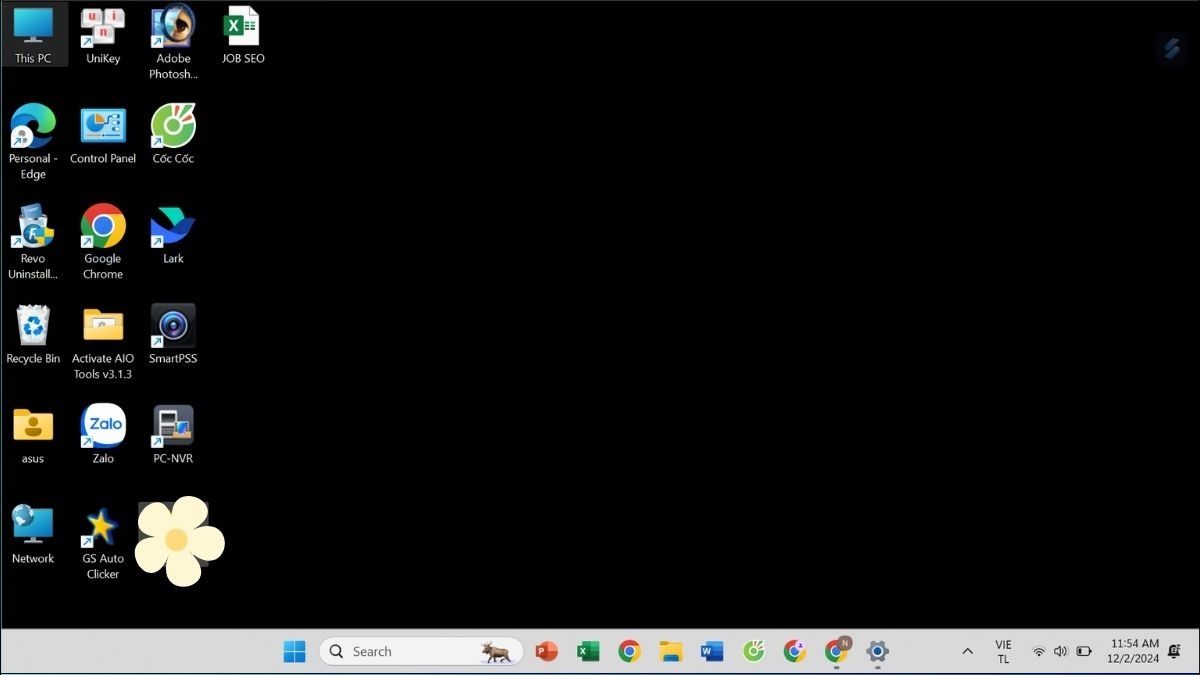
Quan sát kỹ toàn bộ màn hình để phát hiện các điểm chết
3.2 Kiểm tra bàn phím và touchpad
Hãy kiểm tra bàn phím bằng cách gõ thử một đoạn văn bản để kiểm tra độ nảy và độ mượt của các phím. Bạn cũng có thể sử dụng các phần mềm kiểm tra bàn phím miễn phí có sẵn trên mạng. Đối với touchpad, hãy di chuyển ngón tay nhẹ nhàng trên bề mặt để kiểm tra độ nhạy và độ mượt. Đảm bảo rằng touchpad phản hồi chính xác với các thao tác của bạn.

Hãy kiểm tra bàn phím bằng cách gõ thử một đoạn văn bản để kiểm tra độ nảy
3.3 Kiểm tra loa và webcam
Để kiểm tra loa, hãy mở một trình duyệt web và truy cập các trang nghe nhạc trực tuyến như YouTube, Zing MP3,... Phát một bài hát bất kỳ và lắng nghe chất lượng âm thanh. Loa của laptop thường không có âm lượng quá lớn, nhưng âm thanh phát ra cần rõ ràng, không bị rè hoặc chói tai.
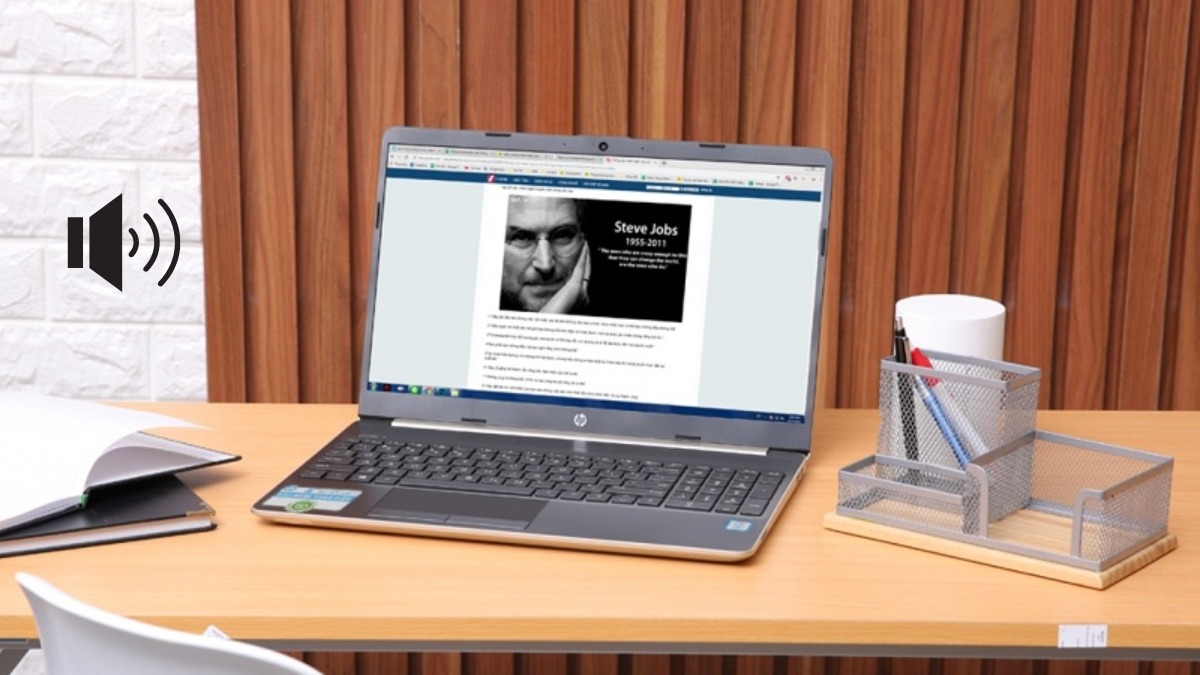
Phát một bài hát bất kỳ và lắng nghe chất lượng âm thanh
Để kiểm tra webcam, hãy mở ứng dụng Camera (hoặc bất kỳ ứng dụng nào sử dụng webcam) có sẵn trên máy tính. Quan sát hình ảnh hiển thị trên màn hình, đảm bảo hình ảnh rõ nét, không bị mờ, nhiễu hoặc biến dạng.
3.4 Kiểm tra các cổng kết nối
Hãy kiểm tra kết nối Wi-Fi và Bluetooth bằng cách kết nối laptop với một mạng Wi-Fi có sẵn và một thiết bị Bluetooth khác. Kiểm tra độ ổn định của kết nối và khoảng cách kết nối. Tiếp theo, kiểm tra các cổng kết nối vật lý như USB, HDMI, VGA (nếu có), LAN, jack tai nghe,... bằng cách cắm thử các thiết bị tương ứng vào từng cổng. Đảm bảo các cổng kết nối chắc chắn, không bị lỏng lẻo và hoạt động bình thường.
4. Kiểm tra phần mềm và hiệu năng
4.1 Kiểm tra cấu hình máy
Việc kiểm tra thông số kỹ thuật của máy là rất quan trọng để đảm bảo bạn nhận đúng sản phẩm đã đặt mua, tránh trường hợp nhầm lẫn về phiên bản, ổ cứng (HDD hay SSD),... Bạn có thể kiểm tra thông tin này bằng một số cách sau:
Cách 1: Nhấn tổ hợp phím Windows + R, gõ "dxdiag" và nhấn Enter.
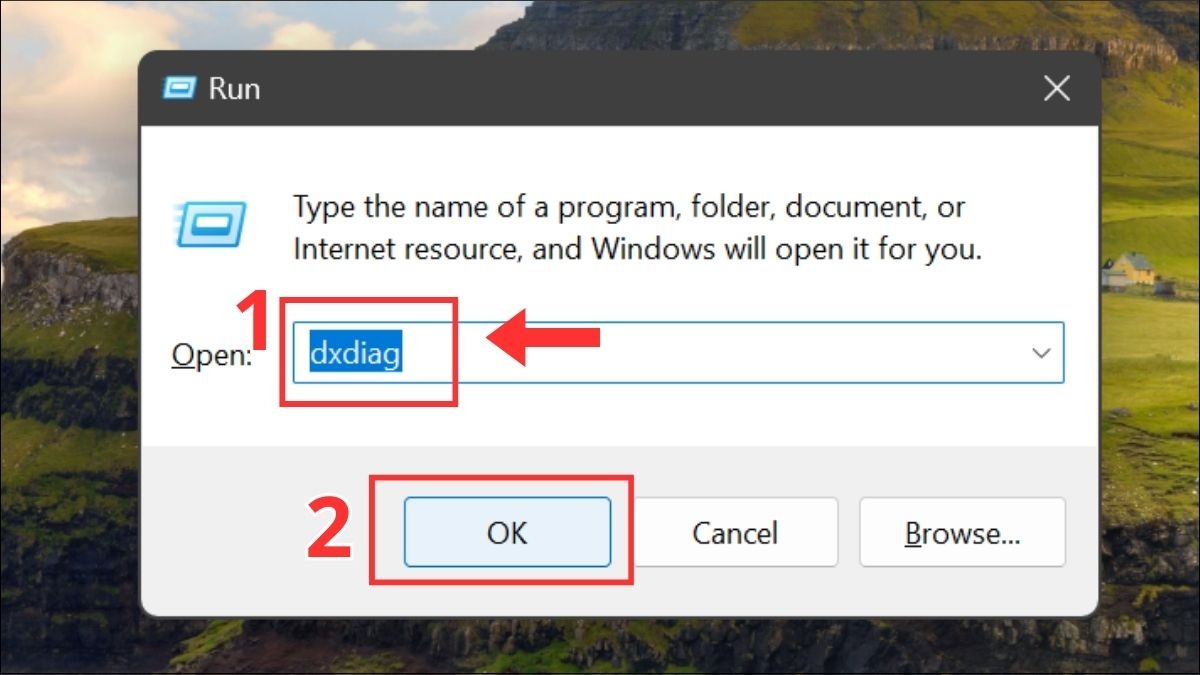
Nhấn tổ hợp phím Windows + R, gõ dxdiag và nhấn Enter
Cửa sổ DirectX Diagnostic Tool sẽ hiển thị chi tiết thông số kỹ thuật của máy.
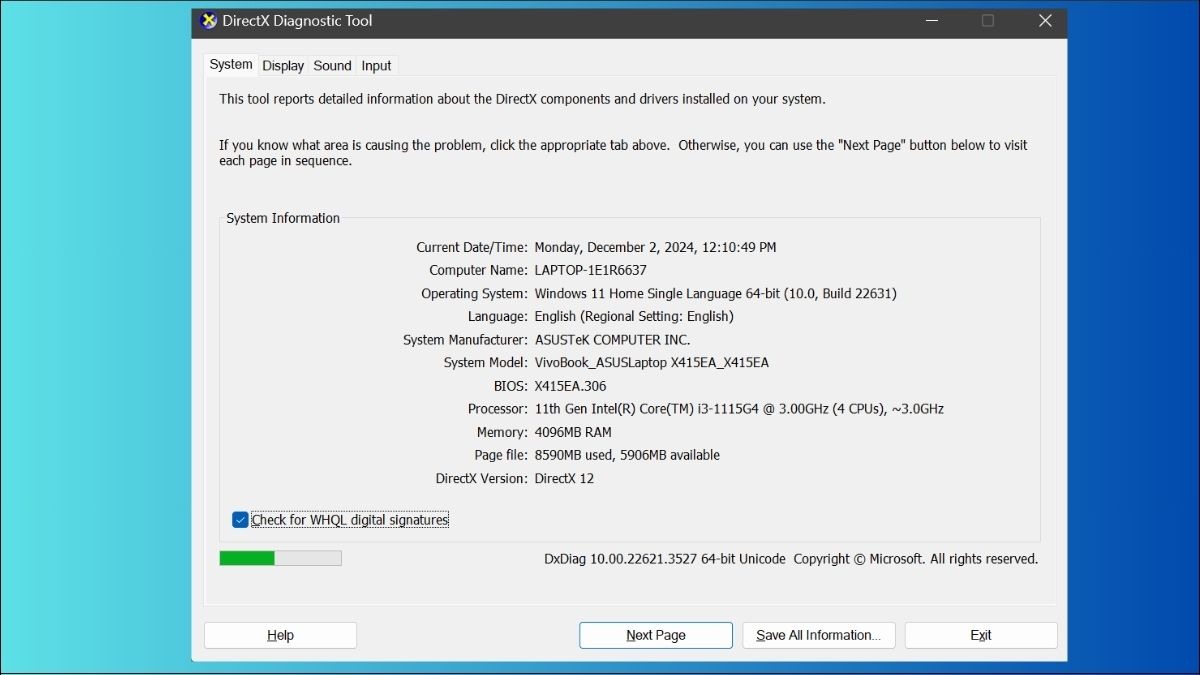
Cửa sổ DirectX Diagnostic Tool sẽ hiển thị chi tiết thông số kỹ thuật của máy
Cách 2: Sử dụng System Properties trên Windows 8/10/11: Click chuột phải vào "This PC" trên màn hình Desktop, chọn "Properties".
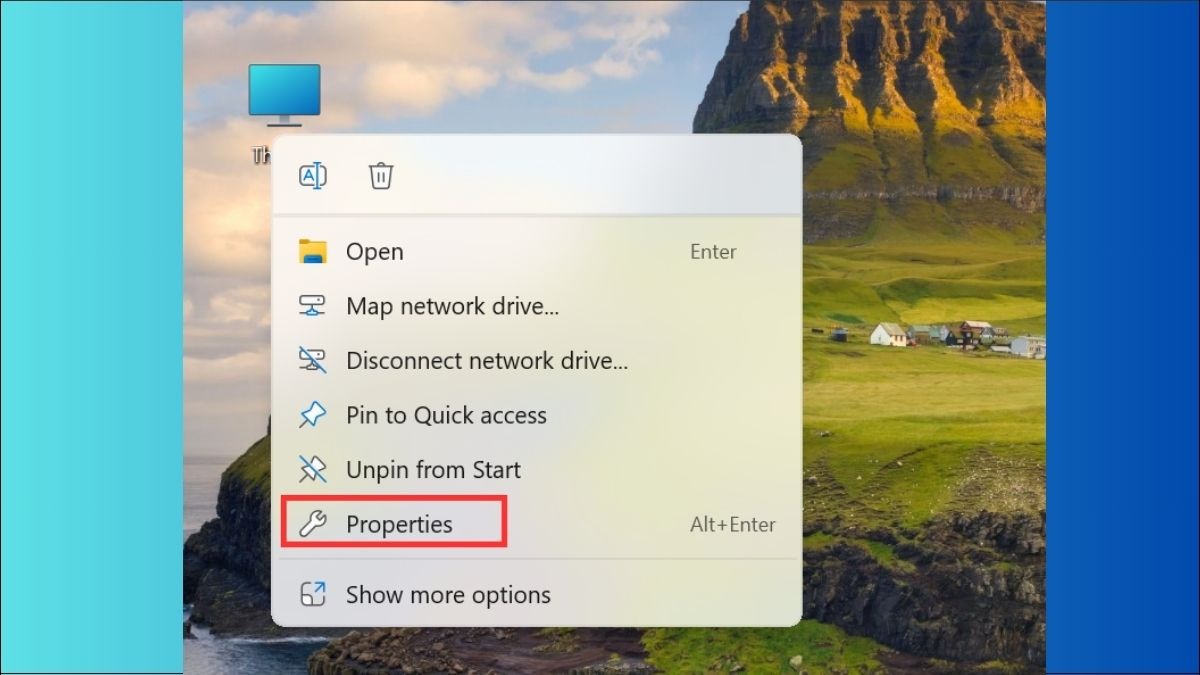
Click chuột phải vào This PC trên màn hình Desktop, chọn Properties
Tại đây, bạn có thể kiểm tra phiên bản Windows, CPU, RAM,... So sánh các thông số này với thông tin được ghi trên sổ tay sản phẩm hoặc trên website của nhà sản xuất.

Các thông số, thông tin về máy sẽ hiện ra
Để kiểm tra dung lượng ổ cứng, nhấn Windows + R, gõ "diskmgmt.msc" và nhấn Enter.
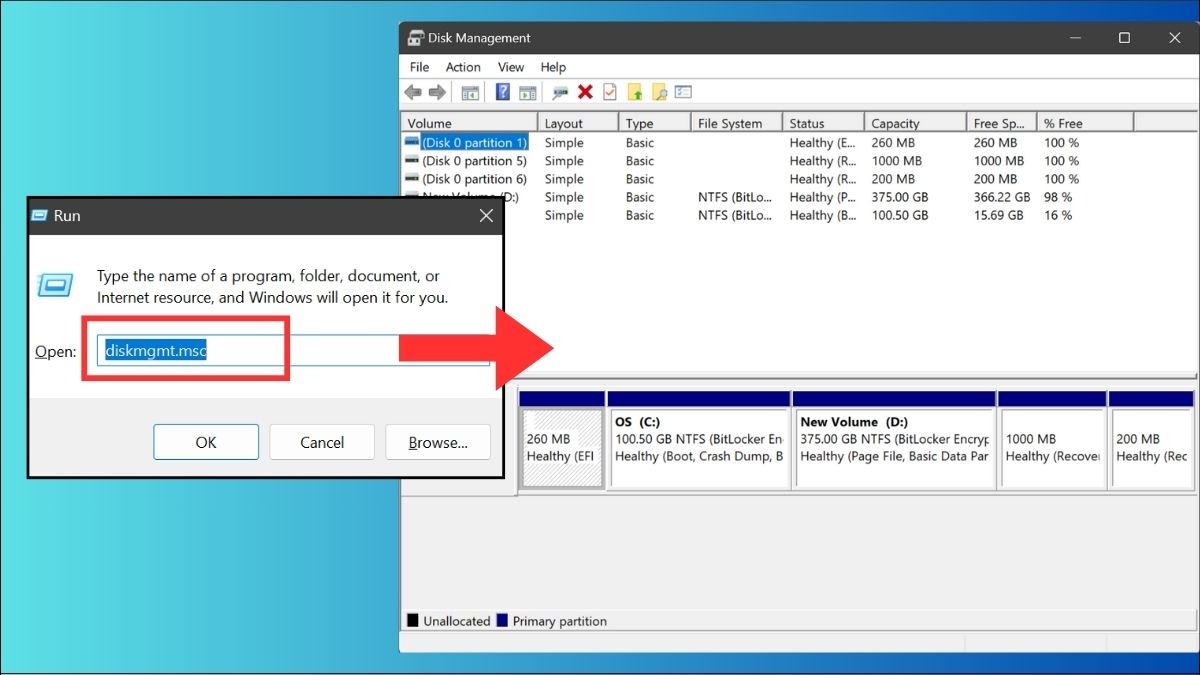
Để kiểm tra dung lượng ổ cứng, nhấn Windows + R, gõ diskmgmt.msc
Để kiểm tra card đồ họa, nhấn Windows + R, gõ "devmgmt.msc" và nhấn Enter.
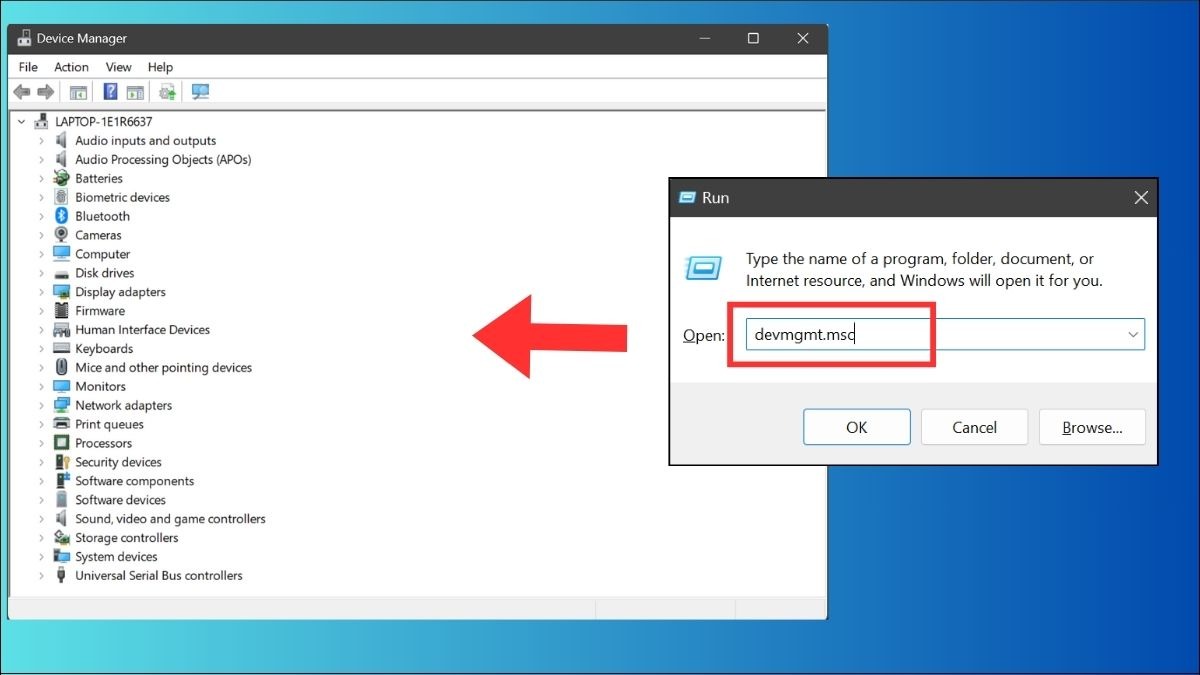
Để kiểm tra card đồ họa, nhấn Windows + R, gõ devmgmt.msc
4.2 Kiểm tra pin
Pin mới mua thường không được sạc đầy 100%. Vì vậy, đừng quá lo lắng nếu thấy dung lượng pin chưa đầy khi mới mở máy. Hãy cắm sạc và kiểm tra tốc độ sạc pin. Sau đó, sử dụng máy trong một khoảng thời gian để đánh giá thời lượng pin thực tế.
Bạn cũng có thể sử dụng các phần mềm kiểm tra tình trạng pin để xem có dấu hiệu chai pin hay không, mặc dù với pin mới thì khả năng này rất thấp.
4.3 Chạy thử một số ứng dụng
Để kiểm tra hiệu năng tổng quan của máy, hãy chạy thử một số ứng dụng cơ bản như các ứng dụng văn phòng (Word, Excel, PowerPoint,...), chơi một vài game nhẹ và xem phim. Quan sát xem máy có hoạt động mượt mà, ổn định không, có bị giật lag hay nóng lên quá nhanh không.
Đây là bước quan trọng để đánh giá xem hiệu năng thực tế của máy có đáp ứng được nhu cầu sử dụng của bạn hay không.
5. Các câu hỏi liên quan
5.1 Có nên kiểm tra laptop ngay tại cửa hàng không?
Nên kiểm tra ngay tại cửa hàng để dễ dàng đổi trả hoặc yêu cầu hỗ trợ nếu phát hiện lỗi. Việc này giúp tiết kiệm thời gian và công sức cho cả người mua và người bán.
5.2 Làm gì nếu phát hiện laptop mới mua bị lỗi?
Liên hệ ngay với cửa hàng hoặc trung tâm bảo hành để được hỗ trợ đổi trả hoặc sửa chữa. Nên giữ lại toàn bộ hộp, phụ kiện và giấy tờ mua bán. Cung cấp thông tin về chính sách bảo hành và đổi trả của cửa hàng.
5.3 Kiểm tra laptop cũ đã qua sử dụng như thế nào?
Cần kiểm tra kỹ hơn laptop mới, đặc biệt là pin, ổ cứng và các dấu hiệu sửa chữa. Nên tham khảo ý kiến của người có kinh nghiệm. Cung cấp một số lời khuyên cho người mua laptop cũ.
Tóm lại, việc kiểm tra kỹ lưỡng laptop mới khi nhận máy là vô cùng quan trọng. Hãy nhớ kiểm tra kỹ hộp đựng, phụ kiện, bề mặt máy, màn hình, bàn phím, touchpad, loa, webcam, các cổng kết nối, kết nối không dây, thông số kỹ thuật và pin.
Kiểm tra kỹ càng sẽ giúp bạn đảm bảo quyền lợi của mình, tránh mua phải hàng lỗi và có được trải nghiệm sử dụng tốt nhất. Chúc mừng bạn đã sở hữu một chiếc laptop mới và hy vọng những thông tin trong bài viết này sẽ hữu ích cho bạn!
Xem thêm:
Bài viết đã cung cấp thông tin hướng dẫn kiểm tra laptop mới mua. Hãy truy cập website thinkpro.vn hoặc liên hệ hotline 1900.63.3579 để được hỗ trợ tư vấn chi tiết và lựa chọn chiếc laptop phù hợp nhất với nhu cầu của mình.






