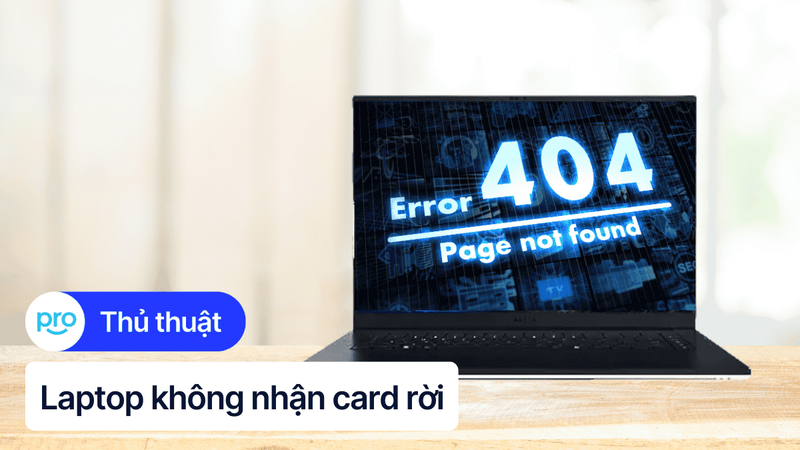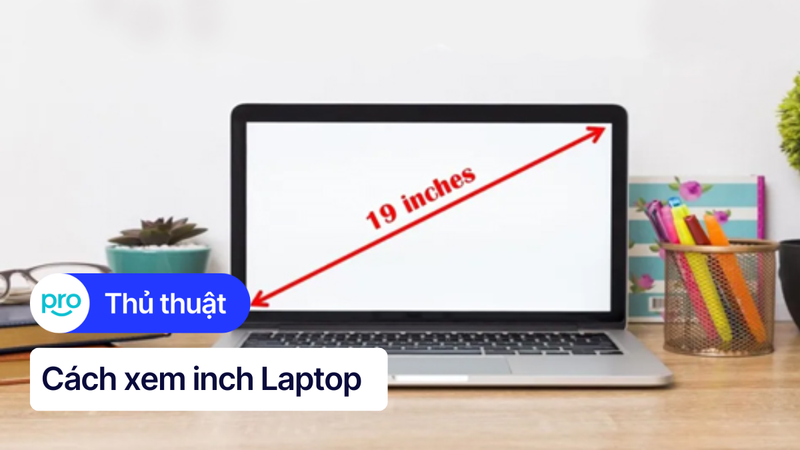5 Cách nhận biết laptop có card màn hình rời chính xác nhất
Việc sở hữu một chiếc laptop có card màn hình rời đang là nhu cầu thiết yếu của rất nhiều người, đặc biệt là game thủ, designer,... Card màn hình rời giúp xử lý hình ảnh mượt mà, tăng hiệu suất làm việc và mang đến trải nghiệm giải trí tuyệt vời hơn. Tuy nhiên, không phải ai cũng biết cách kiểm tra laptop có card màn hình rời không. Bài viết này sẽ hướng dẫn bạn cách nhận biết laptop có card màn hình rời, giúp bạn dễ dàng phân biệt với card onboard.
1. Những điểm chính
Những thông tin hữu ích bạn sẽ nhận được sau khi đọc bài viết này:
Hướng dẫn các cách kiểm tra laptop có card rời hay không như: Dùng Task Manager, DirectX Diagnostic Tool (Dxdiag),...
Phần hỏi đáp giải quyết các vấn đề liên quan đến việc sử dụng và lựa chọn card màn hình rời, giúp người đọc tự tin hơn trong quá trình sử dụng.
2. 5 cách nhận biết laptop có card màn hình rời
Hướng dẫn được thực hiện trên laptop Acer, chạy Windows 10. Bạn có thể thực hiện tương tự trên các dòng laptop chạy Windows 10 khác.
2.1. Kiểm tra bằng Task Manager (Windows 10, 11)
Đây là cách nhanh chóng và đơn giản nhất để kiểm tra card màn hình rời trên laptop Windows.
Bước 1: Nhấn chuột phải vào thanh Taskbar và chọn Task Manager hoặc nhấn tổ hợp phím Ctrl + Shift + Esc để mở Task Manager.
Bước 2: Chọn tab Performance. Nếu máy bạn có card màn hình rời, bạn sẽ thấy mục GPU được liệt kê (có thể là GPU 0, GPU 1,...). Card onboard thường được hiển thị là GPU 0 và card rời là GPU 1.
Bước 3: Để kiểm tra chi tiết hơn, bạn click vào từng GPU. Mức độ sử dụng của từng card sẽ được hiển thị theo thời gian thực.
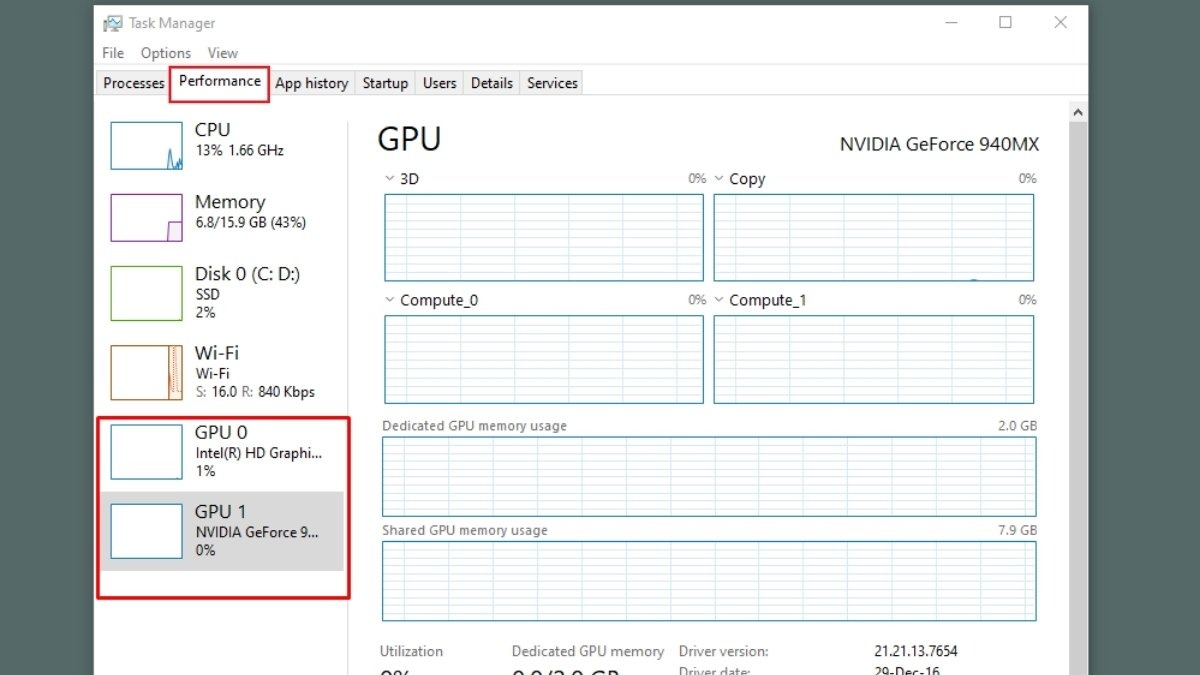
Card onboard thường được hiển thị là GPU 0 và card rời là GPU 1
Lưu ý: Trong một số trường hợp, card màn hình rời có thể không hiển thị trong Task Manager ngay cả khi máy tính có trang bị. Điều này có thể do driver chưa được cài đặt hoặc card màn hình đang bị tắt. Bạn hãy kiểm tra lại driver hoặc thử các cách khác dưới đây.
2.2. Sử dụng DirectX Diagnostic Tool (Dxdiag)
Dxdiag là một công cụ chẩn đoán DirectX có sẵn trên Windows, giúp bạn kiểm tra thông tin chi tiết về phần cứng máy tính, bao gồm cả card màn hình.
Bước 1: Nhấn tổ hợp phím Windows + R để mở hộp thoại Run.
Bước 2: Gõ dxdiag vào ô Open và nhấn Enter hoặc OK.
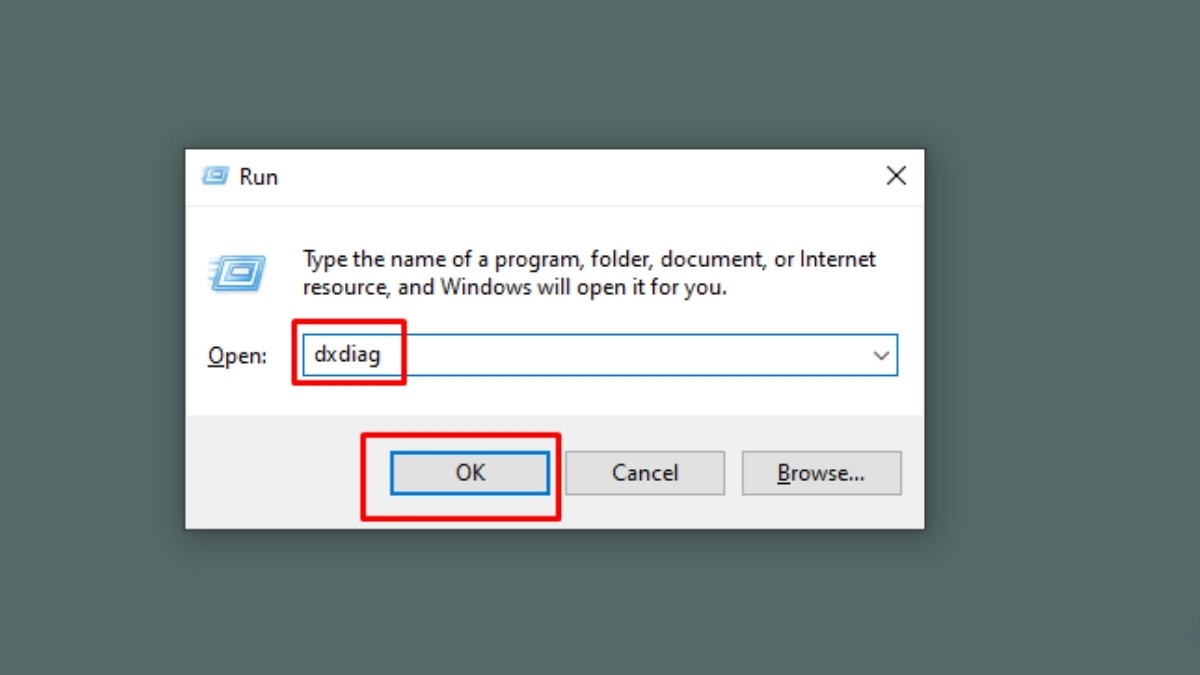
Gõ dxdiag vào ô Open và nhấn Enter
Bước 3: Chọn tab Render. Tại đây, bạn sẽ thấy thông tin về card màn hình rời đang được sử dụng. Nếu máy tính có card màn hình rời, thông tin về card này sẽ được hiển thị trong mục Name (ví dụ: NVIDIA GeForce 940MX).
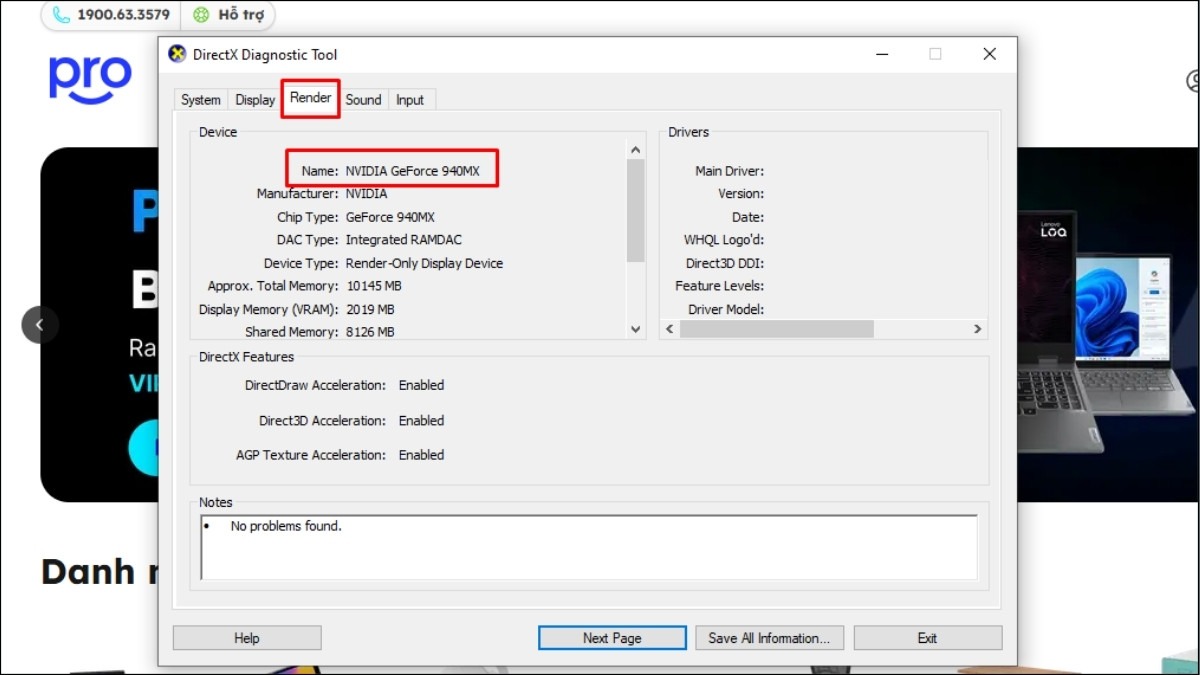
Chọn tab Render, bạn sẽ thấy thông tin về card màn hình rời đang được sử dụng
2.3. Kiểm tra qua Device Manager
Device Manager là công cụ quản lý thiết bị phần cứng trên Windows. Bạn có thể sử dụng công cụ này để kiểm tra xem máy tính có card màn hình rời hay không.
Bước 1: Nhấn chuột phải vào biểu tượng Windows (Start) và chọn Device Manager.
Bước 2: Tìm và mở rộng mục Display adapters.
Bước 3: Nếu máy tính có card màn hình rời, bạn sẽ thấy tên của card được liệt kê bên dưới card onboard. Card onboard thường có tên Intel HD Graphics, AMD Radeon Graphics hoặc tương tự. Card rời thường có tên NVIDIA GeForce, AMD Radeon hoặc tương tự.
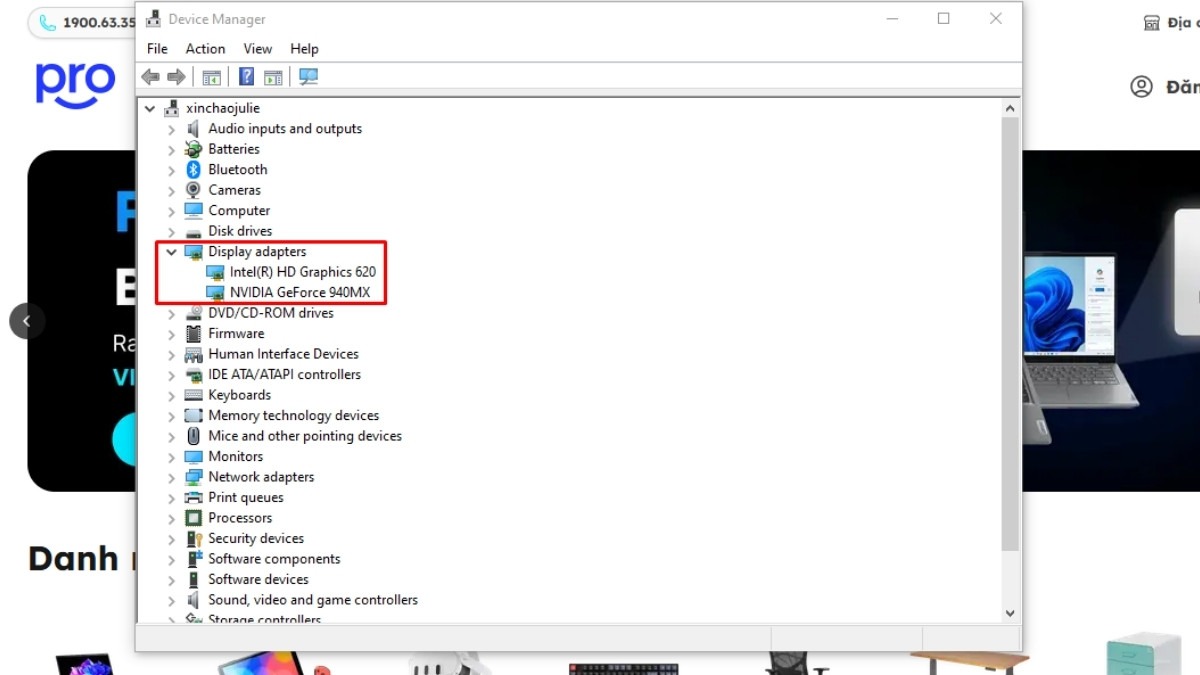
Nếu laptop có card màn hình rời, bạn sẽ thấy tên của card được liệt kê bên dưới card onboard
2.4. Xem thông tin trên vỏ máy hoặc tem dán
Hầu hết các laptop đều có in thông tin về cấu hình phần cứng, bao gồm cả card màn hình, trên vỏ máy hoặc tem dán. Bạn có thể tìm kiếm các logo hoặc biểu tượng của hãng sản xuất card màn hình rời như NVIDIA (GeForce) hoặc AMD (Radeon).
Vỏ máy: Thông tin thường được in ở mặt dưới của laptop hoặc gần khu vực bàn phím.
Tem dán: Tem dán thường nằm ở mặt dưới của laptop và chứa thông tin chi tiết về cấu hình.
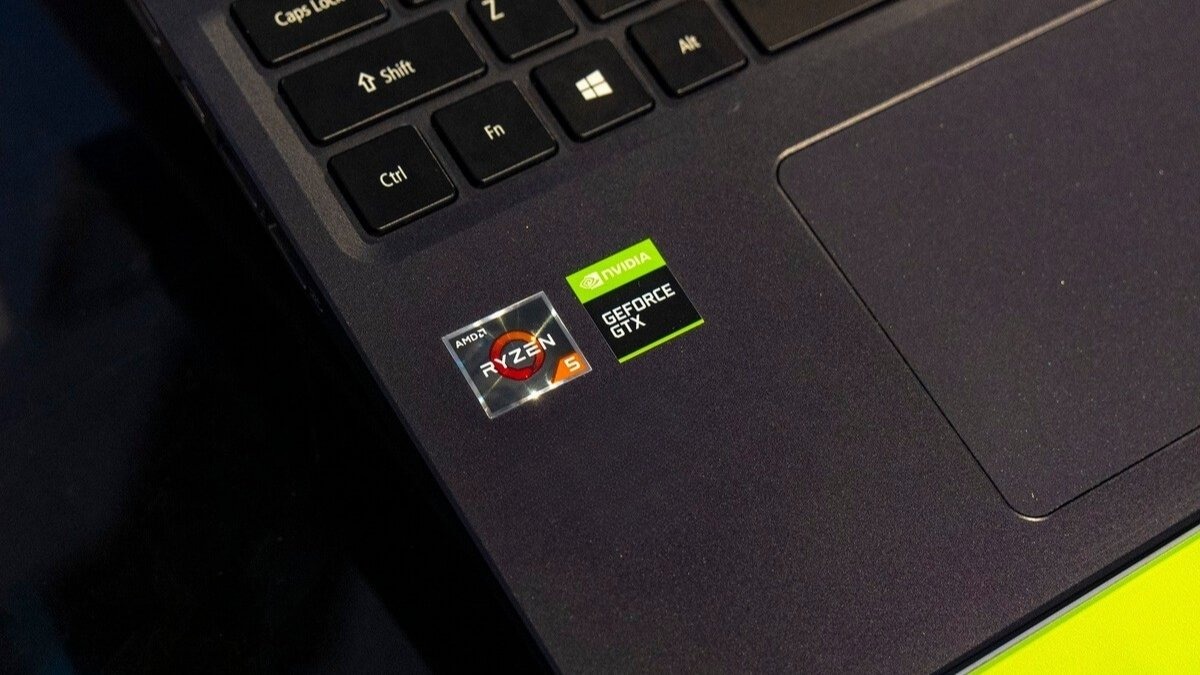
Thông tin card rời được dán gần khu vực bàn phím
2.5. Sử dụng phần mềm chuyên dụng (CPU-Z)
CPU-Z là một phần mềm miễn phí giúp bạn xem thông tin chi tiết về phần cứng máy tính, bao gồm cả card màn hình.
Bước 1: Tải và cài đặt CPU-Z từ trang web chính thức của nhà phát hành.
Bước 2: Mở phần mềm CPU-Z.
Bước 3: Chọn tab Graphics. Nếu laptop có card rời, thông tin của card rời sẽ được hiển thị gồm tên, nhà sản xuất, dung lượng bộ nhớ,...
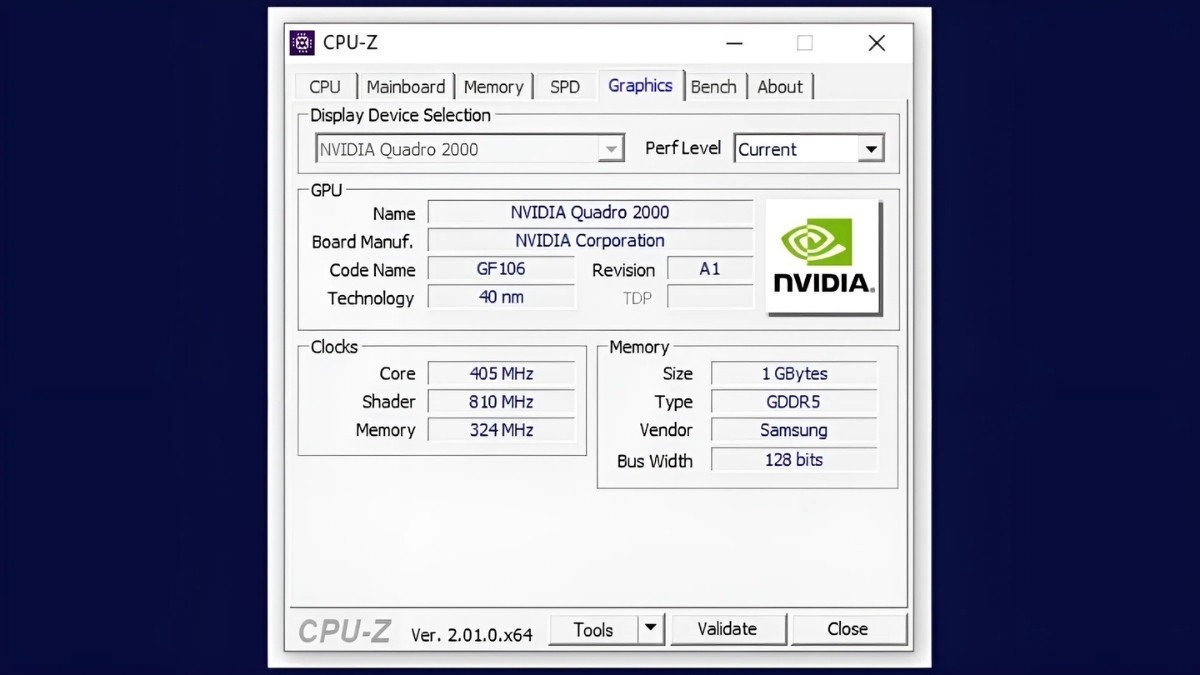
Chọn tab Graphics, nếu laptop có card rời, thông tin của card rời sẽ được hiển thị
3. Một số câu hỏi liên quan
3.1. Làm sao để biết card màn hình rời của laptop đang hoạt động?
Để biết card màn hình rời của laptop đang hoạt động, bạn có thể kiểm tra mức độ sử dụng GPU trong Task Manager. Nếu thấy mức sử dụng GPU tăng lên khi chạy các ứng dụng đồ họa nặng, nghĩa là card rời đang được sử dụng. Bạn cũng có thể sử dụng các phần mềm monitoring GPU chuyên dụng để theo dõi hoạt động của card màn hình một cách chi tiết hơn.
3.2. Nếu laptop có card màn hình rời thì có cần cài driver không?
Việc cài đặt driver là vô cùng cần thiết để card màn hình rời hoạt động ổn định và đạt hiệu suất tối đa. Driver đóng vai trò như cầu nối giữa hệ điều hành và phần cứng, giúp hệ điều hành giao tiếp và khai thác hết tiềm năng của card màn hình. Nếu không cài driver, card màn hình có thể hoạt động không đúng cách hoặc không hoạt động.
3.3. Có nên mua laptop có card màn hình rời cũ không?
Việc mua laptop cũ có card màn hình rời có thể tiết kiệm chi phí, nhưng cũng tiềm ẩn nhiều rủi ro. Bạn cần kiểm tra kỹ lưỡng tình trạng của máy trước khi mua, đặc biệt là card màn hình. Hãy chú ý đến hiệu năng, nhiệt độ và thời gian bảo hành (nếu còn). Tốt nhất, bạn nên test kỹ các tác vụ đồ họa để đảm bảo card hoạt động tốt và không gặp vấn đề.
Xem thêm:
Card rời laptop là gì? Phân biệt, Ưu nhược điểm, cách chọn
Card onboard laptop là gì? Ưu, nhược điểm & cách chọn
Card đồ họa rời cho laptop Dell: Khi nào cần, nên chọn loại nào?
Trên đây là các cách đơn giản để nhận biết laptop có card màn hình rời. Hy vọng bài viết này sẽ hữu ích với bạn. Hãy theo dõi ThinkPro để đón chờ những bài viết thủ thuật, tư vấn khác nữa nhé!