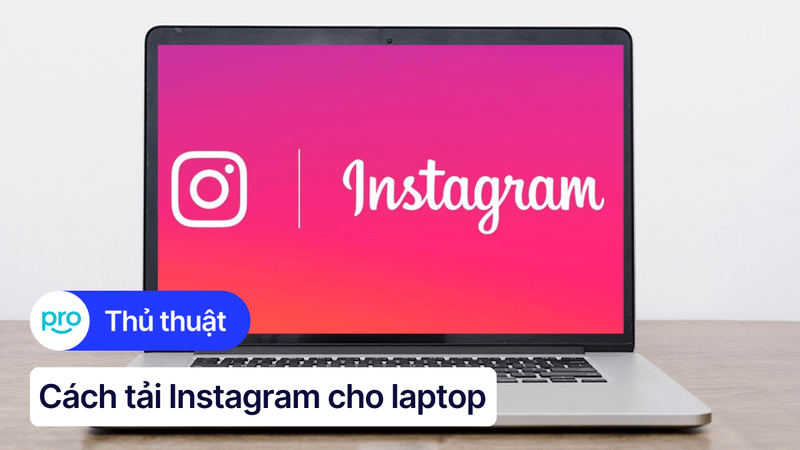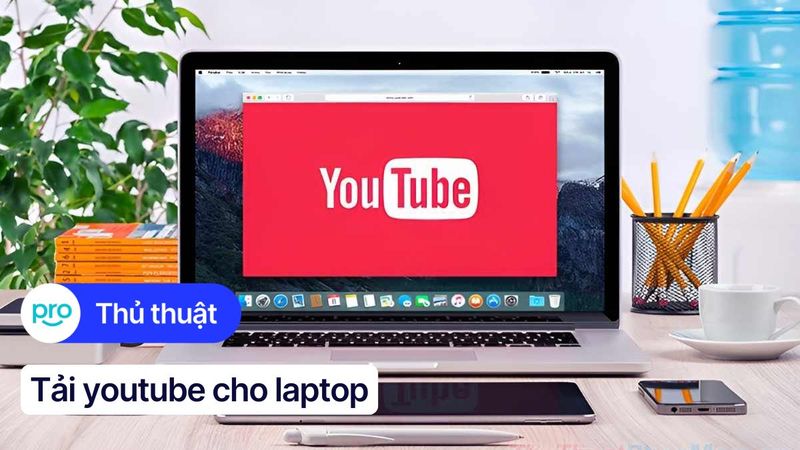Cách tải Win 10, file ISO Win 10 cho laptop từ Microsoft
Tải xuống Windows 10 dưới dạng file ISO một cách dễ dàng! Với file này, bạn có thể tạo USB boot để cài đặt lại hệ điều hành hoặc tạo bản ghost theo ý muốn. Hãy ThinkPro cùng khám phá hướng dẫn chi tiết cách tải Win 10 cho laptop trong bài viết dưới đây!
1. Những điểm chính
Người đọc sẽ biết file ISO là gì và tại sao cần nó để cài đặt Windows 10.
Hướng dẫn cách tải từ Microsoft để tránh virus và đảm bảo file gốc.
Bài viết giúp tạo USB boot hoặc ghi đĩa dễ dàng để cài đặt Windows.
2. File ISO là gì?
File ISO, hay còn gọi là ảnh đĩa ISO, là một tệp lưu trữ chứa toàn bộ dữ liệu sao chép từ đĩa CD/DVD. Loại tệp này thường được sử dụng để sao lưu hoặc phân phối các tập tin lớn, chẳng hạn như phần mềm hay chương trình cài đặt.

File ISO, hay còn gọi là ảnh đĩa ISO
3. Tại sao nên tải File ISO Win 10 từ Microsoft?
Tải file ISO Windows 10 trực tiếp từ trang chủ Microsoft mang đến nhiều lợi ích:
An toàn tuyệt đối: File ISO từ Microsoft đảm bảo nguồn gốc rõ ràng và không chứa virus hay mã độc, giúp bạn tránh rủi ro khi tải từ các nguồn không đáng tin cậy.
Luôn cập nhật mới nhất: Microsoft thường xuyên phát hành các bản vá lỗi và cải tiến, đảm bảo bạn luôn nhận được phiên bản Windows 10 mới nhất với đầy đủ tính năng và bảo mật.
Tốc độ tải nhanh chóng: Tải từ máy chủ Microsoft không chỉ nhanh và ổn định mà còn không bị gián đoạn bởi quảng cáo hay các yếu tố phiền toái.

Tải file ISO Windows 10 trực tiếp từ trang chủ Microsoft mang đến nhiều lợi ích
4. Hướng dẫn chi tiết cách tải Win 10 (File ISO) từ Microsoft bằng trình duyệt
Hướng dẫn được thực hiện trên laptop Dell, chạy Win 10. Bạn có thể thực hiện tương tự trên các dòng laptop chạy Win 10 khác.
4.1. Hướng dẫn tải Windows 10, file ISO từ Google Chrome
Bước 1: Mở trình duyệt Chrome và truy cập vào trang tải Windows 10 chính thức tại đây.
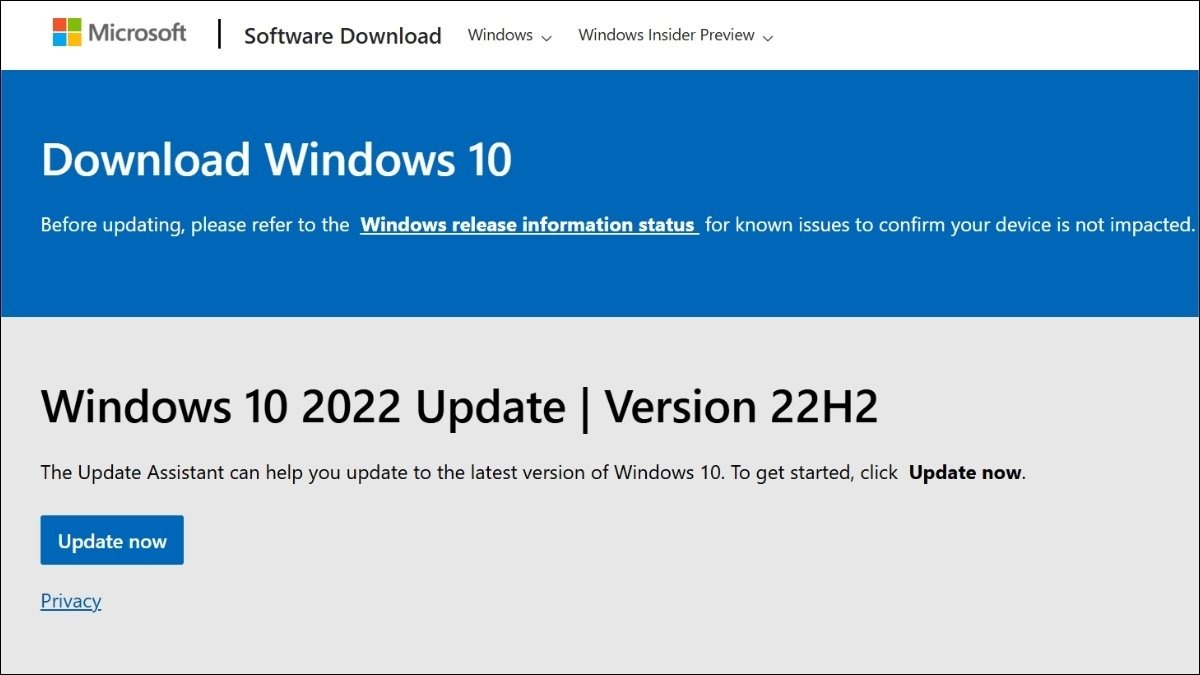
Mở trình duyệt Chrome và truy cập vào trang tải Windows 10
Bước 2: Nhấn tổ hợp phím Ctrl + Shift + I hoặc nhấp chuột phải vào màn hình và chọn Inspect/Kiểm tra để mở công cụ kiểm tra phần tử trang web. Trong cửa sổ công cụ kiểm tra xuất hiện bên phải, nhấp vào biểu tượng ba chấm ở góc trên cùng, di chuột đến More tools và chọn Network conditions.
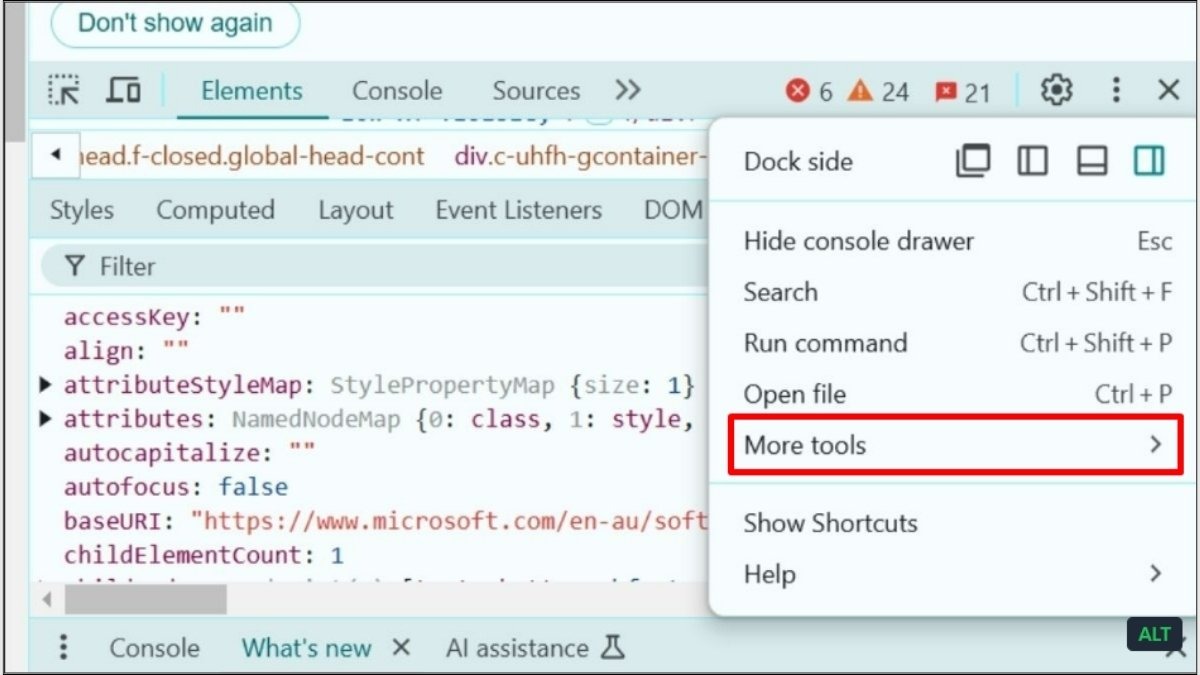
Di chuột đến More tools
Bước 3: Ở thẻ Network conditions, tại mục User agent, bỏ dấu check ở ô Use browser default. Sau đó, chọn tùy chọn Safari – iPad iOS từ danh sách.
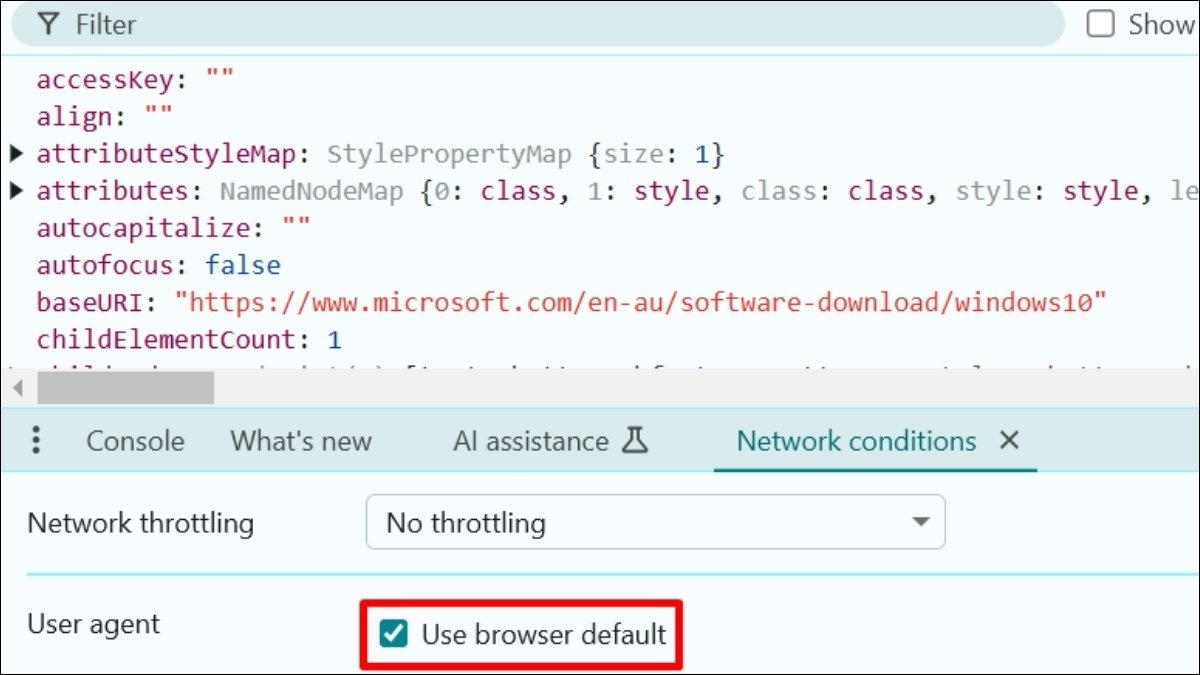
Bỏ dấu check ở ô Use browser default
Bước 4: Nhấn F5 hoặc nút Reload cạnh thanh tìm kiếm để làm mới trang web.

Nhấn F5
Bước 5: Chọn phiên bản Windows muốn tải và nhấn Confirm.
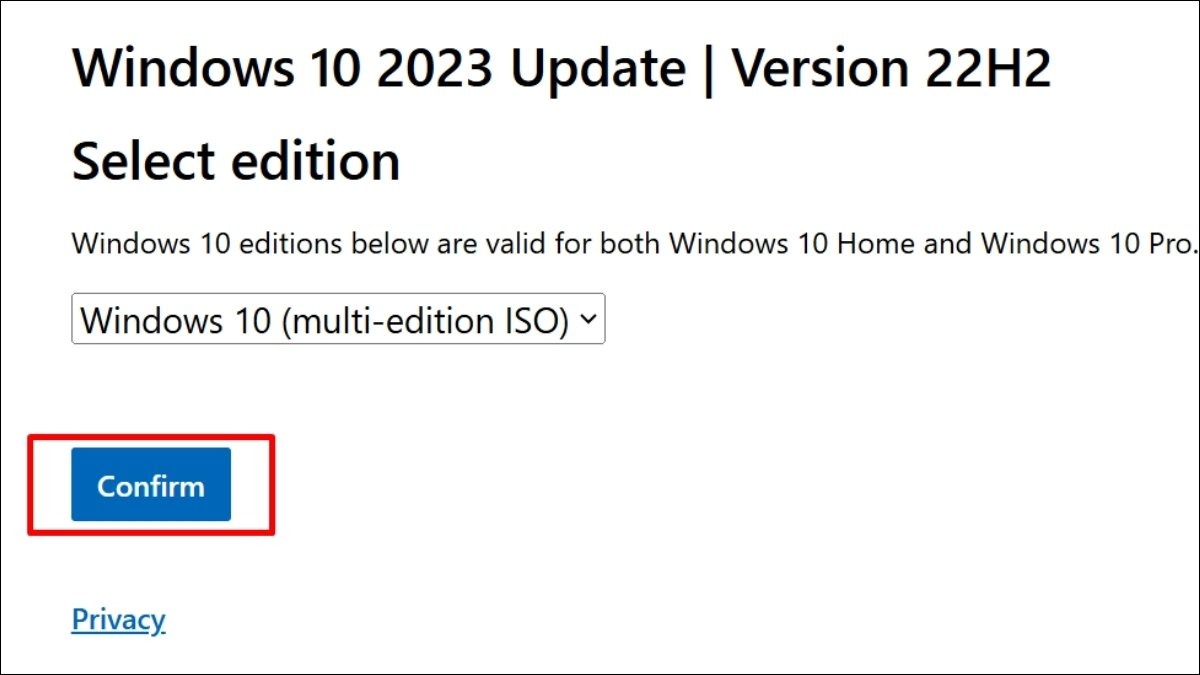
Nhấn Confirm
Bước 6: Tiếp theo, chọn ngôn ngữ phù hợp, sau đó nhấn Confirm lần nữa.Lựa chọn phiên bản Windows 10 (32-bit hoặc 64-bit) để tải xuống. Chọn thư mục lưu trữ, đặt lại tên file ISO (nếu cần), rồi nhấn Save.
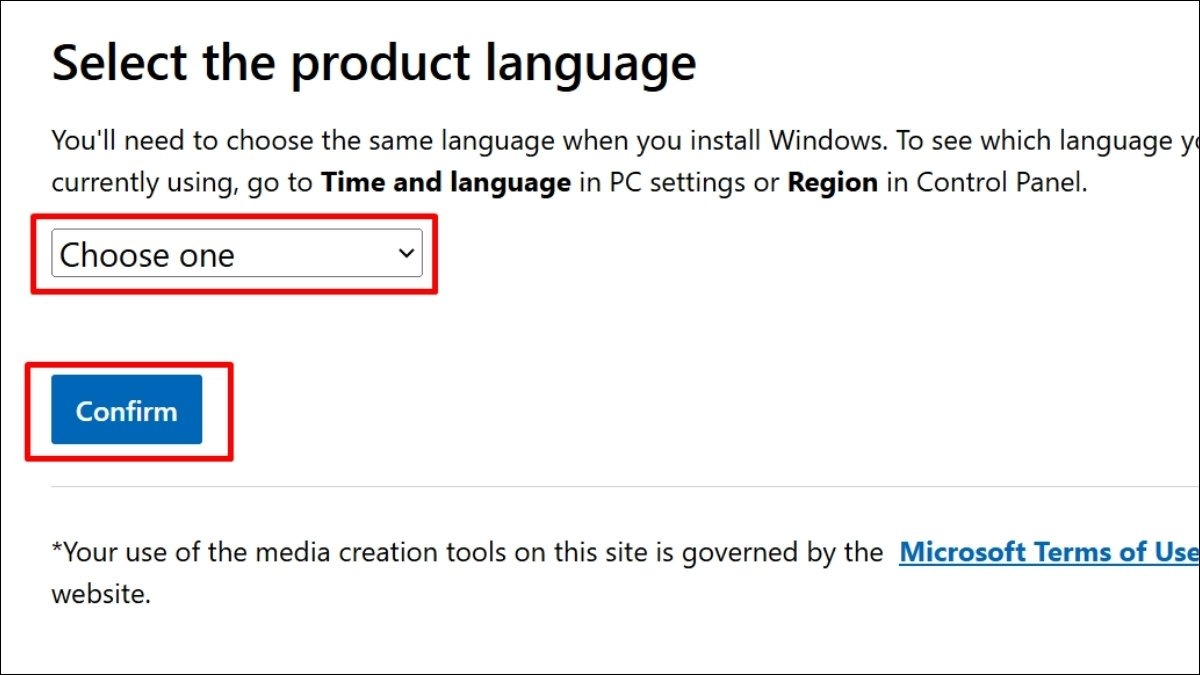
Chọn ngôn ngữ phù hợp, sau đó nhấn Confirm
4.2. Hướng dẫn tải Windows 10, file ISO từ Mozilla Firefox
Bước 1: Mở Mozilla Firefox và cài đặt tiện ích mở rộng User-Agent Switcher từ kho tiện ích của trình duyệt.
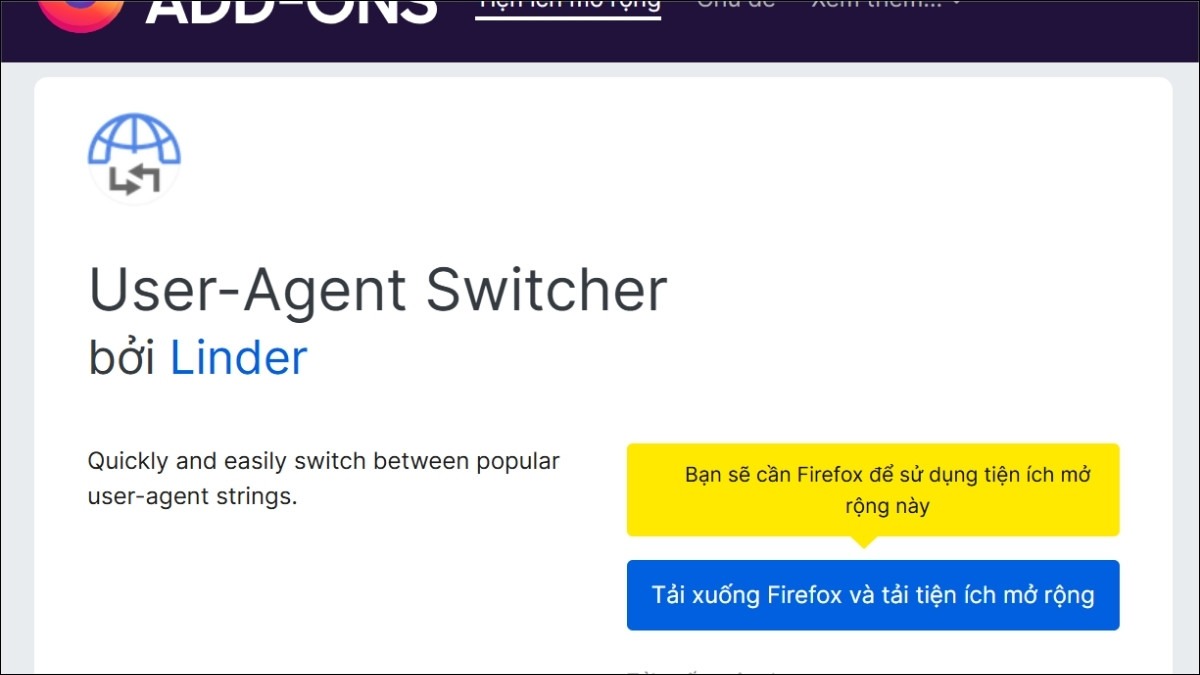
Cài đặt tiện ích mở rộng User-Agent Switcher
Bước 2: Truy cập liên kết chính thức của Microsoft tại đây. Nhấp vào biểu tượng User-Agent Switcher ở góc trên bên phải trình duyệt, chọn Apple Mac-OS, sau đó tải lại trang để áp dụng thay đổi.
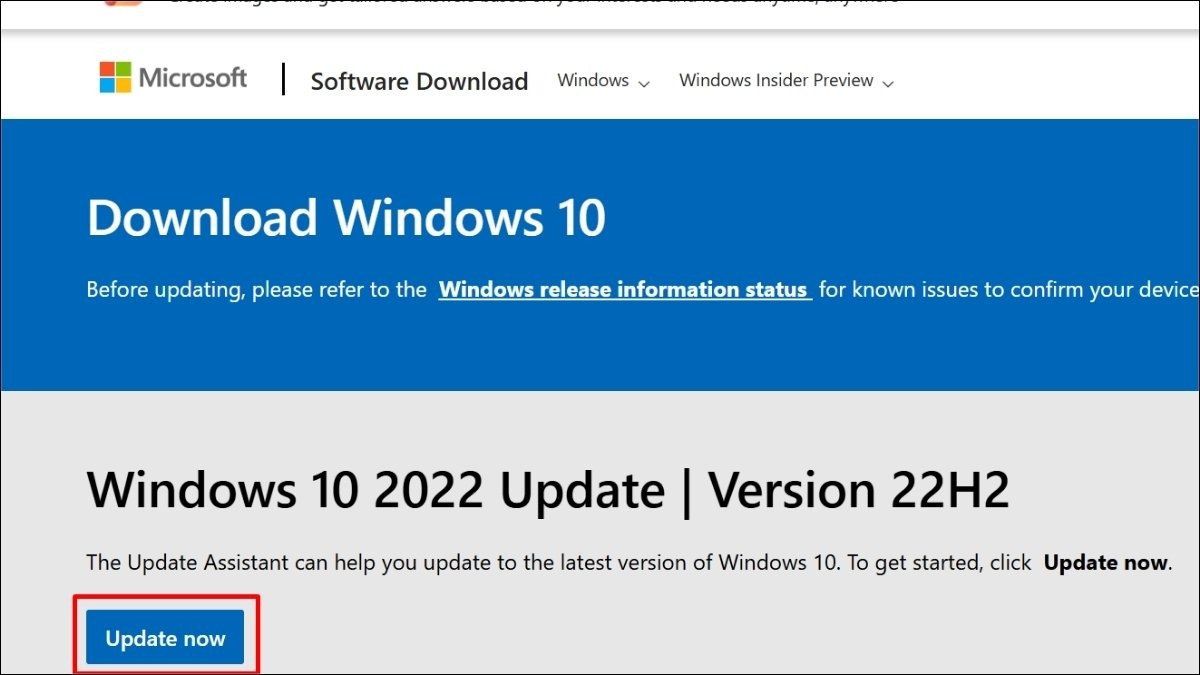
Truy cập liên kết chính thức của Microsoft
Bước 4: Khi trang đã được làm mới, chọn phiên bản Windows 10 muốn tải và nhấn Confirm. Tiếp theo, chọn ngôn ngữ phù hợp và nhấp Confirm.
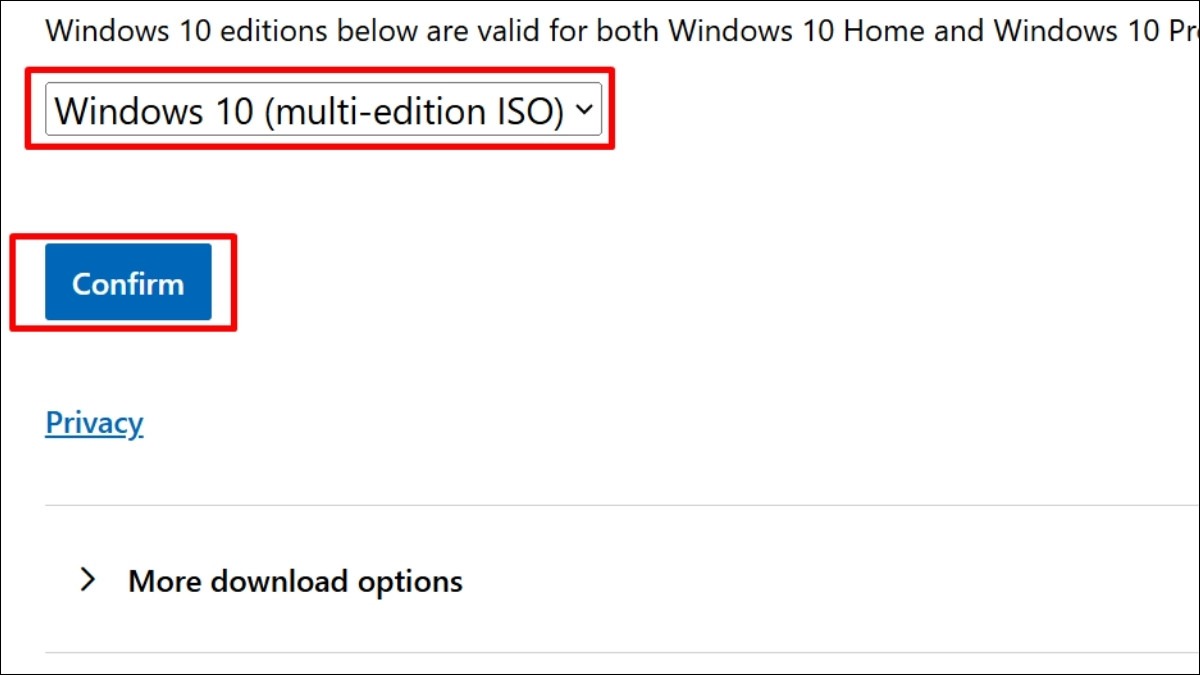
Chọn phiên bản Windows 10 muốn tải
Bước 5: Lựa chọn bản Windows 10 (32-bit hoặc 64-bit) để tải xuống. Khi cửa sổ lưu tệp hiện lên, chọn thư mục lưu trữ, nhấn Lưu tập tin (Save File) và bấm OK để bắt đầu tải file ISO về máy.
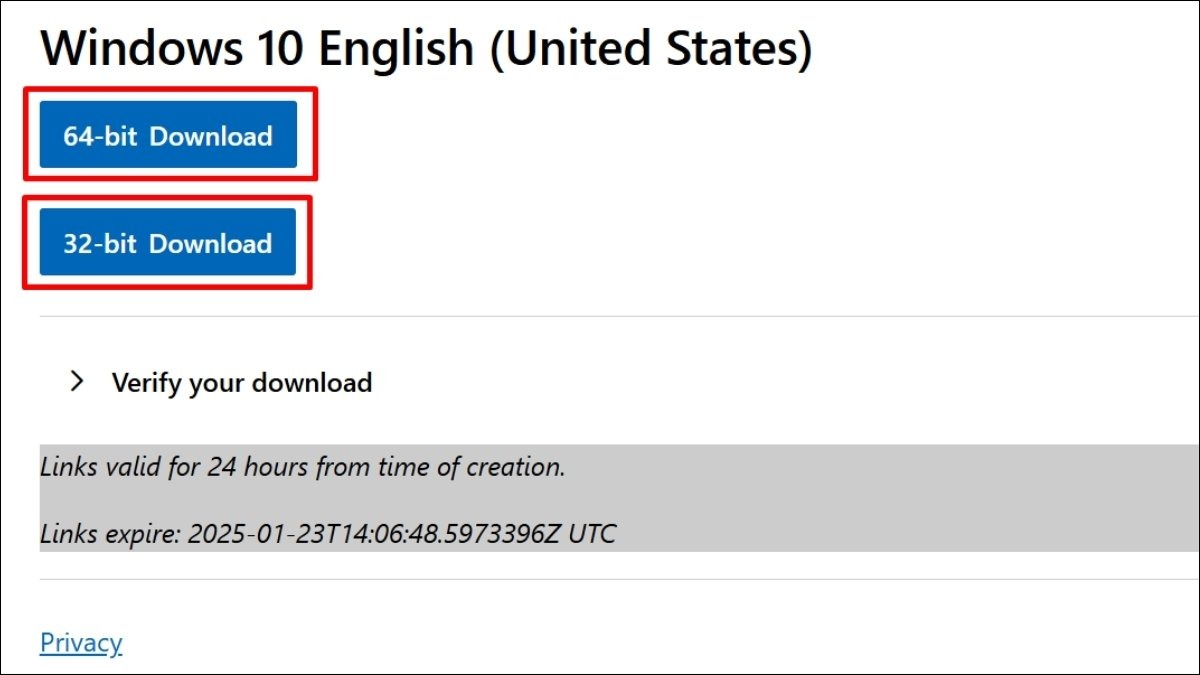
Lựa chọn bản Windows 10
5. Làm gì sau khi tải File ISO Win 10 về máy?
Sau khi tải file ISO Windows 10 về laptop, bạn có thể tạo USB boot hoặc ghi file ISO ra đĩa DVD để cài đặt hệ điều hành. Để tạo USB boot, sử dụng các công cụ như Rufus hoặc Media Creation Tool, giúp bạn dễ dàng sao chép file ISO vào USB và cài đặt Windows trên bất kỳ máy tính nào. Nếu muốn dùng đĩa DVD, hãy ghi file ISO bằng phần mềm như ImgBurn để đảm bảo dữ liệu được sao chép chính xác.
Đừng quên, sau khi cài đặt xong, bạn cần nhập key bản quyền Windows 10 để kích hoạt hệ điều hành và sử dụng đầy đủ các tính năng. Key bản quyền có thể mua từ Microsoft hoặc các nhà phân phối chính thức. Việc active Windows không chỉ đảm bảo tính hợp pháp mà còn mang lại hiệu suất tối ưu cho hệ thống của bạn!
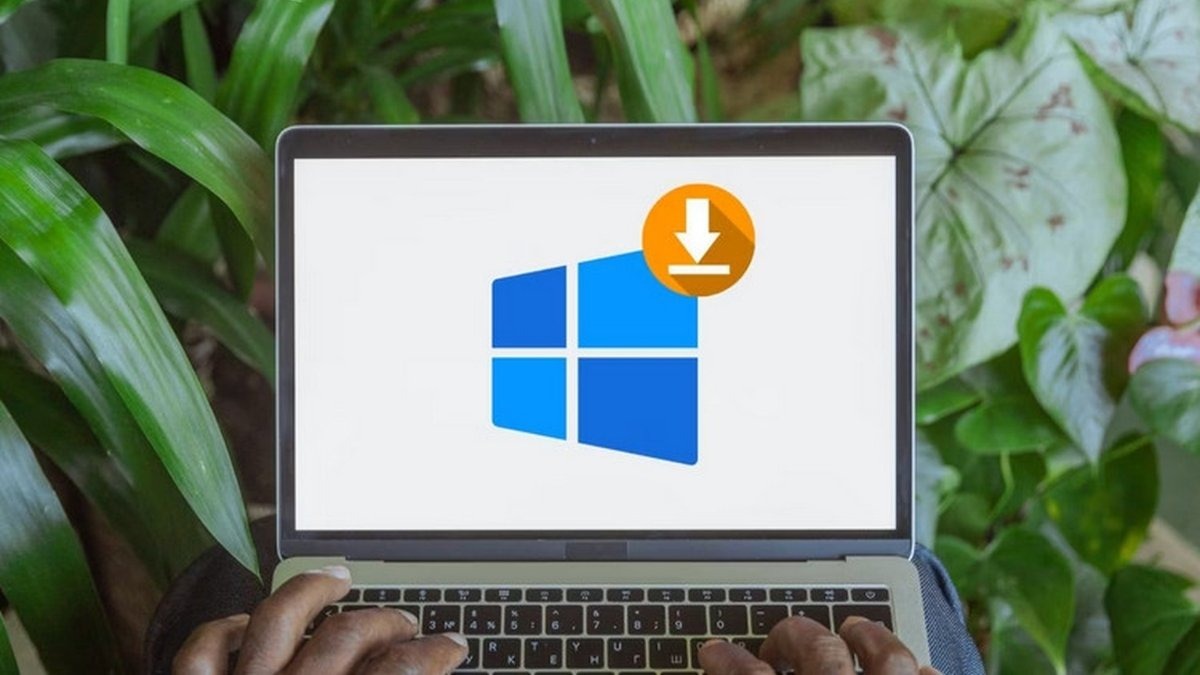
Tải file ISO Windows 10 về máy
6. Một số câu hỏi liên quan
6.1. Tải Win 10 từ Microsoft có mất phí không?
Việc tải file ISO Windows 10 từ trang chủ Microsoft là hoàn toàn miễn phí. Tuy nhiên, để kích hoạt đầy đủ các tính năng của Windows 10, bạn cần mua key bản quyền, đây là khoản chi phí duy nhất cần trả.
6.2. Tôi nên chọn phiên bản Win 10 32 bit hay 64 bit?
Hầu hết các máy tính hiện nay đều sử dụng phiên bản 64-bit, giúp tận dụng tối đa bộ nhớ RAM và hiệu năng hệ thống. Phiên bản 32-bit chỉ phù hợp với các thiết bị cũ hoặc có cấu hình thấp, hạn chế RAM dưới 4GB.
6.3. Làm thế nào để kiểm tra máy tính của tôi hỗ trợ phiên bản Win 10 nào?
Để kiểm tra, nhấp chuột phải vào This PC hoặc My Computer, sau đó chọn Properties. Tại đây, bạn sẽ thấy thông tin về hệ thống, bao gồm phiên bản Windows đang chạy và khả năng hỗ trợ 32-bit hoặc 64-bit.
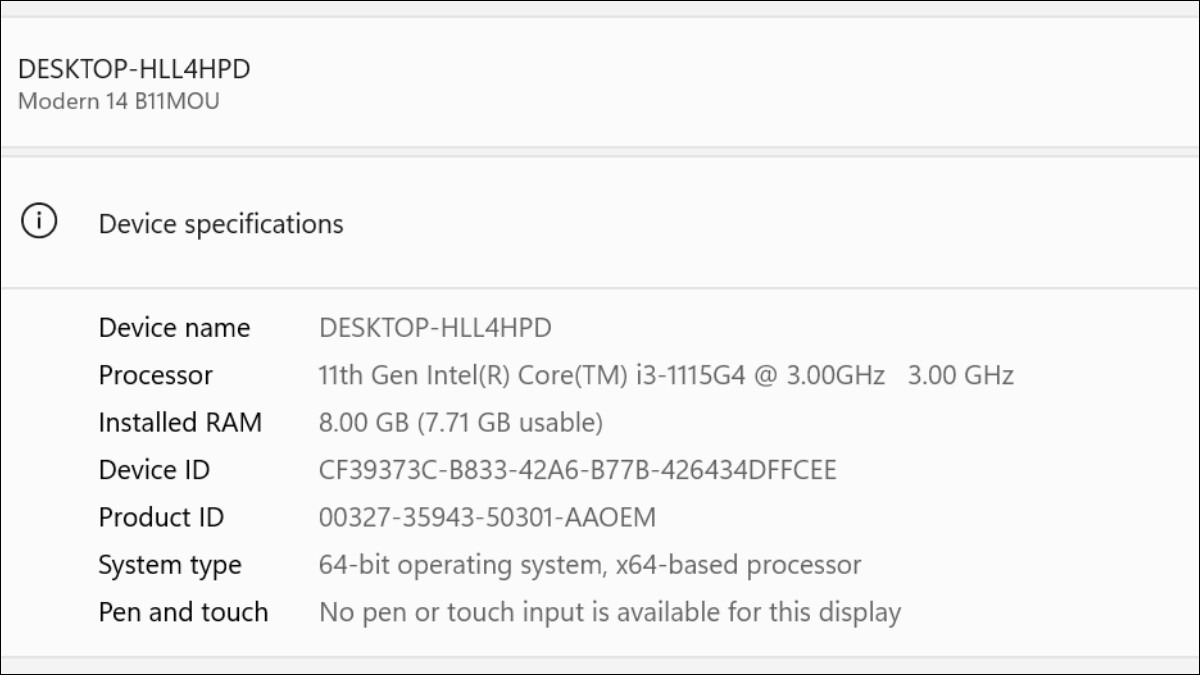
ại đây, bạn sẽ thấy thông tin về hệ thống
Xem thêm:
Cách nâng cấp Win 7 lên Win 10 cho laptop đơn giản tại nhà
Cách hạ Windows 11 xuống Windows 10 laptop đơn giản, an toàn
Hướng dẫn cập nhật Win 11 trên laptop đơn giản, nhanh chóng
Cách tải Win 10 về laptop không chỉ đảm bảo an toàn mà còn mang đến sự tiện lợi và hiệu quả cho người dùng. Hy vọng bài viết đã giúp bạn tự tin thực hiện và sẵn sàng nâng cấp trải nghiệm sử dụng máy tính của mình!