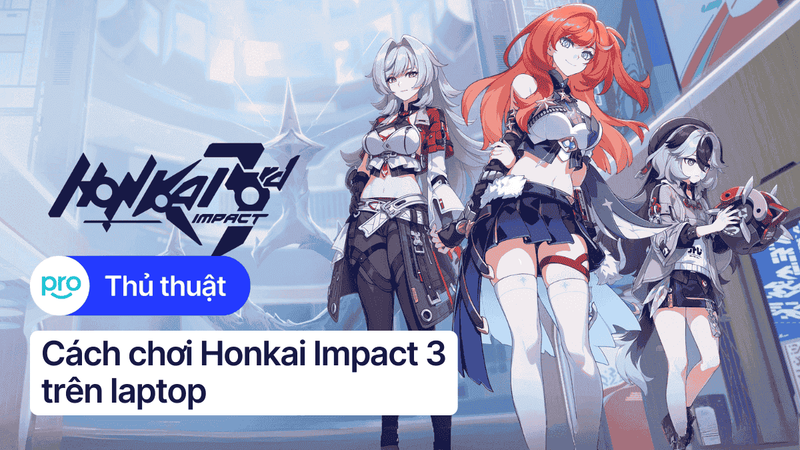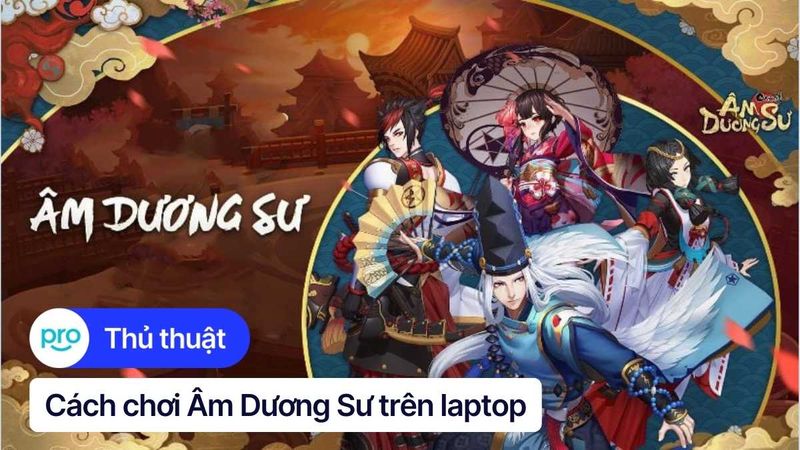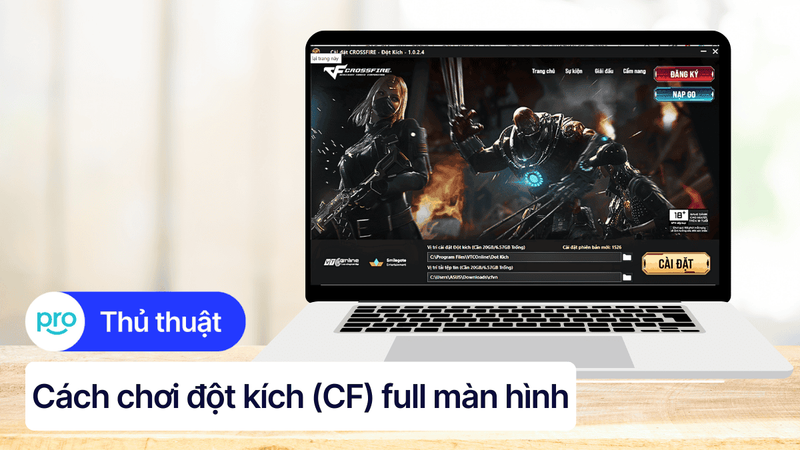Cách tối ưu laptop chơi game mượt mà nhất 2025
Bạn đang sở hữu một chiếc laptop và đam mê thế giới game, nhưng cấu hình yếu khiến bạn thường xuyên gặp phải tình trạng giật lag, FPS thấp, ảnh hưởng đến trải nghiệm chơi game? Việc chơi game bị giật lag không chỉ làm giảm hứng thú, mà còn ảnh hưởng đến kết quả trận đấu, gây ức chế và ảnh hưởng đến kết quả. Bài viết này của ThinkPro sẽ hướng dẫn bạn cách tối ưu hóa laptop chơi game, giúp tăng FPS, giảm lag, cải thiện hiệu suất mà không cần nâng cấp phần cứng tốn kém.
1. Chuẩn bị trước khi tối ưu laptop chơi game
1.1 Vệ sinh laptop
Vệ sinh laptop là bước quan trọng giúp bạn tối ưu hóa hiệu suất máy tính, đặc biệt là khi chơi game. Bụi bẩn tích tụ trên các bộ phận như tản nhiệt có thể gây ra nhiều vấn đề như:
Làm giảm hiệu suất: Bụi bẩn ngăn cản hệ thống tản nhiệt hoạt động hiệu quả, dẫn đến tình trạng máy nóng, giảm hiệu suất, lag trong khi chơi game.
Tăng nhiệt độ: Bụi bẩn tích tụ sẽ làm tăng nhiệt độ máy tính, có thể dẫn đến tình trạng quá nhiệt và gây hư hỏng các linh kiện.
Lưu ý:
Trước khi vệ sinh, hãy đảm bảo tắt máy tính và rút phích cắm điện.
Hãy cẩn thận khi tháo lắp, vệ sinh đúng cách để tránh hư hỏng.
Nếu bạn không tự tin vào khả năng của mình, hãy mang laptop đến trung tâm sửa chữa uy tín để được hỗ trợ.

Vệ sinh laptop là bước quan trọng giúp bạn tối ưu hóa hiệu suất máy tính
1.2 Kiểm tra cấu hình máy
Trước khi bắt đầu chơi game, việc kiểm tra cấu hình máy và so sánh với yêu cầu cấu hình của game là rất quan trọng. Điều này giúp bạn biết được liệu laptop của mình có đáp ứng được yêu cầu của game hay không, tránh tình trạng giật lag, crash game hoặc không thể chơi được.
Cách kiểm tra cấu hình máy:
Cách 1: Nhấn tổ hợp phím Windows + R, gõ dxdiag và nhấn Enter để mở DirectX Diagnostic Tool. Tại đây, bạn có thể xem thông tin về card đồ họa, CPU, RAM và hệ điều hành.
Cách 2: Nhấn tổ hợp phím Windows + I để mở Settings, chọn System > About để xem thông tin về CPU, RAM và hệ điều hành. Để xem chi tiết hơn về card đồ họa, bạn có thể tìm kiếm "Device Manager" trong thanh tìm kiếm Windows và mở rộng mục "Display adapters".
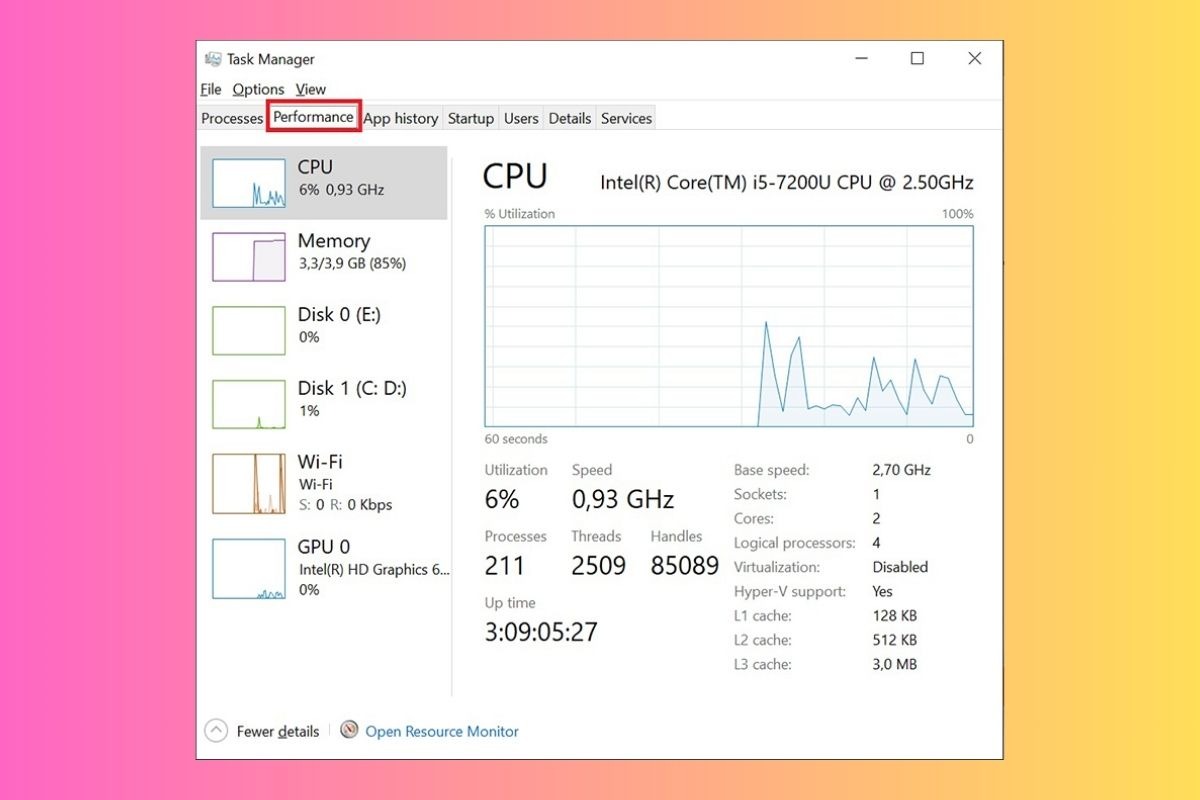
Việc kiểm tra cấu hình giúp bạn biết được liệu laptop của mình có đáp ứng được yêu cầu của game hay không
So sánh với yêu cầu cấu hình game:
Tìm kiếm yêu cầu cấu hình tối thiểu và đề nghị của game bạn muốn chơi. Thông tin này thường có trên trang web chính thức của game hoặc trên các nền tảng phân phối game như Steam.
So sánh cấu hình máy tính của bạn với yêu cầu của game. Chú ý đến các thành phần quan trọng như card đồ họa (GPU), bộ xử lý (CPU), bộ nhớ RAM và ổ cứng (HDD hoặc SSD).
Việc kiểm tra và so sánh cấu hình máy với yêu cầu của game giúp bạn:
Tránh lãng phí thời gian và tiền bạc: Nếu cấu hình máy không đáp ứng yêu cầu, bạn sẽ tránh được việc mua game mà không thể chơi được.
Tối ưu hóa trải nghiệm chơi game: Nếu cấu hình máy đáp ứng yêu cầu, bạn có thể điều chỉnh cài đặt đồ họa trong game để có trải nghiệm tốt nhất.
Nâng cấp máy tính hiệu quả: Nếu cấu hình máy không đáp ứng yêu cầu, bạn sẽ biết cần nâng cấp những thành phần nào để có thể chơi game mượt mà.
2. Tối ưu phần mềm laptop chơi game
Để có trải nghiệm chơi game mượt mà trên laptop, việc tối ưu phần mềm là vô cùng quan trọng. Bên cạnh việc lựa chọn cấu hình phù hợp, bạn cần chú ý đến việc cập nhật driver, tắt ứng dụng nền và kích hoạt các tính năng hỗ trợ chơi game.
2.1 Cập nhật driver
Driver là những chương trình giúp các phần cứng của máy tính hoạt động. Việc cập nhật driver thường xuyên, đặc biệt là driver cho card đồ họa và âm thanh, sẽ giúp cải thiện hiệu suất chơi game đáng kể.
Card đồ họa: Driver card đồ họa là yếu tố then chốt ảnh hưởng đến chất lượng hình ảnh và tốc độ khung hình trong game. Bạn nên truy cập trang web của nhà sản xuất card đồ họa (NVIDIA, AMD, Intel) để tải về phiên bản driver mới nhất.
Âm thanh: Driver âm thanh cũng cần được cập nhật để đảm bảo âm thanh trong game được xử lý chính xác và mượt mà. Bạn có thể tìm driver âm thanh mới nhất trên trang web của nhà sản xuất laptop hoặc nhà sản xuất bo mạch chủ.
DirectX: DirectX là một bộ API (Application Programming Interface) do Microsoft phát triển, cho phép các game tương tác với phần cứng máy tính. Cập nhật DirectX mới nhất cũng giúp cải thiện hiệu suất chơi game. Bạn có thể tải DirectX mới nhất từ trang web của Microsoft.
Lưu ý: Trước khi cập nhật driver, hãy đảm bảo bạn đã sao lưu driver cũ để phòng trường hợp gặp sự cố.

Việc cập nhật driver thường xuyên sẽ giúp cải thiện hiệu suất chơi game đáng kể
2.2 Tắt ứng dụng nền
Khi bạn chơi game, nhiều ứng dụng nền khác vẫn hoạt động ngầm, tiêu tốn tài nguyên hệ thống như CPU, RAM và băng thông mạng. Điều này có thể làm giảm hiệu suất chơi game, dẫn đến tình trạng giật lag, giảm FPS.
Để tối ưu hiệu suất chơi game, bạn nên tắt các ứng dụng nền không cần thiết.
Cách tắt ứng dụng nền:
Trên Windows: Bạn có thể truy cập vào Task Manager (Ctrl + Shift + Esc) và chọn tab Processes. Tại đây, bạn sẽ thấy danh sách các ứng dụng đang chạy, bao gồm cả ứng dụng nền. Bạn có thể nhấp chuột phải vào ứng dụng bạn muốn tắt và chọn End task.
Trên macOS: Bạn có thể truy cập vào Activity Monitor (tìm kiếm trong Spotlight) và chọn tab CPU. Tại đây, bạn sẽ thấy danh sách các tiến trình đang chạy. Bạn có thể nhấp vào nút X ở góc trên bên trái của cửa sổ để kết thúc tiến trình.
Lưu ý: Không tắt các ứng dụng hệ thống quan trọng như trình điều khiển, dịch vụ Windows Update,...
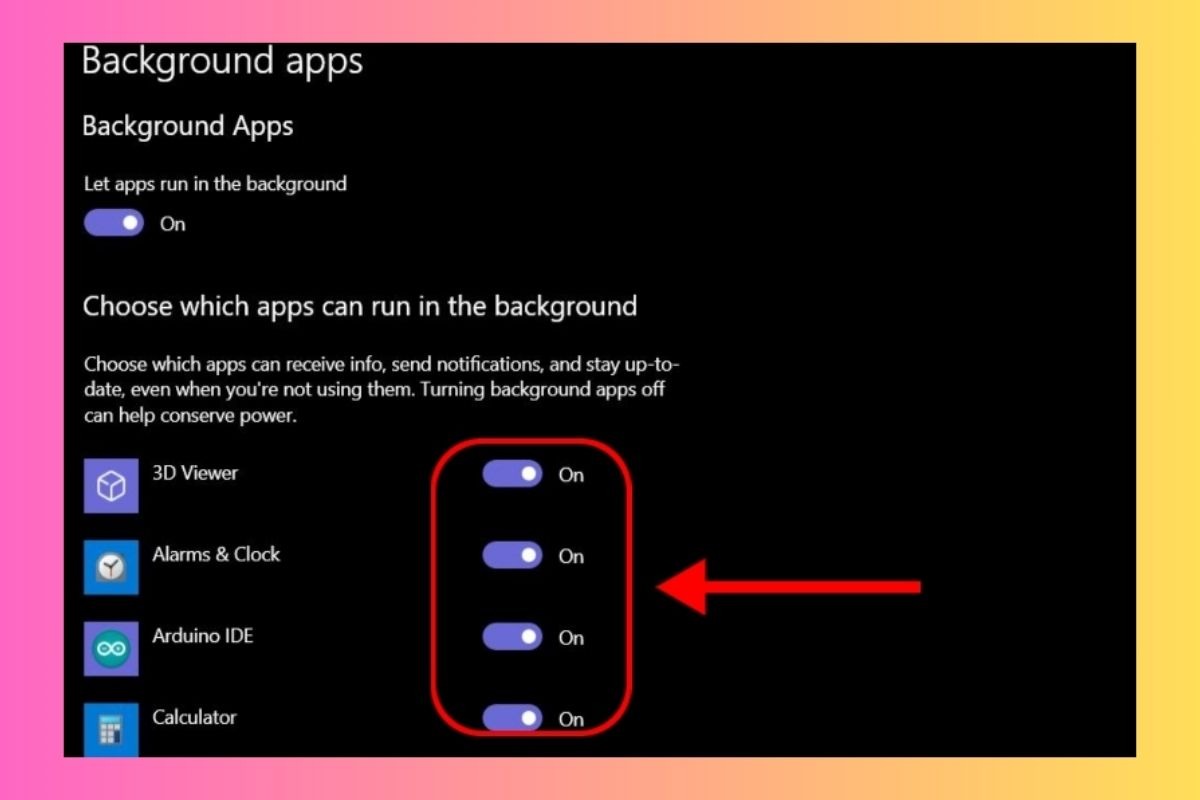
Để tối ưu hiệu suất chơi game, bạn nên tắt các ứng dụng nền không cần thiết
2.3 Bật chế độ Game Mode
Game Mode là tính năng được tích hợp trên Windows 10 trở lên, giúp tối ưu hóa Windows cho việc chơi game. Khi bật Game Mode, Windows sẽ ưu tiên tài nguyên hệ thống cho game, giúp tăng hiệu suất và giảm độ trễ.
Lợi ích của Game Mode:
Tăng hiệu suất chơi game: Game Mode sẽ tự động điều chỉnh các cài đặt hệ thống để ưu tiên cho game, giúp tăng FPS và giảm độ trễ.
Giảm giật lag: Bằng cách tối ưu hóa việc sử dụng tài nguyên, Game Mode giúp giảm thiểu tình trạng giật lag trong game.
Cải thiện trải nghiệm chơi game: Với hiệu suất cao hơn và độ trễ thấp hơn, bạn sẽ có trải nghiệm chơi game mượt mà và thú vị hơn.
Cách bật Game Mode:
Bước 1: Mở Settings (Windows + I).
Bước 2: Chọn Gaming.
Bước 3: Chọn Game Mode.
Bước 4: Bật công tắc Game Mode.
Lưu ý: Game Mode có thể không tương thích với tất cả các game. Nếu bạn gặp vấn đề khi sử dụng Game Mode, bạn có thể thử tắt nó đi.
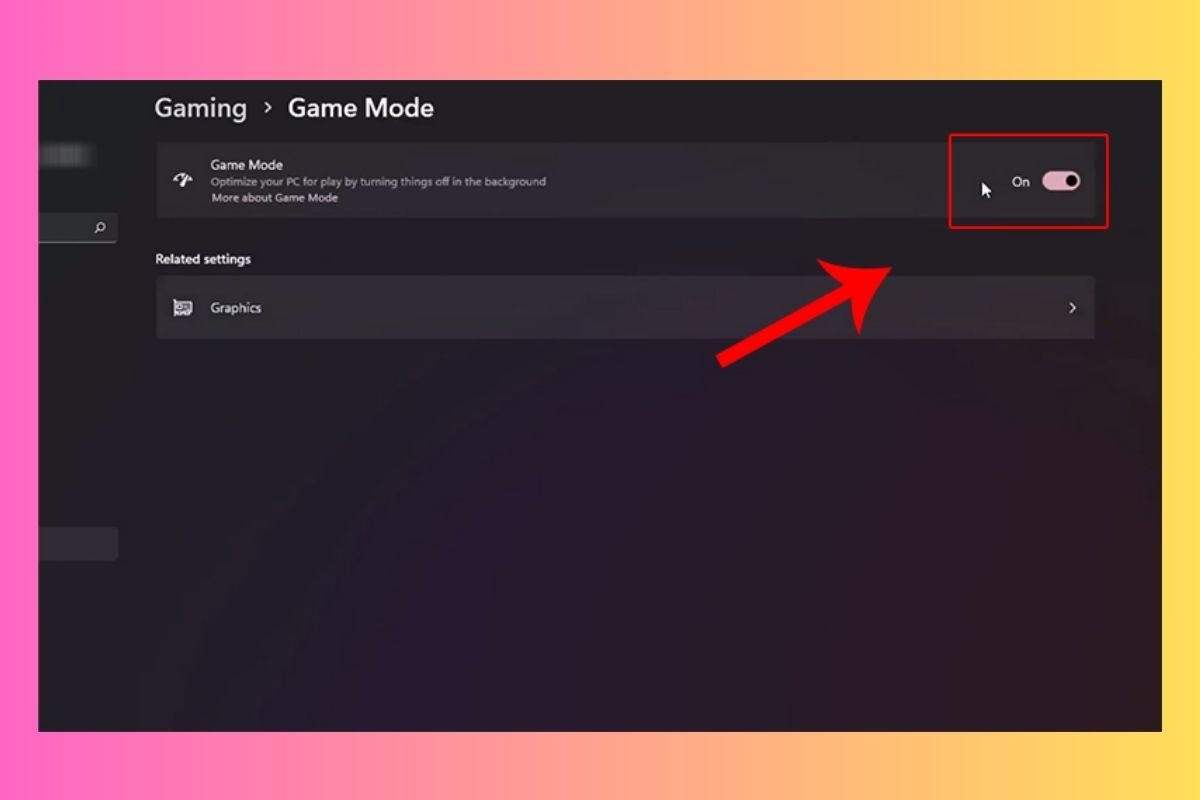
Game Mode là tính năng được tích hợp giúp tối ưu hóa Windows cho việc chơi game
2.4 Tối ưu hóa cài đặt trong game
Bên cạnh việc tối ưu hóa phần mềm hệ thống, việc điều chỉnh cài đặt đồ họa trong game cũng đóng vai trò quan trọng trong việc tăng hiệu suất chơi game.
Dưới đây là một số cài đặt bạn có thể xem xét để tối ưu hóa trải nghiệm chơi game:
Độ phân giải: Giảm độ phân giải màn hình xuống mức thấp hơn sẽ giúp giảm tải cho card đồ họa, từ đó tăng FPS. Tuy nhiên, điều này cũng sẽ làm giảm chất lượng hình ảnh.
Chất lượng đồ họa: Hãy thử giảm các cài đặt đồ họa như chi tiết bóng đổ, hiệu ứng hậu kỳ, chất lượng kết cấu xuống mức thấp hơn. Điều này sẽ giúp cải thiện FPS mà vẫn giữ được chất lượng hình ảnh chấp nhận được.
VSync: Tính năng VSync giúp đồng bộ hóa tốc độ khung hình của game với tần số quét của màn hình, giúp loại bỏ hiện tượng xé hình. Tuy nhiên, VSync cũng có thể gây ra độ trễ đầu vào, vì vậy bạn có thể thử tắt nó đi để xem hiệu suất chơi game có được cải thiện không.
Anti-Aliasing: Anti-Aliasing giúp làm mịn các cạnh răng cưa trong game, nhưng nó cũng tiêu tốn nhiều tài nguyên. Bạn có thể thử giảm mức độ Anti-Aliasing hoặc tắt nó đi để tăng FPS.
FPS: Đặt giới hạn FPS trong game có thể giúp ổn định hiệu suất và giảm độ trễ. Bạn có thể thử đặt giới hạn FPS ở mức thấp hơn so với tần số quét của màn hình.
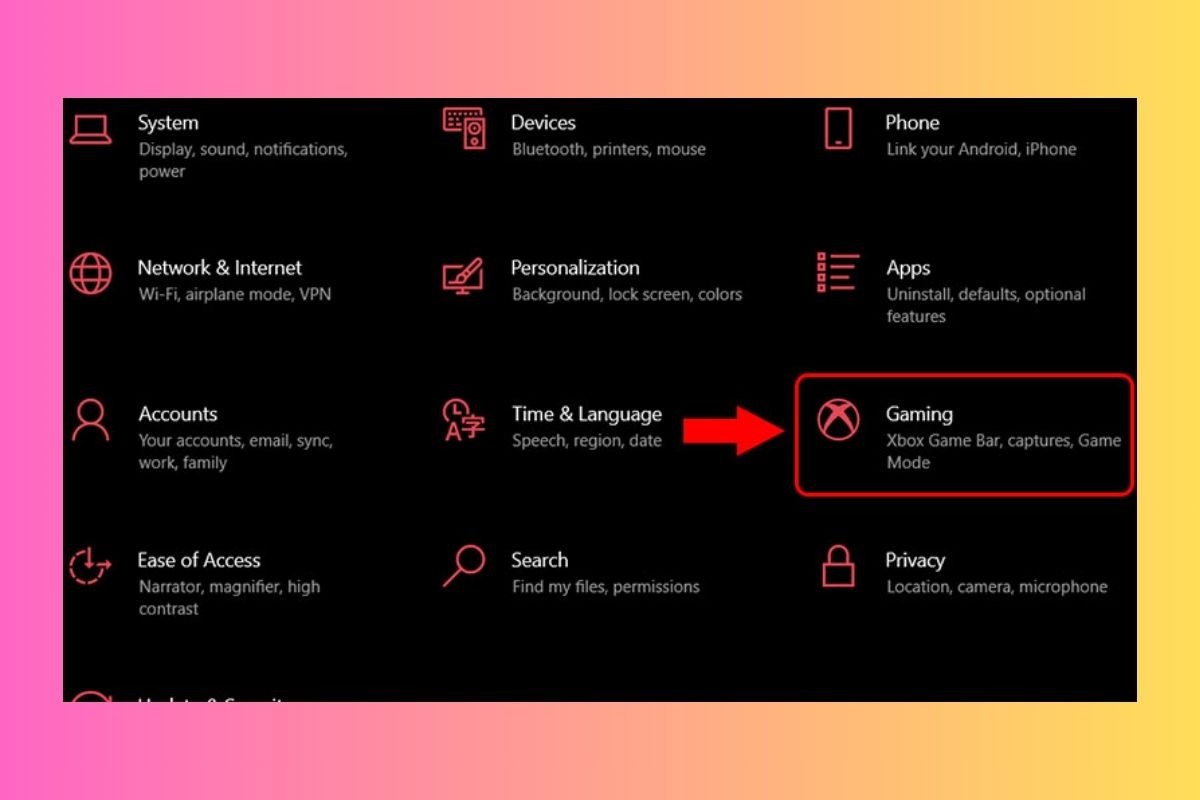
Tối ưu hóa cài đặt trong game đóng vai trò quan trọng trong việc tăng hiệu suất chơi game
Lưu ý:
Mỗi game có cài đặt đồ họa khác nhau, vì vậy bạn cần thử nghiệm để tìm ra cài đặt tối ưu nhất cho máy tính của mình.
Bạn cũng có thể tham khảo các hướng dẫn tối ưu hóa cài đặt game trên mạng.
3. Nâng cấp phần cứng laptop chơi game
Nếu sau khi tối ưu phần mềm và cài đặt game, bạn vẫn gặp phải tình trạng giật lag, FPS thấp, có thể là do phần cứng của laptop chưa đủ mạnh để chạy game một cách mượt mà. Trong trường hợp này, bạn có thể cân nhắc nâng cấp một số linh kiện phần cứng.
3.1 Nâng cấp RAM
RAM (Random Access Memory) là bộ nhớ tạm thời của máy tính, dùng để lưu trữ dữ liệu đang được sử dụng. Khi chơi game, game sẽ sử dụng một lượng RAM lớn để lưu trữ các tài nguyên như mô hình, kết cấu, âm thanh,...
Lợi ích của việc nâng cấp RAM:
Tăng hiệu suất chơi game: RAM càng lớn, game càng có nhiều bộ nhớ để sử dụng, giúp tăng FPS và giảm độ trễ.
Giảm tình trạng giật lag: Khi RAM đầy, máy tính sẽ phải sử dụng ổ cứng (HDD) để lưu trữ dữ liệu tạm thời, điều này sẽ làm giảm tốc độ truy cập dữ liệu và gây ra tình trạng giật lag.
Chạy được các game nặng hơn: Một số game yêu cầu dung lượng RAM lớn để hoạt động trơn tru.
Hướng dẫn chọn RAM phù hợp:
Kiểm tra thông số kỹ thuật của laptop: Bạn cần biết loại RAM (DDR3, DDR4...), tốc độ bus (MHz) và dung lượng RAM tối đa mà laptop hỗ trợ.
Chọn RAM có thông số phù hợp: RAM bạn chọn phải có cùng loại, tốc độ bus và dung lượng tối đa như laptop hỗ trợ.
Chọn RAM của thương hiệu uy tín: Kingston, Corsair, Crucial là một số thương hiệu RAM uy tín.
Lưu ý: Không phải tất cả laptop đều có thể nâng cấp RAM. Bạn nên kiểm tra thông tin kỹ thuật của laptop hoặc liên hệ với nhà sản xuất để biết thêm chi tiết.

Nâng cấp RAM giúp tăng hiệu suất chơi game
3.2 Thay ổ cứng HDD bằng SSD
Ổ cứng HDD (Hard Disk Drive) là loại ổ cứng truyền thống sử dụng đĩa quay để lưu trữ dữ liệu. Trong khi đó, SSD (Solid State Drive) là loại ổ cứng mới sử dụng chip nhớ flash để lưu trữ dữ liệu.
Lợi ích của việc thay ổ cứng HDD bằng SSD:
Tăng tốc độ khởi động và nạp game: SSD có tốc độ đọc ghi dữ liệu nhanh hơn HDD rất nhiều, giúp rút ngắn thời gian khởi động hệ điều hành và nạp game.
Giảm tình trạng giật lag: SSD giúp giảm thời gian truy cập dữ liệu, từ đó giảm thiểu tình trạng giật lag trong game.
Tăng tuổi thọ của laptop: SSD không có bộ phận cơ khí chuyển động như HDD, do đó ít bị hỏng hóc hơn.

SSD có tốc độ đọc ghi dữ liệu nhanh hơn HDD rất nhiều, giúp rút ngắn thời gian khởi động
Hướng dẫn chọn SSD:
Dung lượng: Bạn nên chọn SSD có dung lượng phù hợp với nhu cầu lưu trữ của mình.
Giao thức kết nối: Laptop của bạn sử dụng giao thức kết nối nào (SATA, NVMe)? Bạn cần chọn SSD tương thích với giao thức kết nối của laptop.
Thương hiệu uy tín: Samsung, Western Digital, Crucial là một số thương hiệu SSD uy tín.
Lưu ý:
Việc thay ổ cứng HDD bằng SSD thường yêu cầu kỹ năng kỹ thuật nhất định. Nếu bạn không tự tin, bạn có thể mang laptop đến trung tâm sửa chữa để được hỗ trợ.
Sau khi thay SSD, bạn cần cài đặt lại hệ điều hành và các phần mềm.
3.3 Ép xung card đồ họa
Ép xung card đồ họa là cách tăng tốc độ xung nhịp của GPU (Graphics Processing Unit) để cải thiện hiệu suất chơi game. Tuy nhiên, ép xung card đồ họa là một quá trình phức tạp và tiềm ẩn rủi ro, chỉ nên thực hiện nếu bạn có kiến thức và kinh nghiệm về phần cứng máy tính.
Lưu ý rủi ro:
Ép xung card đồ họa có thể làm hỏng card đồ họa nếu không được thực hiện đúng cách.
Ép xung card đồ họa có thể làm tăng nhiệt độ của card đồ họa, dẫn đến tình trạng quá nhiệt và giảm tuổi thọ của card.
Hướng dẫn ép xung card đồ họa (sử dụng MSI Afterburner):
Tải xuống và cài đặt MSI Afterburner: MSI Afterburner là một phần mềm miễn phí cho phép bạn ép xung card đồ họa.
Tăng dần xung nhịp GPU và bộ nhớ: Tăng xung nhịp GPU và bộ nhớ từng bước nhỏ (ví dụ: 10 MHz) và kiểm tra sự ổn định của hệ thống sau mỗi lần tăng.
Theo dõi nhiệt độ card đồ họa: Sử dụng phần mềm theo dõi nhiệt độ như MSI Afterburner để theo dõi nhiệt độ card đồ họa trong khi ép xung.
Điều chỉnh điện áp (nếu cần): Nếu card đồ họa bị quá nhiệt, bạn có thể tăng điện áp để cung cấp thêm năng lượng cho card đồ họa. Tuy nhiên, việc tăng điện áp có thể làm hỏng card đồ họa, vì vậy hãy cẩn thận.
Lưu lại cài đặt ép xung: Sau khi tìm được cài đặt ép xung ổn định, bạn có thể lưu lại cài đặt này trong MSI Afterburner.
4. Tối ưu mạng Internet cho game online
Để có trải nghiệm chơi game online mượt mà, việc tối ưu mạng internet là vô cùng quan trọng. Độ trễ cao (lag) có thể làm gián đoạn gameplay, gây khó chịu và ảnh hưởng đến kết quả trận đấu.
4.1 Kiểm tra tốc độ mạng
Trước khi tối ưu mạng, bạn cần kiểm tra tốc độ mạng hiện tại để biết được tình trạng kết nối của mình.
Hướng dẫn kiểm tra tốc độ mạng:
Truy cập vào một trang web kiểm tra tốc độ mạng uy tín như Speedtest.net hoặc Fast.com.
Nhấp vào nút Bắt đầu hoặc tương tự để bắt đầu kiểm tra.
Trang web sẽ hiển thị kết quả tốc độ tải xuống, tốc độ tải lên và độ trễ (ping).
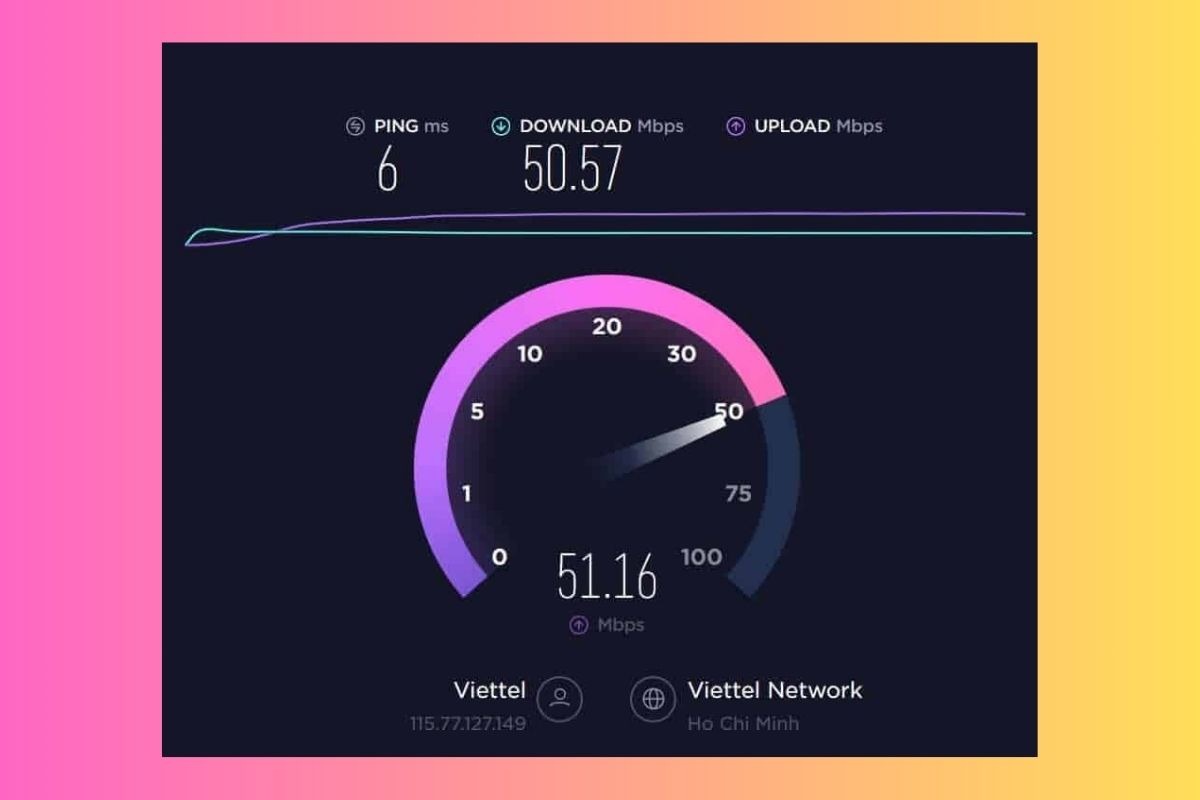
Truy cập vào các trang web kiểm tra tốc độ mạng uy tín
Lưu ý:
Tốc độ mạng có thể bị ảnh hưởng bởi nhiều yếu tố như thời gian trong ngày, vị trí địa lý và loại kết nối internet.
Bạn nên kiểm tra tốc độ mạng nhiều lần trong ngày để có kết quả chính xác hơn.
4.2 Sử dụng dây mạng LAN
Dây mạng LAN (Local Area Network) là cách kết nối internet ổn định và đáng tin cậy hơn so với kết nối Wifi.
Lợi ích của dây mạng LAN so với Wifi:
Tốc độ kết nối nhanh hơn: Dây mạng LAN cung cấp tốc độ kết nối nhanh hơn và ổn định hơn so với Wifi, giúp giảm độ trễ (ping) và mang lại trải nghiệm chơi game mượt mà hơn.
Kết nối ổn định hơn: Wifi có thể bị nhiễu bởi các thiết bị điện tử khác, tường bê tông,... dẫn đến kết nối không ổn định. Dây mạng LAN không bị ảnh hưởng bởi các yếu tố này, đảm bảo kết nối ổn định hơn.
Độ trễ thấp hơn: Độ trễ (ping) là thời gian để dữ liệu đi từ máy tính của bạn đến máy chủ game và ngược lại. Dây mạng LAN có độ trễ thấp hơn Wifi, giúp bạn phản ứng nhanh hơn trong game.
Lưu ý: Bạn cần có router có cổng LAN và dây mạng để sử dụng kết nối dây mạng.
4.3 Nâng cấp Router (nếu cần)
Nếu bạn thường xuyên gặp phải tình trạng lag, giật trong game online, có thể là do router của bạn không đủ mạnh để xử lý lưu lượng truy cập internet.
Router gaming là loại router được thiết kế đặc biệt cho game thủ. Chúng thường có các tính năng sau:
QoS (Quality of Service): Tính năng QoS cho phép bạn ưu tiên băng thông cho các ứng dụng quan trọng như game online, giúp giảm độ trễ và đảm bảo kết nối ổn định.
Công nghệ MU-MIMO: Công nghệ MU-MIMO cho phép router kết nối với nhiều thiết bị cùng lúc mà không làm giảm tốc độ kết nối.
Anten mạnh: Router gaming thường có nhiều anten mạnh hơn router thông thường, giúp tăng cường tín hiệu Wifi và phạm vi phủ sóng.
Giao diện người dùng thân thiện: Giao diện người dùng của router gaming thường đơn giản và dễ sử dụng, cho phép bạn dễ dàng cấu hình các cài đặt.
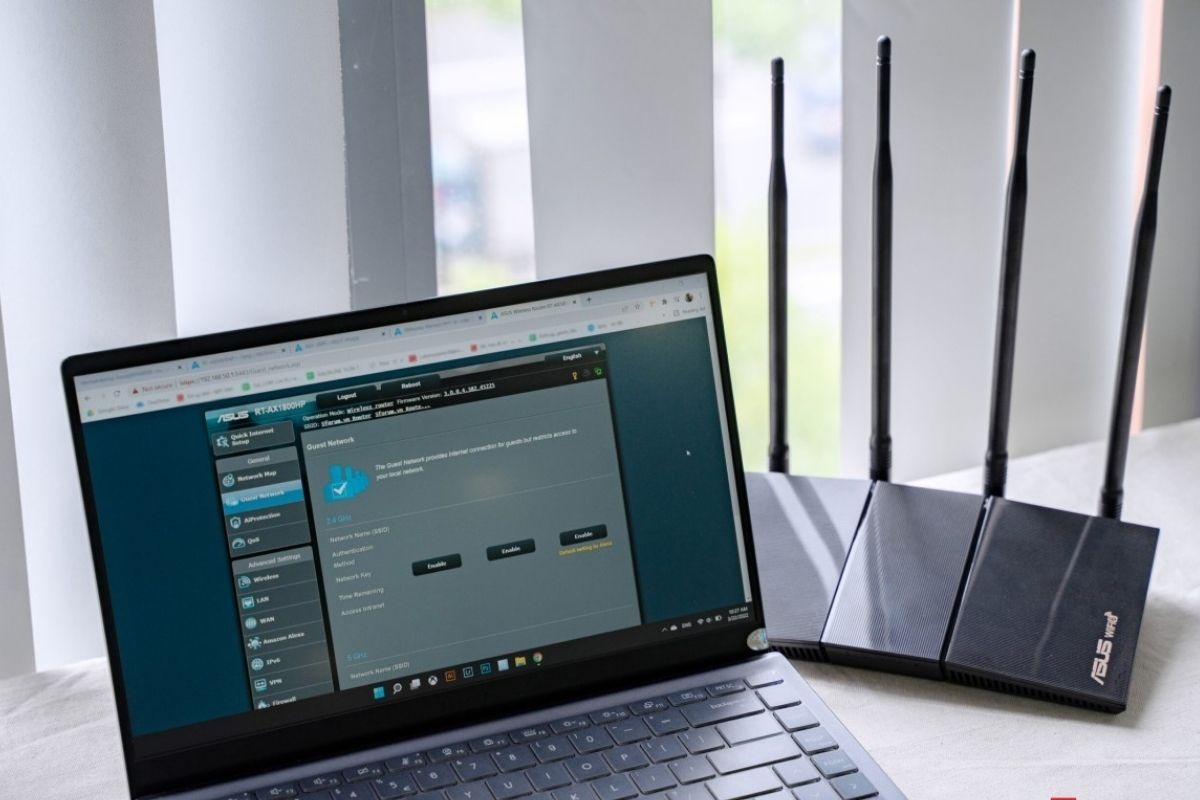
Router gaming là loại router được thiết kế đặc biệt cho game thủ
Lưu ý:
Router gaming thường có giá cao hơn router thông thường.
Bạn nên chọn router gaming phù hợp với nhu cầu sử dụng của mình.
5. Các câu hỏi liên quan
5.1 Làm sao biết laptop chơi được game nào?
Để biết laptop của bạn có thể chơi được game nào, bạn cần kiểm tra cấu hình của laptop và so sánh với yêu cầu cấu hình tối thiểu và khuyến nghị của game đó. Thông tin cấu hình laptop thường được tìm thấy trong phần "Thông tin hệ thống" của Windows.
Các thông tin quan trọng cần chú ý bao gồm CPU, RAM, card đồ họa và dung lượng ổ cứng. Sau khi biết cấu hình laptop, bạn có thể tìm kiếm thông tin yêu cầu cấu hình của game trên trang web chính thức của nhà phát hành hoặc trên các trang web đánh giá game.
Ngoài ra, bạn có thể sử dụng các trang web kiểm tra online như Can You Run It? hoặc System Requirements Lab. Các trang web này sẽ yêu cầu bạn nhập thông tin cấu hình laptop và tên game, sau đó sẽ phân tích và cho bạn biết laptop của bạn có thể chơi được game đó hay không, đồng thời đưa ra đánh giá về mức độ mượt mà của trải nghiệm chơi game.
5.2 Nâng RAM hay SSD quan trọng hơn?
Việc nâng cấp RAM hay SSD đều quan trọng, tùy thuộc vào nhu cầu và tình trạng hiện tại của laptop. Nếu laptop của bạn thường xuyên bị giật lag, đặc biệt khi mở nhiều ứng dụng cùng lúc, nâng cấp RAM sẽ giúp cải thiện hiệu suất đa nhiệm và mượt mà hơn. Ngược lại, nếu laptop của bạn khởi động chậm, nạp game lâu, nâng cấp SSD sẽ giúp tăng tốc độ khởi động và nạp game đáng kể.
Nếu laptop của bạn đang sử dụng ổ cứng HDD, việc ưu tiên nâng cấp SSD là điều nên làm. SSD sẽ mang lại sự khác biệt rõ rệt về tốc độ so với HDD, giúp cải thiện đáng kể trải nghiệm sử dụng chung và chơi game. Sau khi nâng cấp SSD, bạn có thể cân nhắc nâng cấp RAM nếu cần thiết.

Việc nâng cấp RAM hay SSD đều quan trọng, tùy thuộc vào nhu cầu và tình trạng hiện tại của laptop
5.3 Có nên ép xung card đồ họa laptop?
Ép xung card đồ họa laptop chỉ nên được thực hiện khi bạn có kiến thức chuyên sâu về phần cứng máy tính và hiểu rõ về rủi ro tiềm ẩn. Ép xung không đúng cách có thể gây ra nhiều vấn đề, bao gồm quá nhiệt, hỏng hóc card đồ họa, thậm chí làm hỏng toàn bộ laptop.
Nếu bạn không có kiến thức và kinh nghiệm cần thiết, bạn nên tránh ép xung card đồ họa laptop. Thay vào đó, bạn có thể tập trung vào các phương pháp tối ưu hóa khác như nâng cấp RAM, SSD, hoặc sử dụng phần mềm tối ưu hóa game.
Xem thêm:
Tóm lại, để có được trải nghiệm chơi game mượt mà trên laptop, bạn cần thực hiện nhiều bước tối ưu hóa, từ phần mềm đến phần cứng. Bạn có thể tối ưu hóa phần mềm bằng cách cập nhật driver, tắt ứng dụng nền, bật chế độ Game Mode và tối ưu hóa cài đặt trong game.
Nếu cần thiết, bạn có thể nâng cấp RAM, thay thế HDD bằng SSD và cân nhắc ép xung card đồ họa (nếu có kiến thức và kinh nghiệm). Đừng ngần ngại thực hiện các bước tối ưu hóa trên để tận hưởng những giờ phút chơi game tuyệt vời nhất