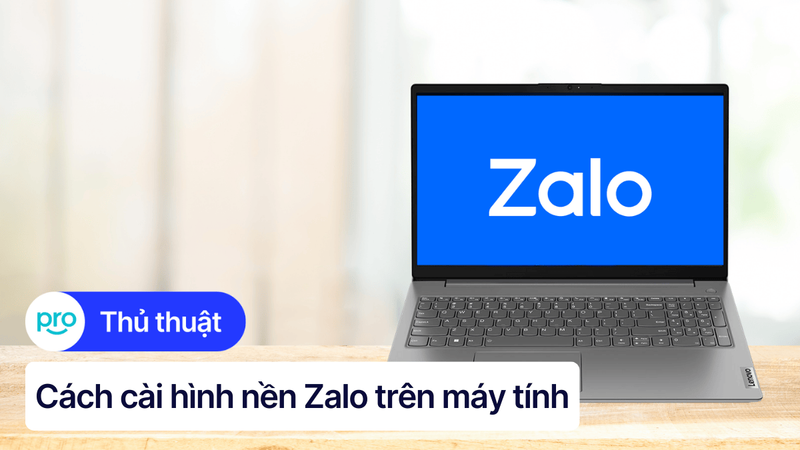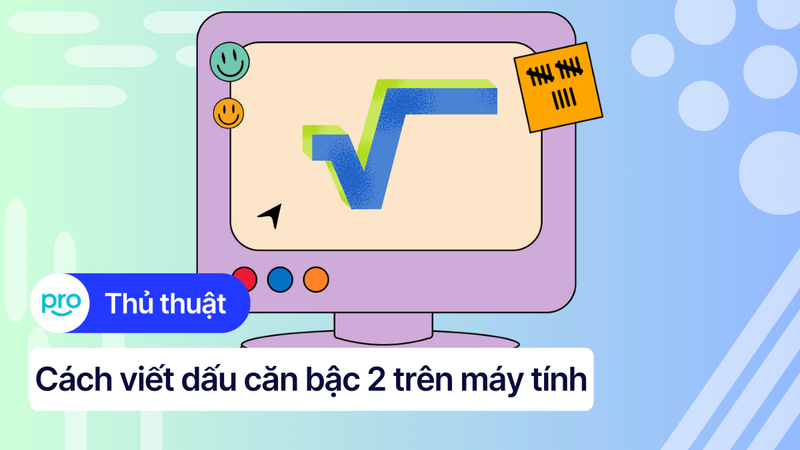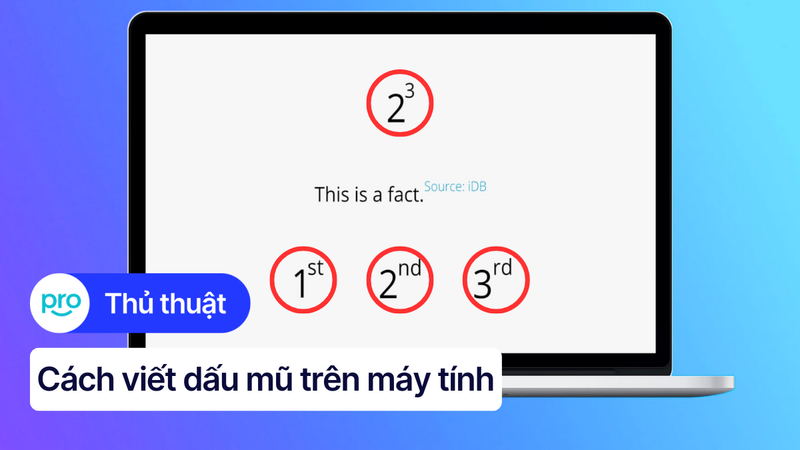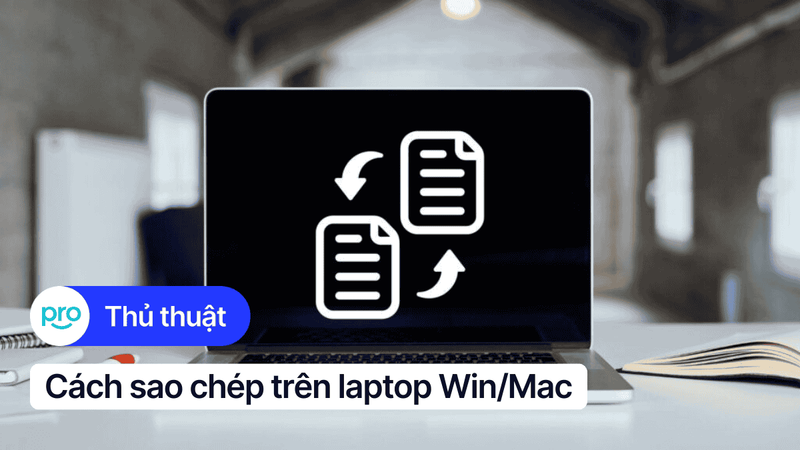Cách viết Pinyin có dấu trên máy tính chi tiết từ A - Z
Bạn đang học tiếng Trung nhưng lại loay hoay vì không biết cách gõ Pinyin có dấu trên máy tính? Việc không thể gõ đúng thanh điệu khiến bài tập phiên âm, tài liệu học tập thiếu chính xác và mất điểm chuyên môn.
Trong bài viết này, ThinkPro sẽ hướng dẫn chi tiết cách viết Pinyin trên máy tính từ A-Z, giúp bạn cài đặt và sử dụng nhanh chóng, dễ dàng dù là người mới bắt đầu!
1. Những điểm chính
Pinyin Input là công cụ hỗ trợ gõ phiên âm tiếng Trung có dấu nhanh chóng và chuẩn xác.
Bạn chỉ cần tải phần mềm từ nguồn uy tín, cài đặt theo các bước đơn giản, sau đó chọn làm bộ gõ mặc định. Quá trình này chỉ mất vài phút để hoàn tất.
Bạn có thể dùng tính năng Phonetic Guide để thêm phiên âm cho chữ Hán trong Microsoft Word. Ngoài ra, cài font Chengo Pinyin cũng giúp gõ nhanh và hiển thị phiên âm đầy đủ.
Bài viết giải đáp thắc mắc về cách gõ Pinyin có dấu trên điện thoại, lựa chọn phần mềm gõ tiếng Trung tốt nhất, và cách học Pinyin hiệu quả.
2. Cách viết Pinyin có dấu trên máy tính bằng Pinyin Input
2.1. Giới thiệu Pinyin Input:
Pinyin Input là phần mềm hỗ trợ gõ phiên âm tiếng Trung có dấu một cách nhanh chóng trên máy tính.
Ưu điểm:
Cài đặt dễ dàng.
Gõ phiên âm có dấu chuẩn xác.
Chủ động điều chỉnh thanh điệu, hỗ trợ âm "ü".
Nhược điểm:
Một số phiên bản có thể đi kèm tệp rác.
Có khả năng gây xung đột nhẹ với phần mềm gõ tiếng khác nếu không thiết lập đúng.
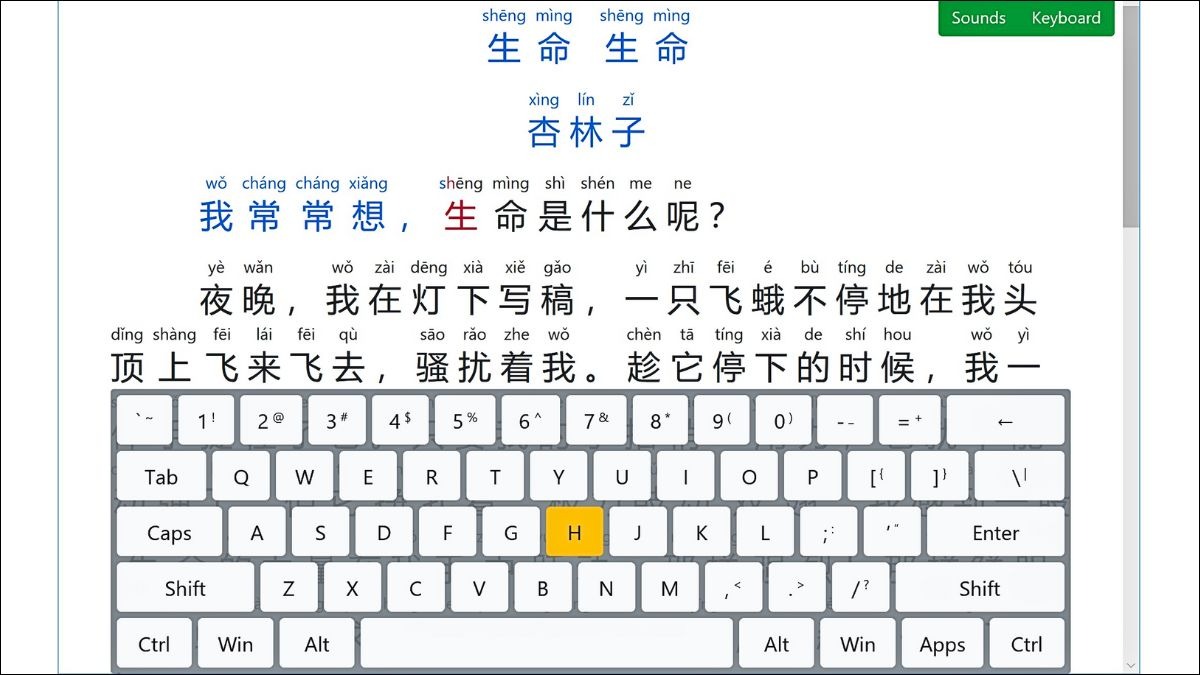
App Pinyin Input
2.2. Hướng dẫn tải và cài đặt:
Bước 1: Tải phần mềm Pinyin Input từ website chính thức hoặc nguồn uy tín về laptop.
Bước 2: Mở file cài đặt và làm theo hướng dẫn trên màn hình.
Bước 3: Khởi động lại máy (nếu được yêu cầu) để hoàn tất quá trình.
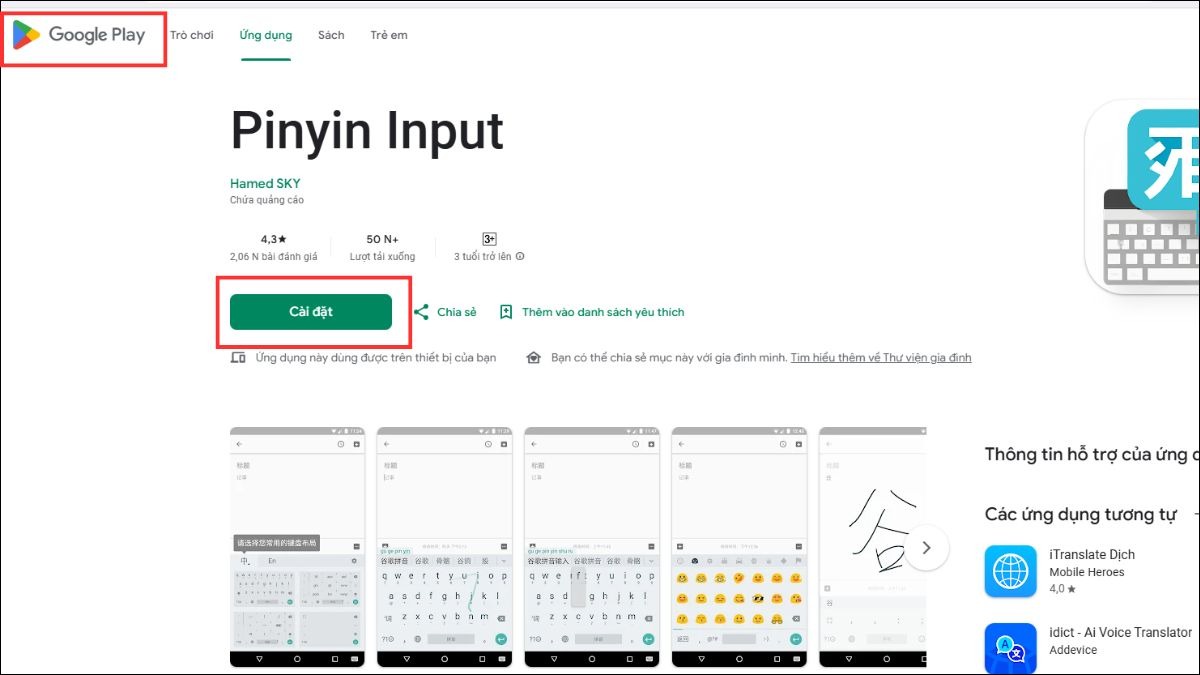
Tải phần mềm Pinyin Input
2.3. Hướng dẫn sử dụng:
Thanh 1: Gõ chữ rồi thêm số 1 (ví dụ: ma1 ➔ mā).
Thanh 2: Gõ chữ rồi thêm số 2 (ví dụ: na2 ➔ ná).
Thanh 3: Gõ chữ rồi thêm số 3 (ví dụ: na3 ➔ nǎ).
Thanh 4: Gõ chữ rồi thêm số 4 (ví dụ: bu4 ➔ bù).
Âm ü: Gõ thay bằng chữ "v", sau đó gõ số thanh điệu.
Ví dụ: nv ➔ nü, lv3 ➔ lǜ.

Gõ chữ rồi thêm số
3. Cách gõ Pinyin có dấu trong Word
Cách 1: Sử dụng Phonetic Guide (chú thích phiên âm)
Bước 1: Chuyển ngôn ngữ laptop sang tiếng Trung ➔ Mở Microsoft Word.
Bước 2: Gõ chữ Hán ➔ Bôi đen chữ ➔ Chọn biểu tượng Phonetic Guide (Chú thích phát âm).
Bước 3: Điều chỉnh nếu cần ➔ Nhấn OK để hiển thị phiên âm Pinyin có dấu.
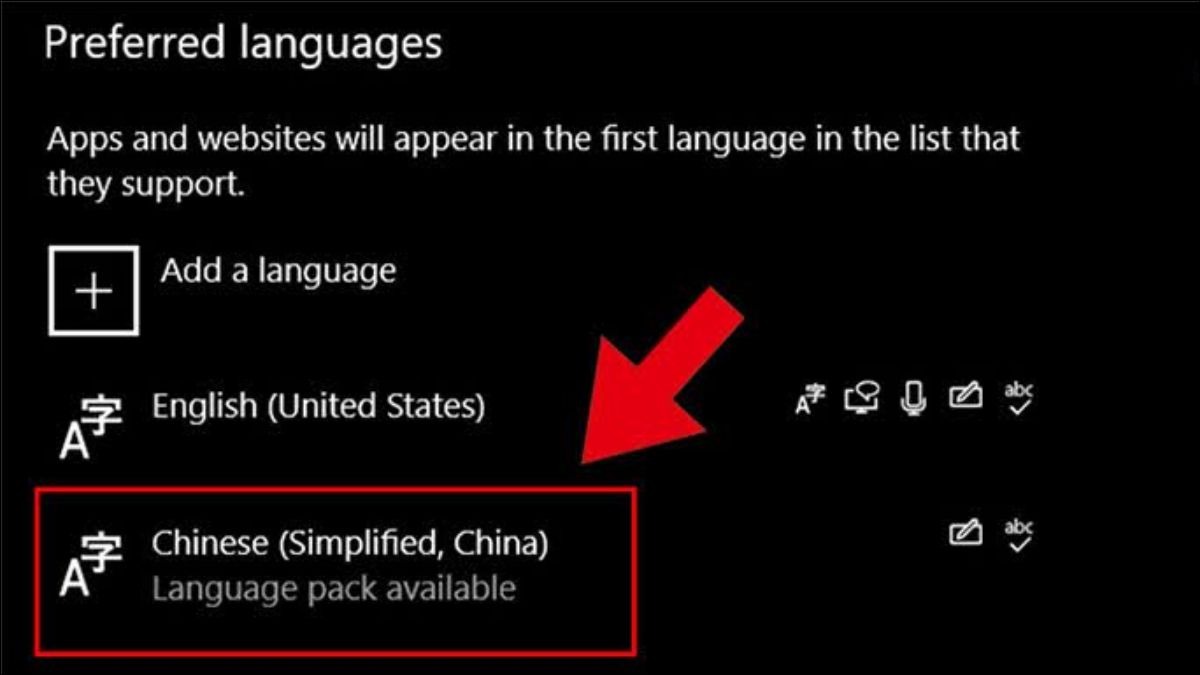
Chuyển ngôn ngữ laptop sang tiếng Trung
Cách 2: Cài đặt font Chengo Pinyin
Bước 1: Cài đặt font chữ Chengo Pinyin. Link tải: https://eng.fontke.com/family/1187112/
Bước 2: Trong Word, chọn font chữ Chengo Pinyin.
Bước 3: Sử dụng tổ hợp Shift + số (1, 2, 3, 4...) để gõ các ký tự có dấu.
Lưu ý: Nếu Word chưa có bộ gõ tiếng Trung, bạn cần cài đặt thêm ngôn ngữ trong phần Settings ➔ Time & Language ➔ Language.
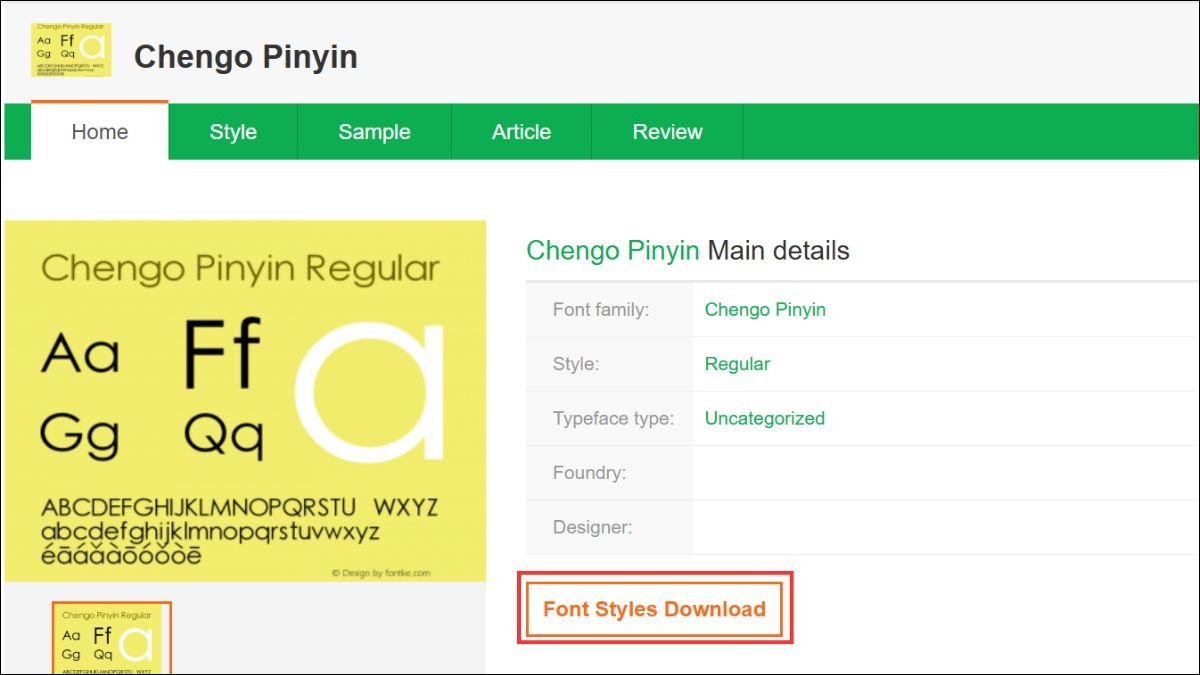
Cài đặt font chữ Chengo Pinyin
4. Một số câu hỏi liên quan
4.1. Tôi có thể gõ Pinyin có dấu trên điện thoại không?
Có! Bạn có thể tải các bàn phím tiếng Trung hỗ trợ như Sogou Keyboard, Gboard hoặc kích hoạt bàn phím tiếng Trung mặc định để gõ Pinyin có dấu.
4.2. Phần mềm nào tốt nhất để gõ tiếng Trung trên máy tính?
Một số phần mềm phổ biến hiện nay gồm: Sogou Pinyin, Google Pinyin, Unikey hỗ trợ tiếng Trung. Tùy theo nhu cầu cá nhân mà bạn chọn phần mềm phù hợp.
4.3. Làm thế nào để học Pinyin hiệu quả?
Để học Pinyin hiệu quả bạn cần:
Nắm chắc bảng chữ cái Pinyin cơ bản.
Luyện nghe và phát âm mỗi ngày.
Sử dụng app học tiếng Trung có tính năng luyện phiên âm.
Kết hợp học và thực hành giao tiếp thực tế.
Xem thêm:
Cách tải ChatGPT trên máy tính, laptop đơn giản trong 30s
Hướng dẫn cài Monkey Junior trên laptop Windows đơn giản
Hướng dẫn cài Tiếng Việt cho laptop Win 10 đơn giản và nhanh chóng
Việc thành thạo cách viết Pinyin trên máy tính sẽ giúp bạn học tiếng Trung thuận tiện và chuyên nghiệp hơn rất nhiều. ThinkPro hy vọng với hướng dẫn chi tiết trên, bạn có thể tự tin gõ Pinyin có dấu bất cứ lúc nào, dù trên Word hay các phần mềm soạn thảo khác.