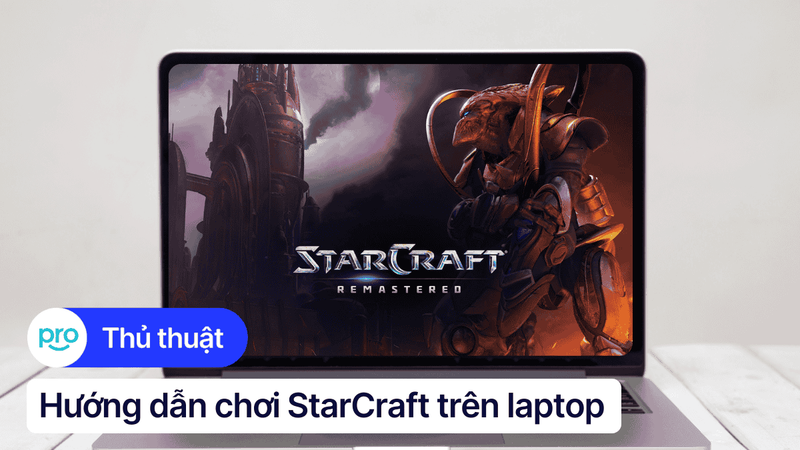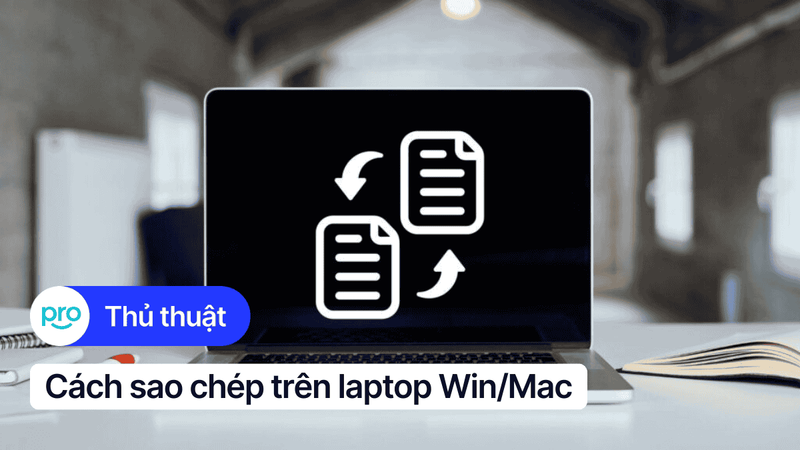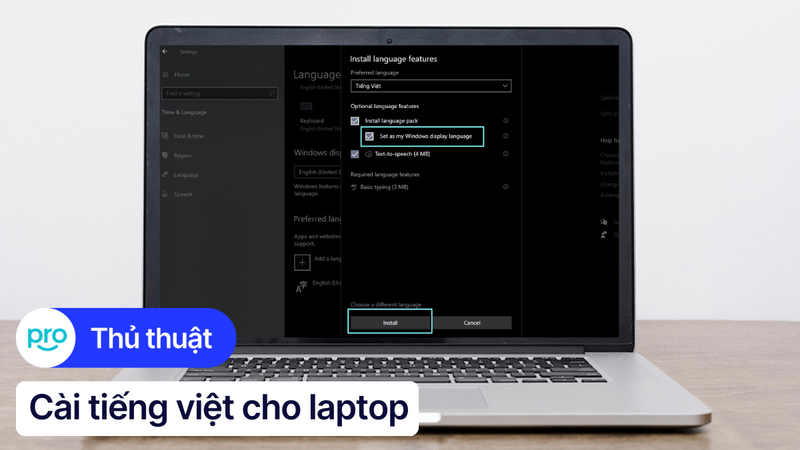Hướng dẫn cài Win 10 laptop chi tiết từ A - Z cho người mới
Bạn lần đầu cài Win 10 và chưa biết bắt đầu từ đâu? Đừng lo, bài viết này sẽ hướng dẫn chi tiết từ A - Z giúp bạn dễ dàng thực hiện. Chỉ cần làm theo từng bước, bạn hoàn toàn có thể tự cài Windows cho laptop tại nhà. Cùng bắt đầu ngay thôi!
1. Windows 10 là gì? Tại sao nên cài đặt Windows 10?
Windows 10 là một hệ điều hành thuộc dòng Microsoft Windows, được ra mắt vào năm 2015. Đây là phiên bản phổ biến nhất hiện nay, kết hợp giao diện thân thiện của Windows 7 với các tính năng hiện đại từ Windows 8 và được tối ưu hóa hơn nhiều so với Windows 11 trên các máy cấu hình trung bình. Việc nâng cấp Windows lên Win 10 giúp người dùng có trải nghiệm mượt mà, hiệu suất ổn định và khả năng bảo mật dữ liệu tốt hơn.
Lợi ích khi cài đặt hoặc nâng cấp lên Windows 10:
Tối ưu hóa hiệu suất, chạy mượt trên cả máy cũ và mới.
Giao diện thân thiện, dễ sử dụng, phù hợp với cả người dùng mới.
Tính năng đa nhiệm, tìm kiếm nhanh, hỗ trợ trợ lý ảo Cortana.
Cập nhật bảo mật thường xuyên giúp bảo vệ dữ liệu cá nhân.
Tương thích tốt với nhiều phần mềm, thiết bị ngoại vi.

Windows 10 là một hệ điều hành thuộc dòng Microsoft Windows
2. Yêu cầu cấu hình cài đặt Windows 10
Trước khi nâng cấp hoặc cài mới Windows 10, hãy đảm bảo thiết bị của bạn đáp ứng các tiêu chí dưới đây để hệ điều hành hoạt động ổn định và mượt mà:
Hệ điều hành: Windows 7 SP1 hoặc Windows 8.1 Update
Bộ xử lý (CPU): Tốc độ từ 1GHz trở lên hoặc vi xử lý SoC
RAM: Tối thiểu 1GB cho phiên bản 32-bit hoặc 2GB cho phiên bản 64-bit
Dung lượng ổ cứng: Ít nhất 16GB cho 32-bit hoặc 20GB cho 64-bit
Card đồ họa: Hỗ trợ DirectX 9 trở lên, có driver WDDM 1.0
Màn hình: Độ phân giải tối thiểu 800 x 600

Yêu cầu cấu hình cài đặt Windows 10
3. Chuẩn bị cài đặt Windows 10
3.1. Sao lưu dữ liệu quan trọng
Trước khi cài Windows 10, bạn nên sao lưu toàn bộ dữ liệu quan trọng như tài liệu, ảnh, video,… để tránh mất mát. Có thể sao lưu lên ổ cứng ngoài, USB hoặc các dịch vụ đám mây như Google Drive hay OneDrive. Đây là bước cực kỳ quan trọng nhưng thường bị bỏ qua. Đừng để mất dữ liệu rồi mới tiếc nuối!
3.2. Tải file ISO Windows 10
File ISO là bộ cài đặt chính thức để cài Windows 10, và bạn nên tải trực tiếp từ trang chủ Microsoft để đảm bảo an toàn. Đầu tiên, tải File ISO tại đây, chọn “Update now" và làm theo hướng dẫn. Bạn có thể chọn tải ISO hoặc tạo USB trực tiếp từ công cụ này. Đảm bảo kết nối mạng ổn định khi tải nhé!
Tham khảo: Cách tải Win 10, file ISO Win 10 cho laptop từ Microsoft

Tải file ISO Windows 10
3.3. Tạo USB boot cài Windows 10
Để cài Windows từ USB, bạn cần tạo USB boot bằng phần mềm Rufus – một công cụ miễn phí và dễ dùng. Sau khi cài Rufus, chọn file ISO vừa tải, cắm USB (tối thiểu 8GB), và nhấn Start để tạo. Quá trình này chỉ mất vài phút và giúp bạn sẵn sàng cho bước cài đặt. Hãy đảm bảo USB không chứa dữ liệu quan trọng vì sẽ bị xóa!
3.4. Cấu hình BIOS/UEFI
Sau khi có USB boot, bạn cần vào BIOS/UEFI để chỉnh thứ tự khởi động. Khởi động lại máy, nhấn phím như F2, Delete, ESC hoặc F12 (tuỳ máy) để vào BIOS. Chuyển sang mục Boot và chọn USB làm thiết bị khởi động đầu tiên. Lưu cài đặt và khởi động lại để bắt đầu cài Win từ USB.

Sử dụng UBSS Boot
3.5. Chuẩn bị key bản quyền (nếu có)
Nếu bạn có key bản quyền Windows 10, hãy chuẩn bị sẵn để kích hoạt sau khi cài đặt. Việc sử dụng bản quyền giúp bạn nhận đầy đủ các bản cập nhật bảo mật từ Microsoft. Ngoài ra, máy sẽ ổn định hơn, không bị thông báo làm phiền. Nếu chưa có key, bạn vẫn có thể cài và dùng thử, rồi kích hoạt sau.
4. Hướng dẫn cài đặt Windows 10 từ USB chi tiết
Hướng dẫn được thực hiện trên laptop MSI, chạy Win 10. Bạn có thể thực hiện tương tự trên các dòng laptop chạy Win 10 khác.
Bước 1: Cắm USB boot vào laptop, khởi động lại và nhấn phím tắt (F12, Esc, Del,...) để vào menu BOOT, chọn USB để khởi động.

Cắm USB boot vào máy tính
Bước 2: Chọn ngôn ngữ, định dạng thời gian và bàn phím (nên để mặc định English/US) > Nhấn Next.
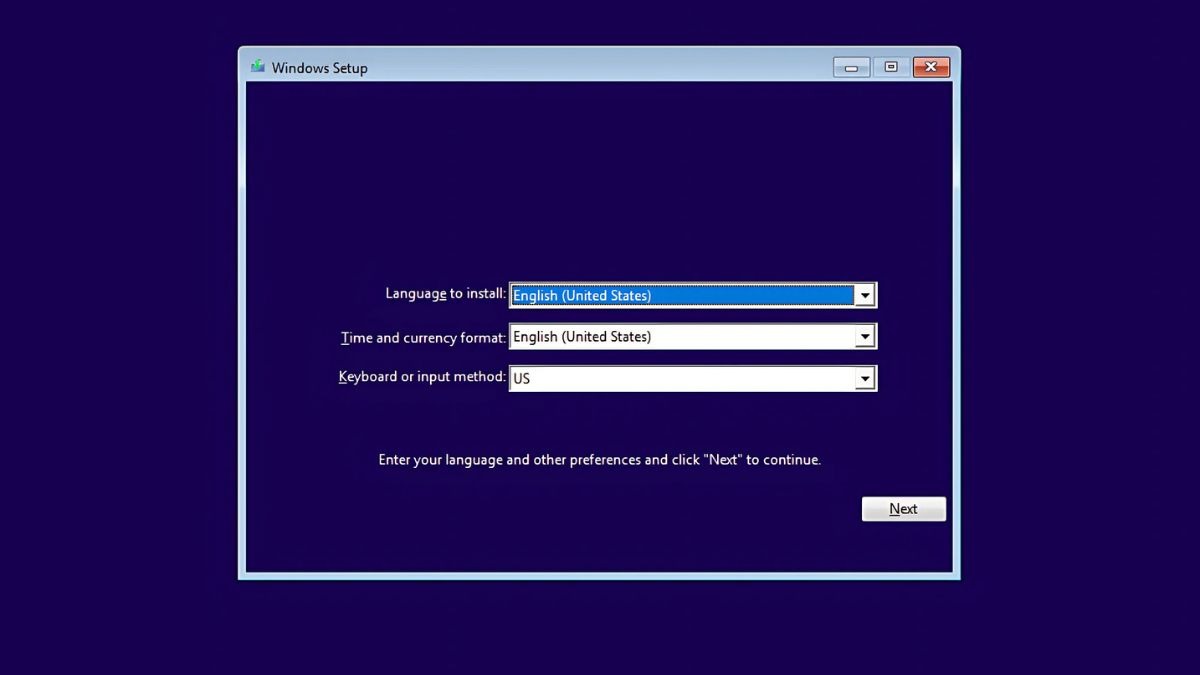
Chọn ngôn ngữ, định dạng thời gian và bàn phím
Bước 3: Nhập key bản quyền nếu có (hoặc nhấn Skip để cài đặt trước, kích hoạt sau) > Nhấn Next.
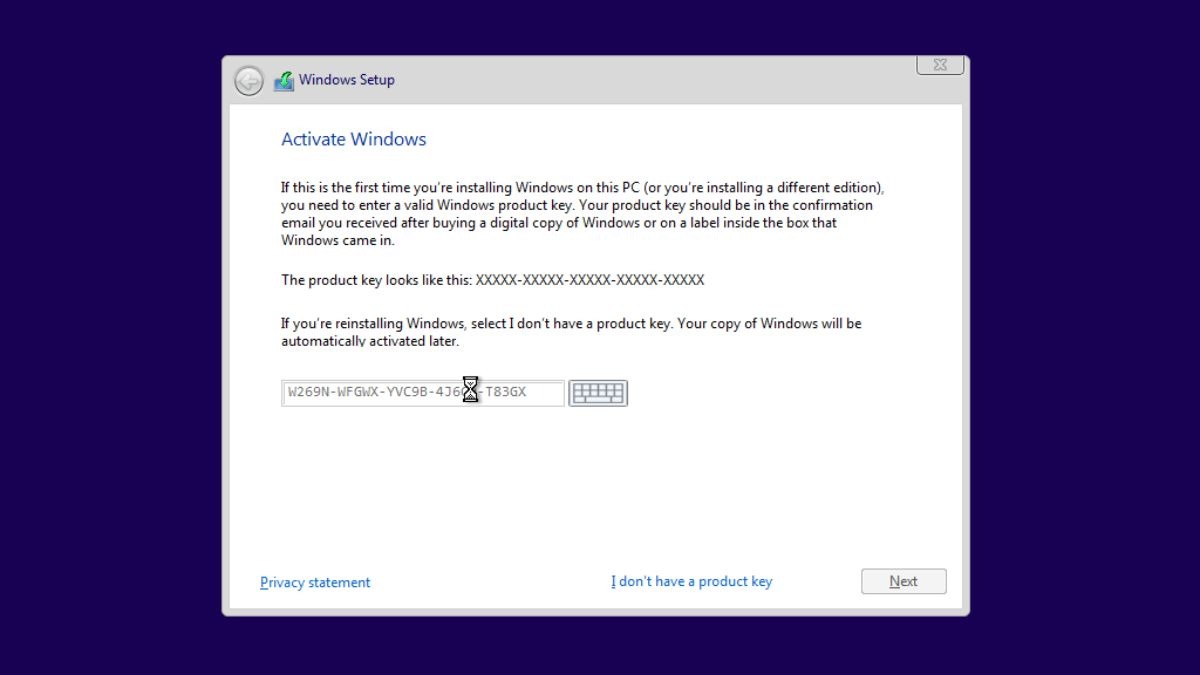
Nhập key bản quyền nếu có
Bước 4: Đồng ý điều khoản sử dụng > Nhấn Next để tiếp tục.
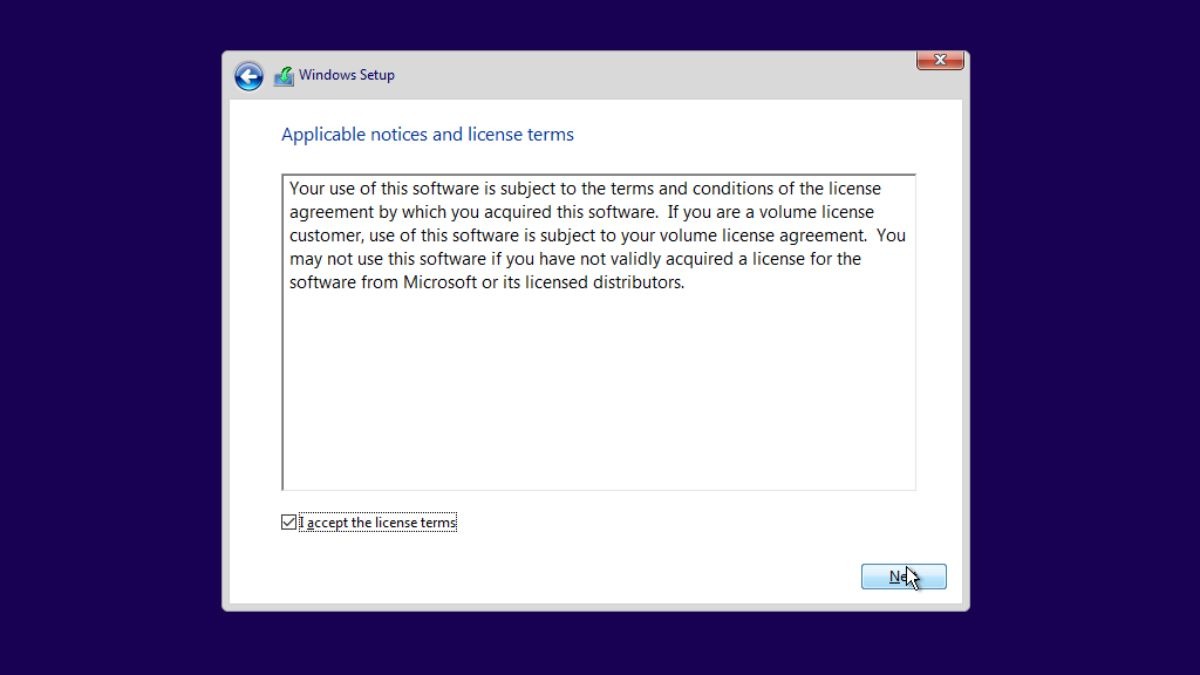
Nhấn Next để tiếp tục
Bước 5: Chọn Custom nếu muốn cài mới, hoặc Upgrade để nâng cấp và giữ lại dữ liệu cũ.
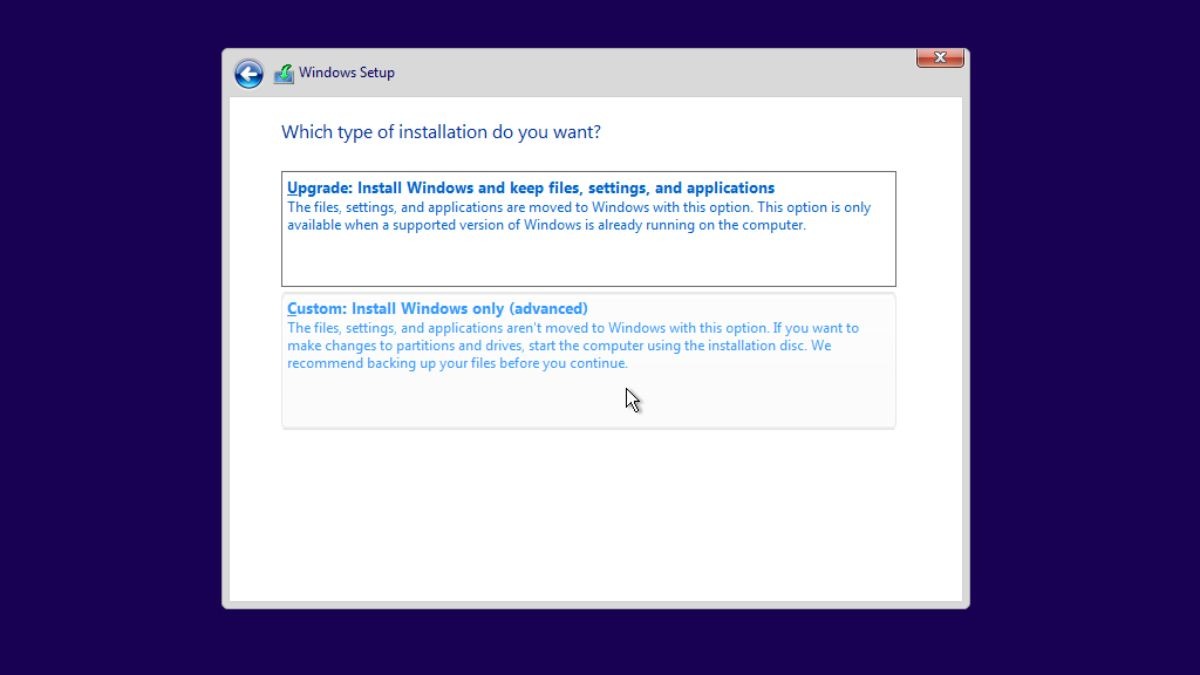
Chọn Custom nếu muốn cài mới
Bước 6: Chọn ổ đĩa cài Win, nhấn Format nếu cần xóa dữ liệu cũ, nhấn New để tạo phân vùng > Nhấn Next.

Chọn ổ đĩa cài Win
Bước 7: Windows sẽ tự động cài đặt, quá trình có thể mất 20 - 40 phút tùy cấu hình.
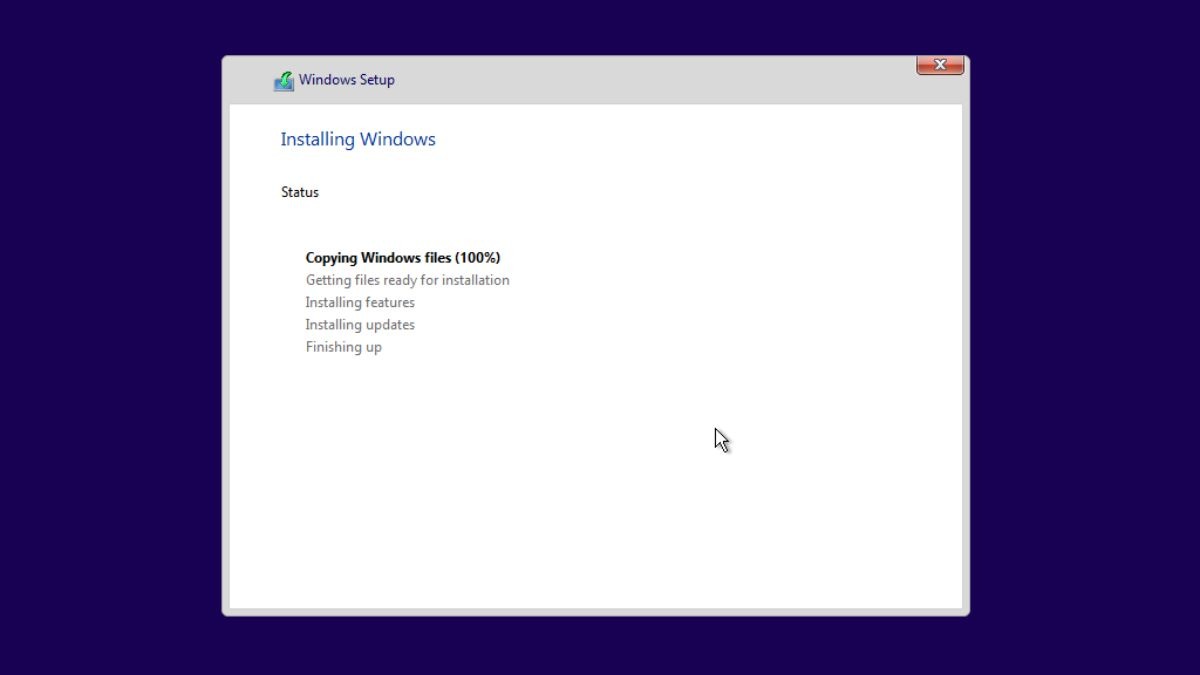
Windows sẽ tự động cài đặt
Bước 8: Thiết lập cá nhân bằng cách chọn ngôn ngữ, bàn phím, kiểu sử dụng (cá nhân), tạo hoặc đăng nhập tài khoản, đặt tên thiết bị và trả lời câu hỏi bảo mật.
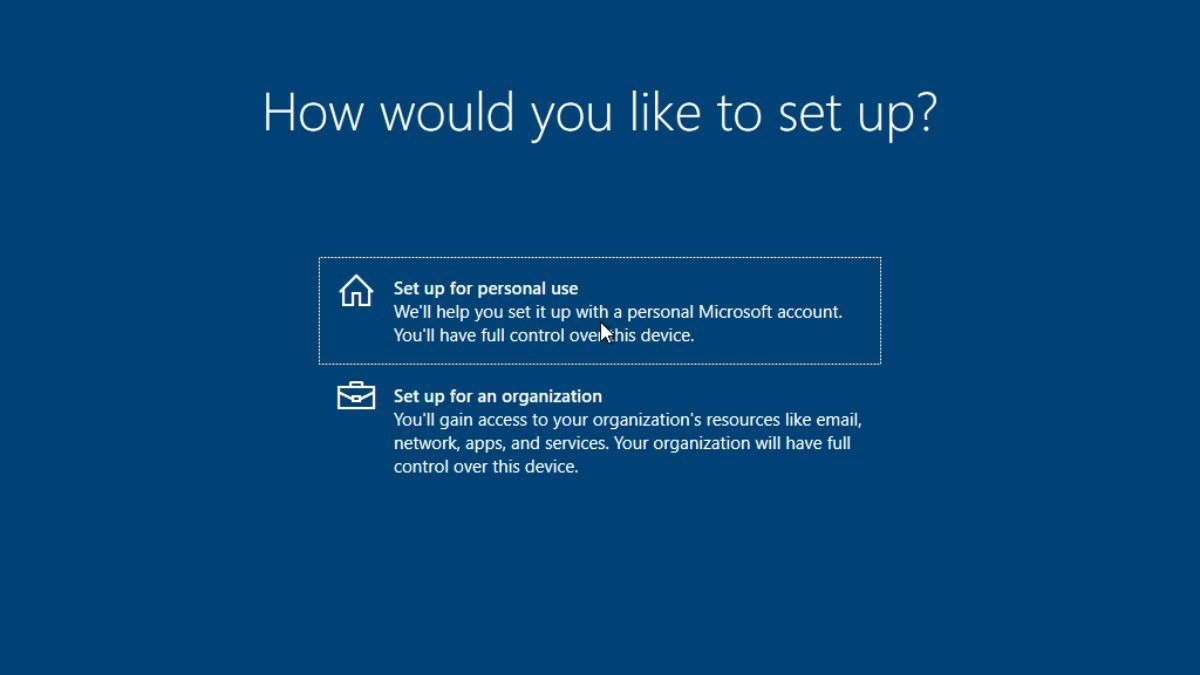
Chọn vào Set up for personal use (sử dụng cá nhân)
Bước 9: Sau khi hoàn tất, giao diện Windows 10 sẽ hiện ra. Chúc mừng bạn đã cài đặt thành công!
5. Cài đặt Driver và Phần mềm
Sau khi cài Windows 10, bạn cần cập nhật driver cho các thiết bị như card đồ họa, âm thanh, mạng. Bạn có thể cập nhật tự động qua Windows Update hoặc tải thủ công từ trang web của nhà sản xuất. Đừng quên cài đặt các phần mềm cần thiết như trình duyệt (Chrome, Firefox), ứng dụng văn phòng (Office) và phần mềm diệt virus (Windows Defender, Avast) để máy tính hoạt động tốt và bảo mật.

Sau khi cài Windows 10, bạn cần cập nhật driver cho các thiết bị
6. Một số câu hỏi liên quan
6.1. Cài win laptop mất bao lâu?
Thời gian cài đặt Windows 10 thường kéo dài từ 30 đến 60 phút, tùy thuộc vào cấu hình máy và tốc độ của USB boot. Máy càng mạnh, quá trình càng nhanh và mượt mà hơn. Ngoài ra, tốc độ ổ cứng SSD cũng giúp rút ngắn thời gian đáng kể. Hãy kiên nhẫn chờ đợi trong khi hệ thống thiết lập nhé!
6.2. Nên cài win bản quyền hay không bản quyền?
Cài Windows bản quyền là lựa chọn an toàn và thông minh, giúp bạn được cập nhật đầy đủ từ Microsoft. Không chỉ tăng bảo mật dữ liệu, mà còn đảm bảo hệ điều hành hoạt động ổn định lâu dài. Ngoài ra, bạn sẽ tránh được lỗi kích hoạt hay thông báo phiền toái. Đây là khoản đầu tư xứng đáng cho trải nghiệm tốt hơn.
6.3. Có thể tự cài win laptop tại nhà được không?
Hoàn toàn có thể! Với hướng dẫn chi tiết từ A - Z trong bài viết này, bạn không cần phải ra tiệm. Chỉ cần một chiếc USB, file ISO và một chút kiên nhẫn là bạn sẽ tự cài đặt được. Việc này vừa tiết kiệm chi phí, vừa giúp bạn hiểu hơn về chiếc máy của mình.

Hoàn toàn có thể tự cài win laptop tại nhà được
Xem thêm:
Cài lại Win laptop: Hướng dẫn đơn giản, an toàn
Hy vọng với hướng dẫn cài Windows cho laptop chi tiết từ A đến Z, bạn sẽ dễ dàng thực hiện việc cài đặt trên laptop của mình. Quá trình cài đặt không quá phức tạp nếu bạn làm theo các bước từng bước. Đừng quên cập nhật đầy đủ driver và phần mềm để máy tính hoạt động ổn định. Chúc bạn thành công và có một trải nghiệm mượt mà với Windows 10!