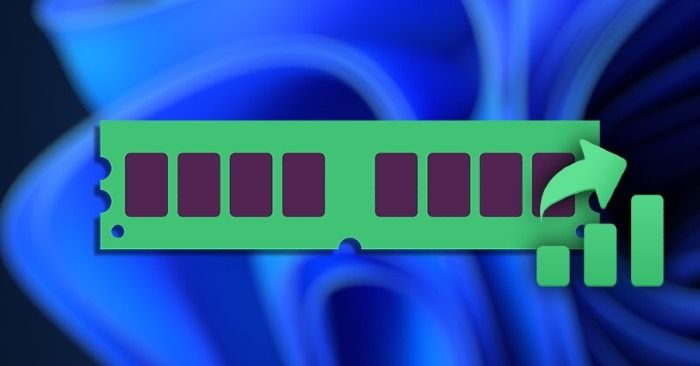Chán Windows 11, bạn có thể hô biến giao diện thành macOS cực xịn chỉ với vài click
Mặc dù Windows 11 được đánh giá là có giao diện vô cùng đẹp mắt và hấp dẫn hơn so với Windows 10. Tuy nhiên, làm việc lâu trên một giao diện có thể khiến cho chúng ta cảm thấy nhàm chán và muốn đổi gió, làm mới cho thiết bị của mình.
Trong bài viết này, ThinkPro sẽ chia sẻ tới bạn cách thay đổi giao diện Windows 11 thành macOS Big Sur cực kỳ xịn sò mà vô cùng đơn giản, không mất thời gian và đặc biệt là có cơ hội trải nghiệm y như thật. Không lan man nữa, cùng ThinkPro bắt tay vào thực hiện nhé.
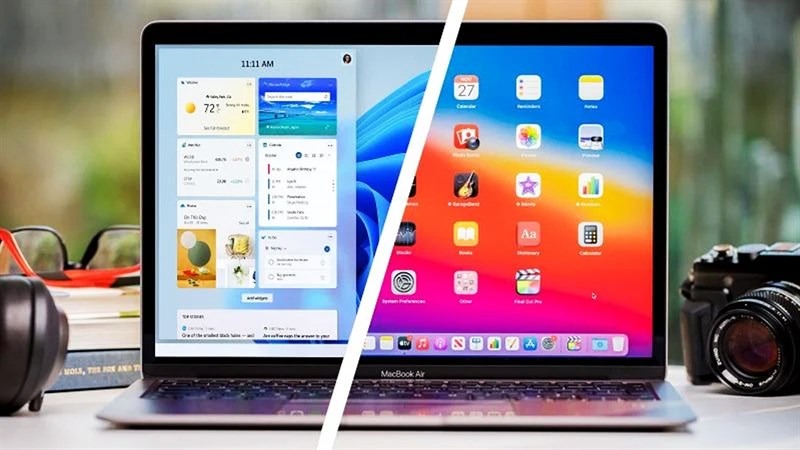
macOS Big Sur là gì?
Cho những ai chưa biết, Big Sur là giao diện mới, sở hữu những cải tiến và đồng nhất với hệ điều hành macOS. Một điểm đáng chú ý trên macOS Big Sur chính là vị trí của Widget (tiện ích màn hình). Nó sẽ nằm ở cạnh phải màn hình, giúp cho các thao tác trở nên thao tác hơn.
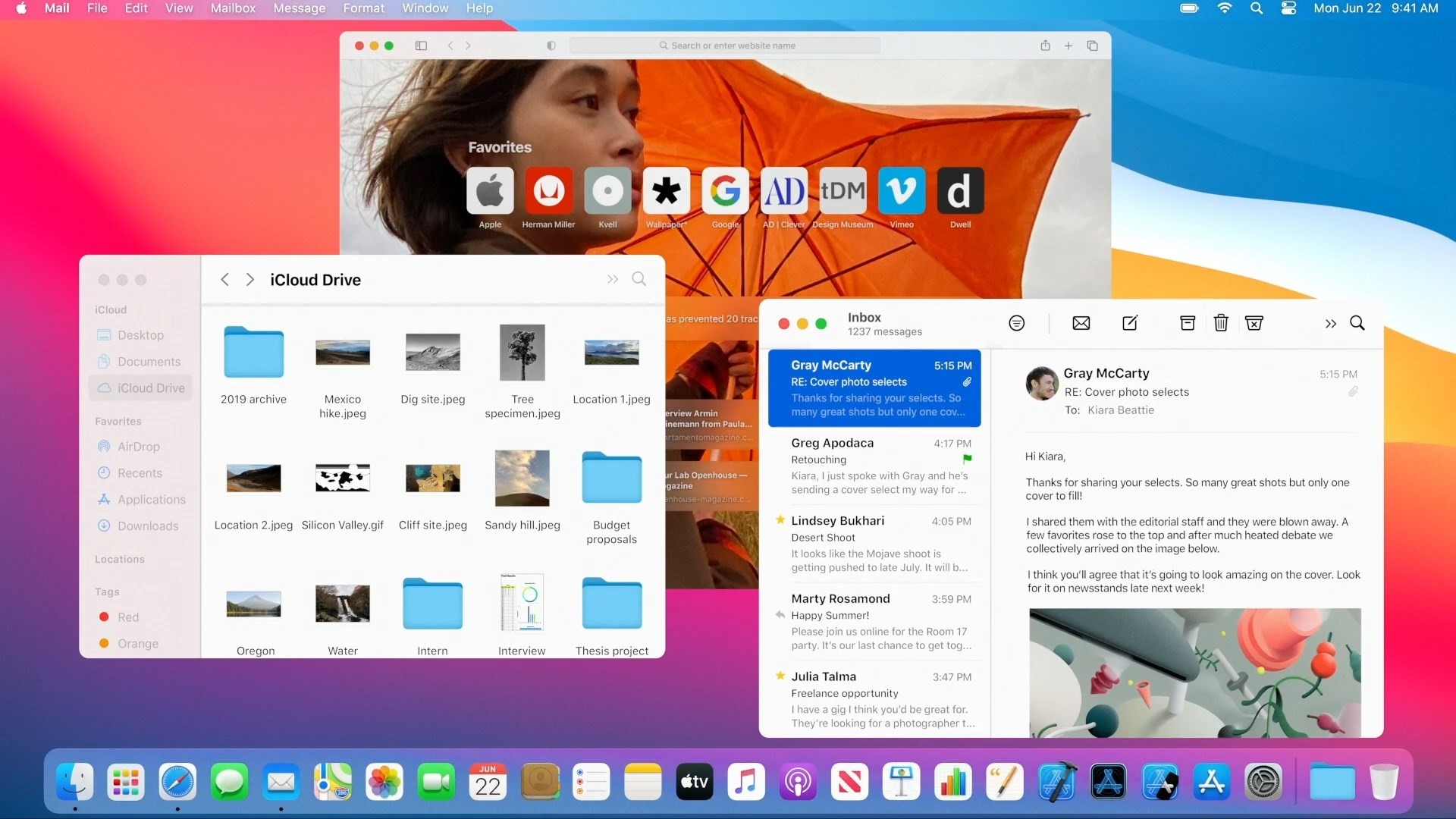
Hướng dẫn cách thay đổi giao diện Windows 11 thành macOS
ThinkPro sẽ sử dụng skin có tên gọi là Big Sur RC1 để thay đổi giao diện Windows 11. Cụ thể các bước sẽ được tiến hành như sau:
Bước 1: Bạn click vào link để tiến hành tải skin này về.
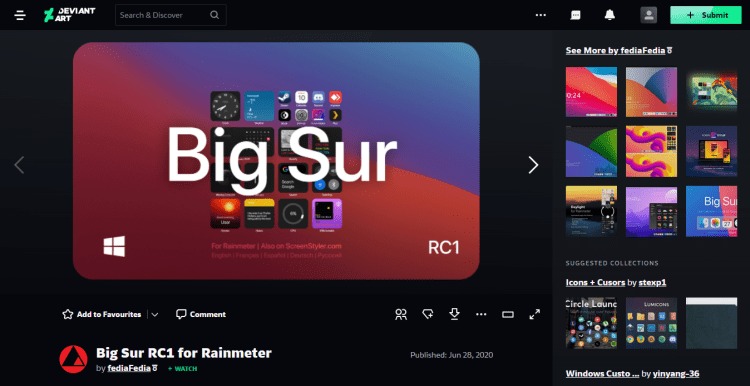
Bước 2: Trước khi tải, bạn cần đăng ký tài khoản. Việc đăng ký sẽ diễn ra vô cùng nhanh chóng. Sau khi hoàn thành việc đăng ký, bạn bấm vào nút biểu tượng download để tải skin về.
Bước 3: Bạn tiến hành giải nén skin mình vừa tải về, sau đó nhấn đúp vào tệp Big Sur.rmskin, cuối cùng chọn Install để tiến hành cài đặt.
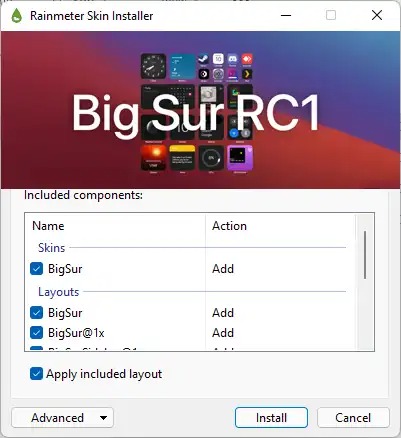
Lưu ý rằng, bạn cần tải và cài đặt Rainmeter về máy trước đó, nếu chưa tải và cài đặt, bạn click vào link để tải Rainmeter. Khi cửa sổ mới hiện ra, bạn hãy nhấn vào Download.
Bước 4: Màn hình thiết lập macOS Big Sur sẽ hiện ra, bạn sẽ tiến hành lựa chọn theme, ngôn ngữ, nhiệt độ và đồng ý có hay không sử dụng hình nền của skin.
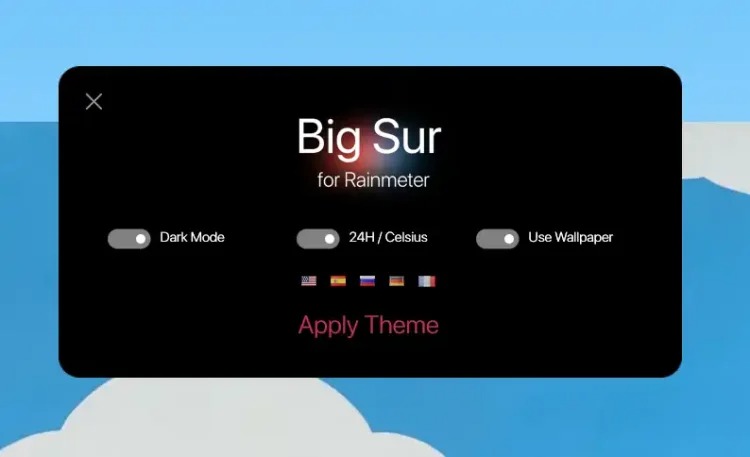
Bước 5: Tiếp đó, bạn hãy bấm vào Apple Theme, lựa chọn kiểu bố cục hiển hiển thị các tiện ích trên màn hình. Skin sẽ chỉ có mặc định hai kiểu là theme đồng hồ thời gian và dòng tin.
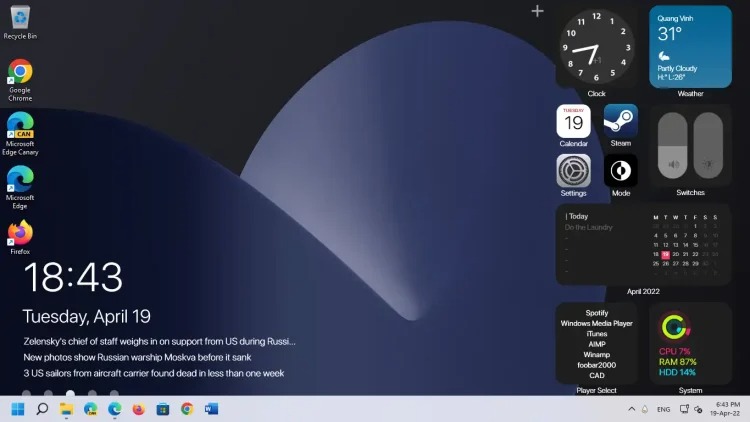
Bước 6: Sau khi lựa chọn, các tiện ích màn hình mới thiết lập đậm chất Big Sur sẽ hiện ra. Bạn sẽ thấy nó khá giống bản gốc, khi bạn bấm vào tiện ích thì nó sẽ mở ra ứng dụng tương ứng như trên Windows 11. Tuy nhiên, có một vài tiện ích sẽ không mở được.
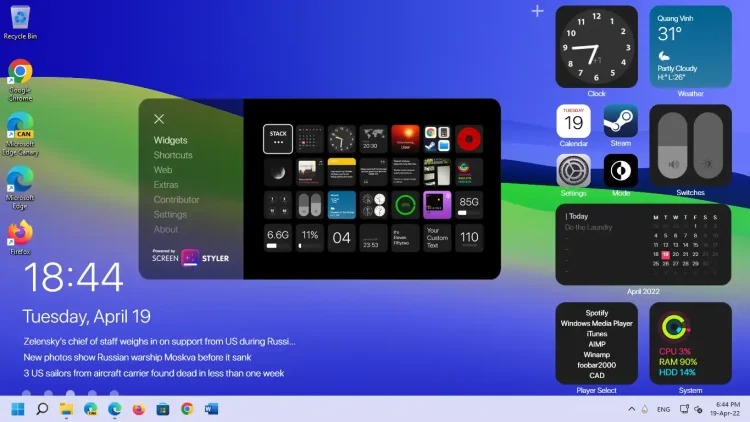
Bước 7: Bạn có thể thực hiện thay đổi tiện ích màn hình bằng cách di chuyển chúng tới bất kỳ vị trí nào trên màn hình.
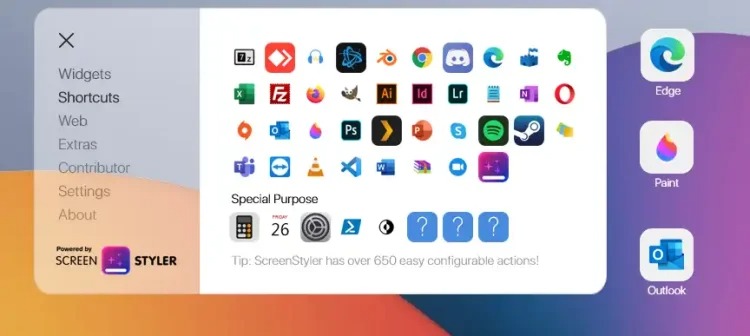
Bước 8: Ngoài ra skin Big Sur cũng có khá nhiều tiện ích ẩn, vì thế, bạn hãy nhấn vào dấu cộng để mở bảng thiết lập đầy đủ. Dưới đây là những thông tin cơ bản về
- Widgets: Hiển thị các tiện ích màn hình của Big Sur, nếu muốn sử dụng ứng dụng hay tiện ích nào, bạn hãy bấm vào widget mong muốn.
- Shortcuts: Hiển thị các ứng dụng Windows 11, bạn bấm vào để hiển thị trên màn hình.
- Web: Lối tắt một số trang web phổ biến, bạn bấm vào để đưa ra màn hình desktop.
- Extras: Các tiện ích màn hình lớn như đồng hồ thời gian, trình phát nhạc, thêm thanh chứa tiện ích ở cạnh trái,…
- Settings: Bạn có thể bật tắt chế độ sáng tối cho giao diện, đơn vị nhiệt độ, độ trong suốt,…
Khám phá thế giới công nghệ đỉnh cao tại ThinkPro với các dòng laptop Dell mới nhất. Dell Inspiron 7445 2-in-1 linh hoạt và tiện dụng, Dell Inspiron 5445 phù hợp với ngân sách sinh viên và Dell Inspiron 16 Plus 7640 mạnh mẽ cho công việc sáng tạo, tất cả đều có sẵn tại ThinkPro. Dành cho những người dùng chuyên nghiệp, bên cạnh đó chúng tôi còn cung cấp Dell Precision 5680 với hiệu suất vượt trội và độ ổn định cao. Và nếu bạn yêu thích sự sang trọng và mỏng nhẹ, Dell XPS 9340 chính là sự lựa chọn hoàn hảo.
Tạm kết
Trên đây là toàn bộ những bước để thay đổi giao diện Windows 11 thành macOS đẹp mắt. Chúc bạn thực hiện thành công và đừng quên tham gia cộng đồng yêu công nghệPro Community của ThinkPro ngay để cùng bàn luận, chia sẻ các kiến thức, thủ thuật, cập nhật tin tức công nghệ nhanh chóng, chính xác.
---------------------------
ThinkPro là hệ thống bán lẻ máy tính và phụ kiện uy tín tại Việt Nam với chuỗi cửa hàng trải nghiệm độc đáo và đội ngũ tư vấn chuyên sâu, hình thức thanh toán đa dạng và bảo hành uy tín, tin cậy giúp khách hàng tự tin lựa chọn các sản phẩm công nghệ phù hợp nhất.