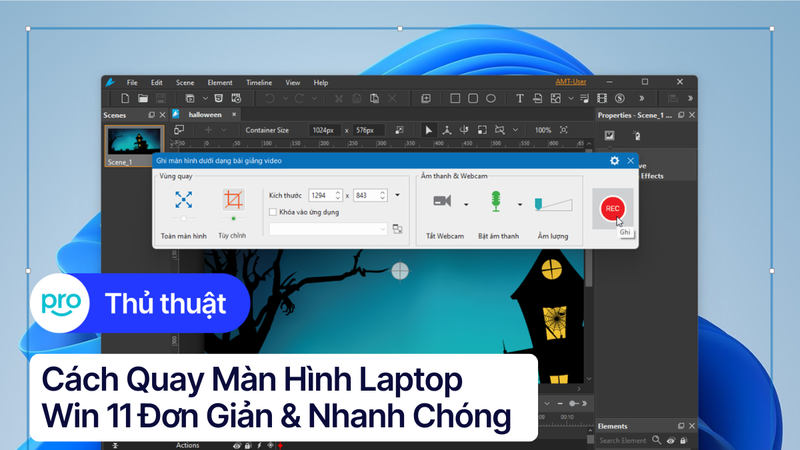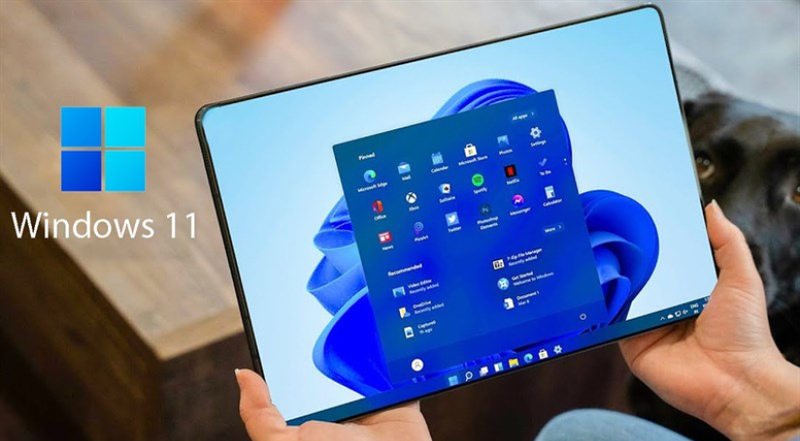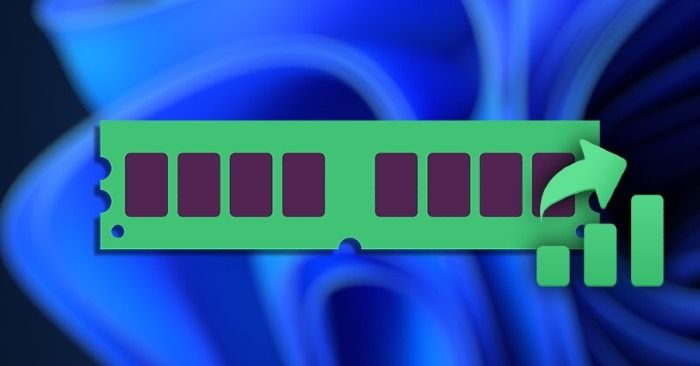Làm điệu cho giao diện Windows 11 bằng cách biến đổi thanh Taskbar thành trong suốt
Tương tự như trên Windows 10, bạn hoàn toàn có thể biến đổi thanh Taskbar trên Windows 11 thành trong suốt. Kết hợp với giao diện mới, Windows 11 của bạn sẽ trở nên nghệ hơn và bắt mắt hơn.
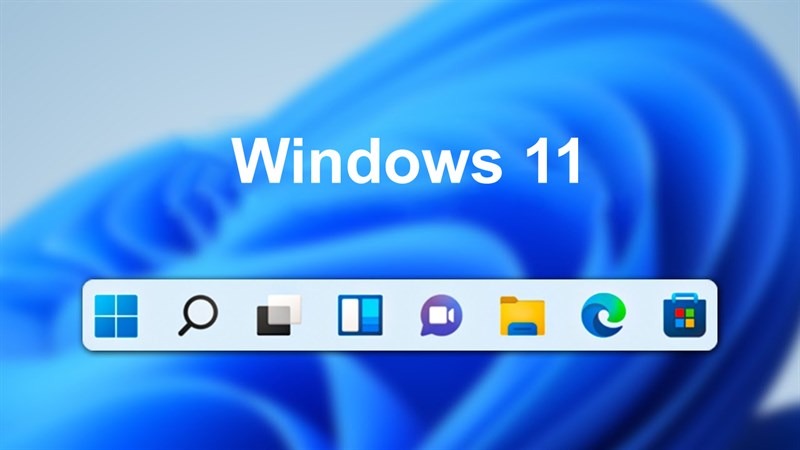
Trong bài viết dưới đây, ThinkPro sẽ chia sẻ tới bạn cách làm cho thanh Taskbar trên Windows 11 trở nên trong suốt. Cùng bắt tay vào thực hiện với ThinkPro nhé.
Sử dụng Personalization để biến đổi thanh Taskbar thành trong suốt
Bước 1: Click chuột vào Start menu, sau đó nhấn vào Settings.
Bước 2: Khi cửa sổ Settings mở ra, bạn click chọn mục Personalization.
Bước 3: Sau đó nhấn chọn tab Colors tại cửa sổ Personalization.
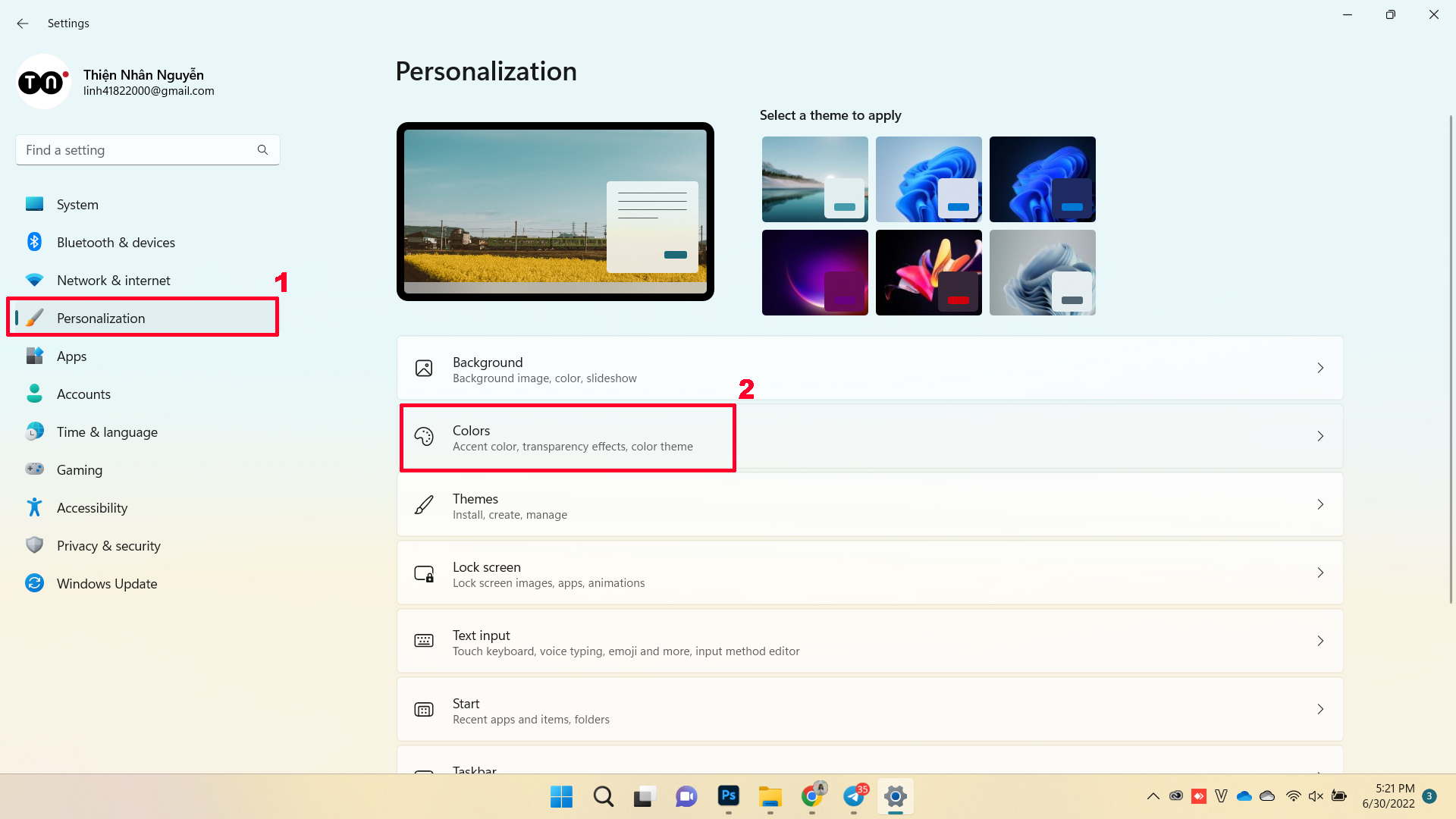
Bước 4: Tìm đến mục Transparency effects, bạn hãy gạt nút thành On.
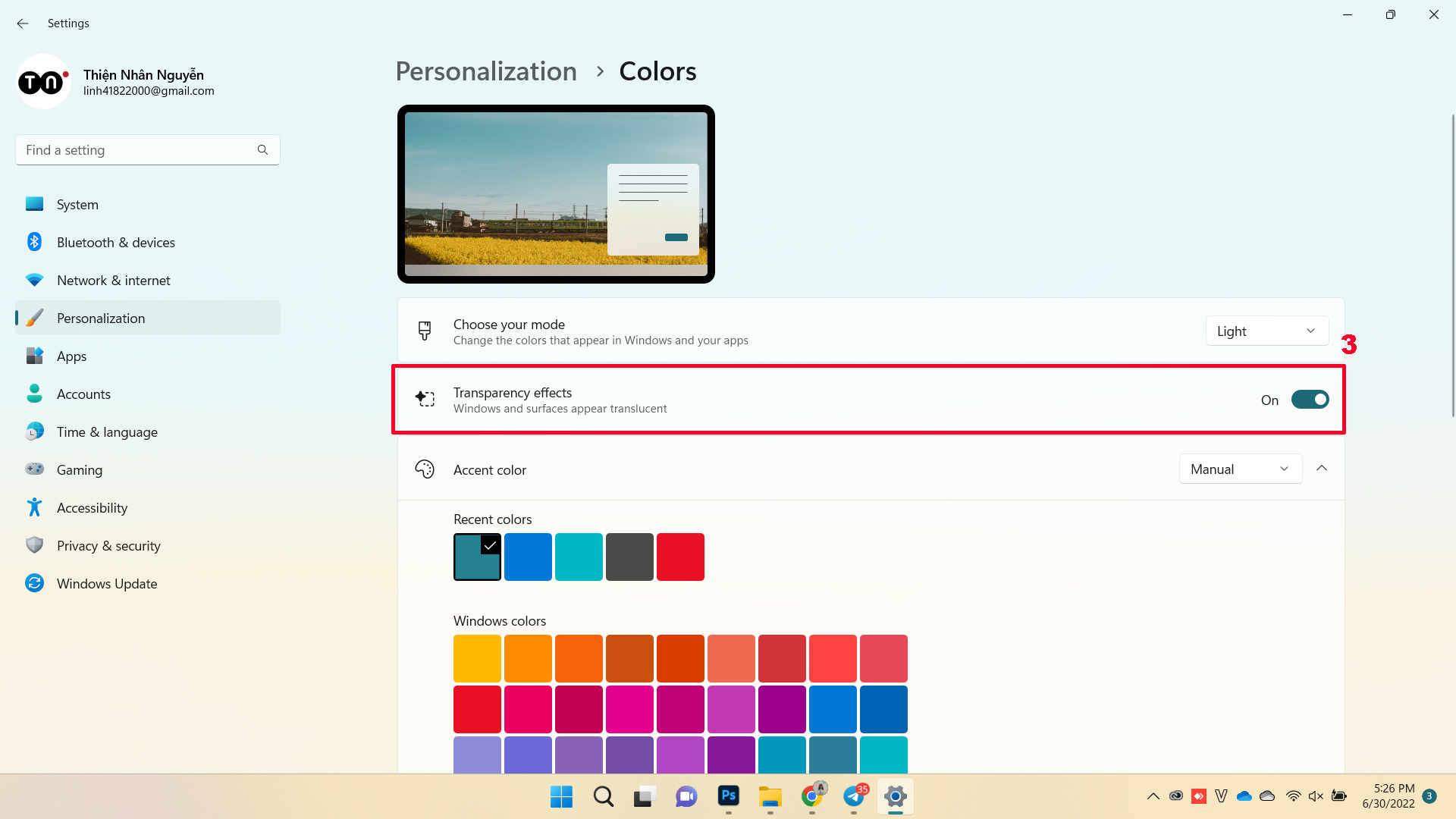
Chỉ với 4 bước trên là bạn đã hoàn thành “công cuộc” biến đổi thanh Taskbar trên Windows 11 thành trong suốt. Tuy nhiên, mức độ trong suốt này có thể đối với nhiều người dùng còn khá mờ nhạt. Nếu chưa hài lòng, bạn hãy tiến hành thực hiện cách thứ 2 để tăng độ trong suốt.
Sử dụng Visual effects
Các bước làm trong suốt thanh Taskbar trên Windows 11 bằng cách sử dụng tùy chọn Visual effects sẽ được tiến hành như sau:
Bước 1: Click chuột vào Start menu, sau đó nhấn vào Settings.
Bước 2: Khi cửa sổ Settings mở ra, bạn click chọn mục Accessibility, sau đó nhấn vào thư mục Visual effects.
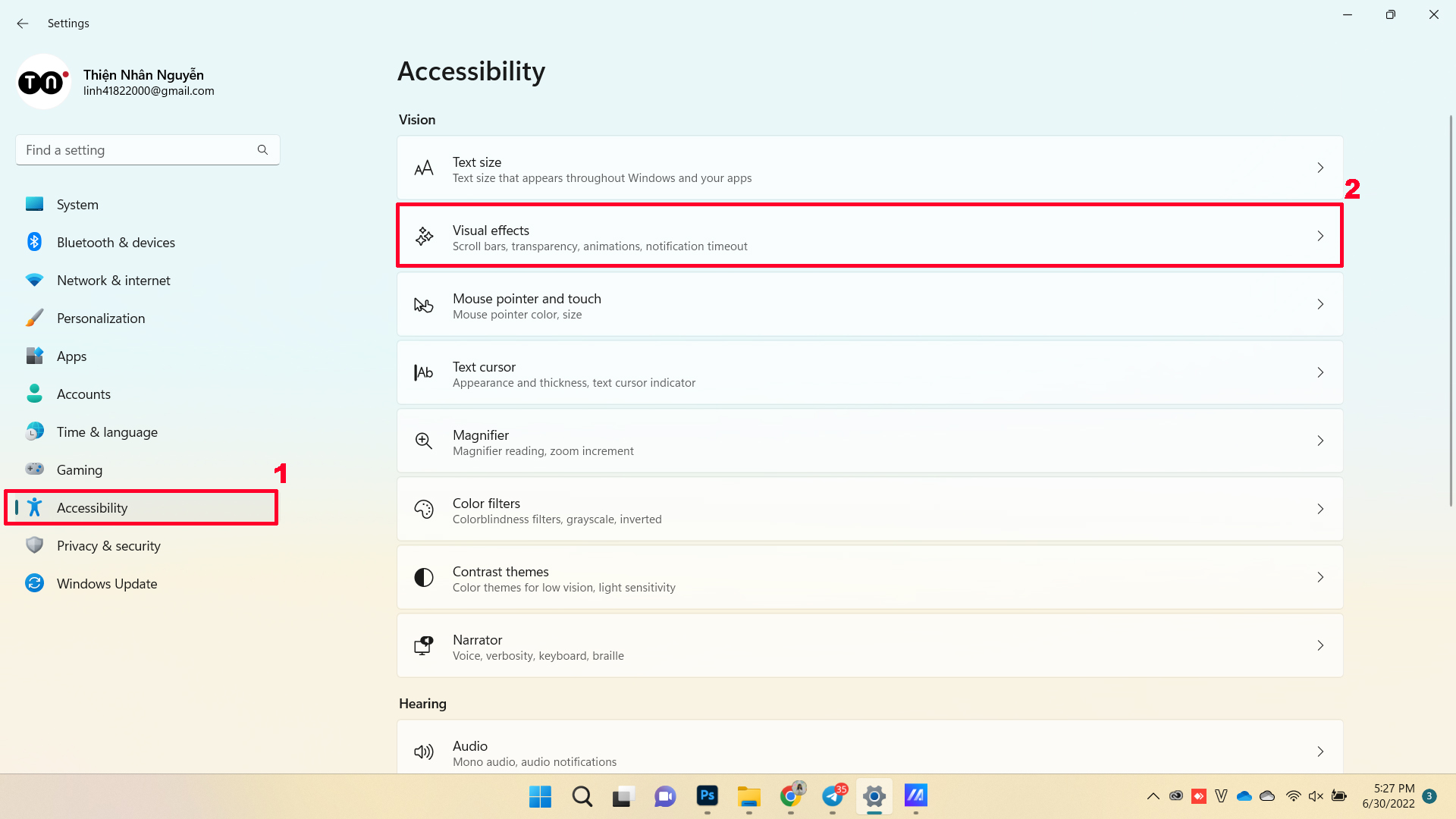
Bước 3: Bạn hãy kích hoạt mục Transparency Effects.
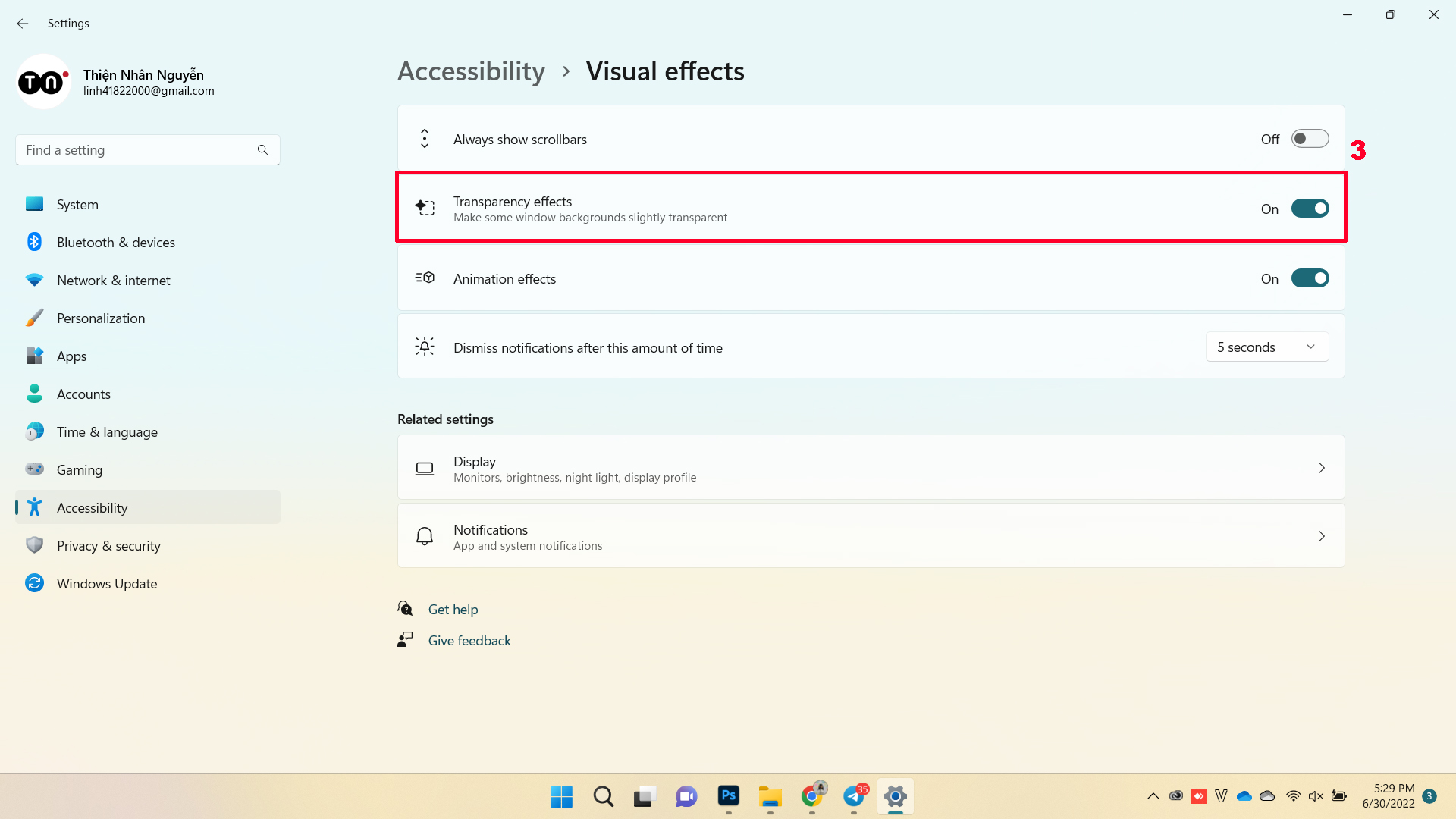
Sau khi hoàn tất bước 3, thanh Taskbar trên Windows 11 sẽ chuyển sang mức độ trong suốt hơn. Nếu với cách 2 bạn chưa thực sự hài lòng, bạn có thể tiếp tục thực hiện bước 3.
Sử dụng chỉnh sửa trong suốt của OLED Taskbar
Các bước làm trong suốt thanh Taskbar trên Windows 11 bằng cách sử dụng Registry sẽ được tiến hành như sau:
Bước 1: Mở hộp thoại Run bằng cách click vào ô tìm kiếm (hình kính lúp) trên thanh Taskbar, sau đó nhập run và nhấn vào OK.
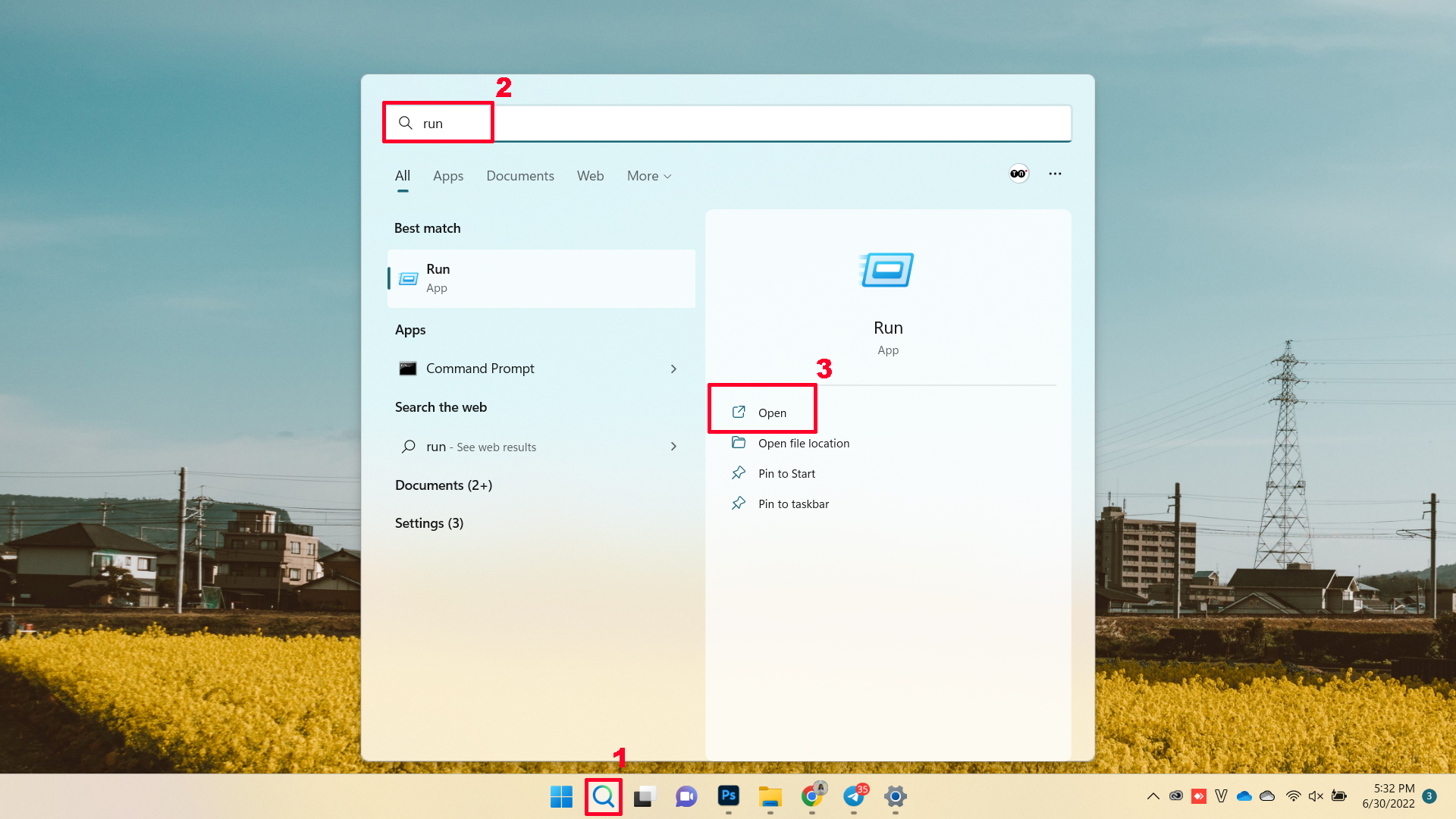
Bước 2: Khi cửa sổ Run hiện ra, bạn nhập regedit vào ô Open, sau đó nhấn OK.
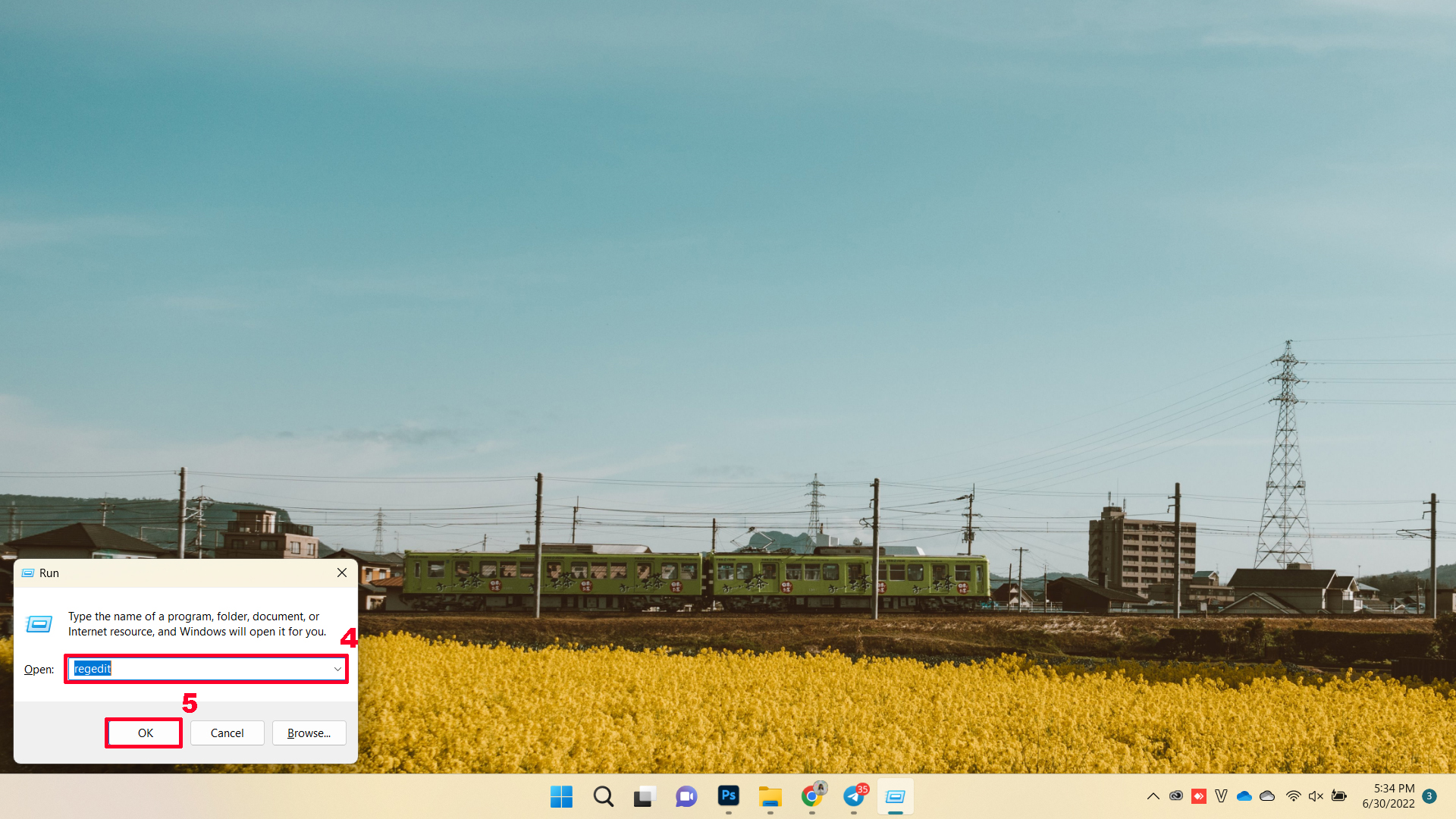
Bước 3: Giao diện mới mở ra, bạn sẽ điều hướng (click chọn) lần lượt từ HKEY_LOCAL_MACHINE => SOFTWARE => Microsoft => Windows => Currentversion => Explorer => Advanced.
Bước 4: Sau đó, bạn nhấn chuột phải vào vùng trắng bất kỳ, sau đó chọn New và click vào DWORD (32-bit) Value và đổi tên thành UseOLEDTaskbarTransparency.
Bước 5: Nhấn chuột phải vào tên vừa đổi, chọn Modify và điền số 1 vào ô Value data. Cuối cùng nhấn OK để lưu mọi thay đổi.
Các bước 3, 4 và 5 gần như tương tự ở cách sử dụng Visual effects.
Biến đổi thanh Taskbar thành trong suốt bằng cách sửa đổi ForceEffectMode
Bước 1: Mở hộp thoại Run bằng cách click vào ô tìm kiếm (hình kính lúp) trên thanh Taskbar, sau đó nhập run và nhấn vào OK.
Bước 2: Khi cửa sổ Run hiện ra, bạn nhập regedit vào ô Open, sau đó nhấn OK.
Bước 3: Giao diện mới mở ra, bạn sẽ điều hướng (click chọn) lần lượt từ Computer => HKEY_LOCAL_MACHINE => SOFTWARE => Microsoft => Windows => DWM.
Bước 4: Xác định vị trí của ForceEffectMode và điền số 1 vào ô Value data. Cuối cùng nhấn OK để lưu mọi thay đổi. Nếu bạn không tìm thấy ForceEffectMode, bạn hãy tiến hành nhấn chuột phải vào vùng trắng bất kỳ, sau đó chọn New, click vào DWORD (32-bit) Value và đổi tên thành ForceEffectMode.
Bước 5: Bạn hãy tiến hành khởi động lại thiết bị.
Sau khi hoàn tất việc khởi động, bạn sẽ nhận thấy rằng Taskbar trên Windows 11 sẽ trong suốt hơn.
Tạm kết
Trên đây là 4 cách mà ThinkPro muốn chia sẻ tới bạn để tinh chỉnh cho thanh Taskbar trên Windows 11 trong suốt hơn. Chúc bạn thực hiện thành công và đừng quên tham gia cộng đồng yêu công nghệPro Community của ThinkPro ngay để cùng bàn luận, chia sẻ các kiến thức, thủ thuật, cập nhật tin tức công nghệ nhanh chóng, chính xác.
---------------------------
ThinkPro là hệ thống bán lẻ máy tính và phụ kiện uy tín tại Việt Nam với chuỗi cửa hàng trải nghiệm độc đáo và đội ngũ tư vấn chuyên sâu, hình thức thanh toán đa dạng và bảo hành uy tín, tin cậy giúp khách hàng tự tin lựa chọn các sản phẩm công nghệ phù hợp nhất.