Chữ trên màn hình laptop bị nhòe: Nguyên nhân, cách khắc phục
Chữ trên màn hình laptop của bạn bị nhòe, khiến bạn khó đọc và mỏi mắt? Tình trạng này không chỉ gây khó chịu khi làm việc, học tập hay giải trí mà còn có thể là dấu hiệu của một số vấn đề về phần cứng hoặc phần mềm. Bài viết này sẽ giúp bạn tìm hiểu nguyên nhân và cách khắc phục lỗi chữ, hình ảnh bị nhòe trên màn hình laptop.
1. Những điểm chính
Liệt kê các dấu hiệu nhận biết chữ trên màn hình laptop bị nhòe, bao gồm chữ mờ, nhòe, răng cưa,...
Phân tích các nguyên nhân từ độ phân giải không đúng, lỗi driver, cài đặt ClearType, vấn đề cáp màn hình,...
Hướng dẫn chi tiết các cách khắc phục tương ứng với từng nguyên nhân, bao gồm điều chỉnh độ phân giải và tỷ lệ màn hình,...
Đưa ra lời khuyên giúp người dùng phòng tránh lỗi như chọn độ phân giải phù hợp, cập nhật driver, kiểm tra cáp,...
Hướng dẫn người dùng nhận biết các dấu hiệu hư hỏng phần cứng cần mang máy đi sửa.
Giải đáp các thắc mắc về ảnh hưởng của lỗi đến phần cứng khác, cách phân biệt lỗi phần cứng/phần mềm, và chi phí sửa chữa.
2. Dấu hiệu nhận biết chữ trên màn hình laptop bị nhòe
Lỗi chữ nhòe trên màn hình laptop có thể biểu hiện theo nhiều cách khác nhau. Dưới đây là một số dấu hiệu phổ biến:
Chữ bị mờ, nhòe, răng cưa: Chữ hiển thị không sắc nét, bị mờ, nhòe hoặc có các cạnh răng cưa, đặc biệt khi hiển thị văn bản nhỏ.
Giao diện ứng dụng bị mờ: Không chỉ chữ, mà cả giao diện của các ứng dụng cũng có thể bị mờ, khiến việc sử dụng trở nên khó khăn.
Khó đọc văn bản, hình ảnh: Việc đọc văn bản, xem hình ảnh trở nên khó khăn hơn, đặc biệt là trên các màn hình có độ phân giải cao. Bạn có thể cảm thấy mỏi mắt khi phải nhìn vào màn hình trong thời gian dài.
Màn hình bị mờ toàn bộ hoặc chỉ một vùng: Màn hình có thể bị mờ toàn bộ hoặc chỉ mờ ở một số vùng nhất định.
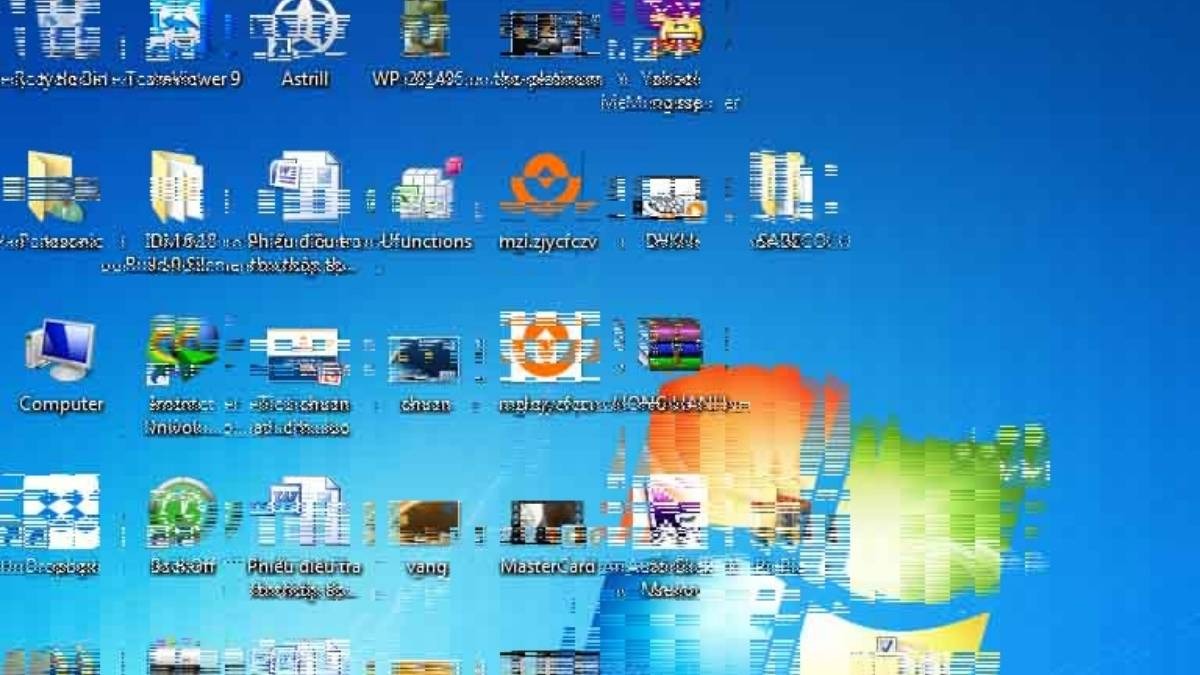
Chữ bị mờ, nhòe, răng cưa
3. Nguyên nhân chữ trên màn hình laptop bị nhòe
Có nhiều nguyên nhân dẫn đến hiện tượng chữ bị nhòe trên màn hình laptop. Dưới đây là một số nguyên nhân phổ biến:
Độ phân giải màn hình không đúng: Nếu độ phân giải màn hình được thiết lập không đúng, thấp hơn mức khuyến nghị, hình ảnh và chữ viết sẽ bị mờ, nhòe. Mỗi màn hình có một độ phân giải tối ưu, việc thiết lập sai độ phân giải sẽ ảnh hưởng đến chất lượng hiển thị.
Lỗi driver đồ họa (card màn hình): Driver đồ họa là phần mềm giúp hệ điều hành giao tiếp với card màn hình. Driver bị lỗi, cũ hoặc không tương thích có thể gây ra nhiều vấn đề hiển thị, bao gồm cả lỗi chữ nhòe.
Cài đặt ClearType: ClearType là công nghệ được Microsoft phát triển để làm mịn chữ trên màn hình LCD. Nếu ClearType bị tắt hoặc cài đặt không đúng, chữ có thể bị nhòe.
Vấn đề về cáp màn hình: Cáp màn hình bị lỏng, hỏng hoặc tiếp xúc kém có thể làm gián đoạn tín hiệu truyền tải hình ảnh, dẫn đến hiện tượng chữ bị nhòe, mờ hoặc thậm chí mất hình.
Tác động của ngoại lực: Va đập mạnh hoặc áp lực lên màn hình có thể gây hư hỏng các điểm ảnh, dẫn đến hiện tượng nhòe hình, sọc màn hình.
Virus hoặc phần mềm độc hại: Một số loại virus hoặc phần mềm độc hại có thể can thiệp vào hoạt động của hệ thống, gây ra lỗi hiển thị, bao gồm cả lỗi chữ bị nhòe.
DPI Scaling: DPI (Dots Per Inch) là số lượng điểm ảnh trên mỗi inch. Cài đặt DPI Scaling không đúng có thể khiến chữ và các yếu tố giao diện khác bị hiển thị quá nhỏ hoặc quá lớn, dẫn đến hiện tượng nhòe hoặc khó đọc.

Virus hoặc phần mềm độc hại có thể gây lỗi hiển thị, như chữ bị nhòe
4. Cách khắc phục chữ trên màn hình laptop bị nhòe
4.1. Điều chỉnh độ phân giải và tỷ lệ màn hình
Bước 1: Click chuột phải vào màn hình Desktop và chọn Display settings.
Bước 2: Trong mục Display resolution, chọn độ phân giải khuyến nghị (Recommended).
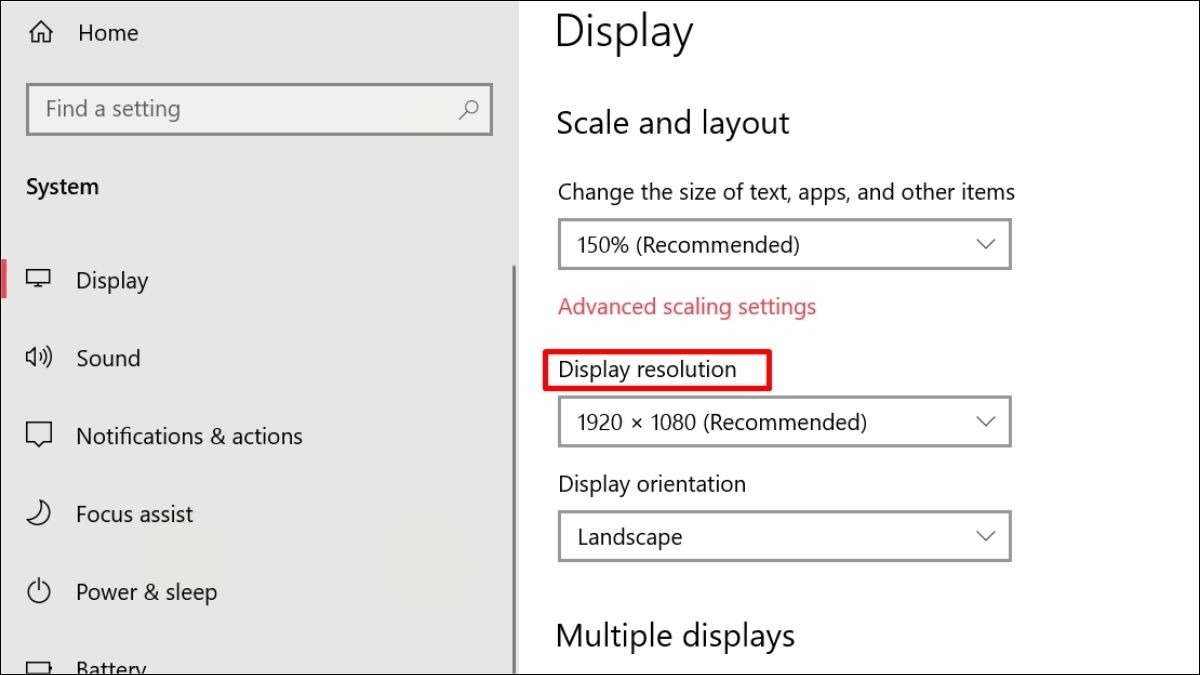
Trong mục Display resolution, chọn độ phân giải khuyến nghị
Bước 3: Trong mục Scale and layout, chọn tỷ lệ hiển thị khuyến nghị (Recommended). Thông thường, tỷ lệ 100% là phù hợp nhất.
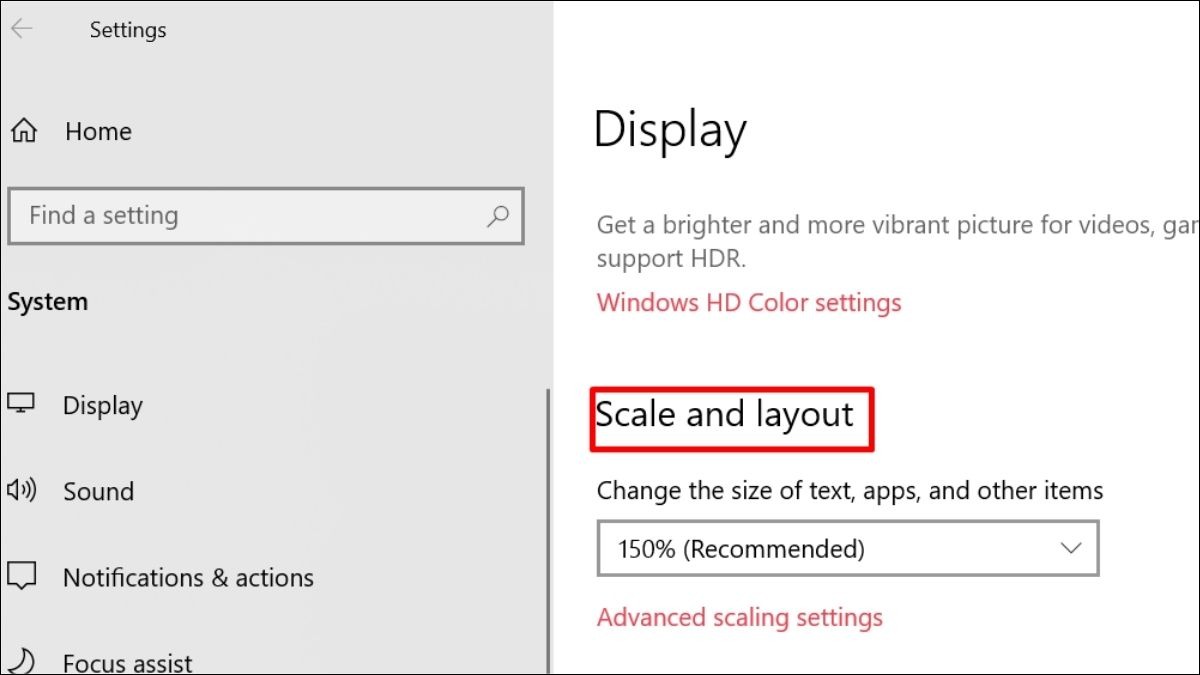
Trong mục Scale and layout, chọn tỷ lệ hiển thị khuyến nghị
Bước 4: Nhấn Keep changes để lưu thay đổi.
Bước 5: Khởi động lại máy tính nếu cần.
Lưu ý: Chọn độ phân giải và tỷ lệ phù hợp giúp hiển thị chữ rõ ràng hơn.
4.2. Bật và tinh chỉnh ClearType Text Tuner
Bước 1: Nhấn phím Windows + S, gõ "ClearType" và chọn Adjust ClearType text.
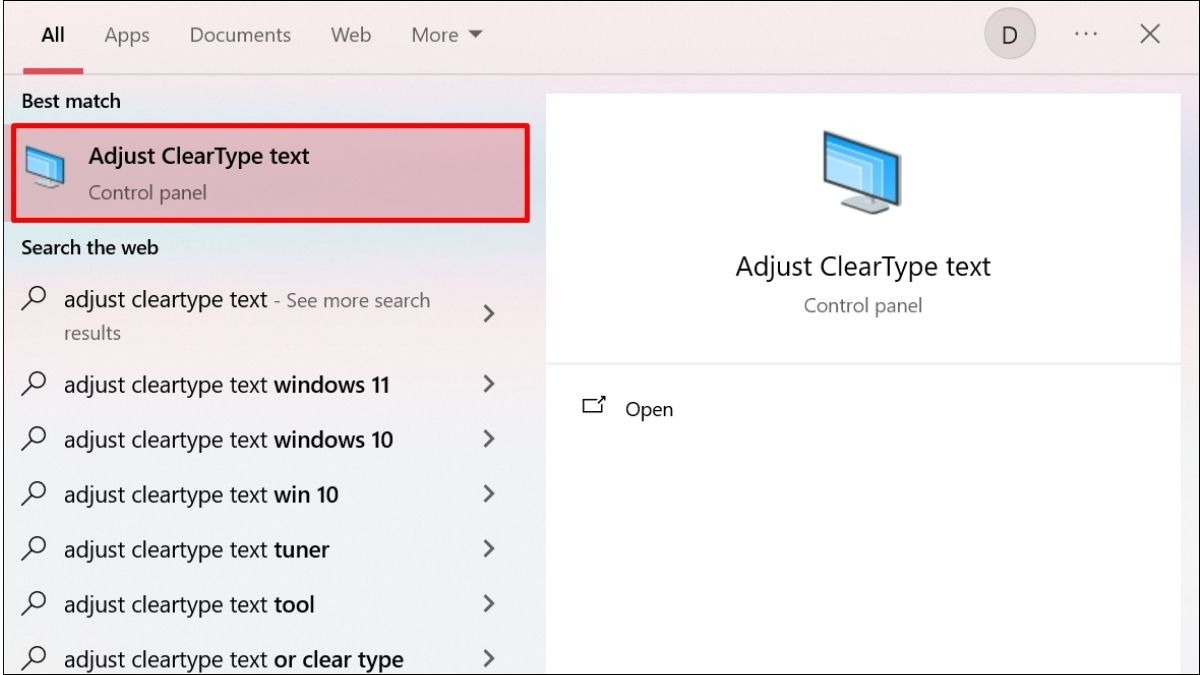
Chọn Adjust ClearType text
Bước 2: Đánh dấu vào ô Turn on ClearType.
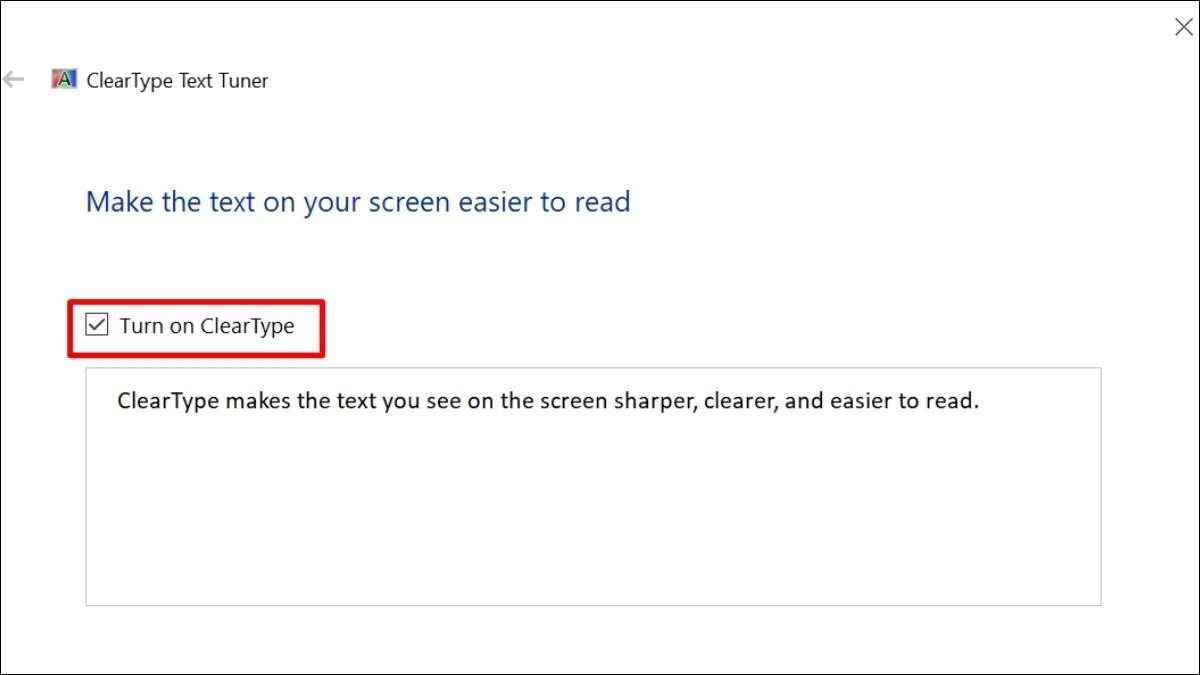
Đánh dấu vào ô Turn on ClearType
Bước 3: Làm theo hướng dẫn trên màn hình để chọn mẫu văn bản hiển thị rõ nét nhất với bạn. Công cụ này sẽ hiển thị một số mẫu văn bản và bạn cần chọn mẫu mà bạn thấy rõ ràng và dễ đọc nhất.
Bước 4: Nhấn Finish để hoàn tất.
Lưu ý: ClearType giúp cải thiện độ rõ nét của chữ trên màn hình LCD.
4.3. Đặt tùy chọn đồ họa cho ứng dụng
Bước 1: Nhấn Windows + I để mở Settings.
Bước 2: Chọn System -> Display -> Graphics settings (hoặc tìm kiếm "Graphics settings" trong ô tìm kiếm).
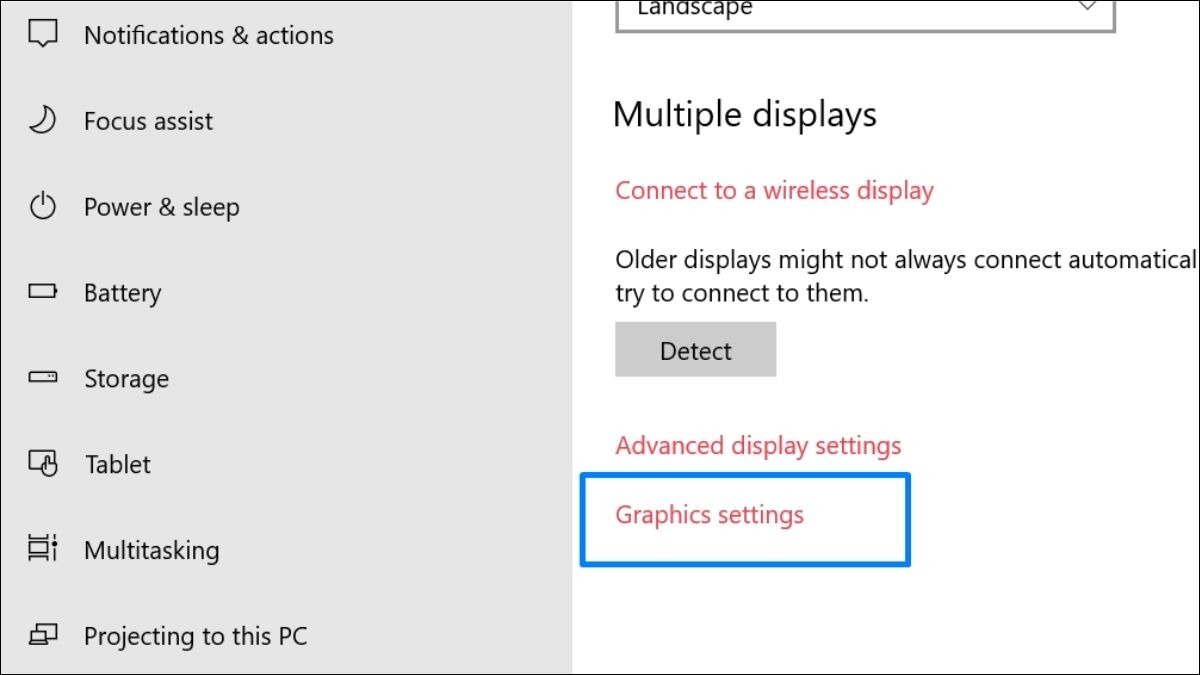
Chọn System -> Display -> Graphics settings
Bước 3: Chọn ứng dụng gặp vấn đề hiển thị chữ nhòe từ danh sách hoặc click vào "Browse" để tìm ứng dụng.
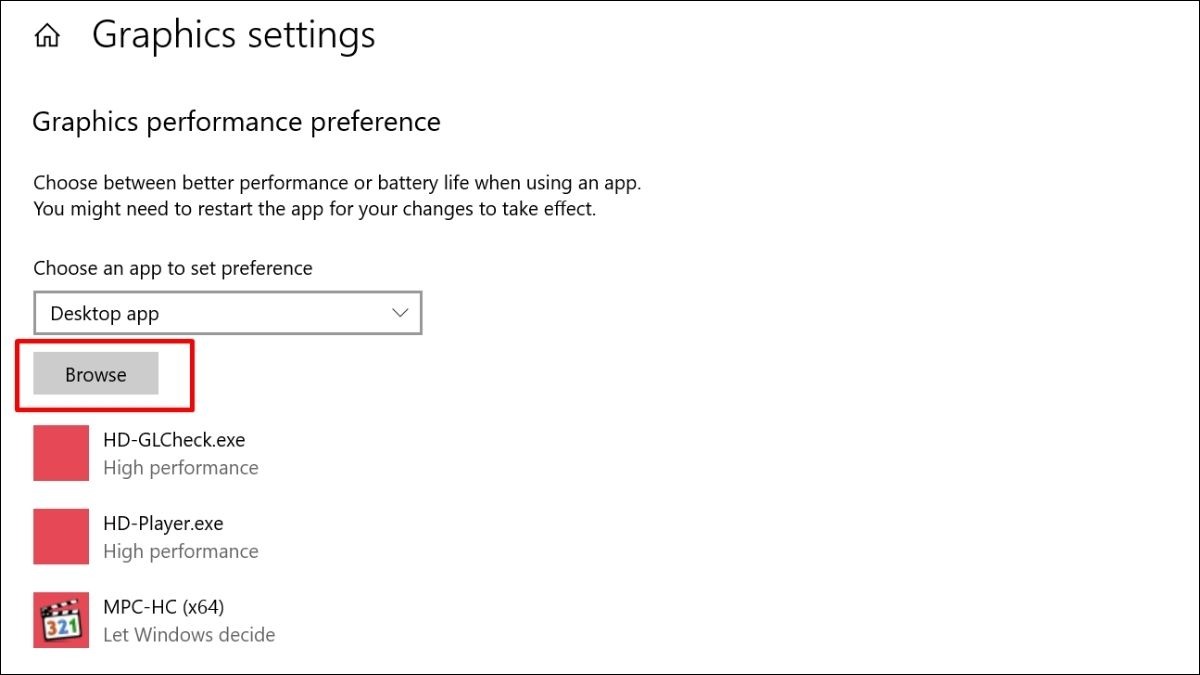
Click vào Browse để tìm ứng dụng
Bước 4: Sau khi chọn ứng dụng, click vào Options.
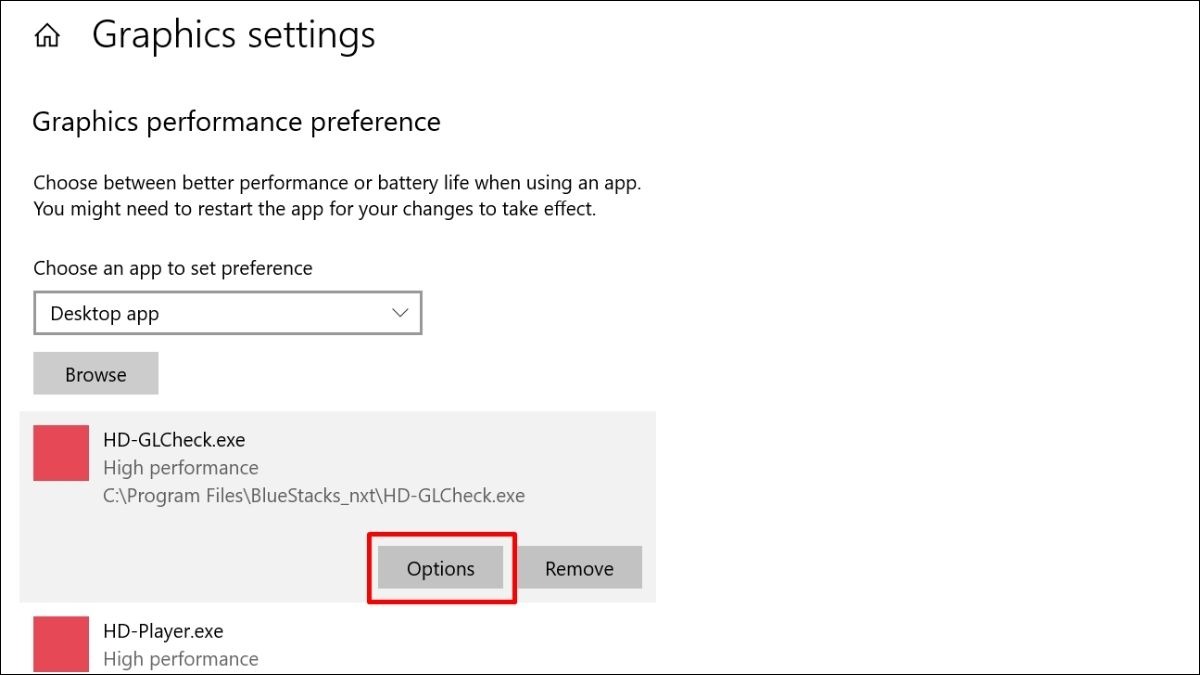
Click vào Options
Bước 5: Chọn High performance để sử dụng card đồ họa rời (nếu có). Tùy chọn này sẽ giúp ứng dụng hoạt động mượt mà hơn và hiển thị tốt hơn.
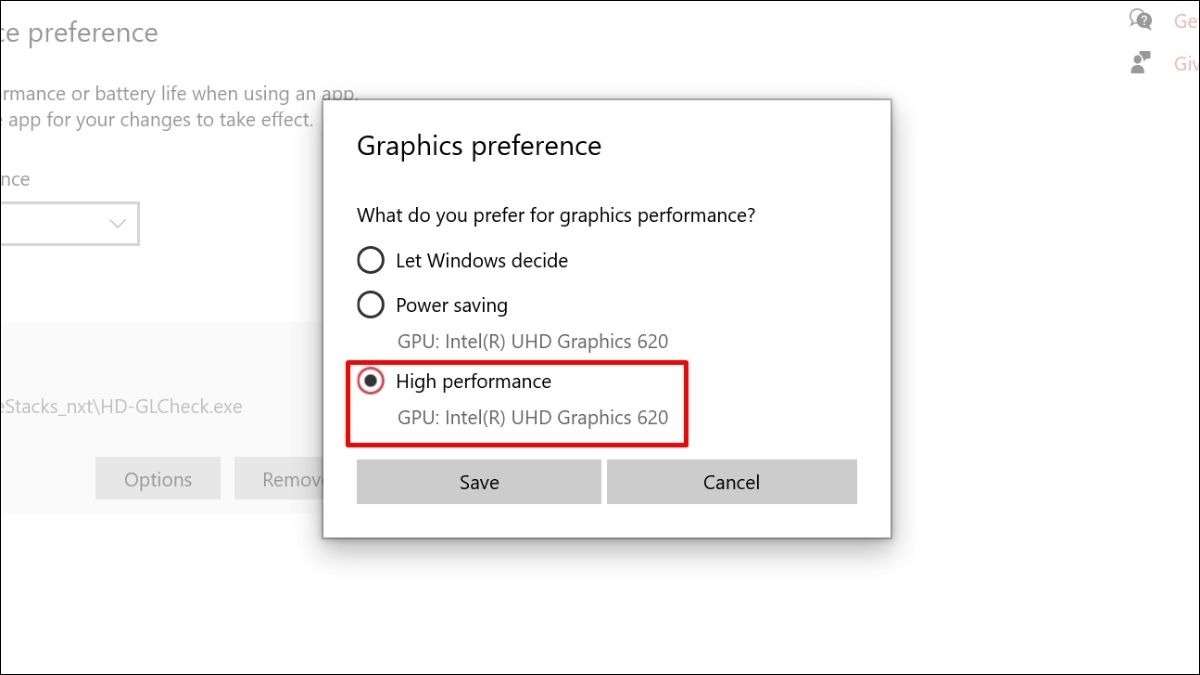
Chọn High performance để sử dụng card đồ họa rời
Bước 6: Nhấn Save.
Lưu ý: Cài đặt này giúp ứng dụng hoạt động mượt mà hơn và hiển thị tốt hơn.
4.4. Thay đổi cài đặt DPI cho chương trình cụ thể
Bước 1: Tìm biểu tượng ứng dụng trên màn hình Desktop hoặc trong Start Menu.
Bước 2: Click chuột phải vào biểu tượng ứng dụng và chọn Properties.
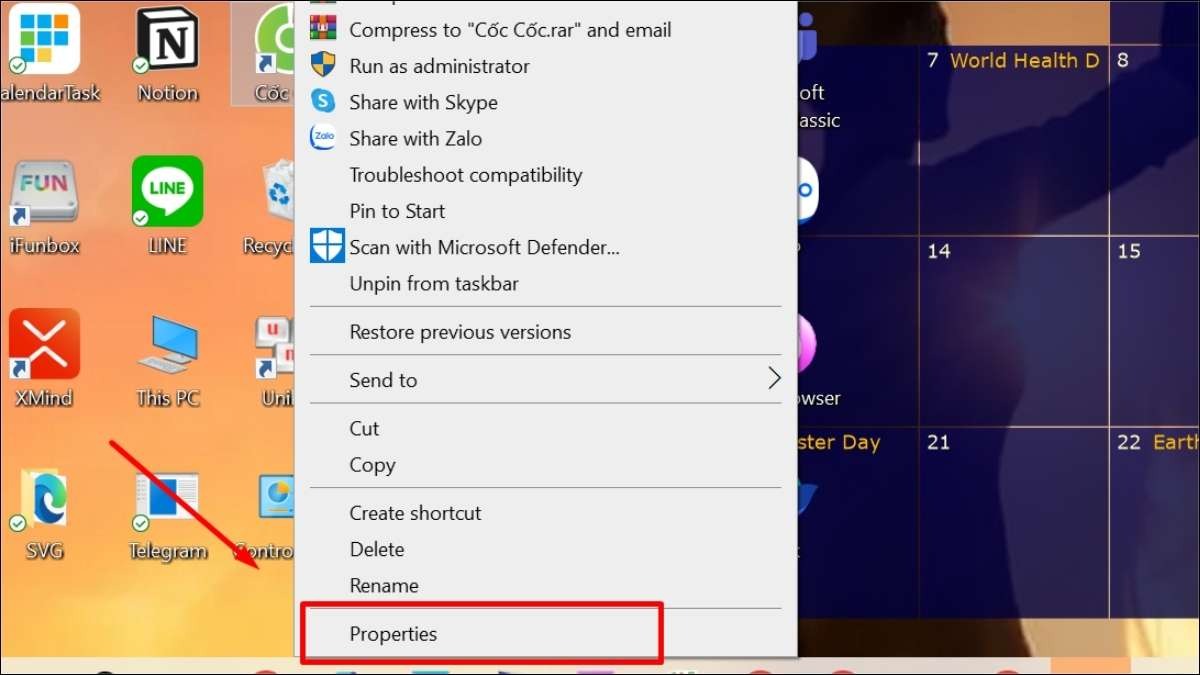
Chọn Properties
Bước 3: Chọn tab Compatibility.
Bước 4: Click vào Change high DPI settings.
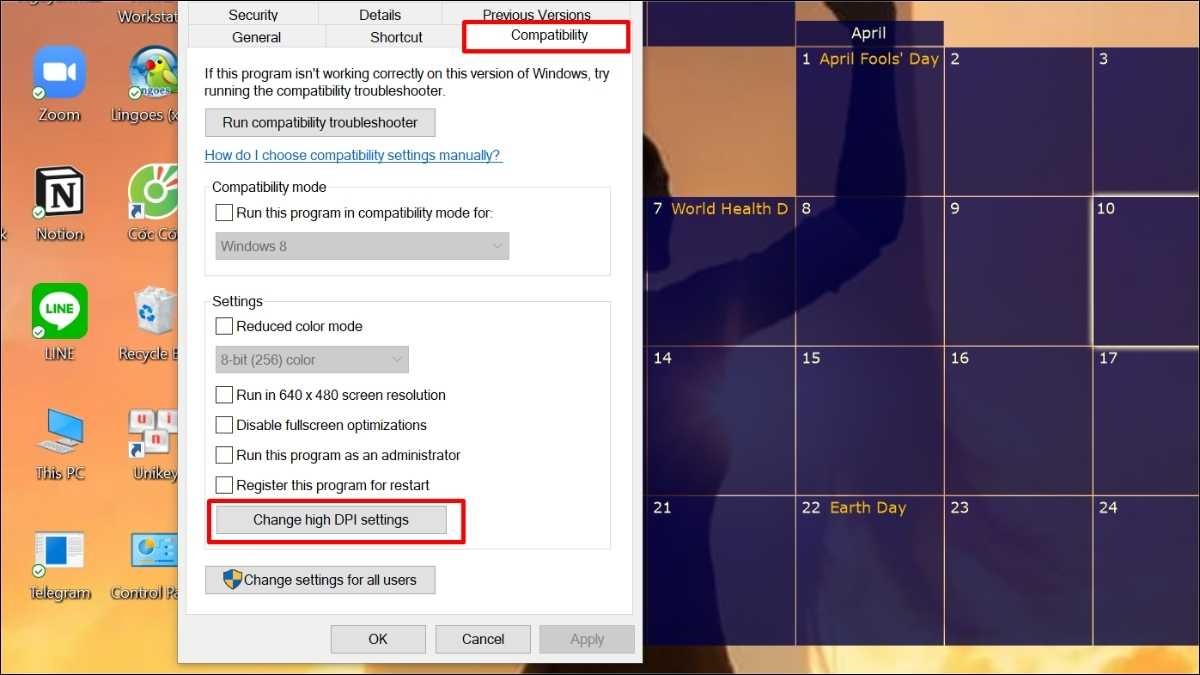
Click vào Change high DPI settings
Bước 5: Đánh dấu vào ô Override high DPI scaling behavior.
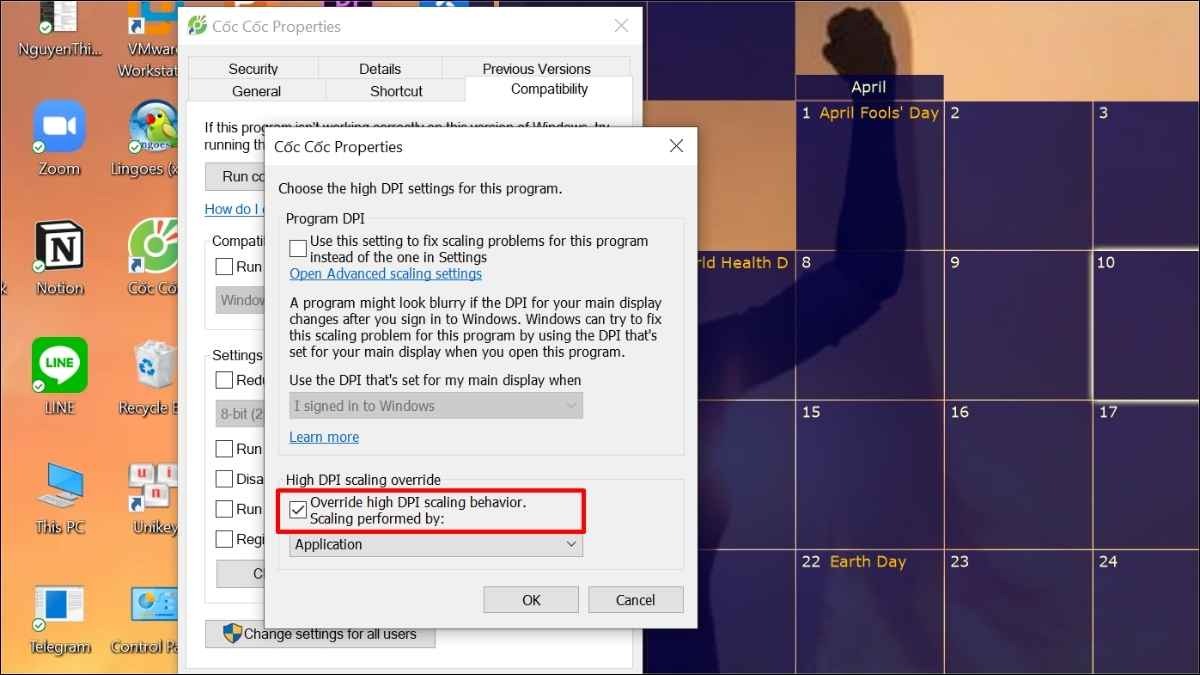
Đánh dấu vào ô Override high DPI scaling behavior
Bước 6: Trong mục "Scaling performed by:", chọn Application.
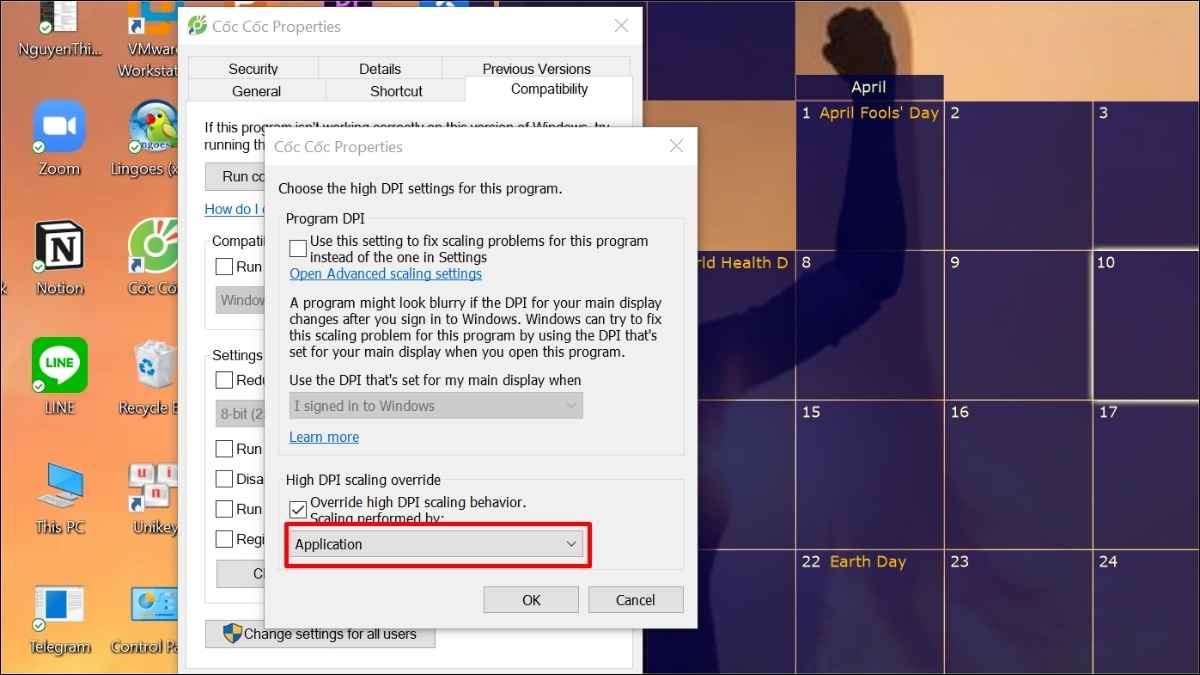
Chọn Application
Bước 7: Nhấn OK để lưu thay đổi.
Lưu ý: Thay đổi DPI giúp điều chỉnh kích thước hiển thị của ứng dụng.
4.5. Hiệu chỉnh chế độ hiển thị trên màn hình (Windows 10)
Bước 1: Nhấn Windows + I để mở Settings.
Bước 2: Chọn System -> Display.
Bước 3: Trong mục Scale and layout, đảm bảo tỷ lệ hiển thị được đặt thành 100% (Recommended). Nếu tỷ lệ hiển thị được đặt quá cao, chữ và các yếu tố giao diện khác có thể bị nhòe.
Lưu ý: Tỷ lệ hiển thị quá cao có thể làm chữ bị nhòe.
4.6. Cập nhật trình điều khiển màn hình (Driver đồ họa)
Bước 1: Nhấn Windows + X và chọn Device Manager.
Bước 2: Mở rộng mục Display adapters.
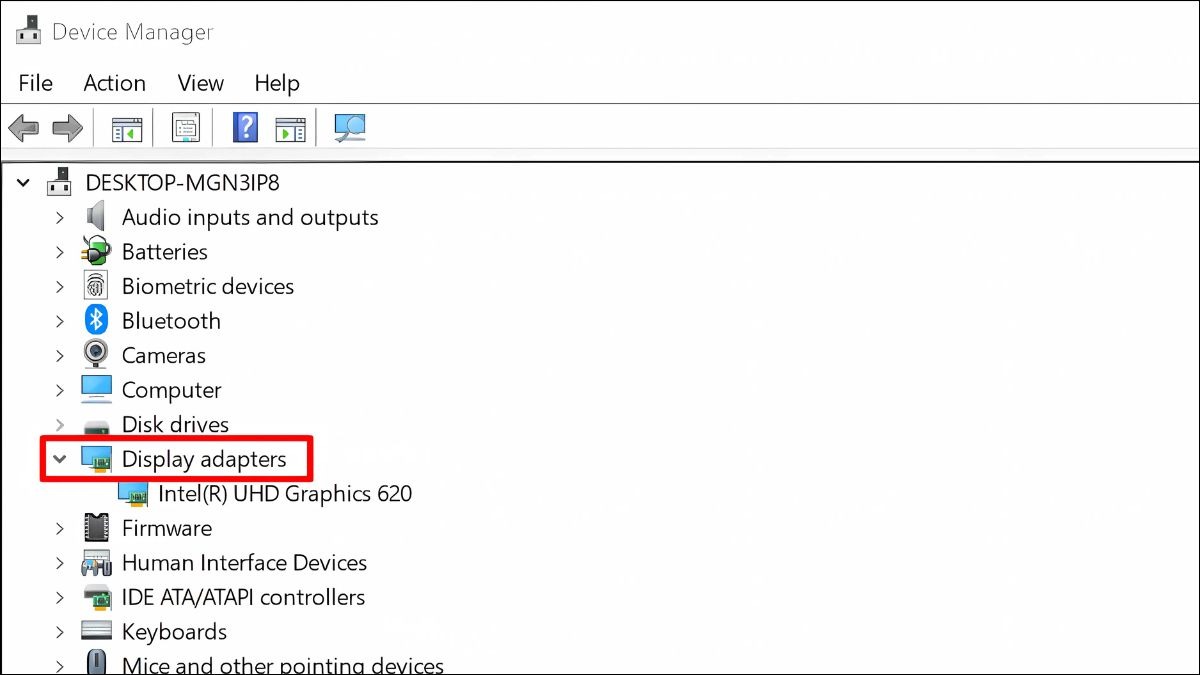
Mở rộng mục Display adapters
Bước 3: Click chuột phải vào card đồ họa của bạn và chọn Update driver.
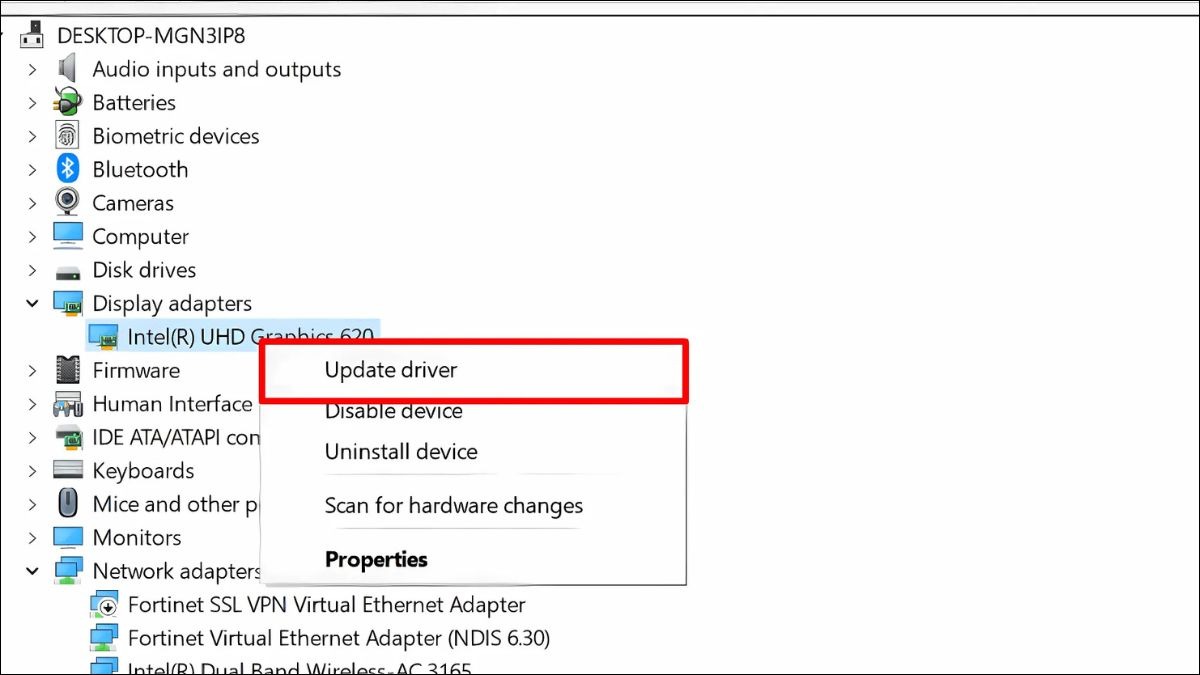
Click chuột phải vào card đồ họa của bạn và chọn Update driver
Bước 4: Chọn Search automatically for drivers để Windows tự động tìm kiếm và cài đặt driver mới nhất.
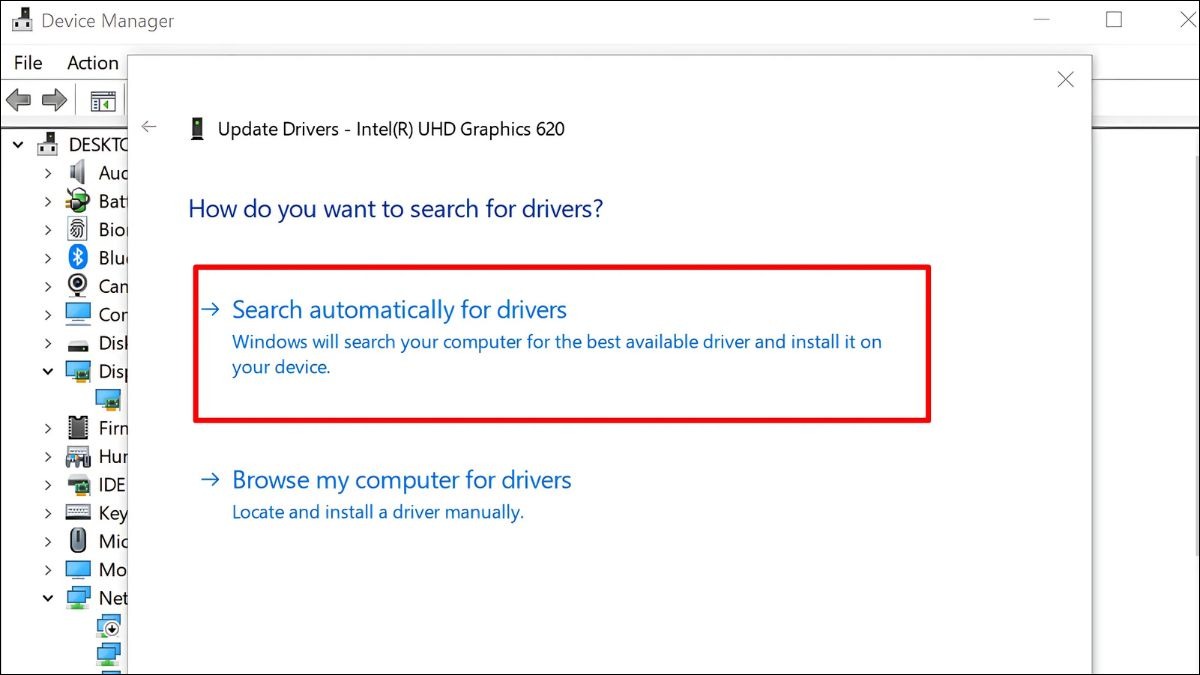
Chọn Search automatically for drivers
Lưu ý: Driver đồ họa mới nhất thường cải thiện hiệu suất và khắc phục các lỗi hiển thị.
5. Mẹo để tránh lỗi chữ bị nhòe trên laptop
Chọn độ phân giải phù hợp: Luôn sử dụng độ phân giải khuyến nghị cho laptop của bạn. Tránh sử dụng độ phân giải thấp hơn mức khuyến nghị vì sẽ làm hình ảnh và chữ bị nhòe.
Cập nhật driver đồ họa thường xuyên: Driver mới thường được tối ưu hóa hơn, giúp cải thiện hiệu suất và khắc phục các lỗi hiển thị.
Kiểm tra cáp kết nối: Đảm bảo cáp màn hình được kết nối chắc chắn với laptop. Cáp bị lỏng hoặc hỏng có thể gây ra nhiều vấn đề hiển thị.
Vệ sinh màn hình: Bụi bẩn bám trên màn hình cũng có thể làm giảm chất lượng hiển thị. Hãy vệ sinh màn hình thường xuyên bằng khăn mềm, ẩm.
Sử dụng phần mềm hỗ trợ: Một số phần mềm có thể giúp cải thiện chất lượng hiển thị, ví dụ như phần mềm điều chỉnh độ sáng, độ tương phản, màu sắc.

Bụi bẩn bám trên màn hình cũng có thể làm giảm chất lượng hiển thị
6. Khi nào cần mang laptop đi sửa chữa?
Nếu bạn đã thử tất cả các cách trên mà chữ trên màn hình vẫn bị nhòe, hoặc gặp phải các vấn đề nghiêm trọng hơn như:
Màn hình bị sọc ngang, sọc dọc.
Màn hình bị chảy mực.
Màn hình xuất hiện điểm chết.
Màn hình tối đen, không lên hình.
Màn hình bị nứt, vỡ.
Rất có thể laptop của bạn đã gặp sự cố về phần cứng. Trong trường hợp này, bạn nên mang máy đến trung tâm sửa chữa uy tín để được kiểm tra và sửa chữa bởi kỹ thuật viên chuyên nghiệp.

Mang máy đến trung tâm sửa chữa uy tín để được kiểm tra và sửa chữa
7. Một số câu hỏi liên quan
7.1. Màn hình laptop bị nhòe có ảnh hưởng đến phần cứng khác không?
Điều này phụ thuộc vào nguyên nhân gây ra lỗi. Nếu lỗi do phần cứng của màn hình, ví dụ như cáp màn hình bị hỏng, tấm nền bị lỗi, thì có thể không ảnh hưởng đến các phần cứng khác. Tuy nhiên, nếu lỗi do card đồ họa bị hỏng, thì có thể ảnh hưởng đến hiệu suất tổng thể của máy. Nếu lỗi chỉ do phần mềm, thì hoàn toàn không ảnh hưởng đến phần cứng.
7.2. Làm sao để phân biệt lỗi màn hình do phần cứng hay phần mềm?
Một cách đơn giản để phân biệt là thử áp dụng các biện pháp khắc phục phần mềm đã nêu trong bài viết. Nếu đã thử hết các cách mà vẫn không khắc phục được, thì khả năng cao là do lỗi phần cứng. Ngoài ra, nếu lỗi màn hình xuất hiện kèm theo các hiện tượng như sọc màn hình, điểm chết, chảy mực, thì gần như chắc chắn là do lỗi phần cứng.

Màn hình bị sọc ngang
7.3. Chi phí sửa chữa màn hình laptop bị nhòe là bao nhiêu?
Chi phí sửa chữa phụ thuộc vào nguyên nhân và mức độ hư hỏng. Nếu chỉ cần thay cáp màn hình, chi phí sẽ thấp hơn so với việc phải thay toàn bộ màn hình. Để biết chính xác chi phí, bạn nên mang máy đến trung tâm sửa chữa uy tín như ThinkPro để được kiểm tra và tư vấn cụ thể.
Xem thêm:
Màn hình laptop bị nhòe: Nguyên nhân & Cách khắc phục hiệu quả
Màn hình laptop bị đen 1 góc: Nguyên nhân, cách khắc phục
Màn hình laptop bị ố vàng: Nguyên nhân và cách khắc phục
Hi vọng bài viết đã giúp bạn hiểu rõ hơn về nguyên nhân và cách khắc phục lỗi chữ nhòe trên màn hình laptop. Nếu bạn đã thử tất cả các phương pháp trên mà vẫn không giải quyết được vấn đề, hoặc bạn cần sự hỗ trợ từ các chuyên gia, đừng ngần ngại liên hệ với ThinkPro nhé




