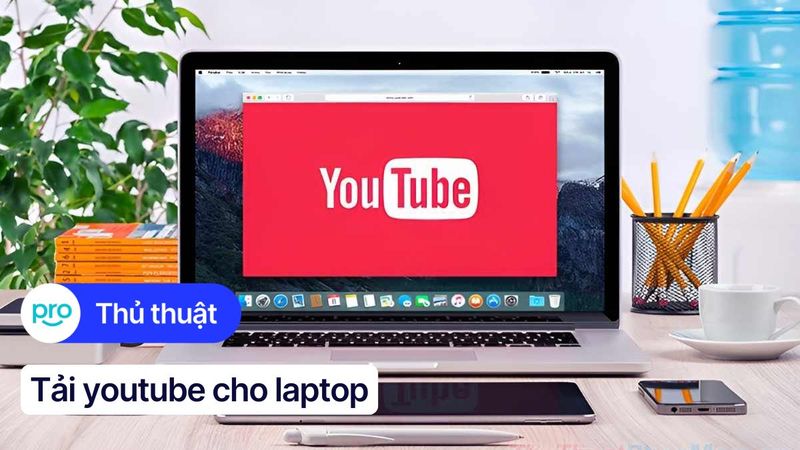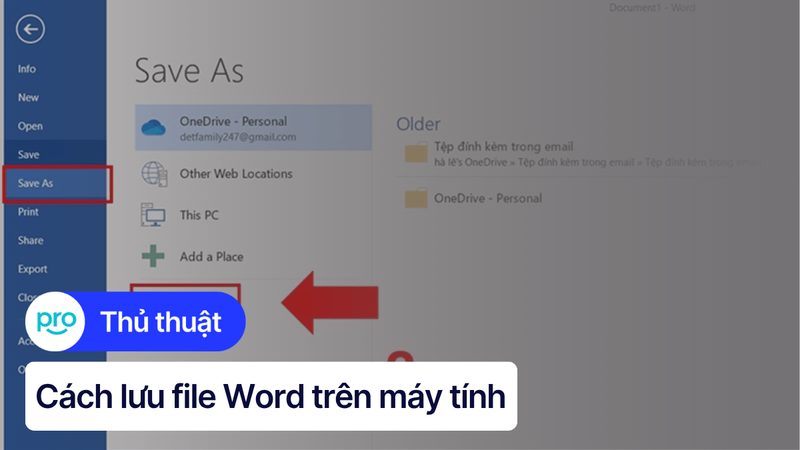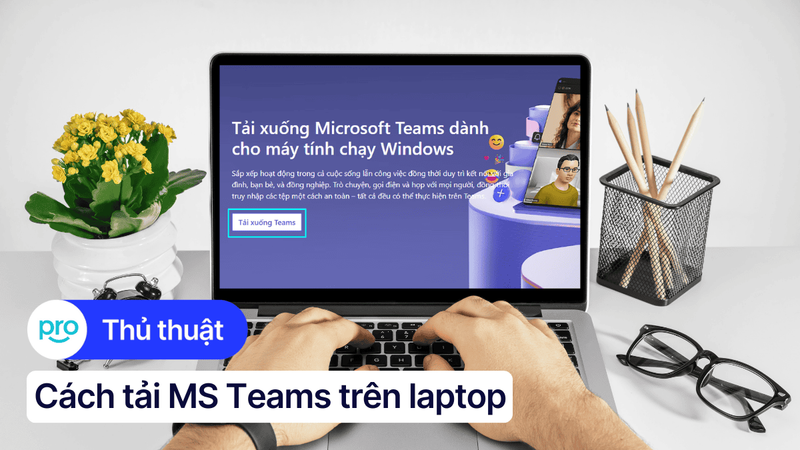Hướng dẫn tìm lại cảm giác sử dụng Internet Explorer ngay trên nền Microsoft Edge
Có thể với phần đông người dùng hiện nay, việc Microsoft chính thức khai tử Internet Explorer sẽ không ảnh hưởng quá nhiều tới trải nghiệm sử dụng mạng thường ngày. Tuy nhiên với các đối tượng đặc biệt như tập đoàn lớn, doanh nghiệp hay thậm chí cơ quan cấp Quốc gia, thường họ sẽ vận hành rất nhiều website có từ lâu đời và khả năng cao chỉ tương thích với IE thay vì bất kỳ cái tên nào khác. Nếu bạn đang phụ trách một công việc như vậy, hay đơn giản chỉ muốn tìm lại cảm giác dùng trình duyệt xưa cũ, hãy thử “hồi sinh” Internet Explorer thông qua hướng dẫn dưới đây nhé.
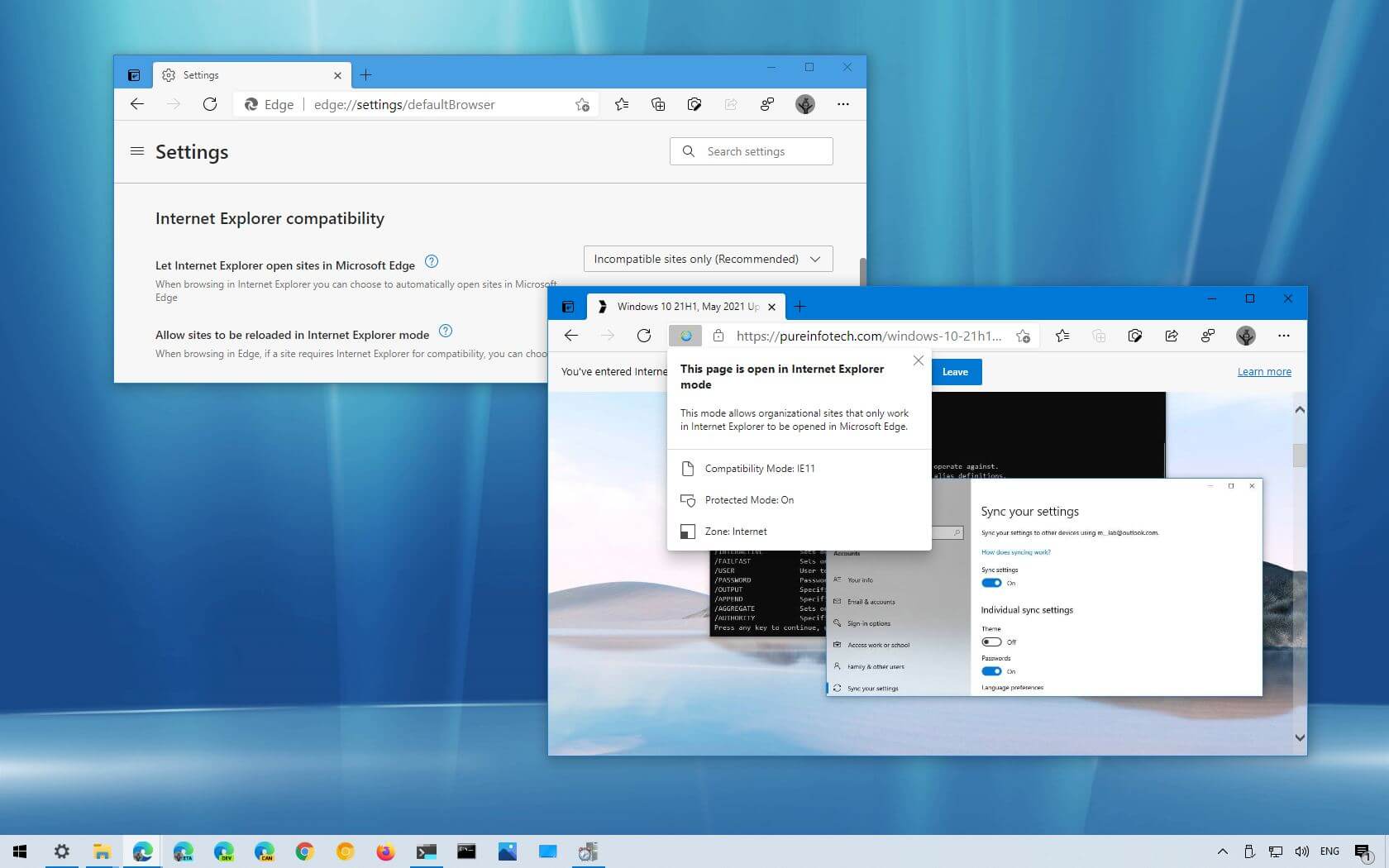
Trên thực tế, IE dạng trình duyệt đã chính thức bị xóa sổ cách đây ít ngày, nhưng dấu ấn của nó vẫn hiện diện thông qua chế độ “Internet Explorer Mode” ẩn trong Microsoft Edge. Để bật chế độ này lên, trước tiên chúng ta phải xem nó đã được hỗ trợ trên phiên bản Windows đang dùng hay chưa.
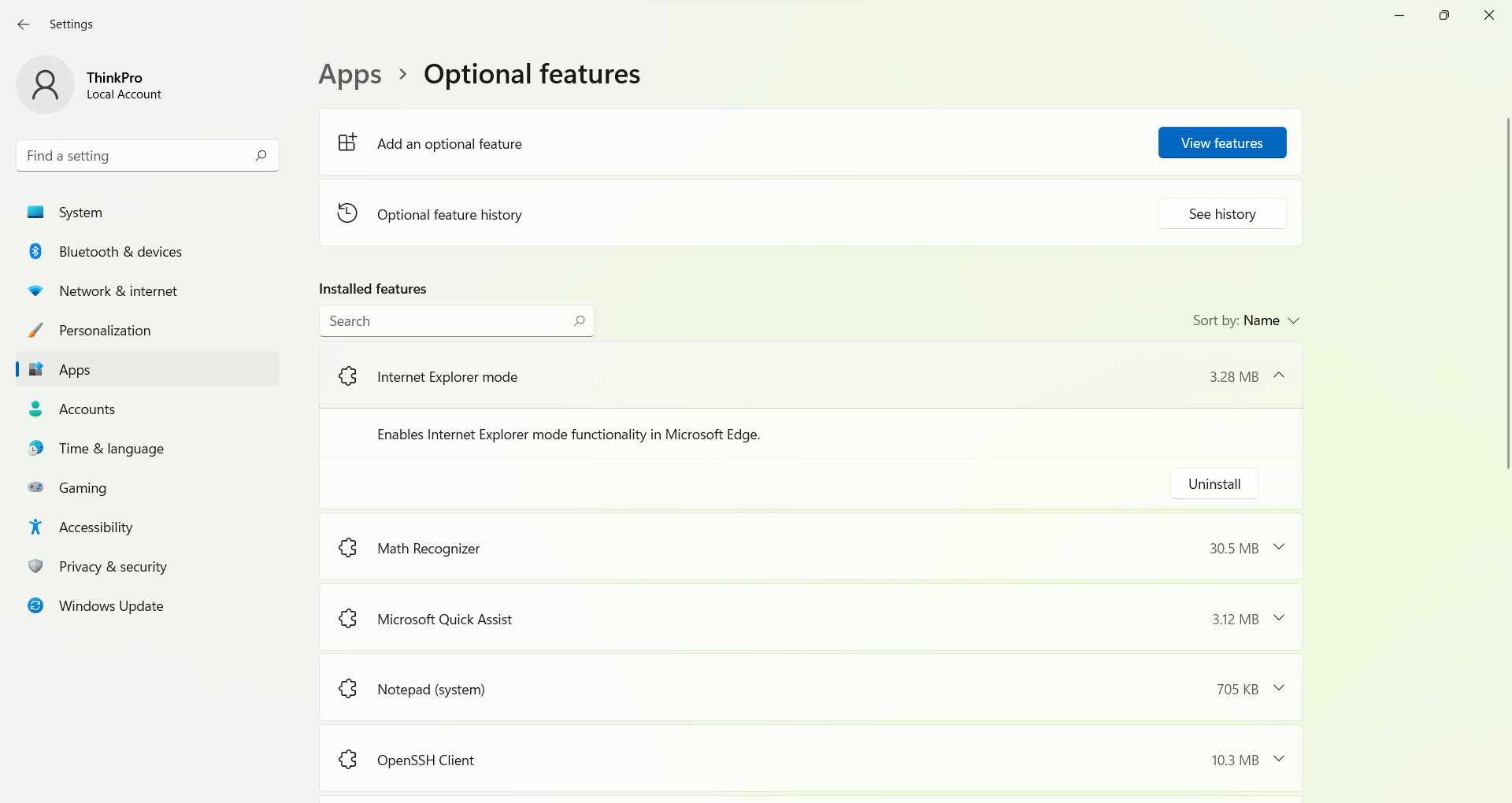
Để kiểm tra, chúng ta hãy vào Settings > Apps > Optional Features để xem Internet Explorer Mode đã có sẵn hay chưa. Nếu chưa có, chúng ta sẽ cần cài nó ở mục Add an optional feature, sau đó sẽ sử dụng được bình thường.
Sau đó, hãy vào trình duyệt Microsoft Edge, muốn mở trang web nào dưới giao diện Internet Explorer thì chúng ta vào web đó, chọn Menu (icon ba chấm ở góc phải trên), chọn tiếp Reload in Internet Explorer Mode là xong. Những gì bạn nhìn thấy sau đó sẽ được bài trí hệt như đang mở trên IE.
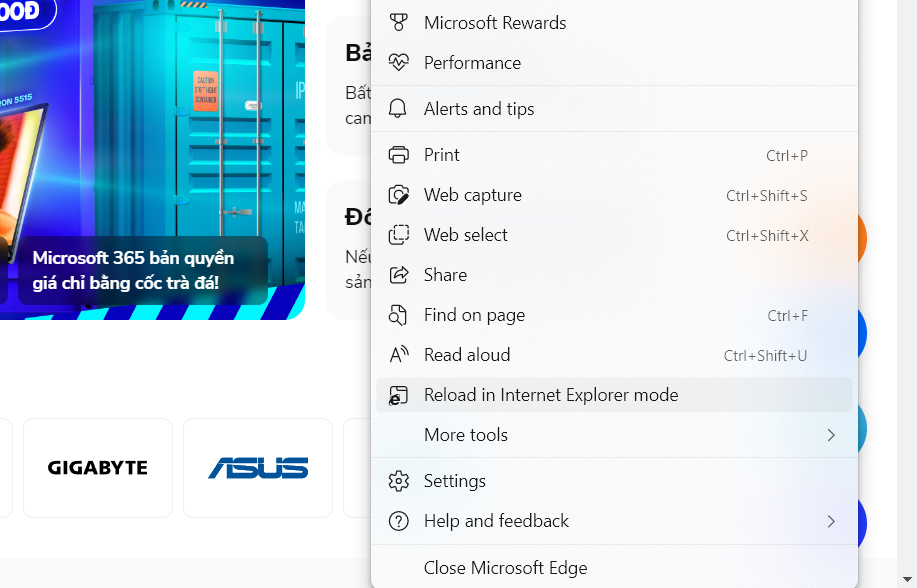
Microsoft Edge sau đó sẽ thông báo rằng website của bạn đang ở dạng Internet Explorer, đồng thời có một tùy chọn cho phép người dùng luôn mở web với chế độ này. Để kích hoạt IE Mode lâu dài, hãy gạt sang để đồng ý.
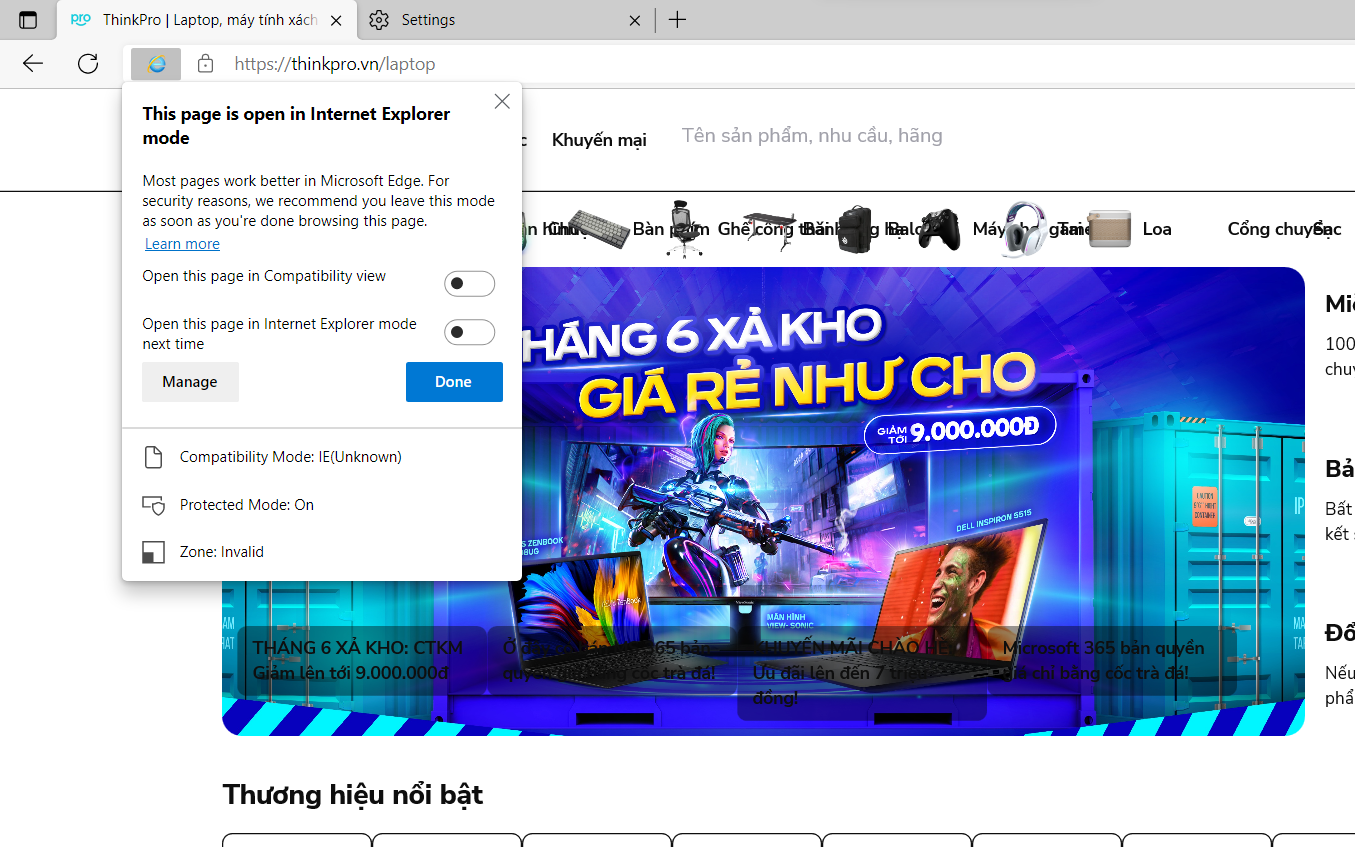
Nếu không thấy dòng Reload in Internet Explorer Mode thì vẫn ở Menu icon ba chấm, hãy tìm đến phần Settings > Default browser > chọn “Allow” ở dòng Allow sites to be reloaded in Internet Explorer mode là được.
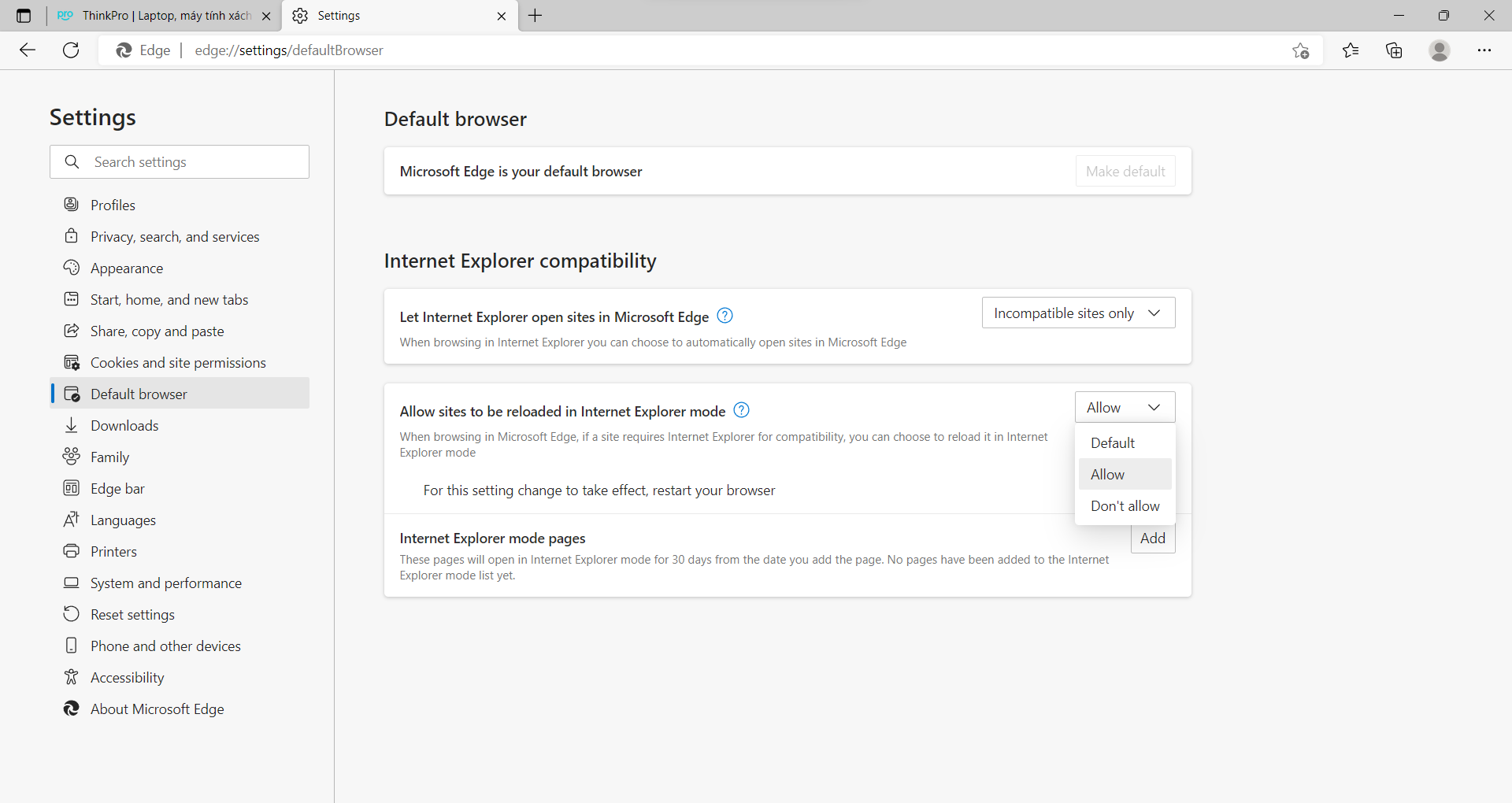
Cuối cùng, chúng ta còn có thể mở link trong trang web với IE Mode bằng cách nhấp chuột phải vào link chọn Open link in new Internet Explorer mode tab.
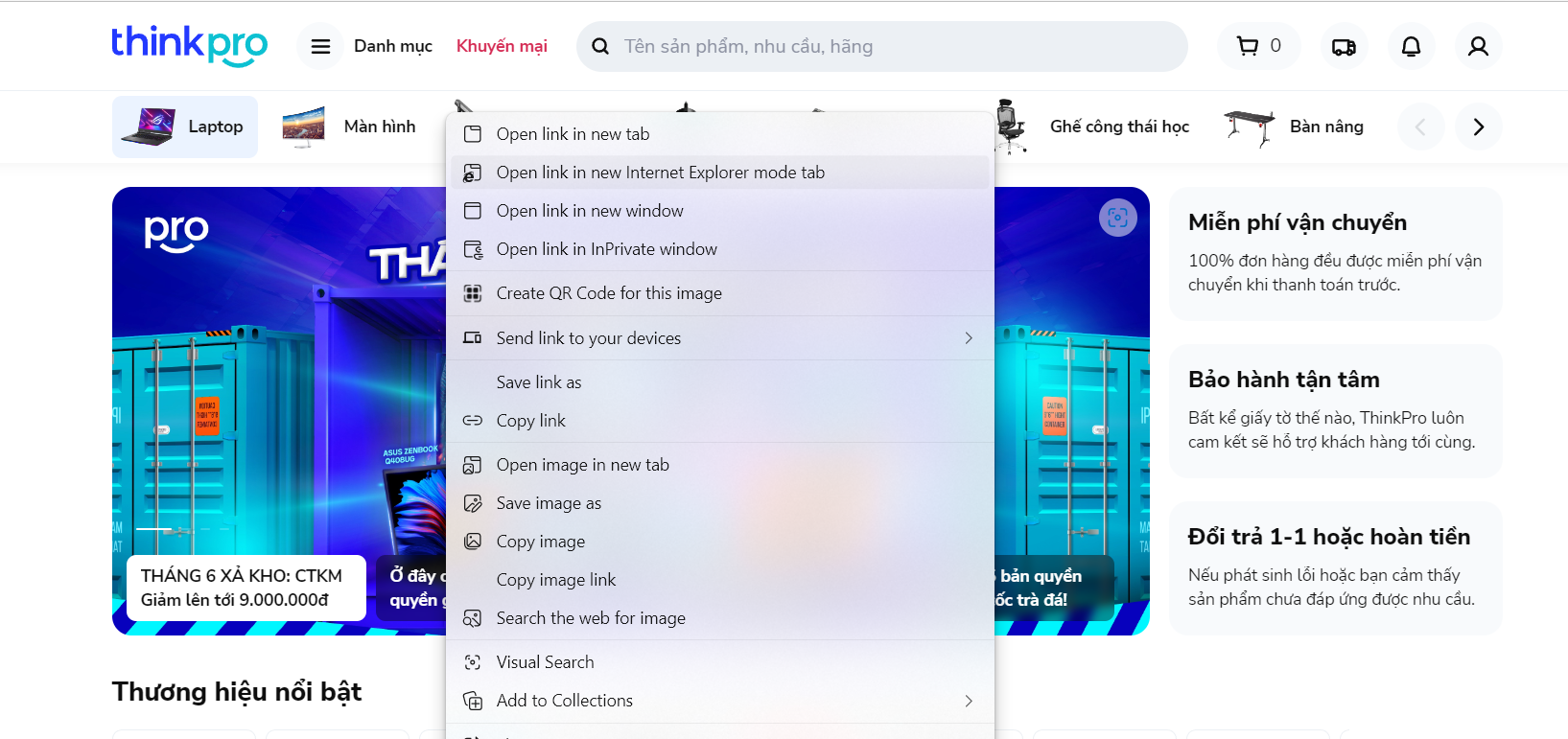
Phía trên là những cách mà chúng ta có thể dùng để tìm lại cảm giác sử dụng Internet Explorer thông qua trình duyệt Microsoft Edge. Hi vọng thủ thuật này sẽ có ích cho công việc của bạn, hoặc là có thể đem lại chút niềm vui trong trải nghiệm thường ngày.
Tham khảo Tinhte