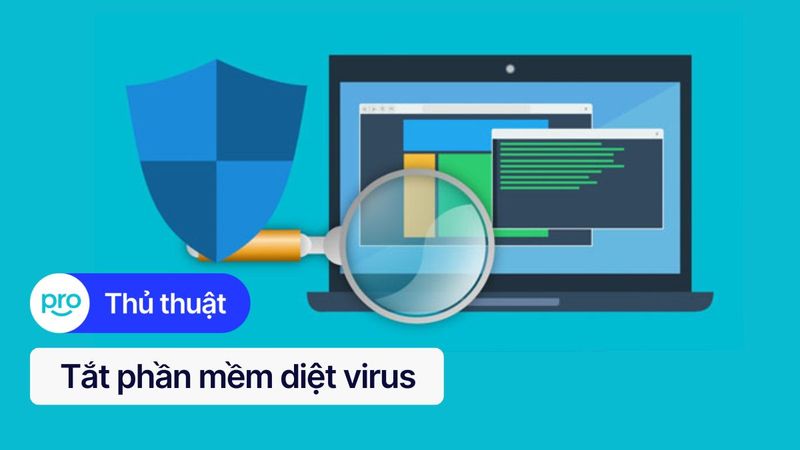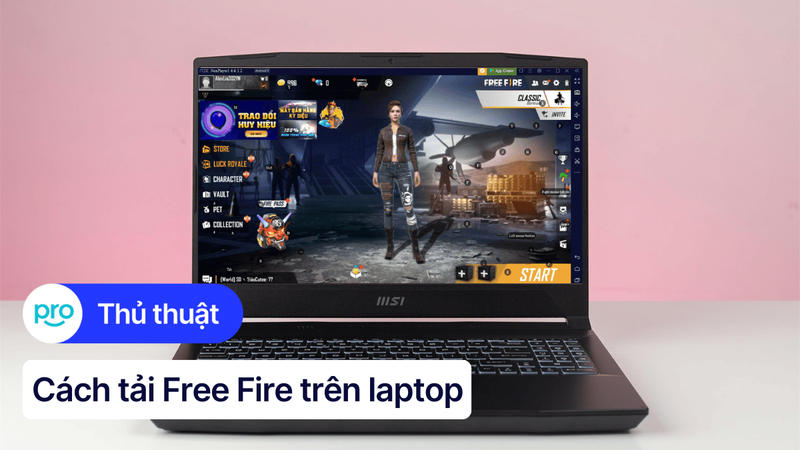Tải PDF cho laptop: Hướng dẫn chi tiết & Phần mềm tốt nhất
Học tập, làm việc với laptop hiện nay thường xuyên gắn liền với các tệp tin PDF. Việc không thể truy cập và đọc file PDF đúng cách ảnh hưởng trực tiếp đến hiệu suất học tập, làm việc và khả năng tiếp cận thông tin quan trọng. Bài viết này sẽ hướng dẫn chi tiết, dễ hiểu cách tải, mở, đọc file PDF trên laptop và cách xử lý một số sự cố thường gặp, cùng tìm hiểu nhé!
1. Tải file PDF về laptop
Việc tải file PDF về laptop khá đơn giản, nhưng cần lưu ý một số điểm để đảm bảo an toàn và hiệu quả. Dưới đây là hướng dẫn chi tiết cách tải PDF từ internet, email và các ứng dụng khác, cùng cách xử lý một số lỗi thường gặp.
Hướng dẫn được thực hiện trên laptop 83E2006MVN, 82R30099VN. Bạn có thể thực hiện tương tự trên các dòng laptop khác.
1.1 Tải PDF từ Internet
Khi tìm kiếm tài liệu, ebook, biểu mẫu trên mạng, bạn sẽ thấy rất nhiều tài nguyên ở định dạng PDF. Việc tải chúng về laptop rất dễ dàng, bạn có thể thực hiện theo các bước sau:
Sử dụng trình duyệt web:
Khi bạn click vào một liên kết dẫn đến file PDF trên Chrome, Firefox, Edge,... trình duyệt thường sẽ tự động hiển thị file hoặc cung cấp tùy chọn tải xuống.
Nếu file hiển thị trực tiếp, bạn hãy tìm biểu tượng tải xuống (thường là hình mũi tên xuống) trên thanh công cụ của trình duyệt để lưu file về máy.
Nếu trình duyệt hỏi bạn muốn mở bằng ứng dụng nào, hãy chọn "Lưu file" hoặc "Download".
Tải từ website/nền tảng online:
Nhiều website và nền tảng online cung cấp tài liệu PDF miễn phí hoặc trả phí. Bạn cần tìm nút "Tải xuống", "Download", "Get PDF" hoặc tương tự. Hãy chú ý đến nguồn tải, ưu tiên các website uy tín để đảm bảo an toàn và tránh vi phạm bản quyền.
Một số website chia sẻ tài liệu uy tín bạn có thể tham khảo như Thư viện Quốc gia Việt Nam, các trang web của trường đại học,...
Tải file PDF dung lượng lớn:
Với file PDF dung lượng lớn, thời gian tải có thể lâu hơn. Hãy đảm bảo kết nối internet ổn định trong quá trình tải. Bạn cũng có thể sử dụng trình quản lý download để tối ưu tốc độ và quản lý file tải xuống hiệu quả hơn.
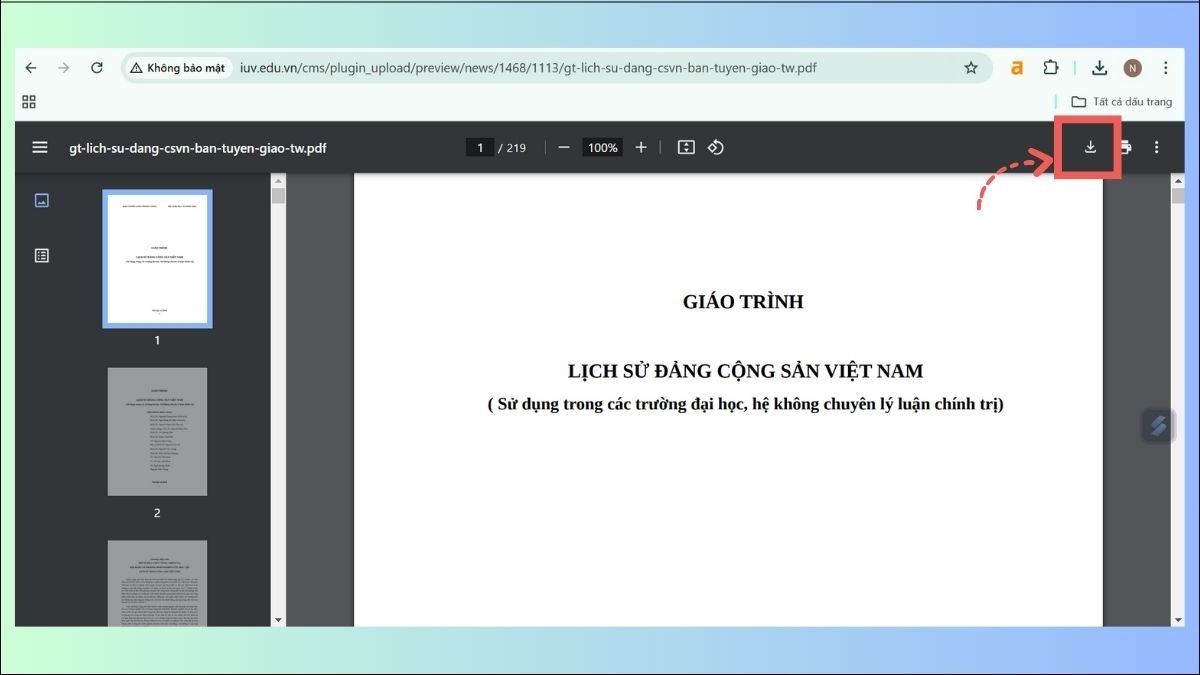
Tìm biểu tượng tải xuống (thường là hình mũi tên xuống) trên thanh công cụ của trình duyệt để lưu file về máy
1.2 Tải PDF từ email hoặc ứng dụng khác
Ngoài internet, bạn cũng có thể tải file PDF từ email hoặc các ứng dụng lưu trữ đám mây.
Email: Khi nhận email có file PDF đính kèm, bạn thường thấy biểu tượng kẹp giấy. Click vào file PDF để xem trước hoặc tải về máy. Tùy thuộc vào ứng dụng email bạn sử dụng (Gmail, Outlook,...), giao diện có thể khác nhau, nhưng nhìn chung thao tác tải file khá tương tự.
Ứng dụng lưu trữ (Google Drive, Dropbox, OneDrive,...): Các ứng dụng này cho phép bạn lưu trữ và chia sẻ file, bao gồm cả PDF. Bạn có thể tải file PDF từ đây về laptop bằng cách chọn file và tìm tùy chọn tải xuống (thường là biểu tượng ba chấm dọc hoặc ngang). Mỗi ứng dụng và hệ điều hành (Windows, macOS, iOS, Android) sẽ có giao diện khác nhau nhưng nhìn chung thao tác khá đơn giản.
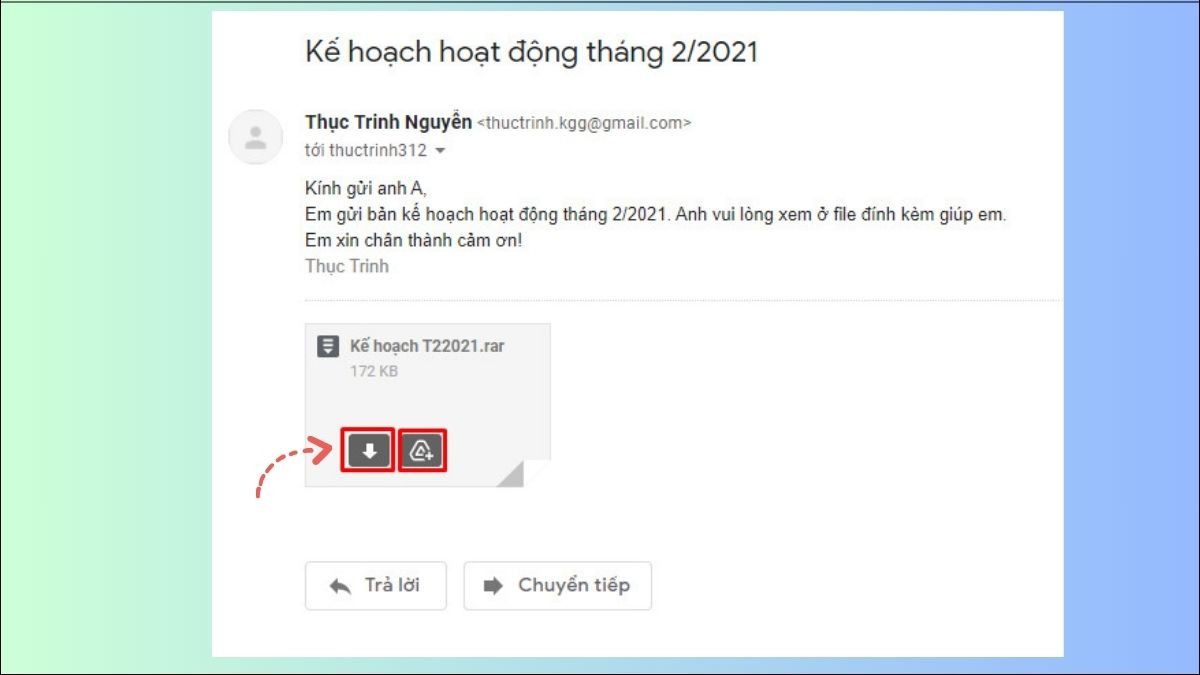
Khi nhận email có file PDF đính kèm, bạn thường thấy biểu tượng kẹp giấy. Click vào file PDF để xem trước hoặc tải về máy
1.3 Xử lý lỗi khi tải PDF
Đôi khi bạn có thể gặp một số lỗi khi tải file PDF. Dưới đây là một số lỗi thường gặp và cách khắc phục:
Lỗi mạng: Kiểm tra kết nối internet. Nếu mạng yếu hoặc không ổn định, hãy thử kết nối lại hoặc chuyển sang mạng khác.
Lỗi trình duyệt: Thử xóa bộ nhớ cache và cookie của trình duyệt, hoặc sử dụng trình duyệt khác.
File hỏng: Nếu file PDF bị hỏng, bạn sẽ không thể tải hoặc mở được. Hãy thử tải lại file từ nguồn khác.
Không tải được file PDF trên laptop: Kiểm tra lại dung lượng ổ cứng còn trống trên máy tính. Nếu ổ cứng đầy, bạn cần giải phóng dung lượng để tải file.
2. Phần mềm đọc file PDF cho laptop
Dưới đây là các phần mềm đọc file PDF miễn phí:
2.1 Adobe Acrobat Reader DC
Tính năng nổi bật nhất của Adobe Acrobat Reader DC là khả năng xem, in và chú thích file PDF một cách đáng tin cậy. Phần mềm này cũng cho phép điền vào các biểu mẫu PDF và ký điện tử. Tính ổn định và khả năng tương thích cao với hầu hết các file PDF là điểm mạnh của Acrobat Reader.
2.2 SumatraPDF
Điểm mạnh của SumatraPDF nằm ở tốc độ mở file nhanh và giao diện tối giản. Phần mềm này rất nhẹ, phù hợp với máy tính cấu hình thấp. Ngoài ra, SumatraPDF còn hỗ trợ xem truyện tranh với nhiều định dạng khác nhau.
2.3 Foxit Reader
Foxit Reader nổi bật với giao diện trực quan, dễ sử dụng. Phần mềm cung cấp các công cụ chú thích, chỉnh sửa PDF cơ bản và hỗ trợ kết nối với các dịch vụ lưu trữ đám mây.
2.4 Muon PDF
Ưu điểm của Muon PDF là nhẹ, nhanh và hỗ trợ nhiều định dạng file. Ngoài PDF, phần mềm còn có thể mở file XPS, CBZ, CBR.
2.5 Nitro PDF Reader
Nitro PDF Reader cho phép chuyển đổi file PDF sang Word và Excel, giúp dễ dàng chỉnh sửa nội dung. Phần mềm cũng có tính năng tạo PDF từ nhiều định dạng file khác nhau.
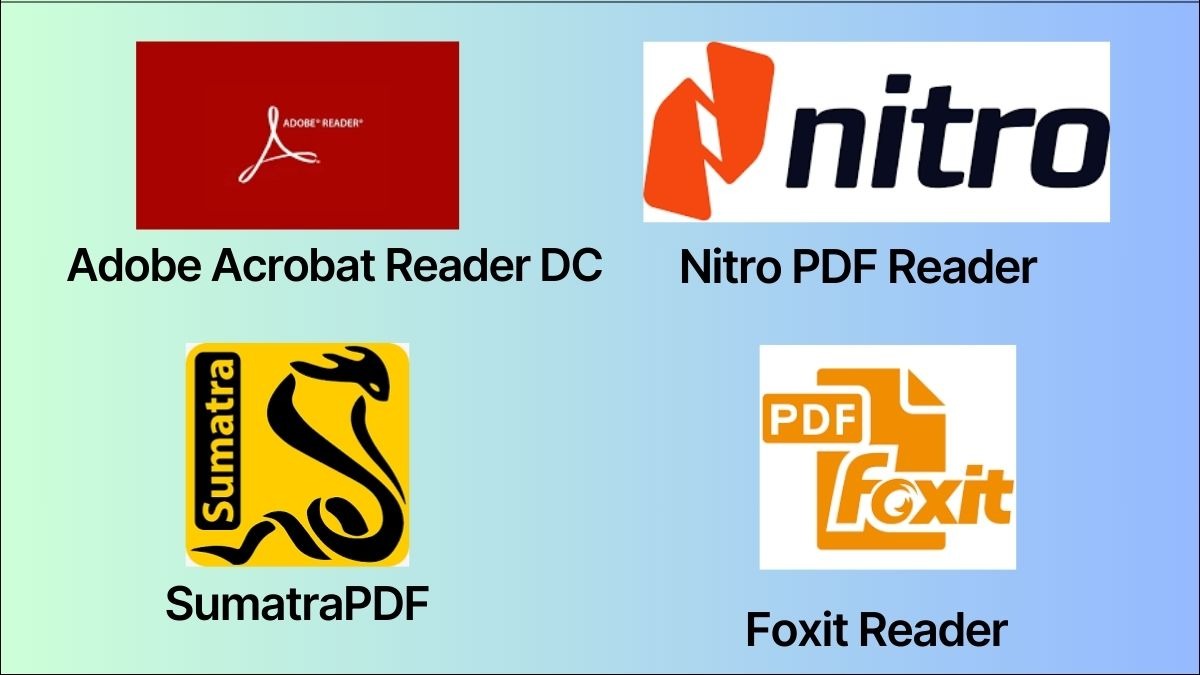
Các phần mềm đọc file PDF miễn phí
Dưới đây là các phần mềm đọc file PDF trả phí:
2.6 Adobe Acrobat Pro DC
Acrobat Pro cung cấp đầy đủ các tính năng chỉnh sửa PDF chuyên nghiệp, bao gồm chỉnh sửa văn bản và hình ảnh, tạo và kết hợp file PDF, bảo vệ file bằng mật khẩu và chữ ký số.
2.7 PDFelement
PDFelement nổi bật với khả năng chỉnh sửa PDF mạnh mẽ, tương tự như Acrobat Pro nhưng với mức giá thấp hơn. Phần mềm cũng hỗ trợ chuyển đổi PDF sang nhiều định dạng khác nhau và nhận dạng ký tự quang học (OCR).
2.8 Nitro PDF Pro
Nitro PDF Pro cung cấp các tính năng cho doanh nghiệp như ký điện tử, tạo biểu mẫu PDF, quản lý phiên bản tài liệu và làm việc cộng tác trên file PDF.
2.9 Foxit PhantomPDF
So với Foxit Reader, PhantomPDF bổ sung thêm các tính năng chỉnh sửa PDF nâng cao như chỉnh sửa văn bản đoạn văn, tạo và quản lý bookmark, tạo và chỉnh sửa biểu mẫu.
2.10 Soda PDF
Soda PDF là phần mềm PDF dựa trên đám mây, cho phép truy cập và làm việc với PDF từ mọi thiết bị. Phần mềm cũng cung cấp các tính năng chỉnh sửa, chuyển đổi và ký điện tử.

Các phần mềm đọc file PDF trả phí
3. Mở và xem file PDF trên laptop
File PDF là một định dạng phổ biến dùng để lưu trữ và chia sẻ tài liệu. Việc xem file PDF trên laptop khá đơn giản với nhiều cách khác nhau. Cùng tìm hiểu một số phương pháp phổ biến để mở và xem file PDF trên laptop nhé.
3.1 Sử dụng phần mềm đọc PDF
Các phần mềm đọc PDF chuyên dụng cung cấp nhiều tính năng hữu ích hỗ trợ làm việc với định dạng PDF. Một số phần mềm phổ biến như Adobe Acrobat Reader, Foxit Reader, SumatraPDF... cho phép người dùng không chỉ xem nội dung PDF mà còn có thể chú thích, chỉnh sửa, chuyển đổi định dạng và nhiều thao tác khác.
Để mở file PDF bằng phần mềm đọc PDF, bạn có thể thực hiện theo các bước sau:
Cách 1: Nhấp đúp chuột vào file PDF. File sẽ tự động được mở bằng phần mềm mặc định trên máy tính.
Cách 2: Nếu chưa cài đặt phần mềm đọc PDF hoặc muốn mở bằng phần mềm khác, bạn nhấp chuột phải vào file PDF.
Cách 3: Chọn "Open with".
Cách 4: Chọn phần mềm đọc PDF bạn muốn sử dụng. Nếu phần mềm chưa có trong danh sách, chọn "Choose another app" để tìm và chọn phần mềm.
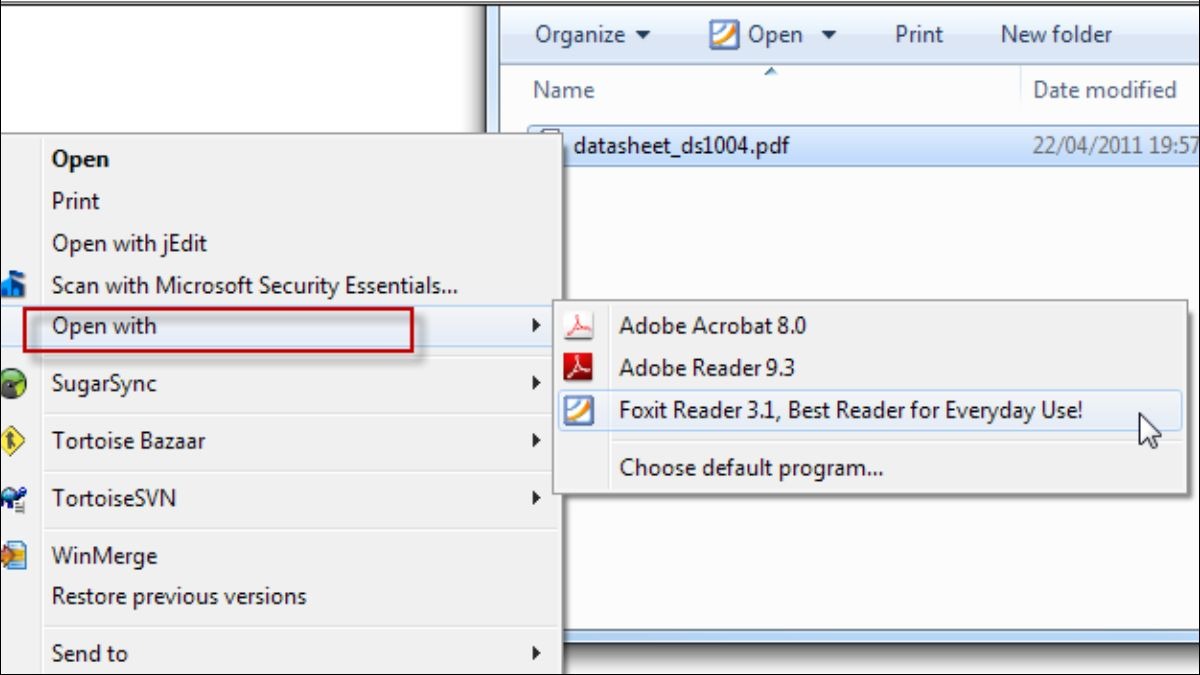
Cách sử dụng phần mềm đọc file PDF
3.2 Sử dụng trình duyệt web
Trình duyệt web như Chrome, Microsoft Edge, Firefox,... đều tích hợp sẵn trình xem PDF. Điều này giúp người dùng có thể xem nhanh file PDF trực tiếp trên trình duyệt mà không cần cài đặt thêm phần mềm.
Tuy nhiên, việc xem PDF trên trình duyệt web có thể bị hạn chế một số tính năng so với phần mềm đọc PDF chuyên dụng. Ví dụ, bạn khó có thể chỉnh sửa, ký điện tử trên PDF khi mở bằng trình duyệt.
Để mở file PDF trên trình duyệt, bạn có thể thực hiện theo các cách sau:
Cách 1: Kéo thả file PDF vào cửa sổ trình duyệt.
Cách 2: Nhấp chuột phải vào file PDF.
Cách 3: Chọn "Open with".
Cách 4: Chọn trình duyệt web bạn muốn sử dụng.
4. Các câu hỏi liên quan
4.1 Làm sao để tải file PDF từ Google Drive về máy tính?
Bạn có thể tải file PDF từ Google Drive về máy tính bằng cách thực hiện theo các bước sau:
Bước 1: Truy cập vào tài khoản Google Drive của bạn.
Bước 2: Tìm đến file PDF bạn muốn tải xuống.
Bước 3: Click chuột phải vào file PDF hoặc click vào biểu tượng ba chấm dọc.
Bước 4: Chọn "Tải xuống" trong menu xuất hiện.
4.2 Không thể mở file PDF trên laptop, phải làm sao?
Một số giải pháp cho lỗi không mở được file PDF trên laptop:
Kiểm tra phần mềm đọc PDF: Nếu chưa cài đặt phần mềm đọc PDF, hãy tải và cài đặt một phần mềm phù hợp. Nếu đã cài đặt, hãy thử cập nhật phần mềm lên phiên bản mới nhất.
Tải lại file PDF: Nếu nghi ngờ file PDF bị hỏng, hãy thử tải lại file từ nguồn đáng tin cậy.
Nén file PDF: Nếu file PDF có dung lượng quá lớn, hãy sử dụng các công cụ trực tuyến để nén file trước khi mở.
Khởi động lại máy tính: Đôi khi, việc khởi động lại máy tính có thể giải quyết được một số vấn đề liên quan đến phần mềm.
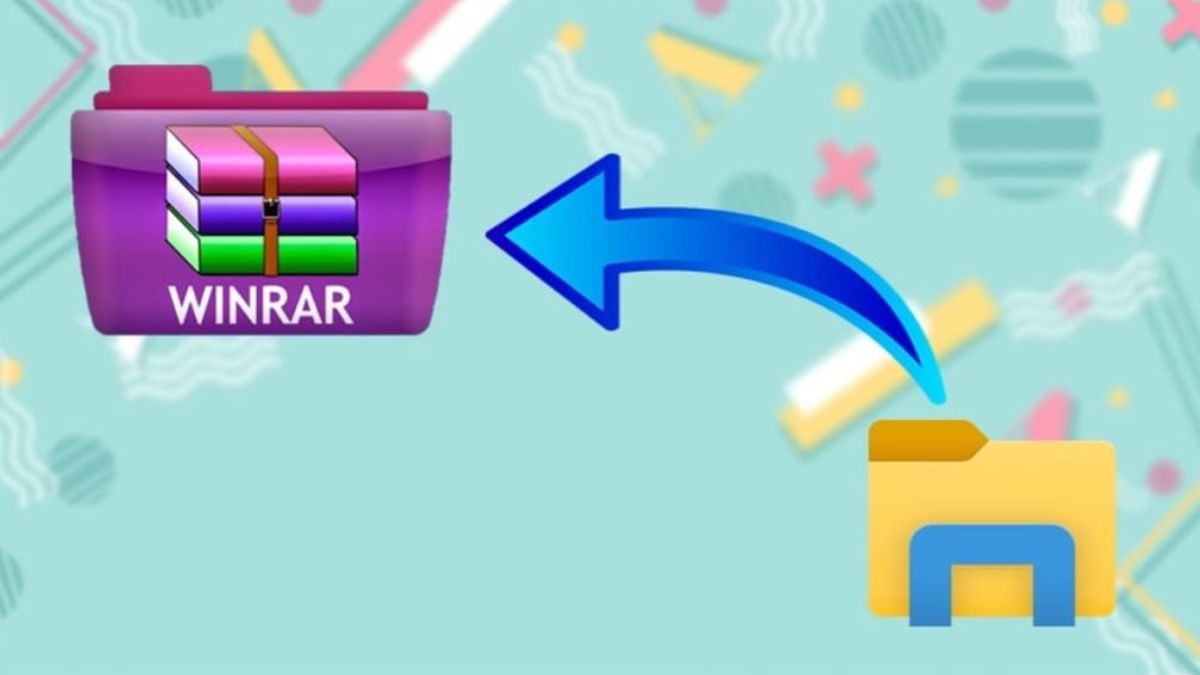
Nếu file PDF có dung lượng quá lớn, hãy sử dụng các công cụ trực tuyến để nén file trước khi mở
4.3 Phần mềm đọc file PDF nào tốt nhất cho máy tính cấu hình yếu?
Đối với máy tính cấu hình yếu, việc lựa chọn phần mềm đọc PDF phù hợp rất quan trọng để đảm bảo hiệu suất hoạt động. Một số phần mềm đọc PDF nhẹ và miễn phí được khuyên dùng là SumatraPDF, Foxit Reader, hoặc PDF Reader. Các phần mềm này tiêu tốn ít tài nguyên hệ thống, giúp máy tính hoạt động mượt mà hơn.
Trong số đó, SumatraPDF được đánh giá là lựa chọn tối ưu nhất cho máy tính cấu hình yếu nhờ dung lượng nhỏ gọn và tốc độ xử lý nhanh chóng. Phần mềm này tập trung vào chức năng đọc PDF cơ bản, không chứa nhiều tính năng phụ phức tạp, giúp giảm tải cho hệ thống.
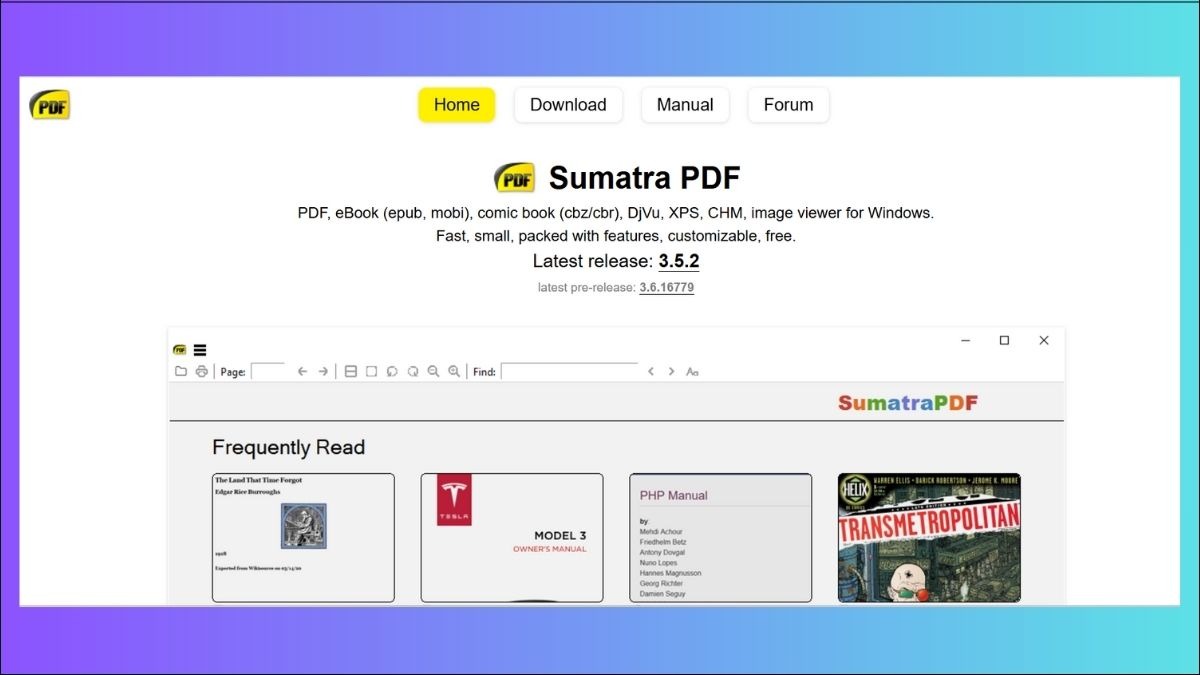
SumatraPDF được đánh giá là lựa chọn tối ưu nhất cho máy tính cấu hình yếu
Xem thêm:
Bài viết trên đã hướng dẫn chi tiết cách tải PDF cho laptop. Hy vọng bài viết sẽ giúp bạn lựa chọn được phương pháp phù hợp với nhu cầu của mình. Đừng quên ghé thăm ThinkPro.vn để tìm hiểu thêm về các sản phẩm công nghệ chất lượng cao như laptop, tai nghe, loa,... nếu bạn đang có nhu cầu nhé!