6 cách khắc phục lỗi laptop Dell không nhận bàn phím hiệu quả
Tình trạng laptop Dell không nhận bàn phím là lỗi khá phổ biến và hoàn toàn có thể khắc phục được ngay tại nhà. Bài viết này sẽ hướng dẫn bạn các cách đơn giản để xử lý sự cố này như: Vệ sinh bàn phím cho đến kiểm tra các cài đặt phần mềm,... Cùng ThinkPro xem ngay nhé!
1. Những điểm chính
Những thông tin hữu ích bạn sẽ nhận được sau khi đọc bài viết này:
Chia sẻ các dấu hiệu nhận biết laptop Dell không nhận bàn phím: Không thể nhập ký tự, laptop hiển thị lỗi kết nối bàn phím,...
Hướng dẫn các cách xử lý đơn giản và dễ thực hiện, giúp người đọc nhanh chóng khắc phục lỗi: Khởi động lại laptop, vệ sinh bàn phím,...
Giải đáp các thắc mắc thường gặp liên quan: Tại sao bàn phím laptop Dell chỉ hoạt động một số phím, làm sao để biết driver bàn phím laptop Dell của tôi có đúng không,...
2. Dấu hiệu nhận biết laptop Dell không nhận bàn phím
Khi laptop Dell của bạn gặp sự cố với bàn phím, sẽ có một số dấu hiệu dễ dàng nhận biết như:
Không thể nhập ký tự: Đây là dấu hiệu rõ ràng nhất. Dù bạn gõ phím nào thì ký tự cũng không hiển thị trên màn hình.
Một số phím hoặc toàn bộ phím không hoạt động: Có thể chỉ một vài phím nhất định bị liệt, hoặc toàn bộ bàn phím đều không phản hồi.
Bàn phím hoạt động được trên thiết bị khác nhưng không dùng được trên laptop: Nếu bạn thử bàn phím rời trên một thiết bị khác và bàn phím hoạt động bình thường thì vấn đề nằm ở laptop của bạn.
Laptop hiển thị thông báo lỗi liên quan đến kết nối bàn phím: Trong một số trường hợp, máy tính sẽ hiển thị thông báo lỗi cụ thể giúp bạn xác định nguyên nhân sự cố.

Khi laptop Dell gặp sự cố với bàn phím, không thể nhập ký tự là dấu hiệu rõ ràng nhất
3. 6 Cách sửa lỗi laptop Dell không nhận bàn phím hiệu quả tại nhà
3.1. Khởi động lại máy tính (Restart)
Đôi khi, lỗi không nhận bàn phím chỉ là do xung đột phần mềm tạm thời. Khởi động lại máy tính là cách đơn giản nhất để giải quyết vấn đề này. Bạn chỉ cần nhấn nút nguồn cho đến khi máy tính tắt hẳn, sau đó bật lại.
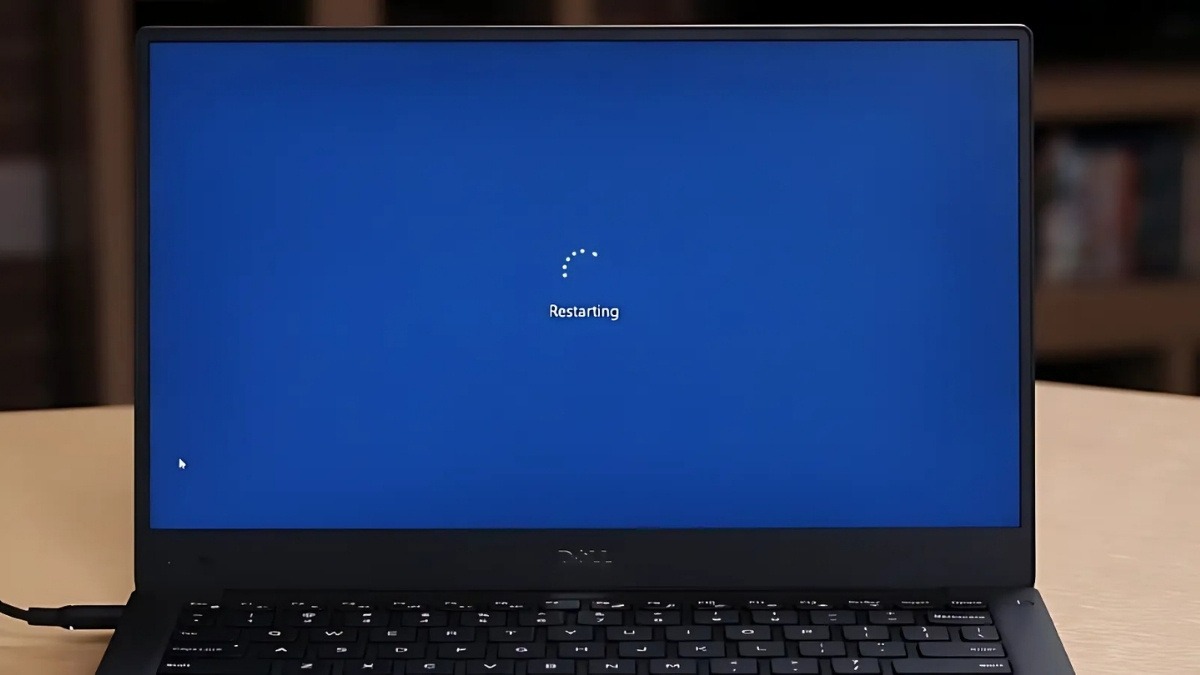
Khởi động lại máy tính
3.2. Vệ sinh bàn phím laptop
Bụi bẩn bám lâu ngày bên dưới các phím bấm có thể khiến bàn phím bị kẹt hoặc không tiếp xúc tốt. Hãy vệ sinh bàn phím laptop Dell của bạn thường xuyên bằng cách sử dụng tăm bông, chổi nhỏ, bình nén khí để loại bỏ bụi bẩn. Bạn cũng có thể tháo các keycap (nút phím) để vệ sinh kỹ hơn.

Vệ sinh bàn phím laptop
3.3. Quét virus cho laptop
Virus và mã độc cũng có thể là nguyên nhân gây ra lỗi bàn phím. Sử dụng Windows Security, một công cụ bảo mật tích hợp sẵn trong Windows, để quét và loại bỏ virus. Các bước thực hiện như sau:
Bước 1: Mở Start Menu và tìm kiếm Windows Security.
Bước 2: Chọn mục Virus & threat protection. Nhấn nút Quick scan để thực hiện quét nhanh. Nếu muốn quét toàn bộ hệ thống, bạn có thể chọn Scan options và chọn loại quét phù hợp.
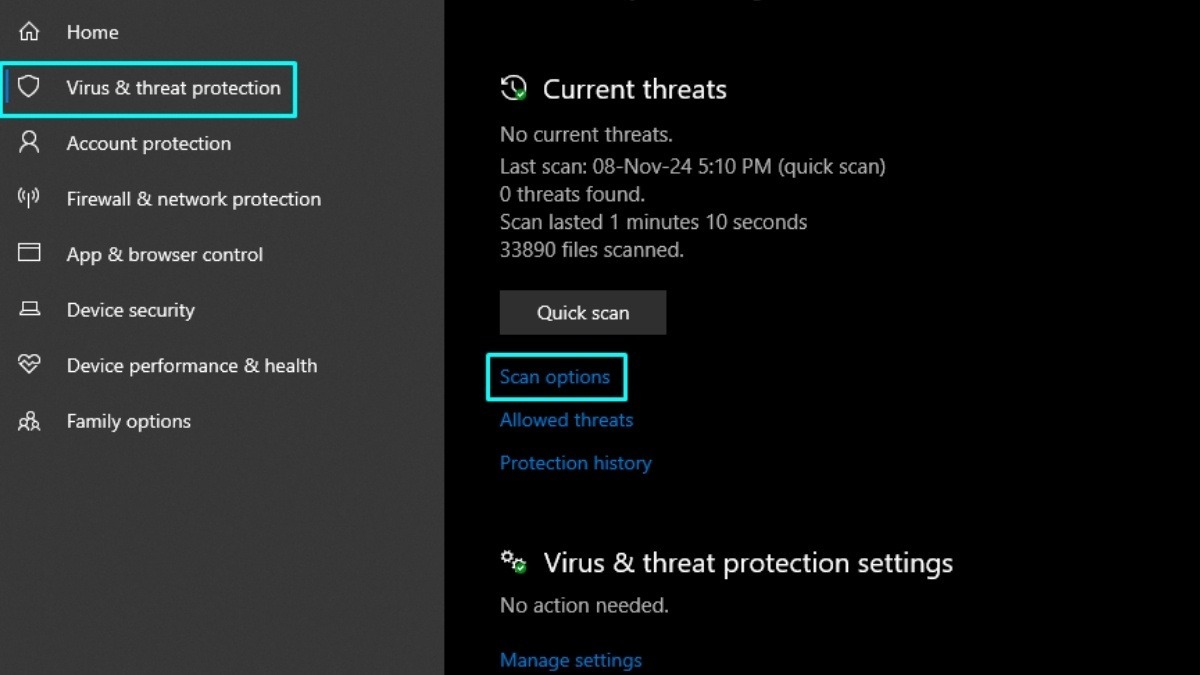
Chọn mục Virus & threat protection > Chọn Scan options
Bước 3: Sau khi chọn được kiểu quét thì nhấn Scan now.
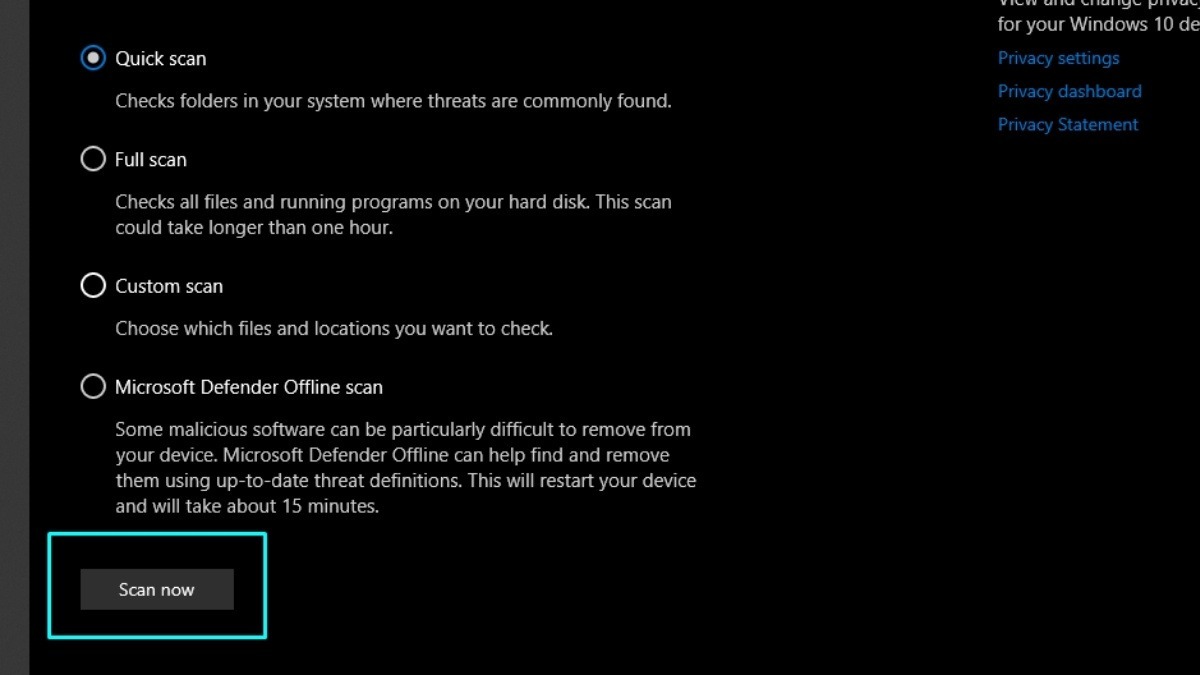
Sau khi chọn được kiểu quét thì nhấn Scan now
Bước 4: Đợi quá trình quét hoàn tất. Windows Security sẽ tự động xử lý các mối đe dọa được tìm thấy.
3.4. Cập nhật driver bàn phím
Driver bàn phím bị lỗi thời hoặc không tương thích cũng có thể là nguyên nhân gây ra sự cố. Hãy kiểm tra và cập nhật driver bàn phím cho laptop Dell của bạn.
Bước 1: Nhấn phải chuột vào nút Start và chọn Device Manager.
Bước 2: Tìm đến mục Keyboards và mở rộng danh sách.
Bước 3: Nhấn phải chuột vào bàn phím của bạn (thường là Standard PS/2 Keyboard hoặc tên bàn phím cụ thể) và chọn Update driver.
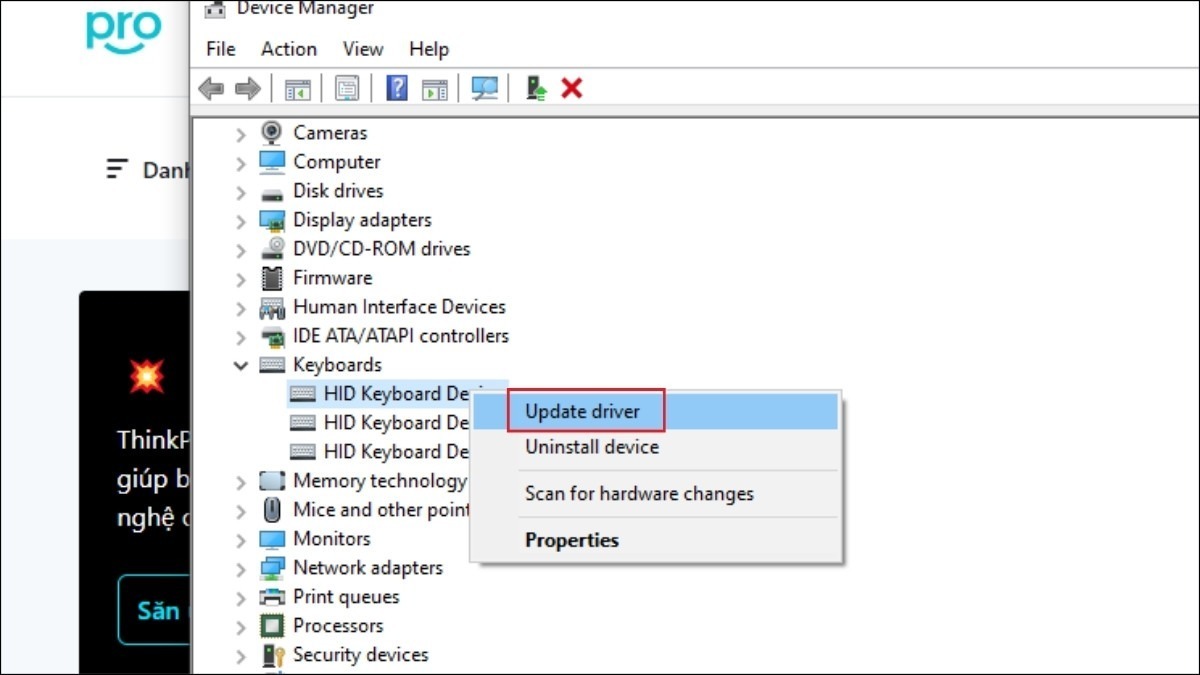
Nhấn phải chuột vào bàn phím của bạn và chọn Update driver
Bước 4: Chọn Search automatically for drivers. Windows sẽ tự động tìm kiếm và cài đặt driver mới nhất.
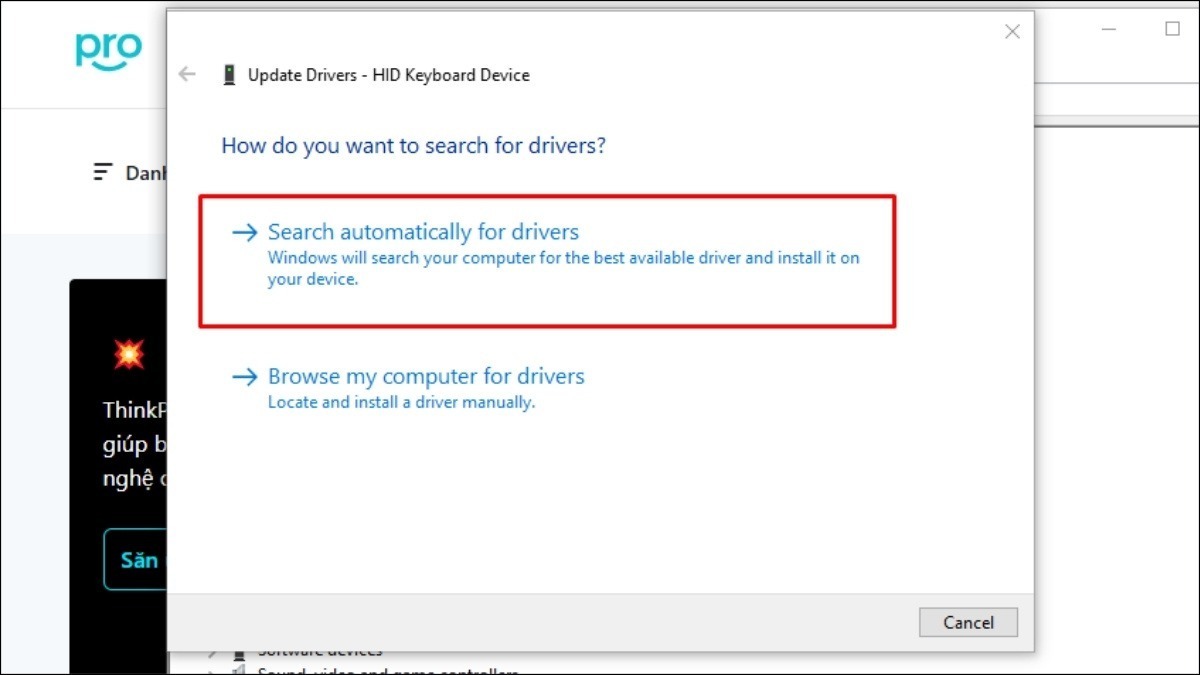
Chọn Search automatically for drivers
3.5. Kiểm tra cài đặt và mở khoá bàn phím
Đôi khi bàn phím bị vô hiệu hóa hoặc bị khóa bởi một số cài đặt hoặc tổ hợp phím nhất định. Hãy kiểm tra các cài đặt sau:
Filter Keys: Tính năng này có thể gây ra hiện tượng bàn phím không phản hồi. Để tắt Filter Keys, nhấn giữ phím Shift bên phải trong 8 giây. Một cửa sổ popup sẽ hiện ra, bạn chọn No để tắt.
Khóa bàn phím: Một số laptop Dell có phím chức năng hoặc tổ hợp phím để khóa/mở khóa bàn phím. Hãy thử nhấn phím Fn kết hợp với một phím chức năng khác (thường là F1 - F12) hoặc tổ hợp phím Windows + Space, Shift + Esc để xem bàn phím có được mở khóa không.
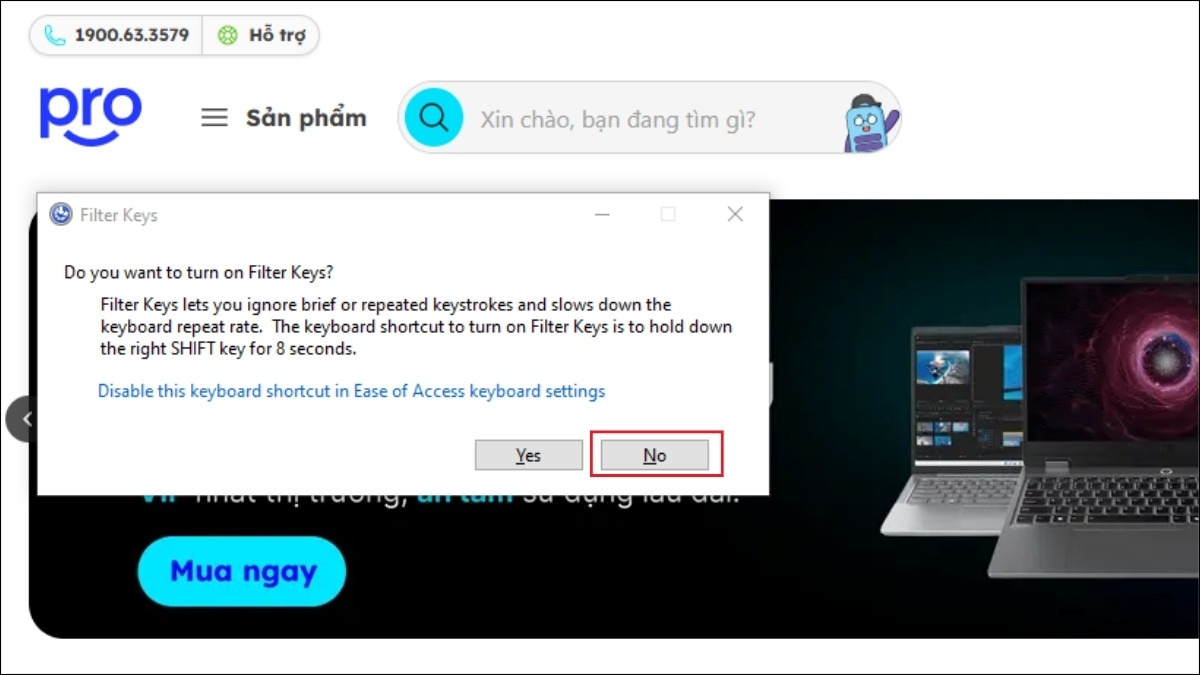
Để tắt Filter Keys, nhấn giữ phím Shift bên phải trong 8 giây
3.6. Kiểm tra cổng kết nối (đối với bàn phím rời)
Nếu bạn đang sử dụng bàn phím rời, hãy kiểm tra cổng kết nối USB hoặc Bluetooth. Thử kết nối bàn phím với một cổng USB khác hoặc thử kết nối lại Bluetooth.
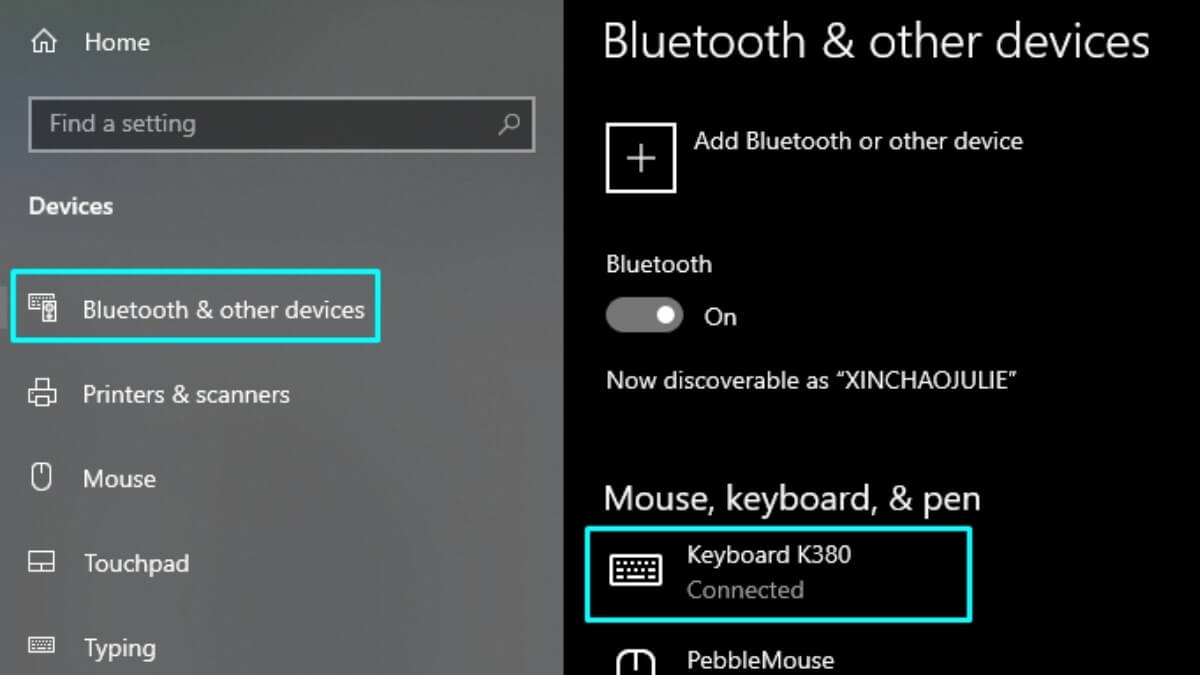
Kiểm tra lại cổng kết nối/kết nối giữa bàn phím rời và laptop
4. Khi nào cần đến sự hỗ trợ chuyên nghiệp?
Sau khi đã thử tất cả các cách trên mà bàn phím laptop Dell vẫn không hoạt động, rất có thể laptop của bạn đã gặp sự cố về phần cứng. Trong trường hợp này, bạn nên mang máy đến trung tâm bảo hành hoặc cửa hàng sửa chữa laptop uy tín để được kiểm tra và khắc phục. Một số trường hợp cụ thể cần đến sự hỗ trợ chuyên nghiệp bao gồm:
Bàn phím bị đổ nước hoặc chất lỏng khác.
Bàn phím bị va đập mạnh.
Laptop đã quá cũ và các linh kiện bên trong bị hư hỏng.
Đã thử tất cả các cách khắc phục phần mềm nhưng không có hiệu quả.

Nếu thử tất cả các cách trên mà bàn phím vẫn không hoạt động thì hãy đem laptop đi sửa
5. Một số câu hỏi liên quan
5.1. Tại sao bàn phím laptop Dell của tôi chỉ hoạt động một số phím?
Nguyên nhân có thể do bụi bẩn bám vào các phím khiến chúng bị kẹt, hoặc do lỗi phần cứng bên trong bàn phím. Bạn nên thử vệ sinh bàn phím trước. Nếu vẫn không được, hãy liên hệ trung tâm sửa chữa để kiểm tra kỹ hơn.
5.2. Làm sao để biết driver bàn phím laptop Dell của tôi có đúng không?
Bạn có thể kiểm tra driver bàn phím trong Device Manager. Nếu thấy biểu tượng dấu chấm than màu vàng bên cạnh bàn phím, điều đó có nghĩa là driver có thể bị lỗi hoặc không tương thích.
5.3. Tôi có nên tự thay bàn phím laptop Dell tại nhà không?
Nếu bạn không có kinh nghiệm sửa chữa laptop, tốt nhất không nên tự thay bàn phím tại nhà. Việc tháo lắp không đúng cách có thể gây hư hỏng các linh kiện khác. Hãy mang laptop đến trung tâm sửa chữa uy tín để được hỗ trợ.
5.4. Chi phí sửa chữa bàn phím laptop Dell khoảng bao nhiêu?
Chi phí sửa chữa bàn phím laptop Dell phụ thuộc vào model máy và mức độ hư hỏng. Bạn nên liên hệ trực tiếp với trung tâm sửa chữa để được báo giá chính xác.
Xem thêm:
Cách khắc phục bàn phím laptop không gõ được nhanh nhất
Hướng dẫn khắc phục lỗi bàn phím laptop không gõ được số
Lỗi laptop Dell không nhận bàn phím tuy gây khó chịu nhưng thường có thể khắc phục được bằng các cách đơn giản như khởi động lại máy, vệ sinh bàn phím, quét virus hay cập nhật driver. Tuy nhiên, nếu đã thử mọi cách mà vẫn không hiệu quả, bạn nên mang máy đến trung tâm sửa chữa chuyên nghiệp để được hỗ trợ kịp thời. Hy vọng bài viết này đã cung cấp cho bạn những thông tin hữu ích để xử lý sự cố này.




