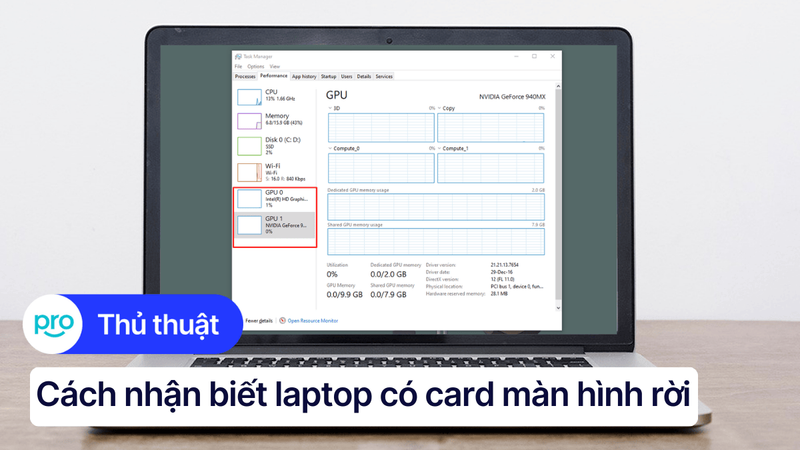5 Cách khắc phục laptop không nhận card màn hình rời hiệu quả
Việc laptop không nhận card màn hình rời là vấn đề thường gặp, gây ảnh hưởng đến hiệu suất làm việc và trải nghiệm giải trí của người dùng. Để giúp bạn giải quyết tình trạng này, bài viết dưới đây sẽ cung cấp những nguyên nhân phổ biến và hướng dẫn chi tiết cách khắc phục.
1. Những điểm chính
Nguyên nhân laptop không nhận card màn hình rời có thể do driver bị hỏng, quá cũ hoặc chưa cài đúng cách. Card chưa gắn chặt, cáp nguồn phụ chưa cắm đúng.
Có nhiều cách khắc phục lỗi laptop không nhận card màn hình rời như: Kiểm tra kết nối phần cứng, tắt máy, mở nắp lưng, kiểm tra card và cáp nguồn. Cập nhật hoặc cài lại driver card màn hình.
Trả lời các câu hỏi liên quan thường gặp: Làm sao biết laptop đang dùng card nào? Có nên tự thay card rời?
2. Nguyên nhân laptop không nhận card màn hình rời
2.1. Lỗi driver
Driver đồ họa bị lỗi, quá cũ hoặc chưa được cài đặt đúng cách có thể khiến laptop không nhận card màn hình rời. Nếu hệ điều hành không cài đúng driver từ nhà sản xuất (như NVIDIA hoặc AMD), hoặc có xung đột phần mềm, card rời có thể bị vô hiệu hóa. Vì vậy, việc cài đặt hoặc cập nhật driver chính hãng luôn là bước cần thiết.
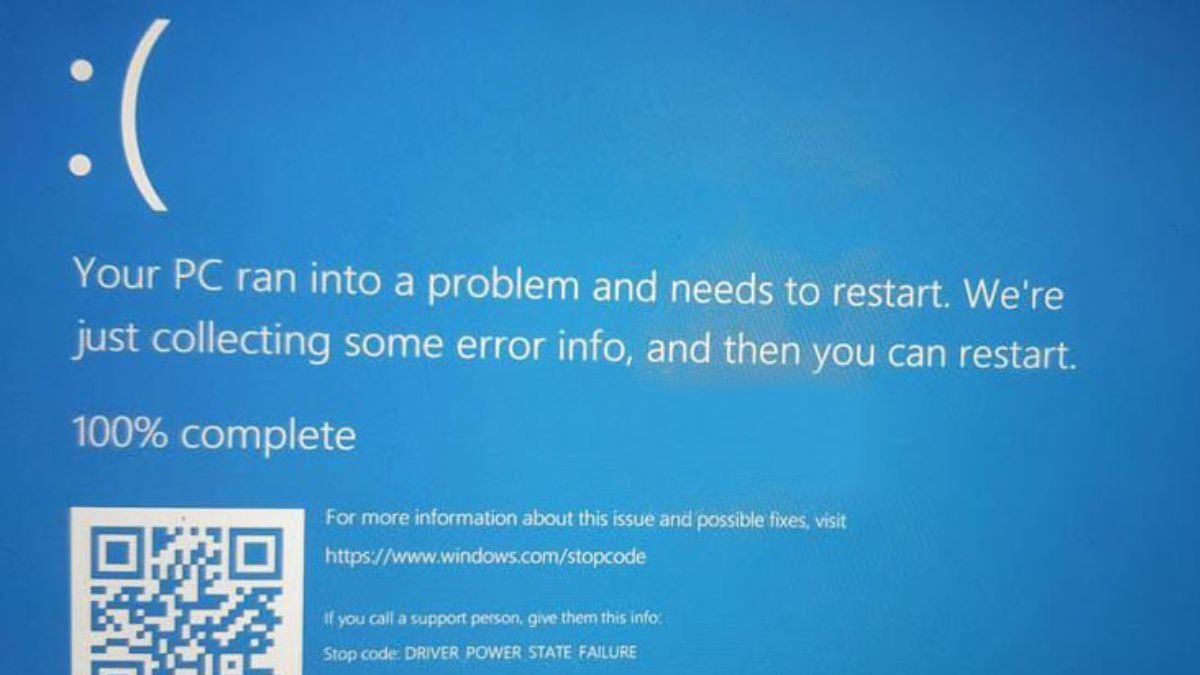
Lỗi driver
2.2. Lỗi kết nối phần cứng
Nếu card màn hình rời không được gắn chặt vào khe cắm, dây nguồn phụ chưa kết nối hoặc cáp truyền tín hiệu bị lỏng, laptop sẽ không thể nhận diện được card. Những lỗi vật lý này thường xảy ra khi người dùng tự tháo lắp hoặc sau quá trình di chuyển, va đập mạnh.
2.3. Lỗi phần cứng (Hỏng hóc card màn hình)
Card màn hình bị hỏng do lỗi sản xuất, sử dụng quá tải hoặc chập mạch cũng có thể khiến hệ thống không nhận ra thiết bị. Trong trường hợp này, việc thay thế hoặc sửa chữa card là cần thiết.
2.4. Lỗi BIOS/UEFI
BIOS hoặc UEFI thiết lập sai, bị lỗi hoặc chưa được cập nhật có thể khiến card rời không được kích hoạt. Một số dòng laptop cần bật chế độ hỗ trợ card rời trong BIOS thì hệ thống mới nhận diện được đúng thiết bị.
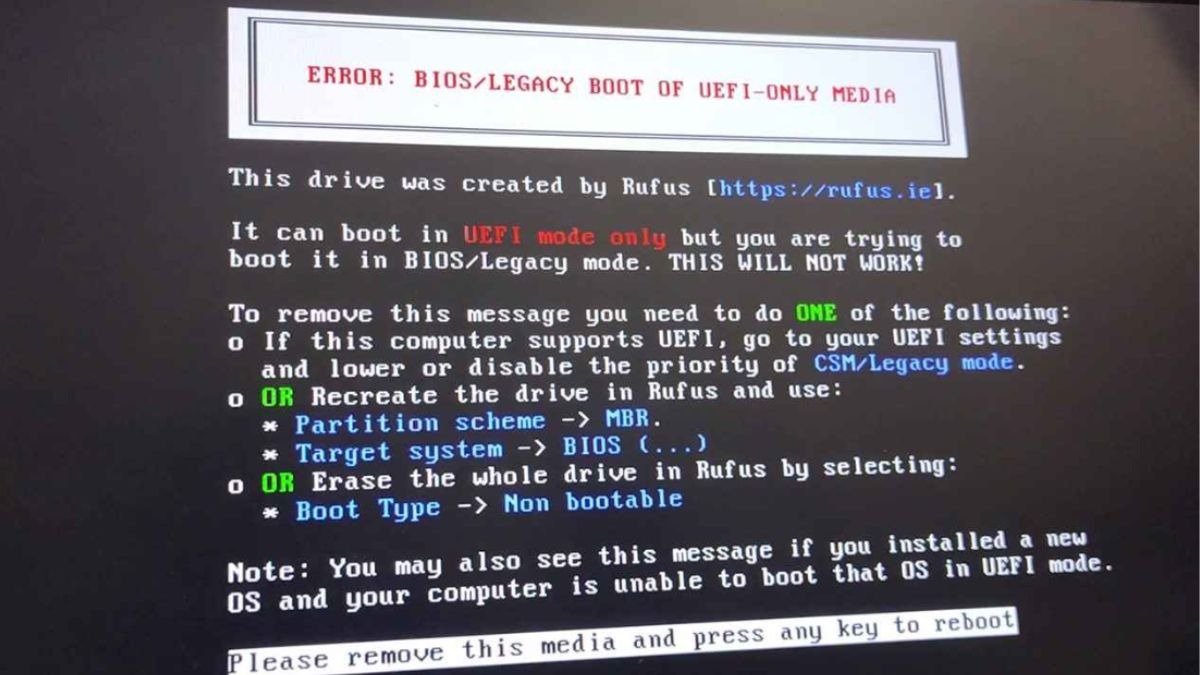
Lỗi BIOS/UEFI
2.5. Lỗi tương thích
Không phải card màn hình nào cũng tương thích với mọi dòng laptop. Sự khác biệt về giao tiếp (ví dụ MXM, PCIe), công suất nguồn cấp hoặc chuẩn hỗ trợ của mainboard đều có thể gây ra lỗi không nhận card rời.
2.6. Card màn hình bị ẩn trong Device Manager
Đôi khi, card rời vẫn hoạt động nhưng bị ẩn trong Device Manager do lỗi hiển thị hoặc cài đặt. Lúc này, người dùng sẽ không thấy card rời xuất hiện, dẫn đến hiểu nhầm rằng máy không nhận card, dù thực tế vẫn đang có mặt trong hệ thống.
3. Cách khắc phục lỗi laptop không nhận card màn hình rời
3.1. Kiểm tra kỹ các kết nối phần cứng
Nếu card màn hình rời không được gắn chặt hoặc dây cáp bị lỏng, laptop sẽ không nhận được. Cần kiểm tra lại kết nối phần cứng để đảm bảo mọi thứ đã lắp đúng cách.
Bước 1: Tắt nguồn hoàn toàn và rút phích cắm điện của laptop.
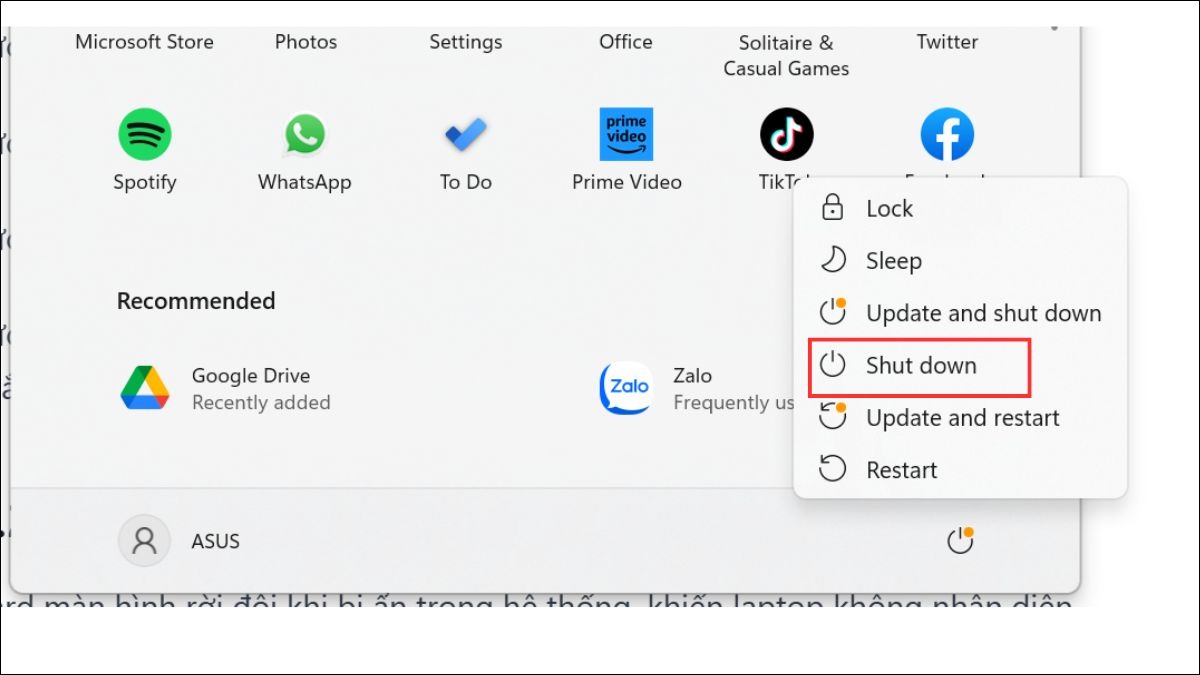
Tắt nguồn hoàn toàn
Bước 2: Mở nắp lưng máy cẩn thận (nếu có kinh nghiệm).
Bước 3: Kiểm tra xem card đã gắn chắc vào khe cắm chưa.
Bước 4: Đảm bảo cáp kết nối và dây nguồn phụ (nếu có) đều gắn đúng và chắc chắn.
3.2. Hiển thị các thiết bị ẩn trong Device Manager
Card màn hình rời đôi khi bị ẩn trong hệ thống, khiến laptop không nhận diện được. Cần hiển thị các thiết bị ẩn để kiểm tra.
Bước 1: Nhấn Windows + R, nhập devmgmt.msc, nhấn Enter để mở Device Manager.
Bước 2: Chọn tab View, sau đó click vào Show hidden devices.
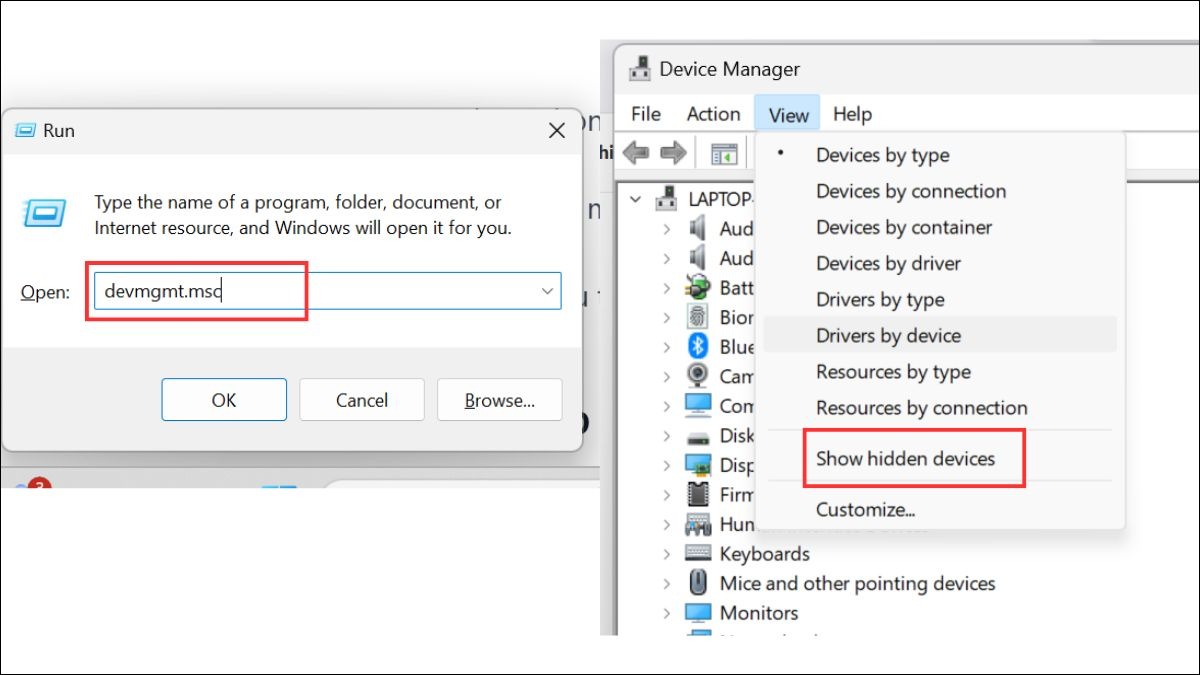
Mở Device Manager
Bước 3: Mở mục Display adapters để kiểm tra card có bị ẩn không.
Bước 4: Nếu thấy, click chuột phải và chọn Enable.
3.3. Cập nhật hoặc cài đặt lại driver card màn hình
Driver cũ, lỗi hoặc bị thiếu có thể khiến card không hoạt động. Cập nhật hoặc cài lại driver có thể khắc phục lỗi này.
Bước 1: Mở Device Manager và tìm đến mục Display adapters.
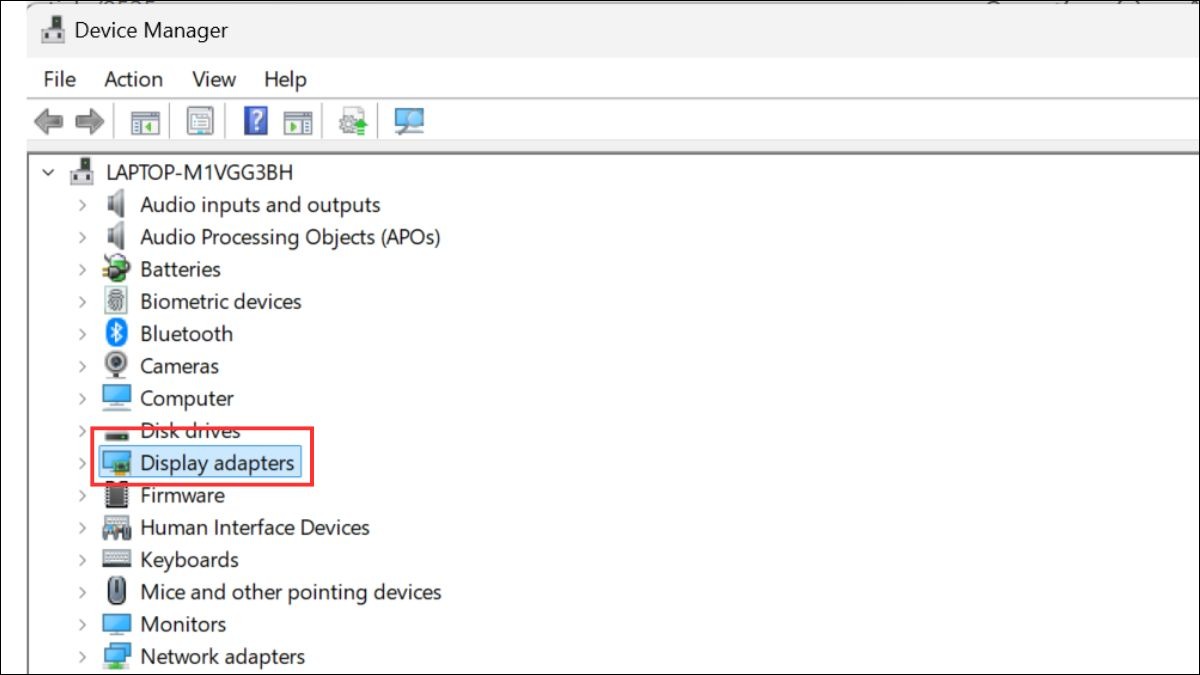
Mở Device Manager và tìm đến mục Display adapters
Bước 2: Click chuột phải vào card màn hình rời và chọn Uninstall device.
Bước 3: Truy cập trang chủ của hãng (NVIDIA, AMD…) để tải driver mới nhất.
Bước 4: Cài đặt driver vừa tải và khởi động lại laptop.
3.4. Cập nhật BIOS/UEFI
BIOS/UEFI là phần mềm điều khiển cơ bản của máy. Nếu quá cũ, máy có thể không nhận card màn hình rời. Việc cập nhật BIOS cần thận trọng vì có thể gây lỗi nếu làm sai.
Bước 1: Nhấn Windows + R, nhập msinfo32, nhấn Enter.
Bước 2: Xem mục BIOS Version/Date để biết phiên bản hiện tại.
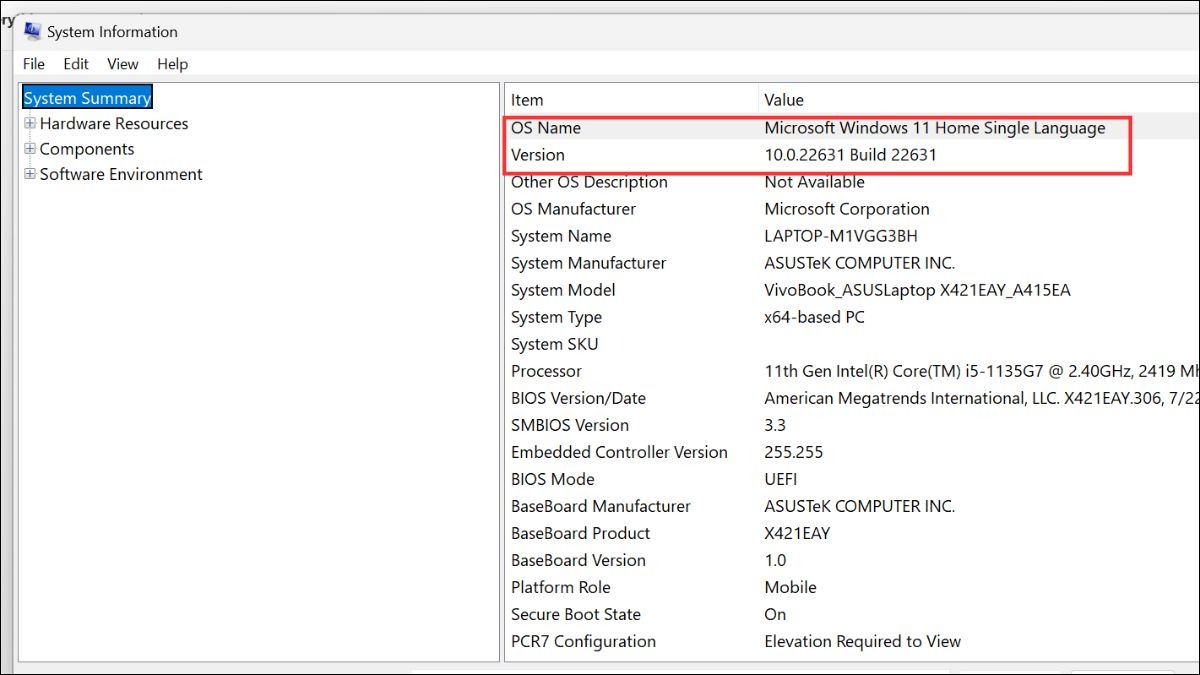
Nhấn Windows + R, nhập msinfo32
Bước 3: Truy cập trang web hãng laptop, tìm đúng model và tải bản BIOS mới.
Bước 4: Làm theo hướng dẫn cập nhật của hãng.H3: Khởi động lại laptop
Nội dung: Nhắc nhở người dùng khởi động lại laptop sau khi thực hiện các thay đổi.
4. Lưu ý khi lắp đặt card màn hình rời để hạn chế lỗi
Khi lắp card màn hình rời, bạn cần đảm bảo card tương thích với laptop, đặc biệt là chuẩn giao tiếp (như MXM) phù hợp với mainboard.
Hãy gắn card chắc chắn, đúng khe, các chân tiếp xúc không lỏng lẻo để tránh lỗi kết nối.
Sau khi lắp xong, tải và cài đặt đúng driver từ trang chủ của NVIDIA hoặc AMD để card hoạt động ổn định.
5. Một số câu hỏi liên quan
5.1. Làm sao biết laptop đang sử dụng card màn hình nào?
Bạn có thể kiểm tra bằng cách nhấn chuột phải lên thanh Taskbar, chọn Task Manager > tab Performance > GPU, hoặc vào Settings > System > Display > Advanced Display Settings để xem thông tin chi tiết về card đang hoạt động.
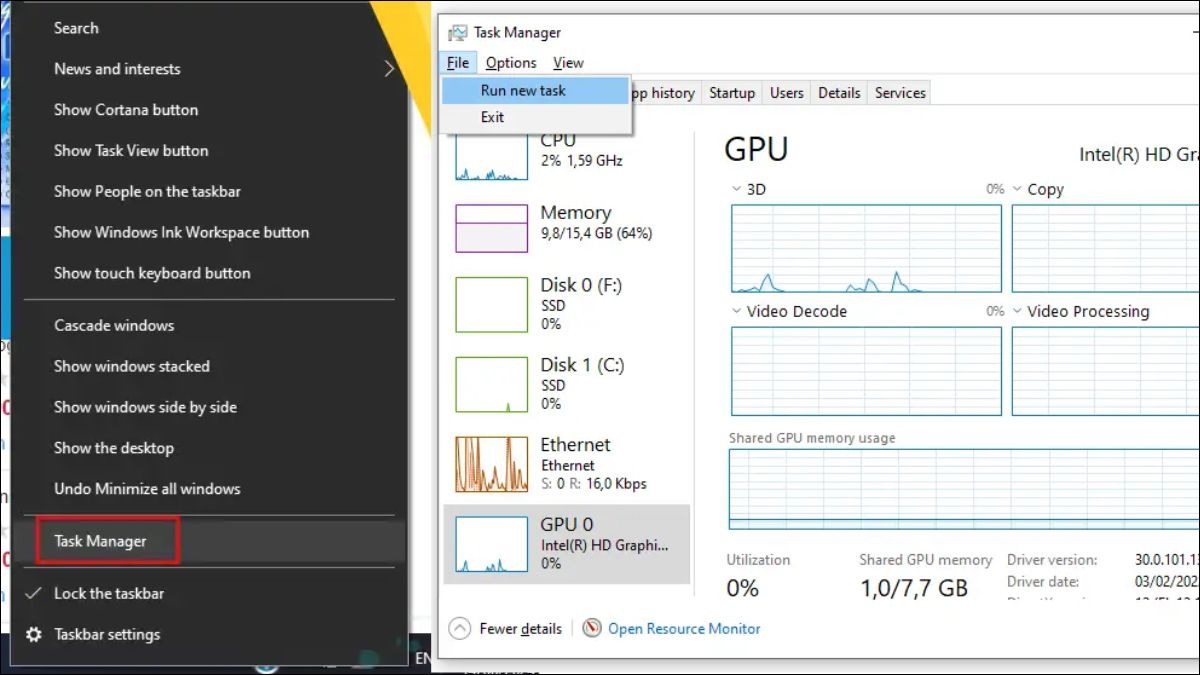
Chọn Task Manager
5.2. Có nên tự thay card màn hình rời cho laptop không?
Không nên tự ý thay card nếu bạn không có kinh nghiệm kỹ thuật. Hãy mang máy đến trung tâm bảo hành hoặc cửa hàng uy tín để được kiểm tra và thay thế an toàn, tránh hư hỏng mainboard hoặc các linh kiện khác.
5.3. Laptop không nhận card màn hình rời có ảnh hưởng gì không?
Việc này sẽ khiến hiệu suất giảm rõ rệt, đặc biệt khi chơi game, thiết kế đồ họa hoặc dựng video. Laptop sẽ chỉ chạy bằng card onboard, gây giật lag và không đáp ứng được các tác vụ nặng.
Xem thêm:
Hướng dẫn update card đồ họa laptop chi tiết nhất 2025
Hướng dẫn bật card NVIDIA rời để cải thiện hiệu suất đồ họa
5 Cách nhận biết laptop có card màn hình rời chính xác nhất
Việc laptop không nhận card màn hình rời có thể gây ảnh hưởng lớn đến hiệu suất làm việc và giải trí. Hy vọng những hướng dẫn và lưu ý trong bài viết trên, ThinkPro sẽ giúp bạn xác định nguyên nhân và khắc phục hiệu quả. Nếu vẫn không tự xử lý được, đừng ngần ngại mang máy đến trung tâm sửa chữa uy tín để được hỗ trợ kịp thời.