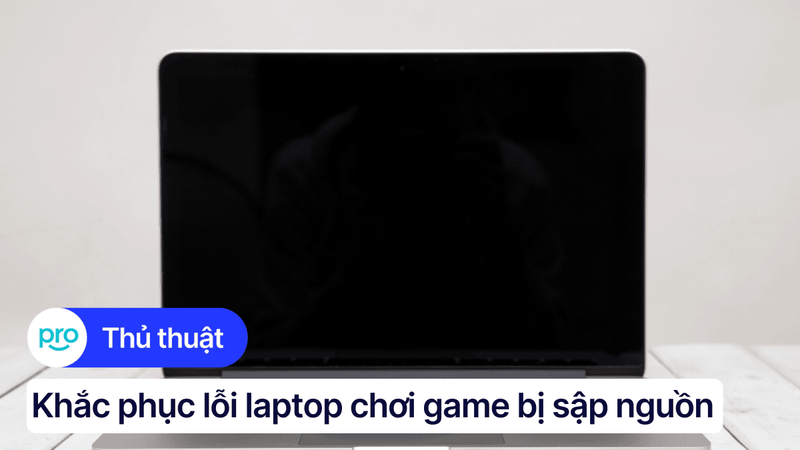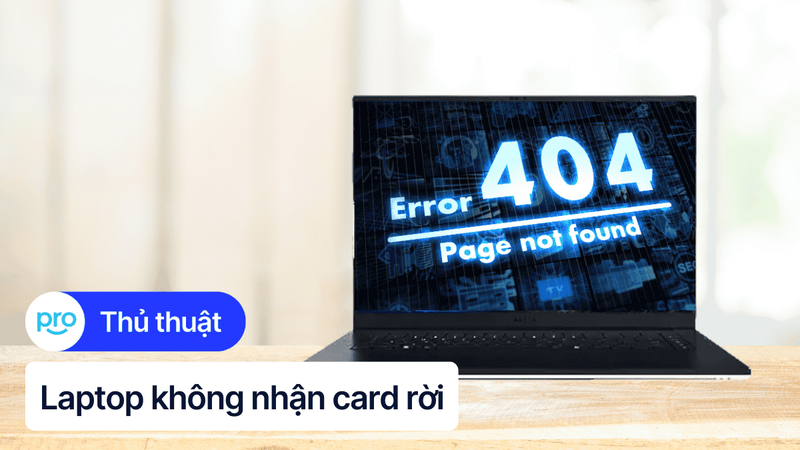Laptop tự bật nguồn khi mở nắp: Nguyên nhân & Cách khắc phục
Laptop tự động bật nguồn mỗi khi mở nắp, gây ra những phiền toái không nhỏ cho công việc và tiêu tốn pin không đáng có. Đôi khi, chỉ một thao tác nhỏ cũng có thể tạo ra sự khác biệt lớn trong trải nghiệm sử dụng. Hiểu rõ nguyên nhân và cách khắc phục tình trạng này sẽ giúp bạn kiểm soát chiếc laptop của mình tốt hơn và tối ưu hóa hiệu suất làm việc.
1. Laptop tự động bật nguồn khi mở nắp là gì?
1.1 Cơ chế hoạt động của tính năng tự động bật nguồn
Tính năng tự động bật nguồn cho phép laptop khởi động ngay khi bạn mở nắp, không cần nhấn nút nguồn. Cơ chế này hoạt động dựa trên cài đặt trong BIOS và Windows, kết hợp với các cảm biến nhận diện việc đóng/mở nắp máy.
Khi laptop ở chế độ ngủ hoặc ngủ đông, việc mở nắp sẽ kích hoạt tín hiệu "đánh thức" hệ thống, giúp máy tính nhanh chóng trở lại trạng thái làm việc. Tính năng này mang lại sự tiện lợi, giúp bạn tiết kiệm thời gian khởi động.

Tính năng tự động bật nguồn cho phép laptop khởi động ngay khi bạn mở nắp, không cần nhấn nút nguồn
1.2 Nguyên nhân laptop tự bật nguồn khi mở nắp
Nguyên nhân khiến laptop tự bật nguồn khi mở nắp có thể xuất phát từ cài đặt phần mềm hoặc do lỗi phần cứng.
Nguyên nhân từ phần mềm:
Cài đặt trong BIOS: Một số cài đặt trong BIOS, ví dụ như "Wake-on-LAN" hoặc các tùy chọn khởi động liên quan đến thiết bị ngoại vi, có thể khiến laptop tự động bật nguồn.
Cài đặt trong Windows: Tính năng "Khởi động nhanh" (Fast Startup) hoặc các tùy chọn nguồn trong "Power Options" cũng có thể là nguyên nhân. Chế độ "Modern Standby" trên một số dòng máy cũng khiến laptop dễ dàng được đánh thức bởi các tác động nhỏ.
Nguyên nhân từ phần cứng:
Lỗi ở cảm biến đóng/mở nắp máy có thể gửi tín hiệu sai đến hệ thống, khiến laptop tự bật nguồn.
Các vấn đề liên quan đến pin hoặc nguồn điện cũng đôi khi gây ra hiện tượng này, tuy nhiên trường hợp này ít phổ biến hơn.

Tính năng "Khởi động nhanh" (Fast Startup) có thể là nguyên nhân laptop tự bật nguồn khi mở nắp
2. Cách tắt tính năng tự động bật nguồn
2.1 Tắt tính năng tự động bật nguồn trên laptop Dell
Để tắt tính năng tự động bật nguồn trên laptop Dell, bạn cần thực hiện các thao tác trong BIOS. Do giao diện BIOS của các phiên bản Dell khác nhau có thể khác nhau đôi chút, nên bạn cần chú ý quan sát kỹ nhé.
Bước 1: Khởi động lại laptop Dell của bạn. Trong khi máy đang khởi động, nhấn phím F2 liên tục để vào BIOS. Đôi khi có thể là phím F12, Del hoặc phím khác, tùy thuộc vào model máy tính. Bạn có thể xem hướng dẫn truy cập BIOS cụ thể cho model máy của mình trên trang web hỗ trợ của Dell.
Bước 2: Trong giao diện BIOS, dùng các phím mũi tên để di chuyển đến tab "Power Management" hoặc tab có tên tương tự.
Bước 3: Tìm kiếm các tùy chọn liên quan đến "Auto Power On", "Power On by RTC Alarm", "Wake on AC", "Wake on LAN", hoặc tương tự. Tùy thuộc vào phiên bản BIOS của bạn, các tùy chọn này có thể có tên gọi hơi khác một chút.
Bước 4: Sử dụng phím mũi tên để chọn "Disabled" hoặc bỏ chọn các tùy chọn này để tắt chúng đi.
Bước 5: Lưu các thay đổi và thoát khỏi BIOS. Thường là nhấn phím F10 để lưu và thoát. Máy tính sẽ khởi động lại.
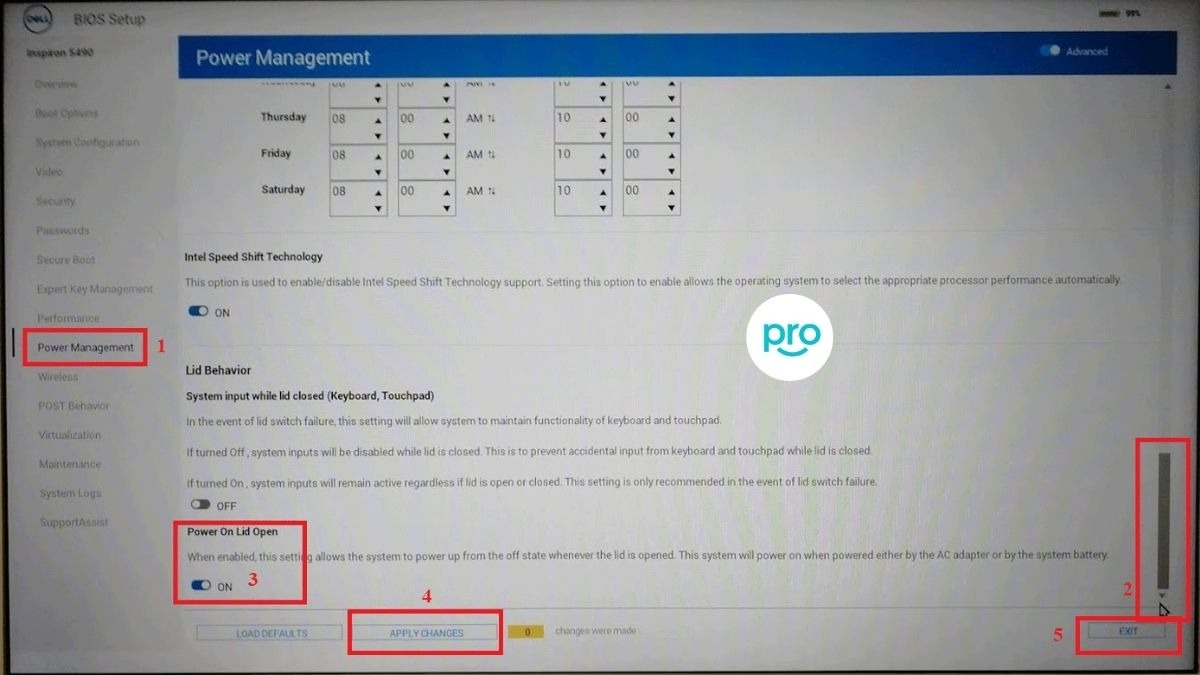
"Các bước tắt tính năng tự động bật nguồn trên laptop Dell"
2.2 Tắt tính năng tự động bật nguồn trên laptop Lenovo
Tương tự như laptop Dell, việc tắt tính năng tự động bật nguồn trên laptop Lenovo cũng được thực hiện trong BIOS. Giao diện BIOS của các phiên bản Lenovo cũng có thể khác nhau, vì vậy bạn hãy cẩn thận theo dõi từng bước nhé.
Bước 1: Khởi động lại laptop Lenovo. Nhấn phím F1 hoặc F2 liên tục khi máy đang khởi động để vào BIOS.
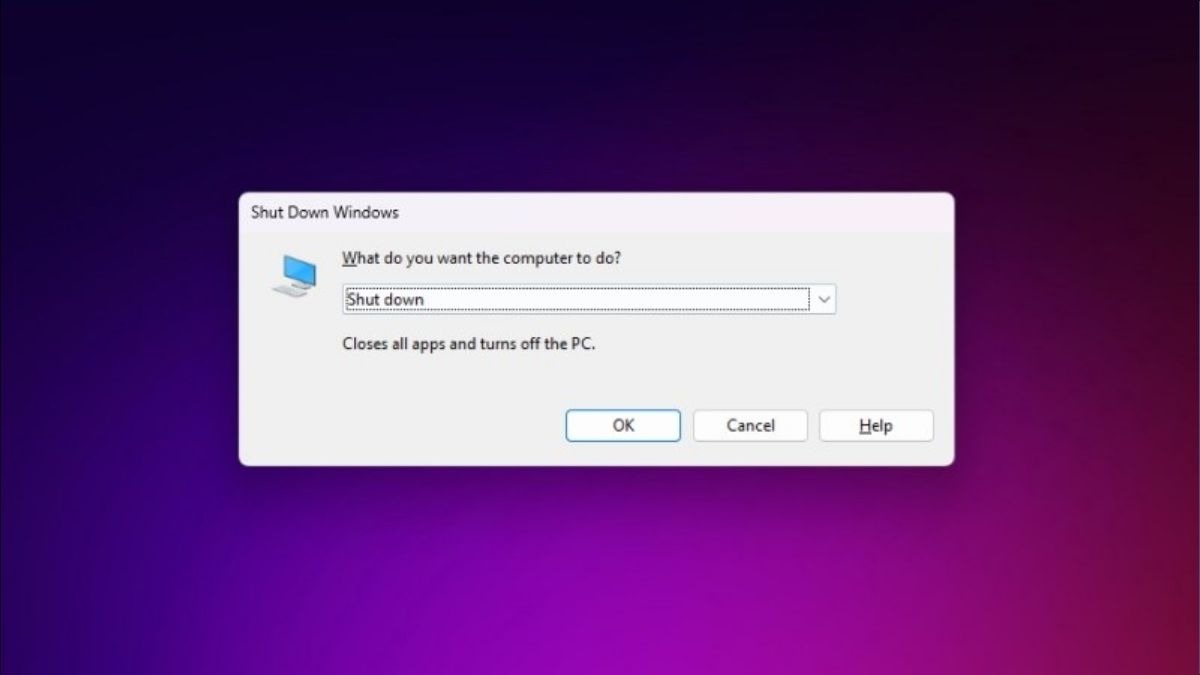
Tắt máy và khởi động lại, sau đó nhấn phím F1 hoặc F2 liên tục để vào BIOS
Bước 2: Tại Configuration > disable Flip to Boot.
Bước 3: Nhấn F10 để lưu lại và khởi động lại máy.
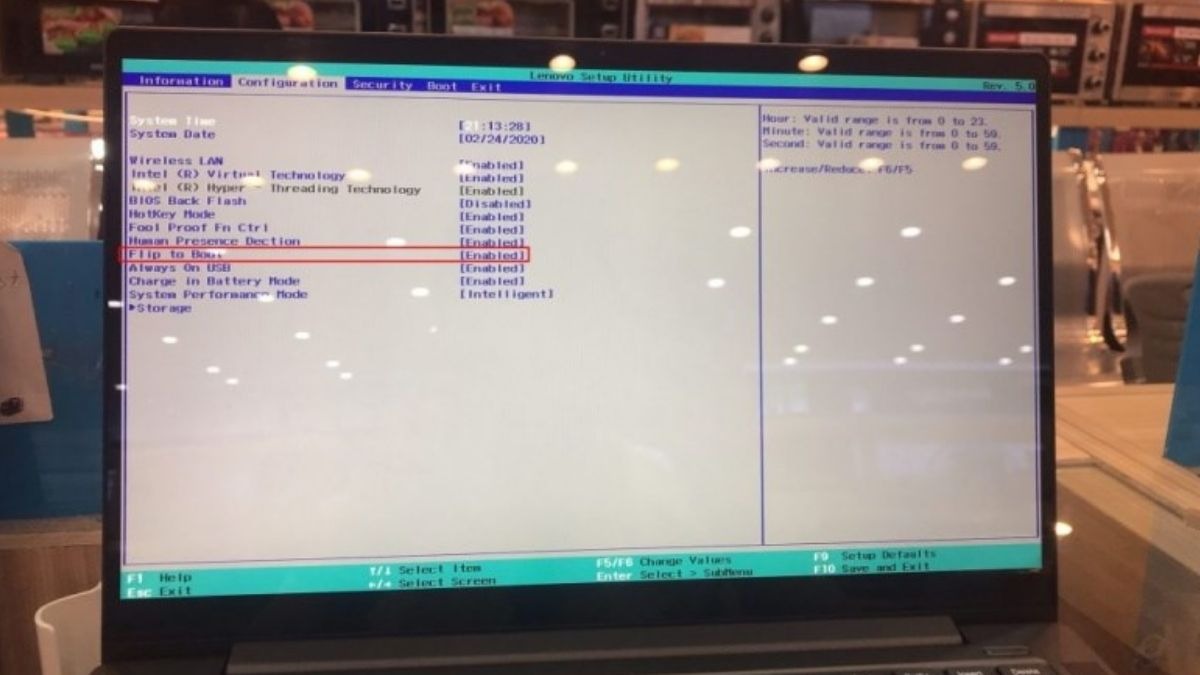
Tại Configuration chọn disable Flip to Boot
2.3 Tắt tính năng tự động bật nguồn trên các dòng laptop khác (HP, Asus, Acer, MSI...).
Đối với các dòng laptop khác như laptop HP, Asus, Acer, MSI..., việc tắt tính năng tự động bật nguồn cũng thường được thực hiện thông qua BIOS. Các bước thực hiện tương tự như trên, tuy nhiên vị trí và tên gọi của các tùy chọn có thể khác nhau.
Bước 1: Khởi động lại laptop. Nhấn phím thích hợp để vào BIOS (thường là F2, F10, Del, Esc). Bạn nên tìm kiếm hướng dẫn truy cập BIOS cụ thể cho model máy tính của mình trên trang web hỗ trợ của hãng.
Bước 2: Trong BIOS, tìm đến mục "Power Management" hoặc "Configuration" (tên gọi có thể khác nhau).
Bước 3: Tìm và tắt các tùy chọn như "Wake on LAN", "RTC Alarm", "Power On by RTC", "Auto Power On", v.v.
Bước 4: Lưu các thay đổi và thoát khỏi BIOS.
Bạn cũng có thể tìm kiếm hướng dẫn chi tiết cho từng model máy tính trên trang hỗ trợ của các hãng sản xuất:
HP: support.hp.com
Asus: support.asus.com
Acer: support.acer.com
MSI: support.msi.com
3. Khắc phục sự cố laptop tự bật nguồn
3.1 Kiểm tra cài đặt BIOS và Windows
Việc kiểm tra cài đặt BIOS và Windows có thể giúp bạn tìm ra nguyên nhân và khắc phục tình trạng laptop tự bật nguồn.
Kiểm tra cài đặt Wake-on-LAN trong BIOS: Wake-on-LAN là tính năng cho phép máy tính được bật từ xa qua mạng. Nếu bạn không sử dụng tính năng này, hãy tắt nó đi trong BIOS. Vị trí tùy chọn Wake-on-LAN có thể khác nhau tùy thuộc vào nhà sản xuất và phiên bản BIOS. Hãy tham khảo hướng dẫn ở phần 2.
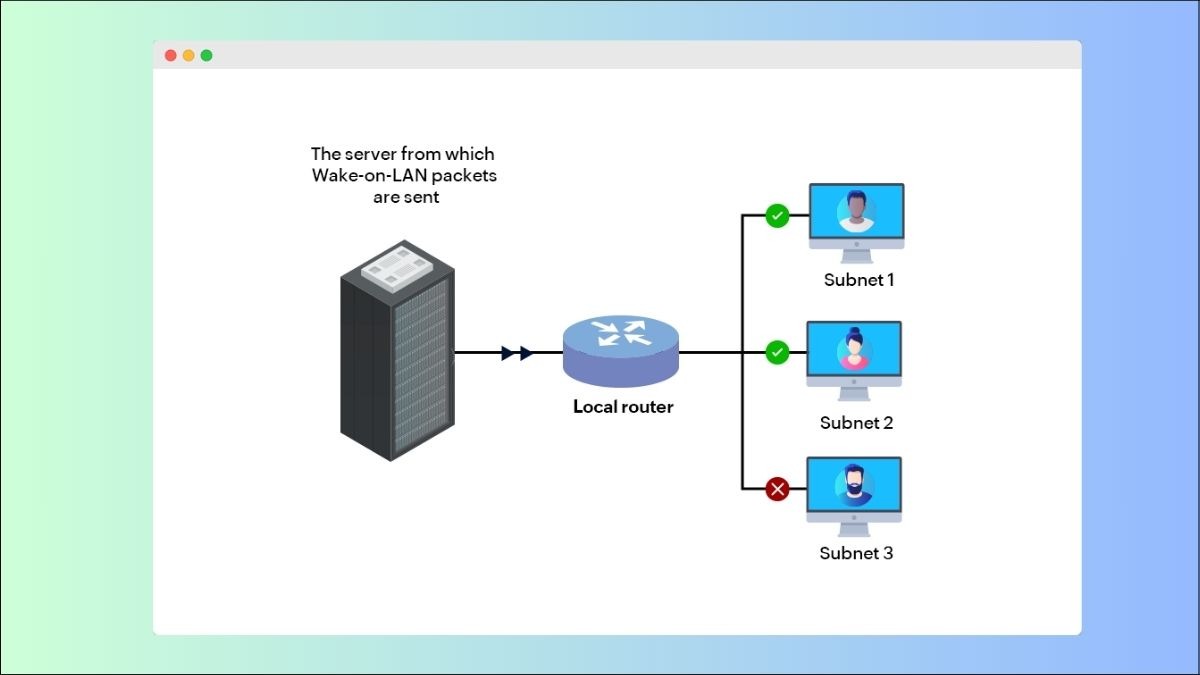
Wake-on-LAN trong BIOS là tính năng cho phép máy tính được bật từ xa qua mạng
Kiểm tra cài đặt Modern Standby trong Windows: Modern Standby là chế độ tiết kiệm năng lượng, nhưng đôi khi có thể gây ra hiện tượng laptop tự bật. Để kiểm tra, bạn mở Command Prompt (CMD) với quyền Administrator và gõ lệnh powercfg /a. Nếu Modern Standby được hỗ trợ và bật, bạn có thể thử tắt nó bằng cách chỉnh sửa Registry (cần thận trọng khi chỉnh sửa Registry). Tuy nhiên, việc tắt Modern Standby có thể ảnh hưởng đến thời lượng pin.
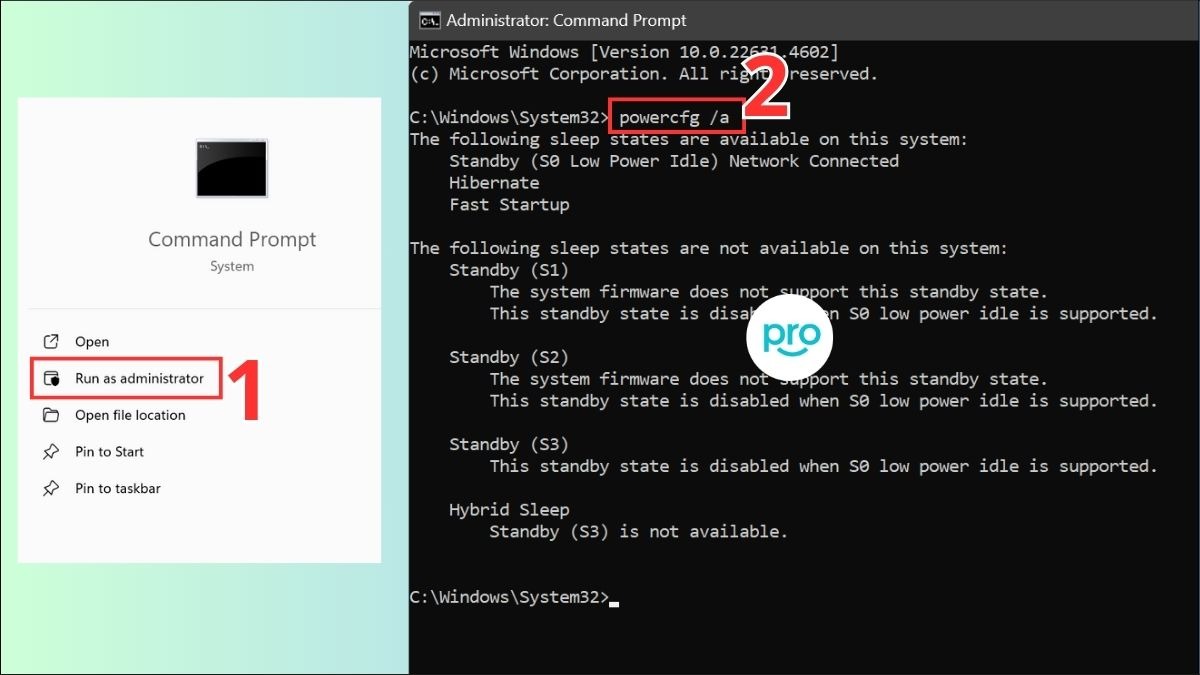
Modern Standby là chế độ tiết kiệm năng lượng, nhưng đôi khi có thể gây ra hiện tượng laptop tự bật
3.2 Cập nhật driver và hệ điều hành
Driver và hệ điều hành cũ có thể chứa lỗi gây ra hiện tượng laptop tự bật nguồn. Việc cập nhật driver và hệ điều hành thường xuyên không chỉ giúp khắc phục sự cố này mà còn cải thiện hiệu suất và bảo mật cho máy tính.
Cập nhật driver: Bạn có thể tải driver mới nhất từ trang web của nhà sản xuất laptop hoặc sử dụng phần mềm quản lý driver. Hãy chú ý cập nhật driver cho chipset, card mạng, và các thiết bị ngoại vi khác.
Cập nhật Windows: Windows Update cung cấp các bản vá lỗi và cải tiến thường xuyên. Đảm bảo rằng bạn đã cài đặt phiên bản Windows mới nhất. Bạn có thể kiểm tra cập nhật bằng cách vào Settings > Windows Update > Check for updates.
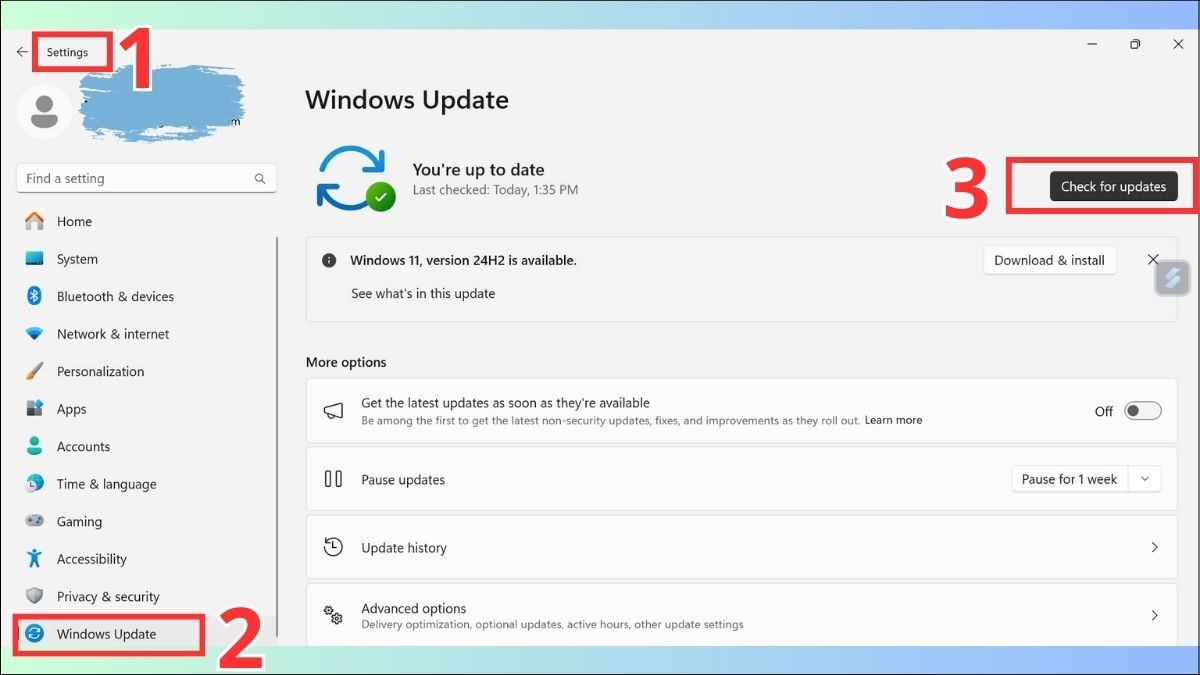
Kiểm tra cập nhật bằng cách vào Settings > Windows Update > Check for updates
3.3 Kiểm tra pin và nguồn điện
Pin hoặc adapter nguồn bị lỗi cũng có thể là nguyên nhân khiến laptop tự bật.
Kiểm tra pin: Nếu pin bị chai hoặc phồng, hãy thay thế pin mới. Bạn cũng có thể thử tháo pin (nếu có thể) và sử dụng laptop chỉ với adapter để xem tình trạng tự bật nguồn có còn xảy ra không.
Kiểm tra adapter nguồn: Đảm bảo adapter nguồn hoạt động bình thường và cung cấp đủ điện năng cho laptop. Nếu adapter bị hỏng, hãy thay thế adapter chính hãng.

Pin hoặc adapter nguồn bị lỗi cũng có thể là nguyên nhân khiến laptop tự bật
4. Các câu hỏi liên quan
4.1 Làm thế nào để bật tính năng tự động bật nguồn trở lại?
Việc bật lại tính năng tự động bật nguồn cũng tương tự như khi tắt, bạn cần thực hiện các thao tác trong BIOS. Đầu tiên, hãy truy cập vào BIOS bằng cách nhấn phím tương ứng (thường là F2, F10, Del hoặc Esc) khi máy tính đang khởi động. Sau khi vào BIOS, tìm đến mục "Power Management" hoặc "Configuration".
Tiếp theo, tìm các tùy chọn liên quan đến tự động bật nguồn như "Auto Power On", "Power On by RTC Alarm", "Wake on AC", "Wake on LAN" và kích hoạt chúng. Tùy chọn có thể là "Enabled" hoặc đánh dấu chọn vào ô tương ứng. Cuối cùng, lưu các thay đổi trong BIOS và thoát ra. Máy tính sẽ khởi động lại với tính năng tự động bật nguồn đã được kích hoạt.
4.2 Tính năng tự động bật nguồn có ảnh hưởng đến pin laptop không?
Tính năng "Wake on LAN" có thể tiêu hao một lượng nhỏ năng lượng pin ngay cả khi máy tính đang tắt. Mức độ ảnh hưởng không đáng kể nếu bạn không thường xuyên sử dụng tính năng này. Tuy nhiên, nếu bạn muốn tối ưu thời lượng pin, nên tắt tính năng tự động bật nguồn khi không cần thiết.
Ngoài ra, chế độ "Modern Standby" trong Windows cũng có thể ảnh hưởng đến pin, vì nó cho phép máy tính thực hiện một số tác vụ nền trong khi ở chế độ ngủ. Nếu bạn quan tâm đến việc tiết kiệm pin tối đa, bạn có thể cân nhắc tắt "Modern Standby", nhưng lưu ý rằng việc này có thể làm giảm hiệu suất của một số tính năng như nhận thông báo email khi máy tính đang ngủ.

Chế độ "Modern Standby" trong Windows có thể ảnh hưởng đến pin
4.3 Nếu đã thử mọi cách mà laptop vẫn tự bật nguồn thì phải làm sao?
Nếu bạn đã thử tất cả các cách trên mà laptop vẫn tự bật nguồn, rất có thể vấn đề liên quan đến phần cứng. Lúc này, bạn nên mang máy đến trung tâm bảo hành ủy quyền của hãng hoặc cửa hàng sửa chữa máy tính uy tín để được kiểm tra và xử lý.
Việc tự ý can thiệp vào phần cứng khi không có kiến thức chuyên môn có thể gây hư hỏng nặng hơn cho máy tính. Kỹ thuật viên tại trung tâm bảo hành sẽ có đủ trang thiết bị và kinh nghiệm để chẩn đoán và khắc phục sự cố một cách hiệu quả.
Xem thêm:
Trên đây là một số cách khắc phục sự cố laptop tự bật nguồn. Hy vọng bài viết này sẽ hữu ích cho bạn. Nếu bạn đã áp dụng các cách trên mà vẫn chưa giải quyết được vấn đề, hoặc có bất kỳ thắc mắc nào, hãy để lại bình luận bên dưới hoặc liên hệ với ThinkPro để được hỗ trợ thêm nhé. Khi cần sắm sửa bàn phím, chuột, tai nghe,... đừng quên ghé thăm ThinkPro.vn và theo dõi để cập nhật thêm nhiều thông tin công nghệ hữu ích nha.