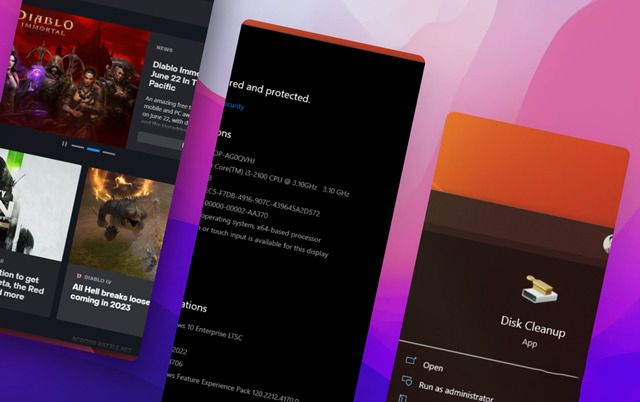Những thủ thuật và tinh chỉnh nhỏ để làm việc trên Mac hiệu quả hơn
Chọn app mặc định để mở file
Sẽ có những file mà cứ mỗi lần mở, nó sẽ không mở bằng app bạn muốn, và bạn sẽ phải phím phải chuột > Open with > Chọn tên app mong muốn. Nhưng nếu lần nào cũng làm vậy thì khá là mất thời gian. Bạn có thể chỉ định app mặc định để chỉ cần double click vô file là mở luôn. Cách làm như sau:
Chọn vô file muốn mở > phím phải chuột > Get info > dòng Open With > chọn app. Sau đó nhấn Change All.
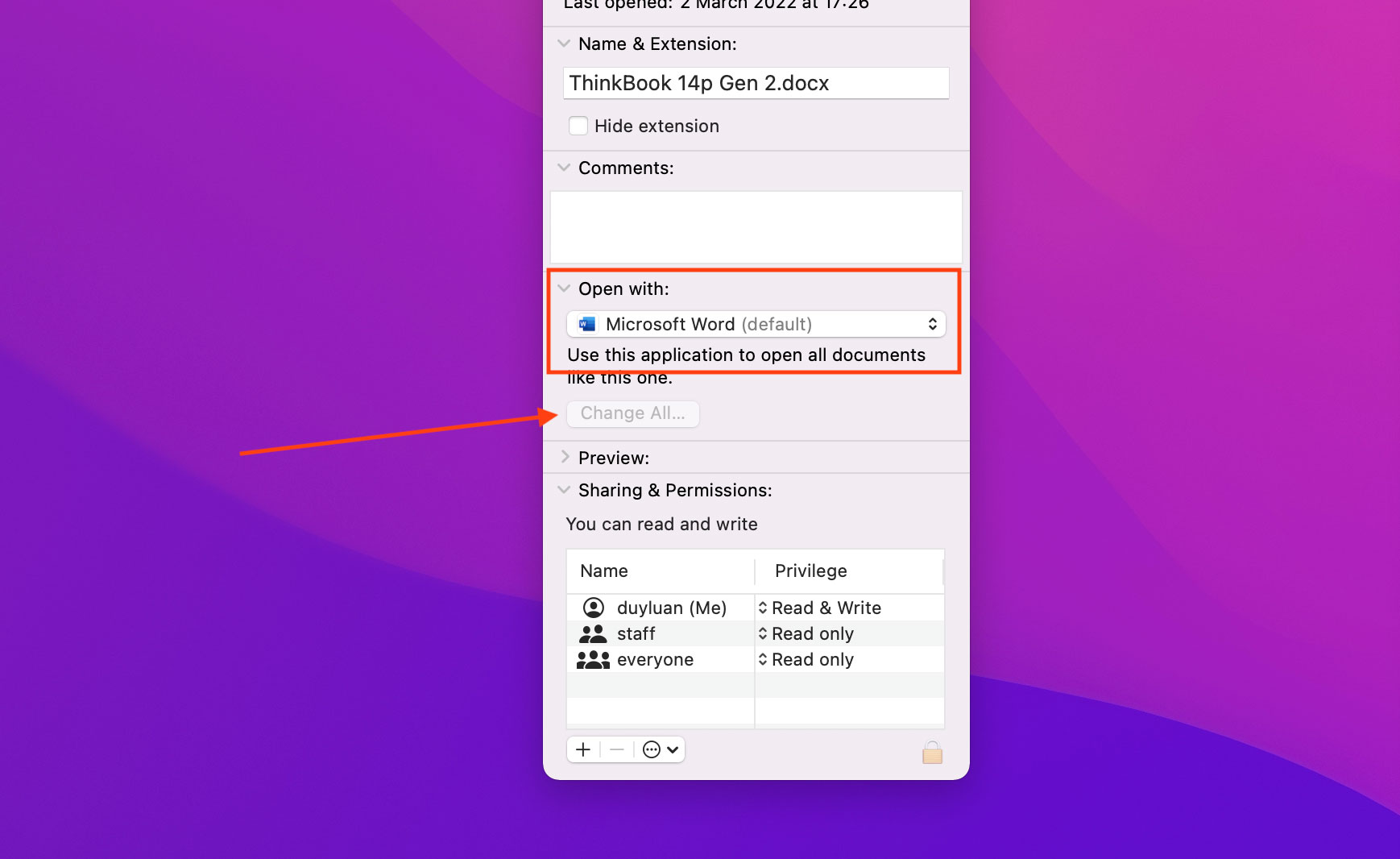
Hiển thị thanh Path Bar & Status Bar để dễ nắm bắt folder, dung lượng trống
Như đánh dấu ở hình trên, Path Bar sẽ cho bạn biết cấu trúc thư mục của folder bạn đang mở, rất nhanh chóng mà không cần nhấn nút back hay phải mò mẫm gì phức tạp. Còn Status Bar thì báo cho bạn biết folder có bao nhiêu mục bên trong, và máy của bạn còn trống bao nhiêu GB, vô cùng tiện lợi khi cần theo dõi ổ đĩa.
Để hiển thị 2 thanh này: Mở Finder > vào menu View > chọn Show Path Bar và Show Status Bar.
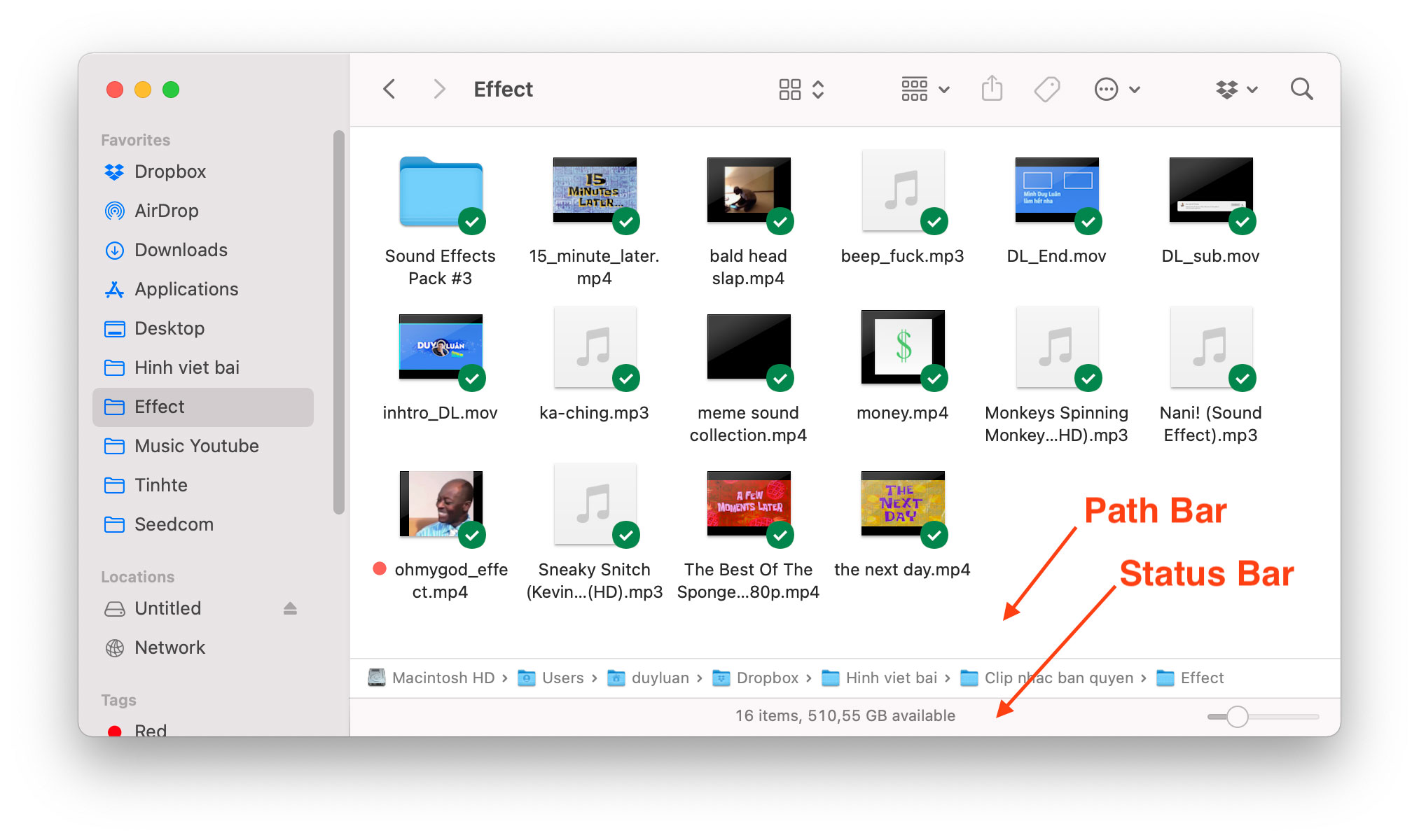
Chỉnh các thông số của Finder
Tính năng Recent của Mac không đem lại nhiều trải nghiệm tốt cho người dùng, nhiều file mới tạo xong mà tìm trong mục này không thấy đâu cả. Ngoài ra có thể ổ đĩa của Mac luôn hiển thị trên Desktop, cũng khá là khó chịu và không cần thiết. Bạn hoàn toàn có thể chỉnh lại những thứ này bằng cách:
Vào Finder > Menu trên cùng > Preferences. Ở dòng “Show these items on the desktop”, bạn có thể bật tắt những thứ sẽ hiển thị trên màn hình chính.
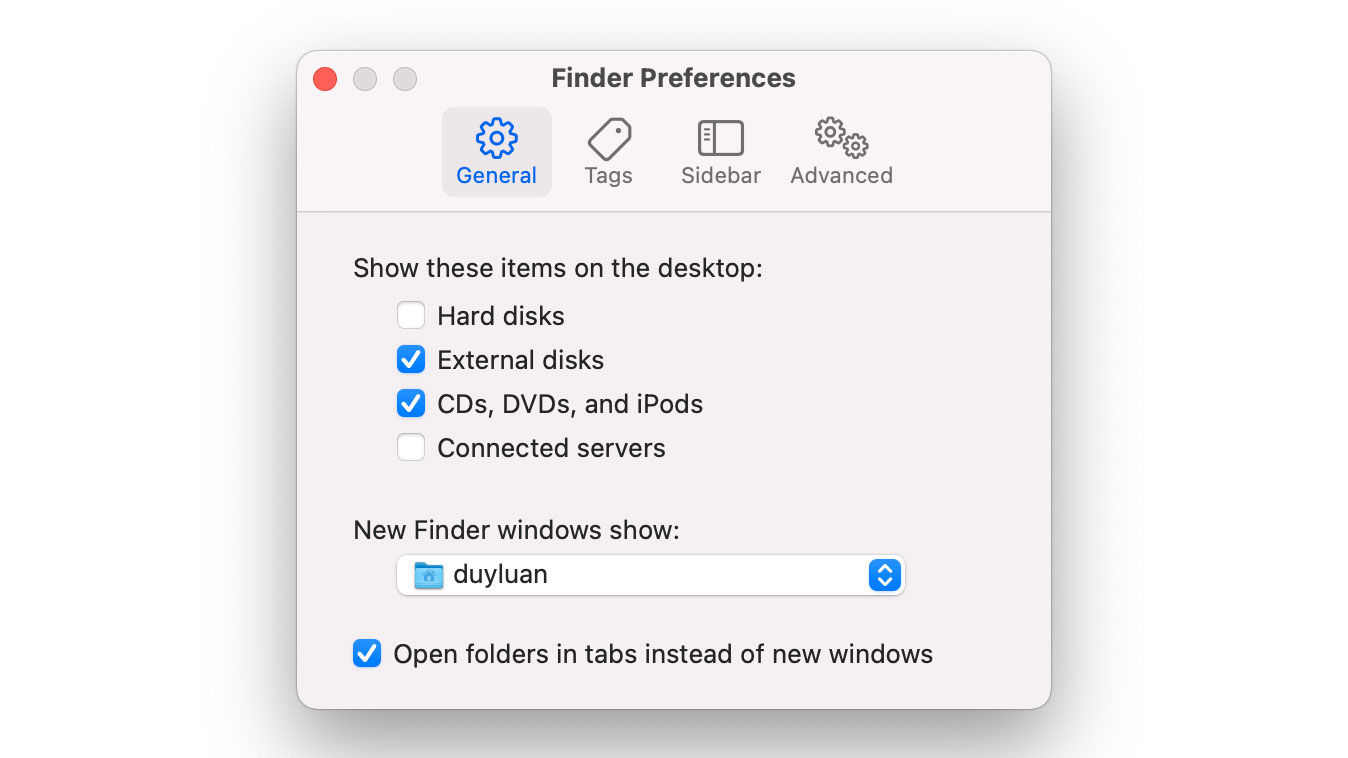
Dọn sidebar cho trống và chỉ hiện những thứ quan trọng nhất
Sidebar trong Finder là cái bảng bên tay trái. Nó có nhiều mục để dẫn bạn đi nhanh tới các chỗ quan trọng mà bạn thường thao tác.
Để thêm folder mà bạn hay truy cập vào sidebar, bạn dùng Finder duyệt tới thư mục đó, kéo thả nó vào là xong. Còn để xóa một mục nào đó, nhấn phải chuột > Remove from Sidebar.
Còn để chỉnh những mục hệ thống, ví dụ như Recents, iCloud…. thì bạn vào Finder > Menu trên cùng > Preferences > Sidebar > Bật tắt theo ý muốn.
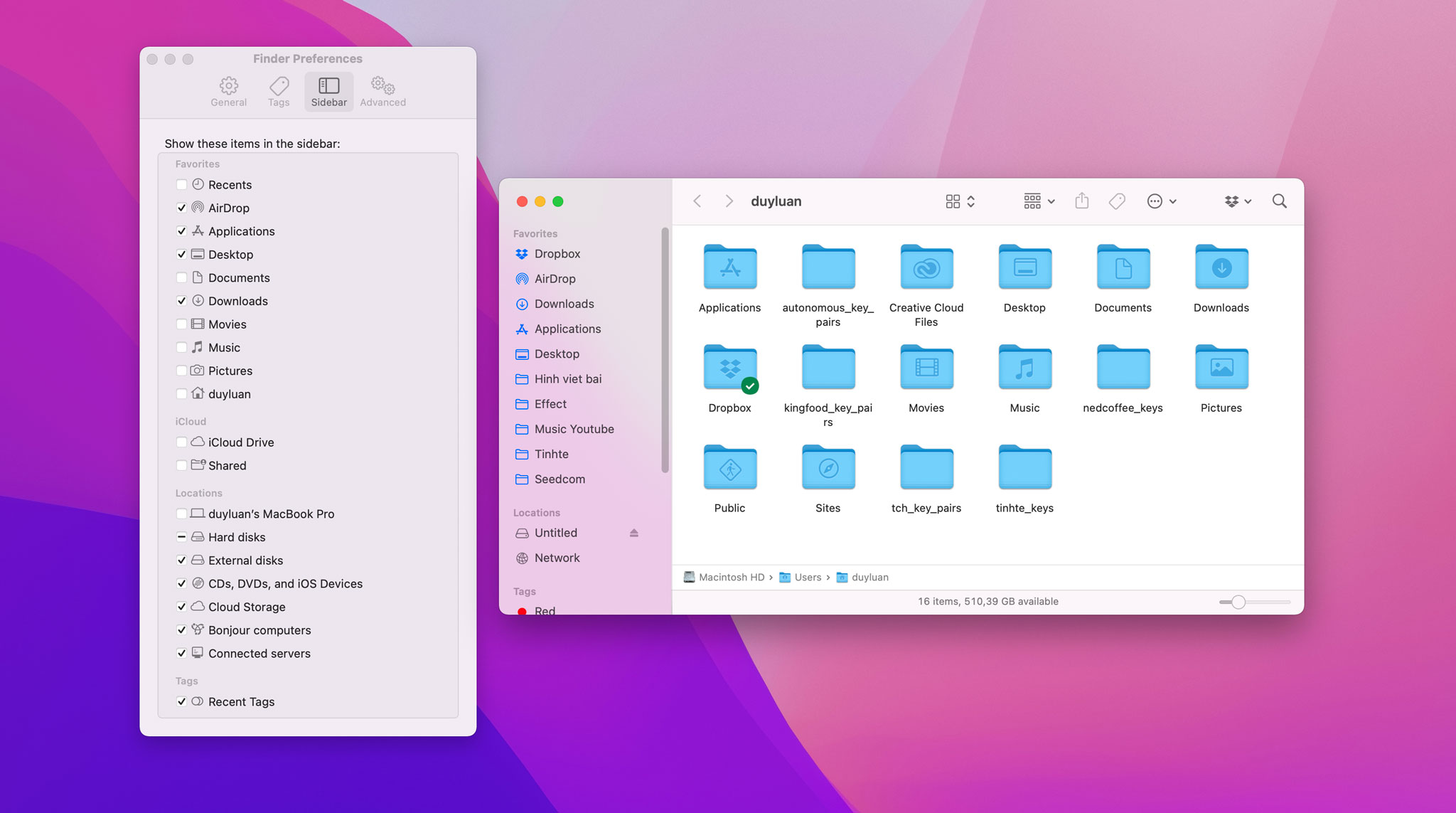
Resize hình
Ngay trong trình xem ảnh Preview của Mac có khá nhiều công cụ về ảnh, tuy nhiên thì hay dùng nhất chắc là tính năng resize ảnh. Preview đã có sẵn, bạn chỉ cần mở file ảnh > menu Tools > Adjust size. Nhập kích thước bạn muốn vào là xong.
QuickTime để show màn hình iPhone iPad
Các bạn sử dụng app QuickTime có sẵn trong Mac. Bạn tìm app QuickTime trong thư mục Applications > mở app lên. Nhấn vào menu File > New Movie Recording > chọn tên iPhone, iPad của bạn. Nếu trước đó iPhone, iPad có đòi cấp quyền gì thì bạn nhớ cho phép là được.
Force Quit ứng dụng
Nếu có app nào đó bị treo mà bạn làm cách gì nó cũng không hết, thì bạn cần đến tính năng Force Quit, tức là ép cho app phải đóng. Để Force Quit một ứng dụng, bạn vào menu quả táo > Force Quit > Chọn app > Nhấn nút Force Quit để xác nhận là xong. Tính năng này khá giống như Task Manager của Windows.
Tham gia cộng đồng yêu công nghệ Pro Community của ThinkPro ngay để cùng bàn luận, chia sẻ các kiến thức, thủ thuật, cập nhật tin tức công nghệ nhanh chóng, chính xác.
---------------------------
ThinkPro là hệ thống bán lẻ máy tính và phụ kiện uy tín tại Việt Nam với chuỗi cửa hàng trải nghiệm độc đáo và đội ngũ tư vấn chuyên sâu, hình thức thanh toán đa dạng và bảo hành uy tín, tin cậy giúp khách hàng tự tin lựa chọn các sản phẩm công nghệ phù hợp nhất.