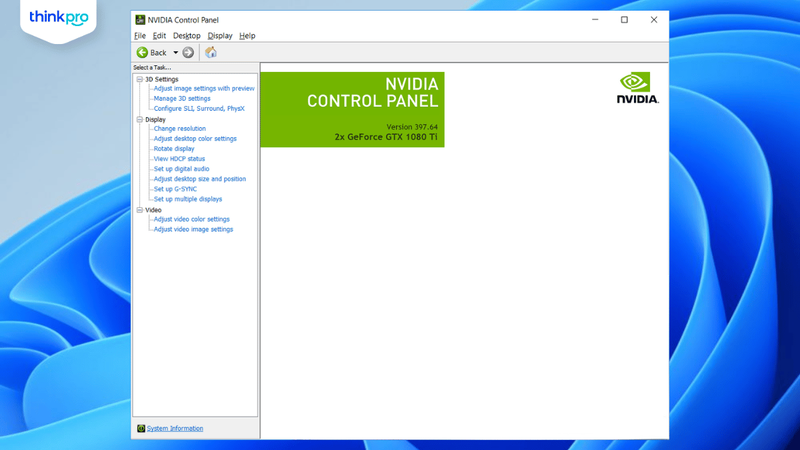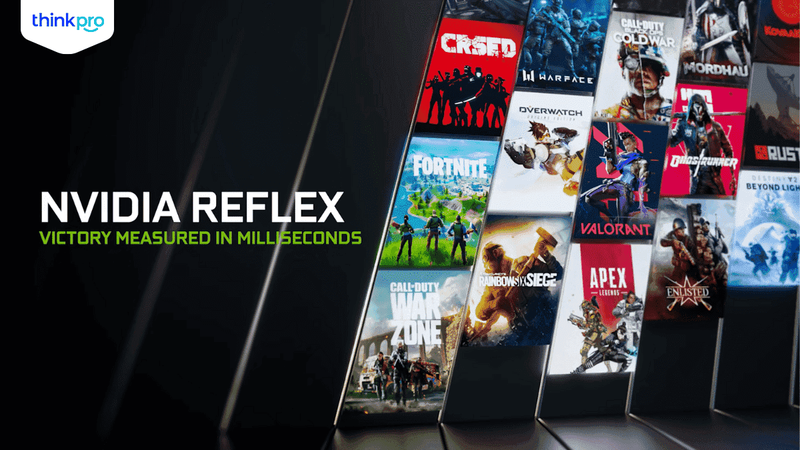Nvidia G-Sync là gì? Điểm nổi bật và Cách bật/ tắt G-Sync
G-Sync là công nghệ đặc biệt được NVIDIA phát triển và ứng dụng trên các mẫu màn hình cao cấp. Qua bài viết này, mình sẽ giúp các bạn tìm hiểu sâu hơn về công nghệ màn hình G-Sync này có gì đặc biệt cũng như sự khác biệt giữa nó và FreeSync.

I. Tổng quan về G-Sync
1. G-Sync là gì?
G-Sync là công nghệ xử lý hình ảnh được phát triển bởi NVIDIA chuyên tích hợp trên các mẫu màn hình cao cấp. Công nghệ này được cho là phiên bản kế nhiệm, được ra đời nhằm khắc phục các hạn chế tồn đọng của VSynccũng như cạnh tranh trực tiếp với FreeSynccủa nhà AMD.

Trước khi các công nghệ màn hình phát triển, sự chênh lệch tốc độ giữa việc kết xuất đồ họa (render) của GPU và tốc độ làm mới của màn hình thường sẽ gây ra nhiều ảnh hưởng tiêu cực đến người dùng. Nếu tốc độ render hình ảnh của GPU chậm hơn tốc độ làm mới của màn hình sẽ ngay lập tức gây ra tình trạng giật (stuttering ). Còn nếu tốc độ GPU lại xử lý hình ảnh nhanh hơn tốc độ làm mới, hình ảnh sẽ bị xé rách (tearing).

Với Nvidia G-Sync, tốc độ làm mới (tần số quét) của màn hình và tốc độ xử lý khung hình (FPS) của GPU sẽ được đồng hộ hoàn toàn với nhau. Điều này sẽ giúp loại bỏ hoặc giảm thiểu các hiện tượng như giật lag, xé hình thường thấy, tạo nên trải nghiệm mượt mà và đồng nhất.
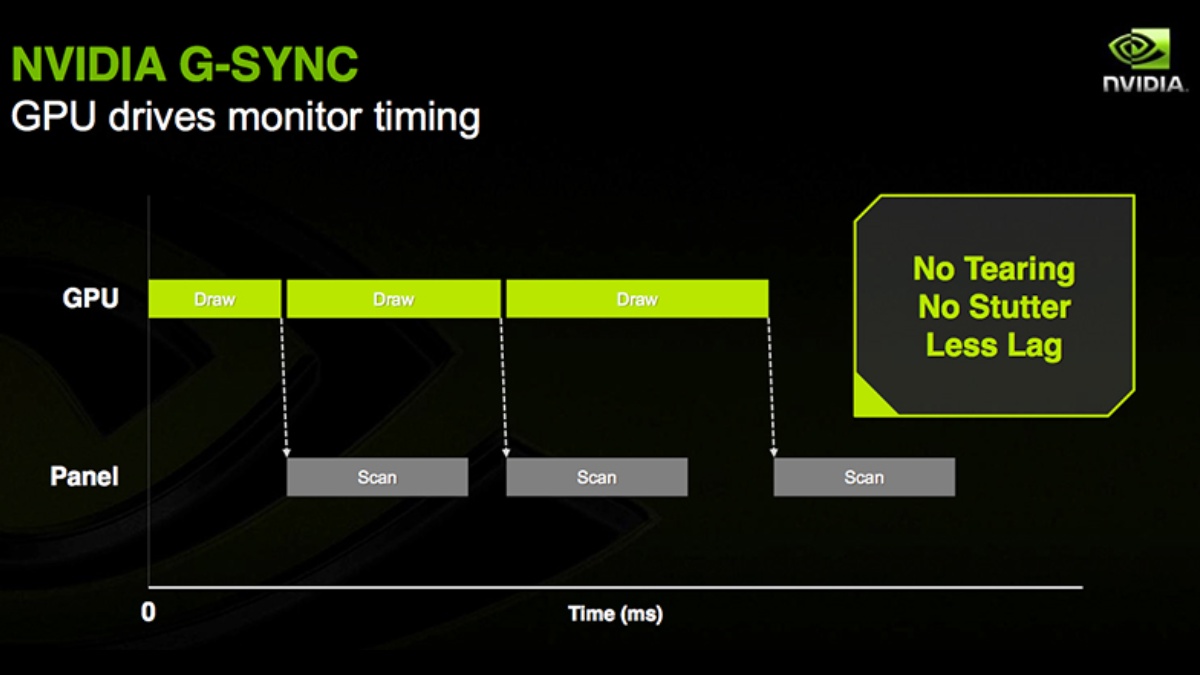
Cụ thể, dưới sự tác động của G-Sync, màn hình và card đồ họa sẽ hoạt động đồng nhất với nhau thay vì chạy độc lập như trước kia. G-Sync sẽ điều chỉnh lại tốc độ làm tươi hình ảnh sao cho có thể phù hợp nhất với tốc độ xử lý và truyền tải khung hình của GPU từ đó nâng cao trải nghiệm chơi game.
2. Các phiên bản G-Sync
Ở thời điểm hiện tại, có 3 phiên bản G-Sync được Nvidia công bố và phát hành rộng rãi gồm:
G-Sync: Được áp dụng trên các mẫu màn hình được Nvidia tích hợp mô đun phần cứng G-Sync chuyên dụng giúp đồng bộ hóa tốc độ làm tươi của màn hình với tốc độ khung hình (FPS) được truyền vào từ card đồ họa, từ đó giảm thiểu tình trạng giật lag, xé hình.
G-Sync Ultimate: Đây là phiên bản cao cấp nhất của G-Sync, được thiết kế riêng dành cho các màn hình chất lượng cao với khả năng hiển thị HDR (High Dynamic Range) và hình ảnh có độ phân giải cao. G-Sync Ultimate đạt đầy đủ các tiêu chuẩn chất lượng và mang lại mức hiệu suất cao hơn so phiên bản G-Sync bình thường.
G-Sync Compatible: Nvidia đã phát triển phiên bản G-Sync Compatible nhằm hỗ trợ các màn hình không tích hợp mô-đun G-Sync. Các màn hình được chứng nhận G-Sync Compatible sẽ có thể cung cấp trải nghiệm G-Sync tương tự mà không cần được trang bị mô đun chuyên dụng. Tuy nhiên, người dùng bắt buộc phải sử dụng GPU Nvidia.

II. Yêu cầu hệ thống dành cho G-Sync
Ngoài yêu cầu về phần cứng máy tính, màn hình của bạn cũng cần phải được tích hợp G-Sync mới có thể sử dụng được. Bạn có thể xem qua danh sách màn hình G-SYNC được cập nhật liên tục bởi Nvidia.
1. PC kết nối với màn hình G-Sync
Card đồ họa: PC cần được trang bị GPU NVIDIA GeForce, GTX 650 Ti BOOST trở lên
Hệ điều hành:
Windows 10
Windows 8.1
Windows 7
Windows 11
Yêu cầu cổng màn hình: DisplayPort đạt mức 1.2
2. Laptop kết nối với màn hình G-Sync
Card đồ họa: Laptop cần được trang bị GPU GeForce GTX 980M, GTX 970M hoặc GTX 965M trở lên
Hệ điều hành:
Windows 10
Windows 8.1
Windows 7
Windows 11
Yêu cầu cổng màn hình: DisplayPort đạt mức 1.2
3. Laptop có màn hình G-Sync
Card đồ họa: Laptop cần được trang bị GPU GTX 980M, GTX 970M hoặc GTX 965M trở lên
Hệ điều hành:
Windows 10
Windows 8.1
Windows 7
Windows 11
Yêu cầu cổng màn hình: DisplayPort đạt mức 1.2
III. Ưu điểm và nhược điểm của G-Sync
1. Ưu điểm
HDR Display: G-Sync HDR mang lại độ sáng chân thực tương tự như những gì mắt người có thể nhìn thấy. Thêm vào đó là dải màu rộng hơn rất nhiều so với các mẫu màn hình truyền thống.
Giảm độ trễ đầu vào: G-Sync sẽ giảm tối thiểu độ trễ giữa câu lệnh đến từ bàn phím, thao tác của bạn trên màn hình.
Tốc độ làm mới (FPS) cao: Nvidia đã tiến hành hợp tác với các nhà sản xuất tấm nền LCD để sản xuất nhiều mẫu màn hình có tốc độ làm mới cực cao từ 75 Hz lên tới 360 Hz.
Dải màu rộng lớn: Với màn hình G-Sync UltImate, chất lượng hình ảnh sẽ được nâng cao, hỗ trợ gam màu DCI-P3 để tái tạo màu sắc trung thực với lớp màu mịn hơn.
Ultra Low Motion Blur: Tính năng ULMB (Độ nhòe chuyển động cực thấp) trên màn hình G-Sync giúp cải thiện độ rõ nét của chuyển động trên màn hình hỗ trợ mang lại trải nghiệm chơi game đối kháng đỉnh cao.
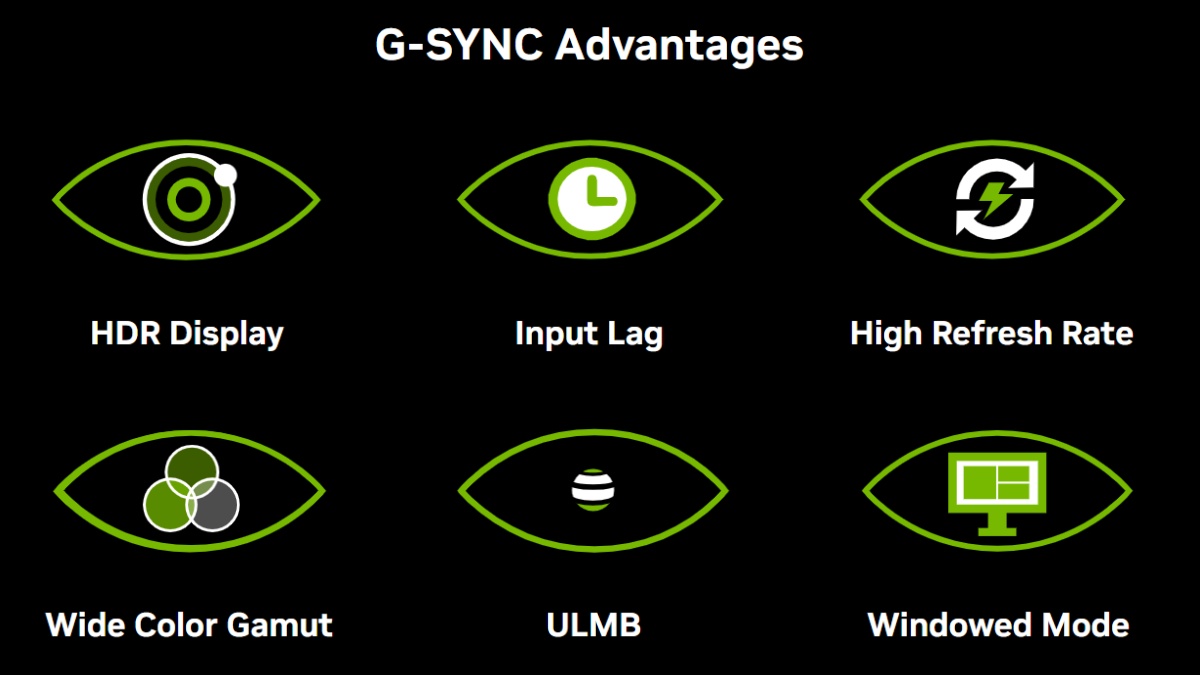
2. Nhược điểm
Đối với các bạn chỉ có nhu cầu chơi các tựa game nhẹ hay nhu cầu văn phòng bình thường thì việc lựa chọn màn hình có công nghệ G-sync rất lãng phí. Bởi giá thành của các màn hình G-Sync cũng như card đồ họa Nvidia tương thích khá là cao.
Ngoài ra, G-Sync chỉ tương thích với các sản phẩm card đồ họa NVIDIA và màn hình có tích hợp mô đun chuyên dụng. Vì vậy nếu bạn sử dụng card đồ họa rời của AMD thì màn hình FreeSync sẽ là lựa chọn hoàn hảo hảo hơn dành cho bạn. Chưa kể, G-sync chỉ hỗ trợ cổng màn hình Display-port với một vài tính năng đơn giản, trong khi FreeSync của AMD lại được tích hợp trực tiếp lên Displayport.
IV. Cách bật G-Sync
Bước 1: Tại màn hình Desktop, click chuột phải vào màn hình > Chọn NVIDIA Control Panel.
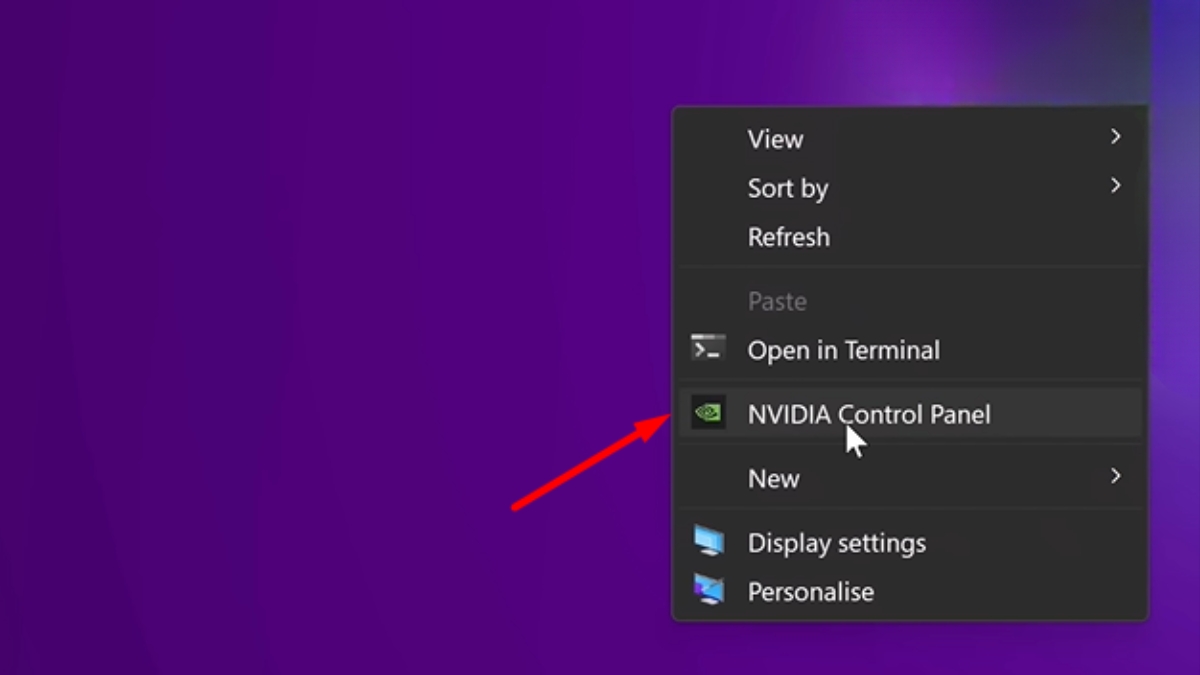
Bước 2: Ở cửa sổ mới, chọn Display > Set up G-Sync > Tích chọn mục Enable G-Sync, G-Sync Compatible > Enable for full screen mode > Chọn Apply.

Xem thêm:
Công nghệ Ray Tracing là gì? Cách bật Ray Tracing trên RTX, GTX
NVIDIA Max Q là gì? Tất tần tật về NVIDIA Max-Q Design
Advanced Optimus: Giải phóng hiệu năng, tối ưu năng lượng
Resizable BAR - Tính năng giúp bạn chiến game mượt mà hơn
Trên đây là tổng hợp thông tin về công nghệ G-Sync được phát triển bởi nhà Nvidia mà mình đã tìm hiểu được. Hy vọng bài viết của mình sẽ mang lại thông tin hữu ích đến các bạn.