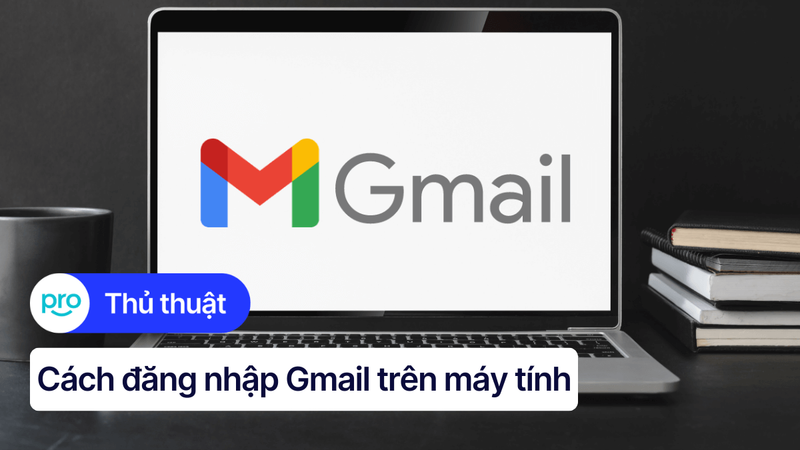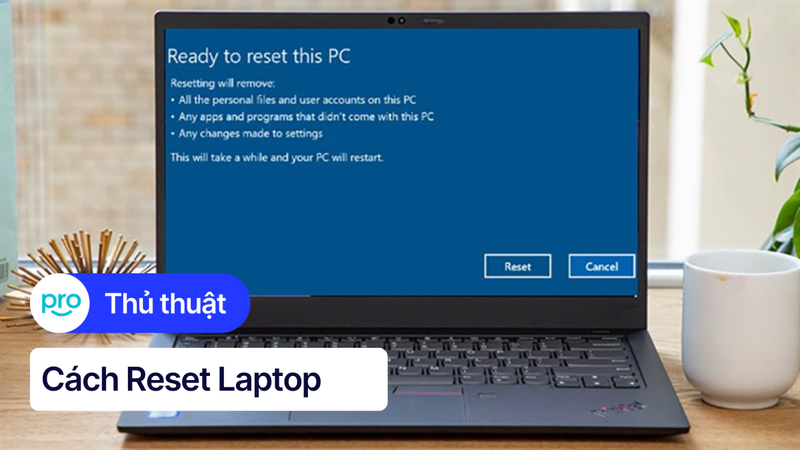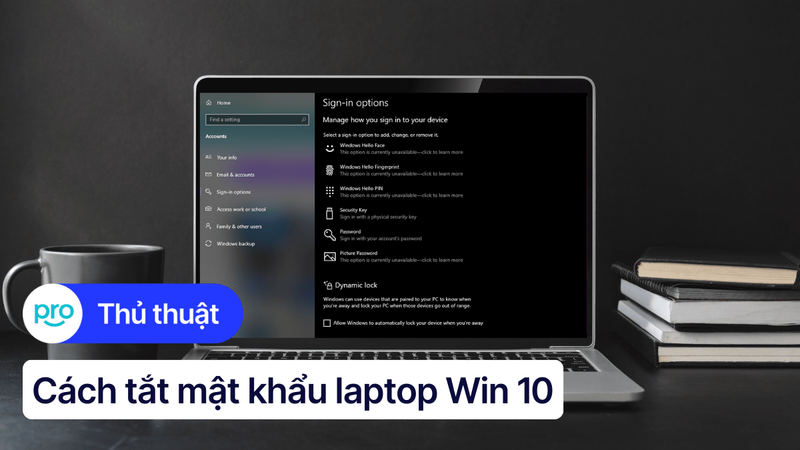5 cách khắc phục khi quên mật khẩu laptop Win 11 đơn giản
Bạn đang "đứng ngồi không yên" vì quên mật khẩu laptop Win 11 và không thể truy cập vào máy tính để lấy dữ liệu quan trọng? Đừng quá lo lắng, vì đây là một tình trạng phổ biến và hoàn toàn bạn có thể tự khắc phục được tài nhà. Bài viết dưới đây sẽ hướng dẫn bạn cách đơn giản để khắc phục tình trạng quên mật khẩu Win 11 đơn giản, nhanh chóng nhưng hiệu quả. Hãy cùng ThinkPro tìm hiểu nhé!
1. Những điểm chính
Những thông tin hữu ích bạn sẽ nhận được sau khi đọc bài viết này:
Các thủ thuật lấy lại mật khẩu laptop Win 11 đơn giản, nhanh chóng nhưng hiệu quả.
Một số câu hỏi liên quan đến cách lấy lại mật khẩu laptop Win 11: Cách xử lý khi không thể khôi phục mật khẩu bằng bất kỳ cách nào; Reset mật khẩu có làm mất dữ liệu trên máy tính hay không?
2. Cách lấy lại mật khẩu laptop Win 11 đơn giản, hiệu quả
Hướng dẫn được thực hiện trên laptop Asus, chạy Windows 11. Bạn có thể thực hiện tương tự trên các dòng laptop chạy Windows 11 khác.
2.1. Đặt lại mật khẩu tài khoản Microsoft online
Cụ thể, để đảm bảo tính bảo mật, Microsoft cung cấp quy trình xác minh danh tính thông qua email hoặc số điện thoại đã đăng ký. Hướng dẫn chi tiết từng bước để bạn đặt lại mật khẩu tài khoản Microsoft qua trang web như sau:
Bước 1: Bạn hãy truy cập trang web đặt lại mật khẩu của Microsoft tại địa chỉ: https://account.live.com/password/reset, sau đó nhập email, số điện thoại hoặc tên người dùng Skype liên kết với tài khoản Microsoft cần khôi phục và nhấn "Tiếp theo".
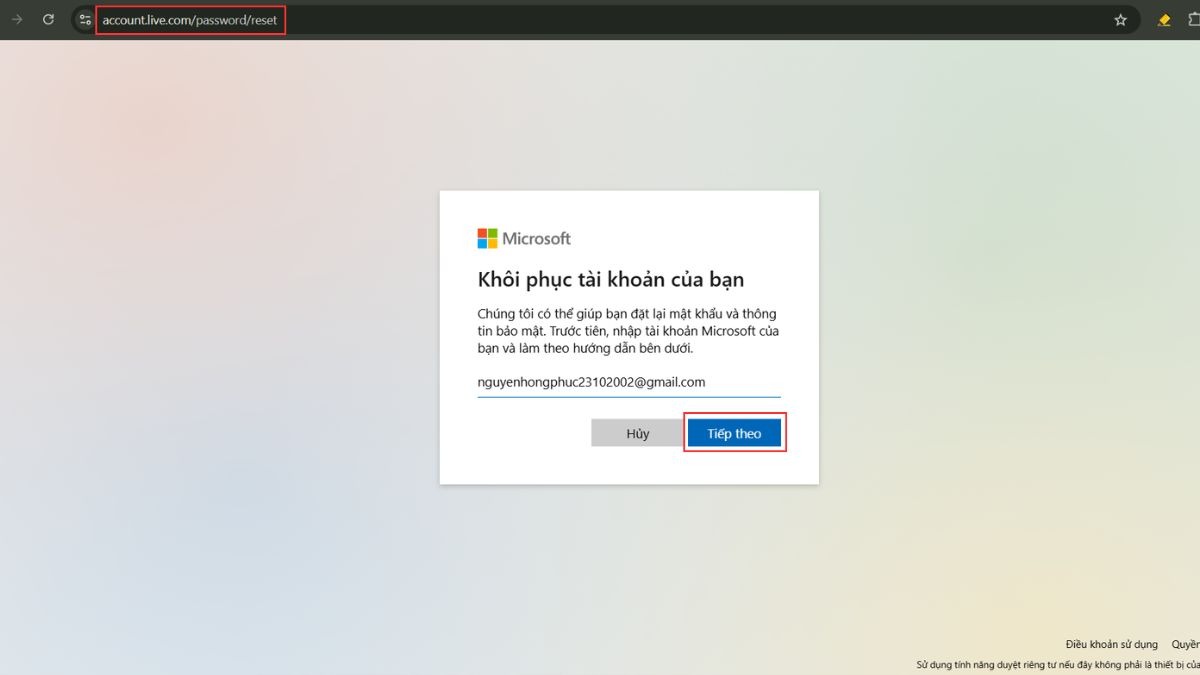
Truy cập trang web đặt lại mật khẩu của Microsoft
Bước 2: Sau đó, bạn chọn phương thức nhận mã xác minh thuận tiện nhất, có thể là qua email hoặc tin nhắn văn bản đến số điện thoại đã đăng ký. Khi đã nhận được mã, bạn nhập mã xác minh vào ô tương ứng và nhấn "Tiếp theo".
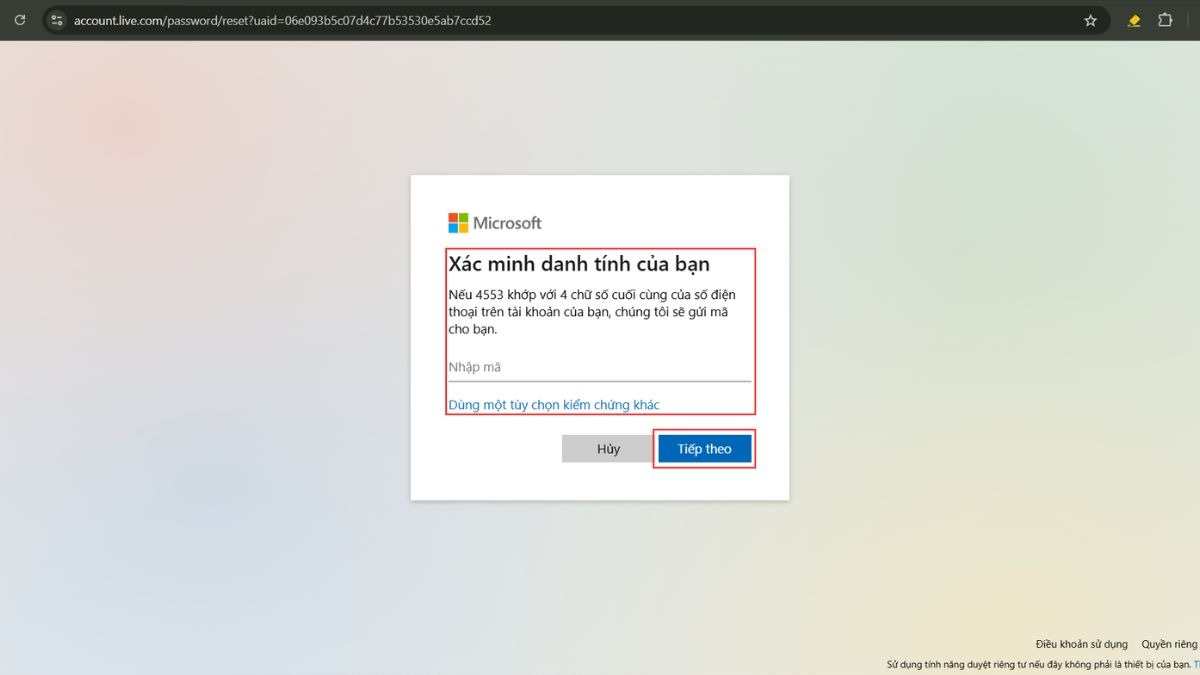
Chọn phương thức nhận mã xác minh thuận tiện nhất
Bước 3: Cuối cùng, bạn tạo mật khẩu mới, đảm bảo mật khẩu có ít nhất 8 ký tự bao gồm chữ hoa, chữ thường và số. Bạn nhập lại mật khẩu một lần nữa để xác nhận rồi nhấn "Tiếp theo".
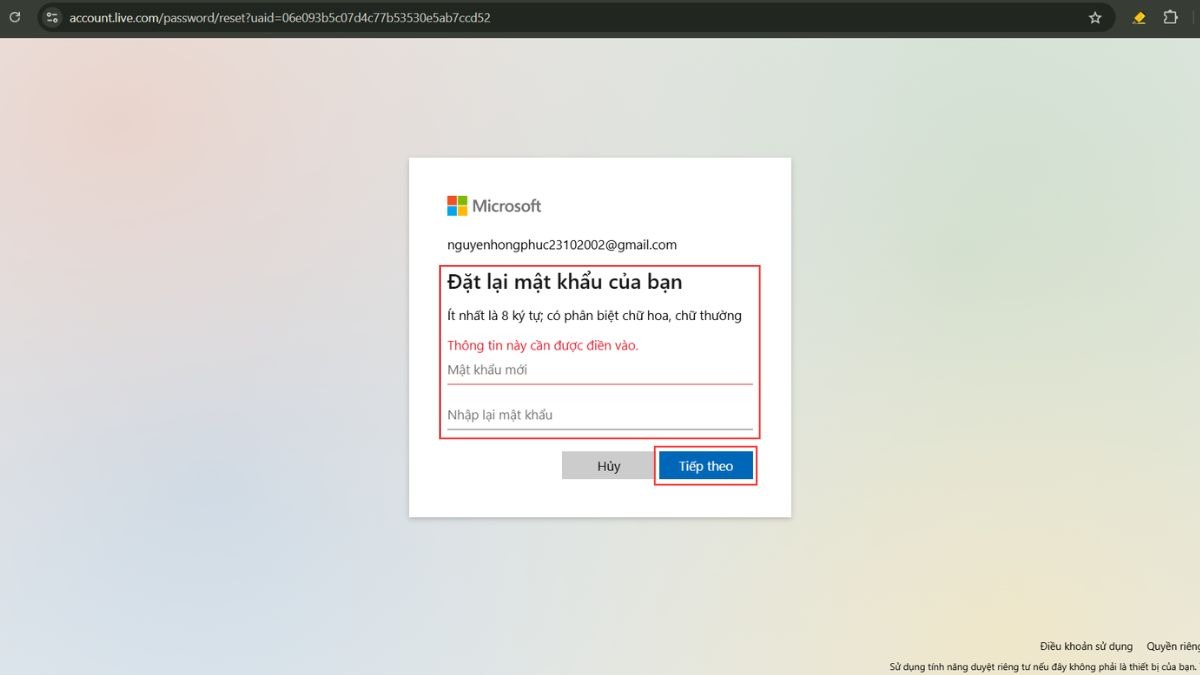
Tạo mật khẩu mới
Bên cạnh đó, nhằm tránh trường hợp quên mật khẩu, bạn nên ghi chú lại mật khẩu mới ở nơi an toàn hoặc sử dụng các phần mềm quản lý mật khẩu chuyên dụng.
2.2. Sử dụng câu hỏi bảo mật cho tài khoản Local Account
Đối với tài khoản Local trên Windows, câu hỏi bảo mật là phương thức hữu hiệu giúp bạn khôi phục quyền truy cập khi quên mật khẩu. Tuy nhiên, để sử dụng tính năng này, bạn cần thiết lập câu hỏi bảo mật từ trước đó trong phần cài đặt tài khoản.
Khi bạn không thể đăng nhập do quên mật khẩu, Windows sẽ hiển thị tùy chọn "Đặt lại mật khẩu" bên dưới ô nhập mật khẩu. Tính năng này liên kết trực tiếp đến việc sử dụng câu hỏi bảo mật để đặt lại mật khẩu cho tài khoản local. Dưới đây là các bước thực hiện:
Bước 1: Tại màn hình đăng nhập, bạn nhấn vào tùy chọn "Đặt lại mật khẩu" (Reset password).
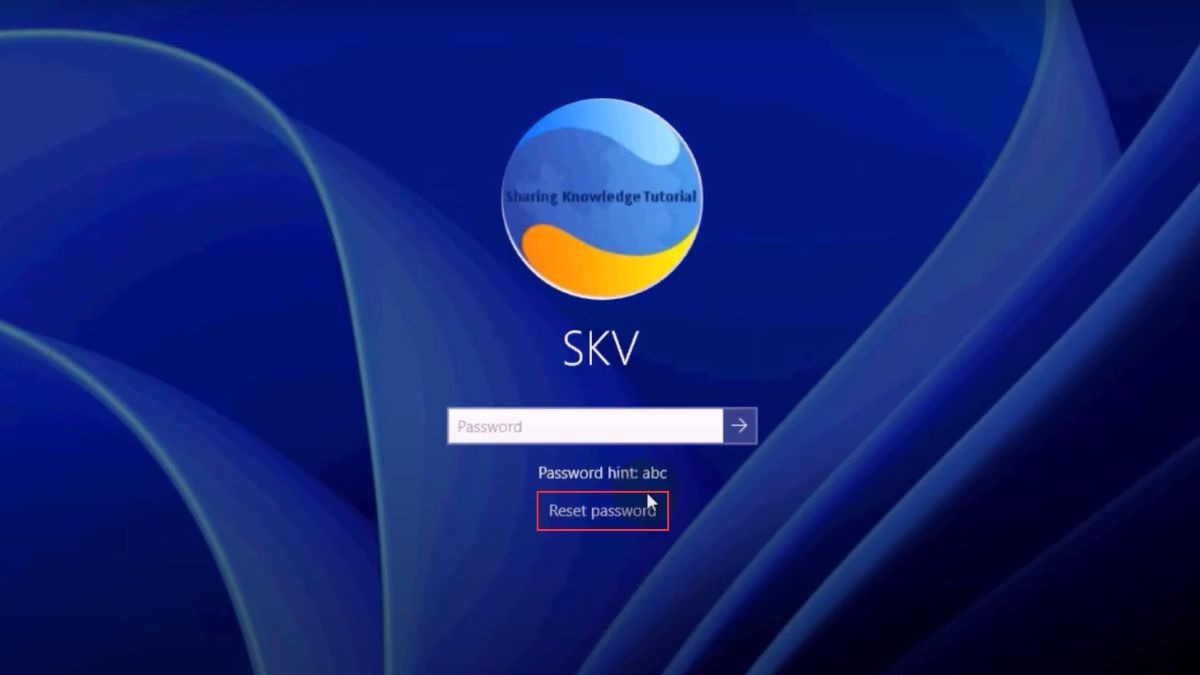
Nhấn vào tùy chọn Đặt lại mật khẩu hay Reset password
Bước 2: Tiếp theo, Windows sẽ hiển thị các câu hỏi bảo mật mà bạn đã thiết lập trước đó cho tài khoản local này. Bạn cần trả lời chính xác các câu hỏi bảo mật. Sau đó, bạn có thể tiến hành tạo mật khẩu mới.
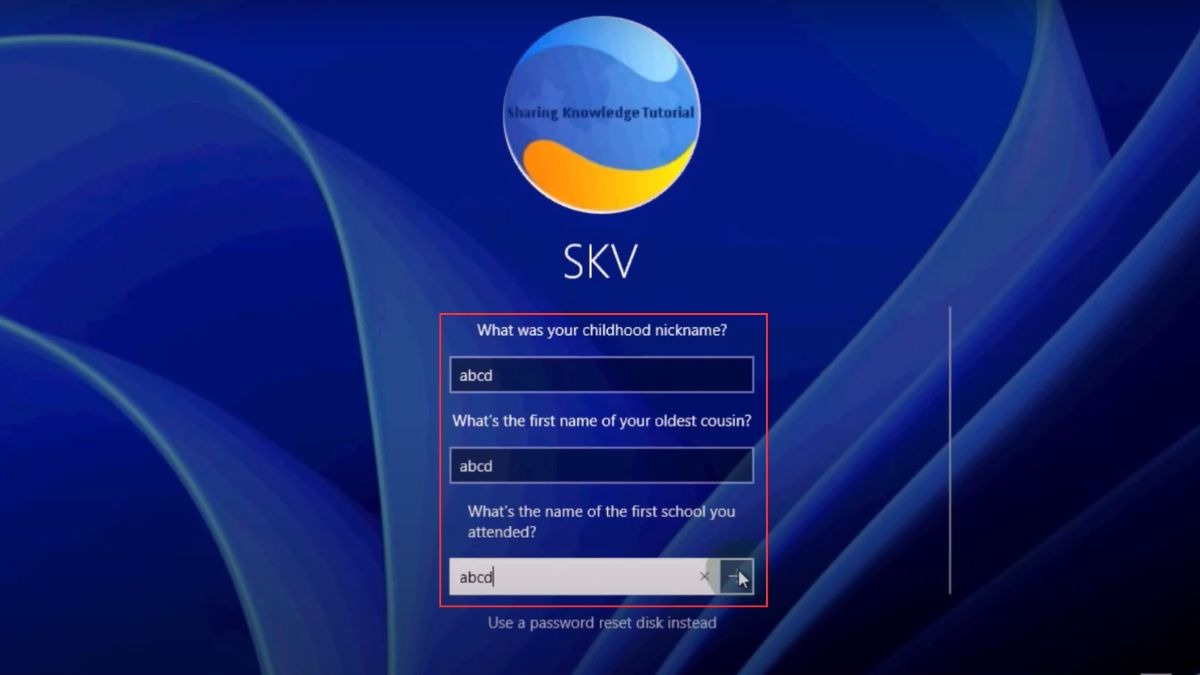
Trả lời chính xác các câu hỏi bảo mật
Bước 3: Cuối cùng, bạn nhập mật khẩu mới, xác nhận lại mật khẩu mới và nhấn Enter hoặc biểu tượng mũi tên để hoàn tất.
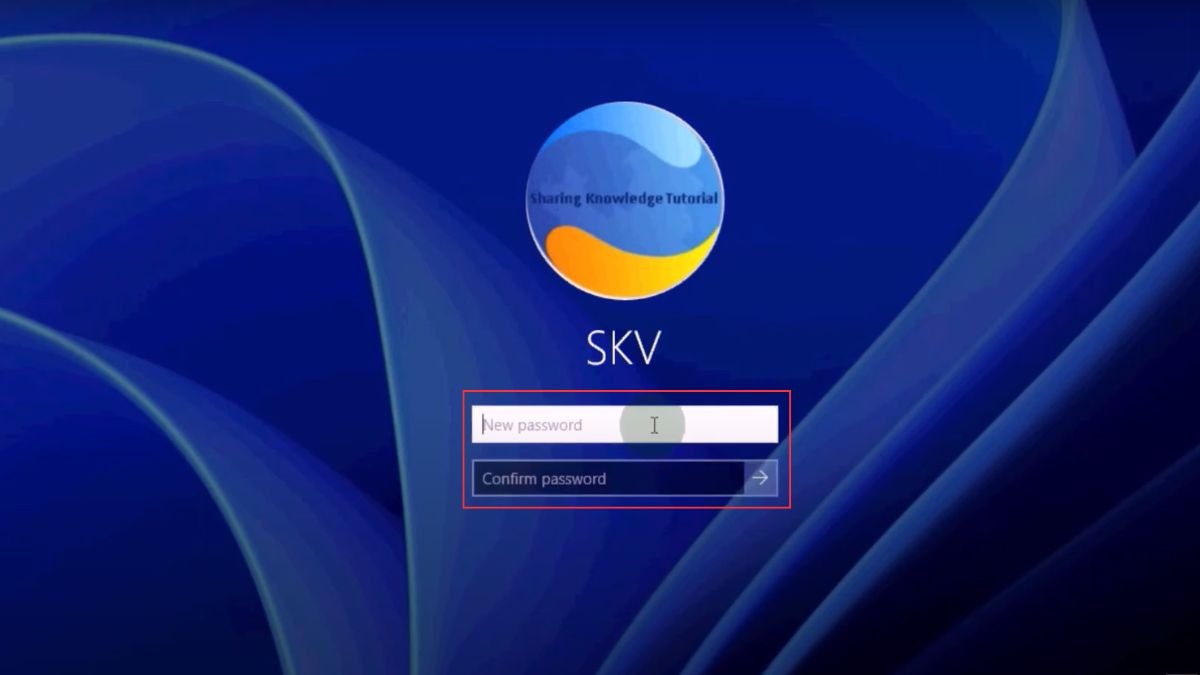
Nhập mật khẩu mới
Tuy nhiên, nếu bạn quên câu trả lời cho câu hỏi bảo mật thì bạn buộc phải dùng USB boot hoặc cài lại windows. Để tránh rơi vào trường hợp này, bạn nên ghi chú lại câu trả lời ở nơi an toàn, dễ nhớ. Từ đó bạn có thể thấy, việc thiết lập và ghi nhớ câu hỏi bảo mật và câu trả lời là vô cùng quan trọng. Thực hiện tốt bước này, quá trình khôi phục mật khẩu cho tài khoản local sẽ diễn ra nhanh chóng, thuận lợi hơn rất nhiều.
2.3. Reset mật khẩu Windows 11 bằng Command Prompt
Trong trường hợp bạn quên mật khẩu tài khoản Windows 11, Command Prompt (CMD) có thể là "cứu cánh" giúp bạn đặt lại mật khẩu. Phương pháp này sử dụng dòng lệnh "net user" để thay đổi mật khẩu, tuy nhiên, bạn cần thực hiện một cách cẩn thận.
Trước khi tiến hành, bạn cần lưu ý rằng việc sử dụng sai câu lệnh trong Command Prompt có thể dẫn đến những hậu quả không mong muốn. Do đó, bạn hãy đảm bảo thực hiện chính xác theo từng bước hướng dẫn. Hơn nữa, bạn phải truy cập Command Prompt bằng quyền administrator. Dưới đây là hướng dẫn chi tiết cách đặt lại mật khẩu Windows 11 bằng Command Prompt:
Bước 1: Đầu tiên, bạn khởi động laptop, nhấp vào nút nguồn góc dưới cùng bên phải của màn hình hình đăng nhập, sau đó nhấn và giữ phím Shift rồi chọn Restart để mở Windows Recovery vào chế độ Advanced Startup Options.
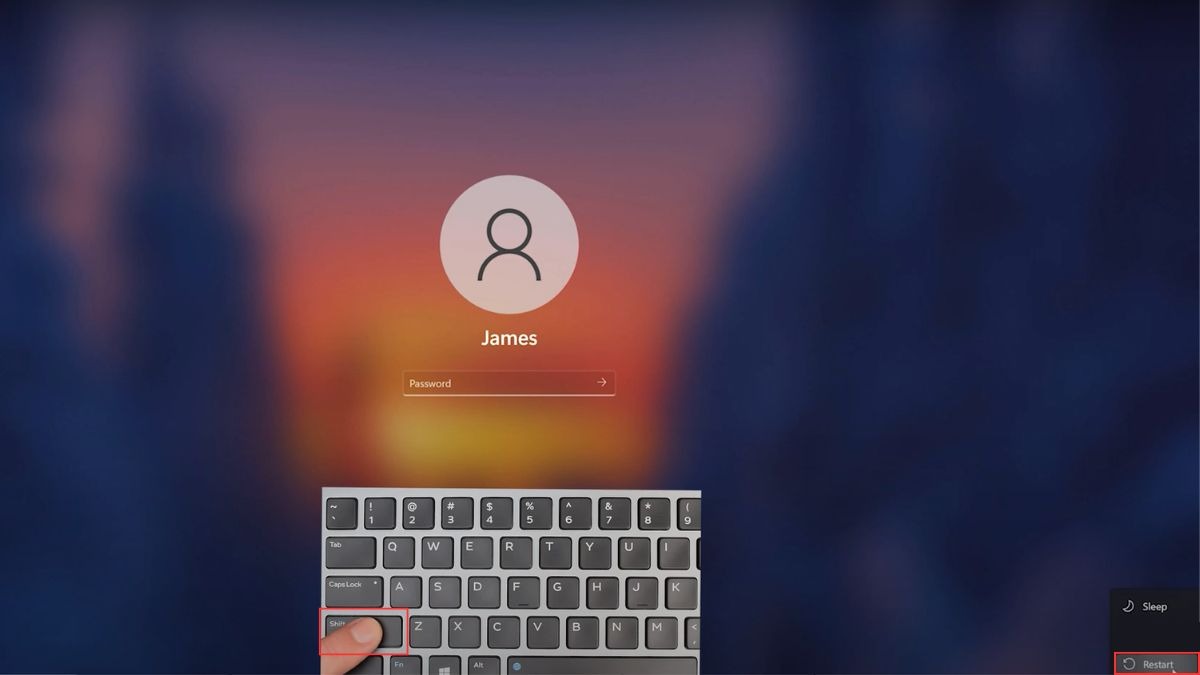
Mở Windows Recovery
Bước 2: Tại màn hình Advanced Startup Options, bạn chọn "Troubleshoot".
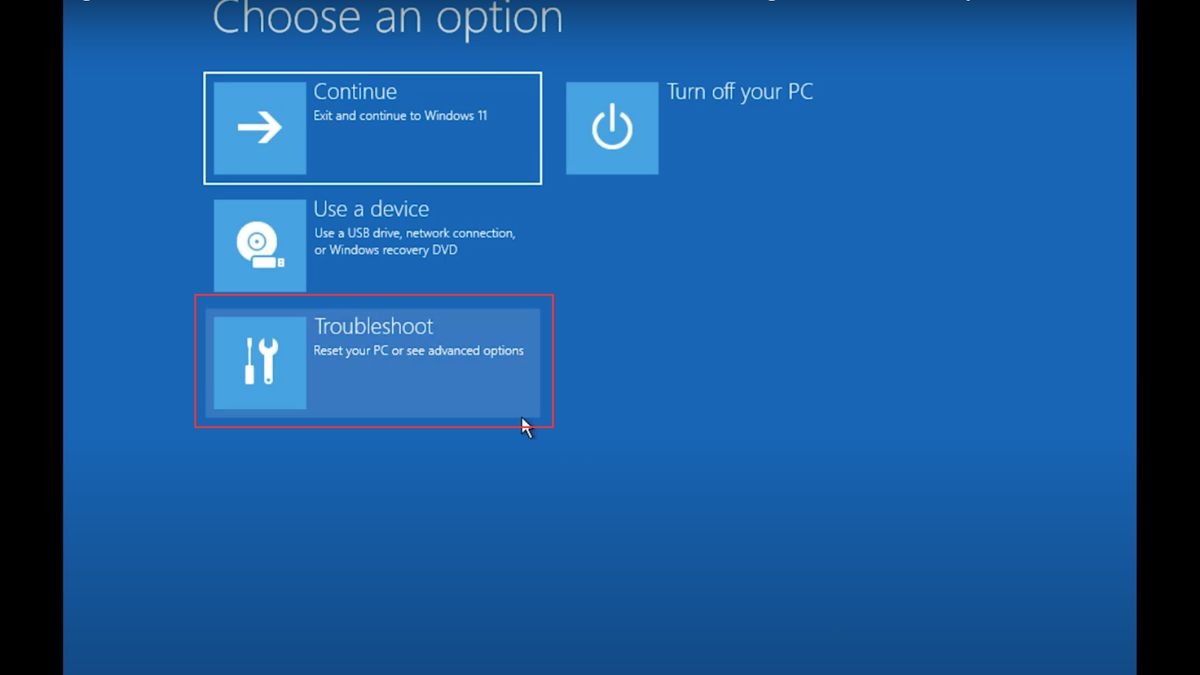
Chọn Troubleshoot
Bước 3: Tiếp đó, bạn chọn "Advanced options”.
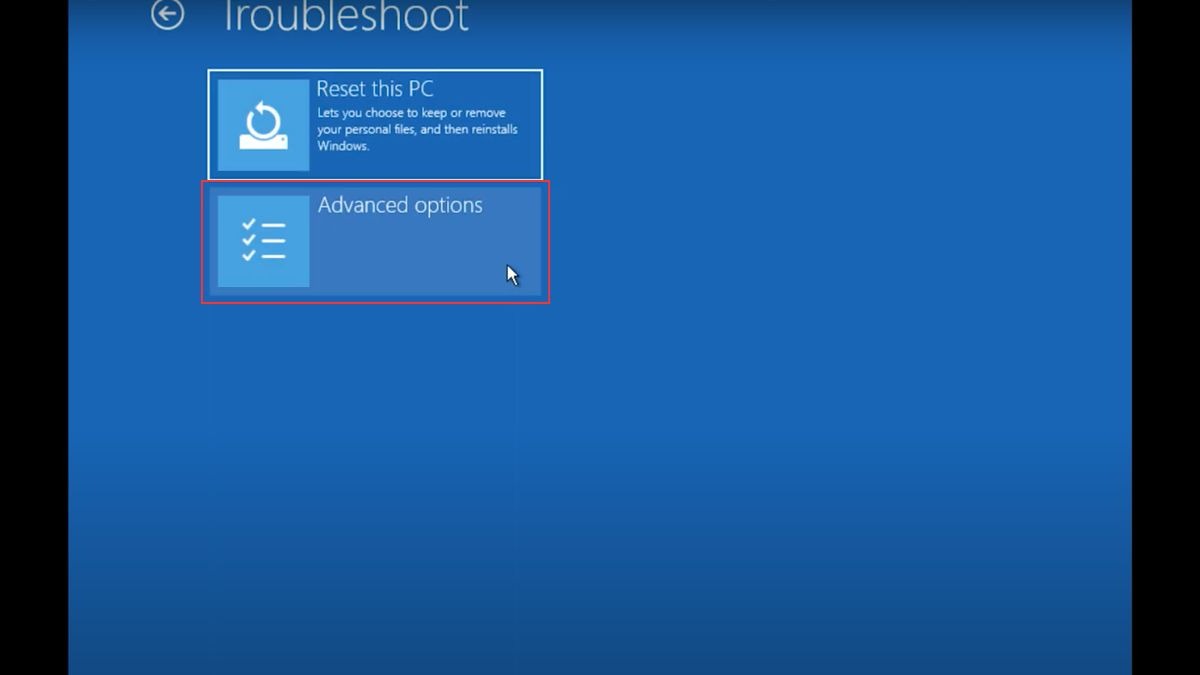
Chọn Advanced options
Bước 4: Sau đó, bạn chọn "Command Prompt".
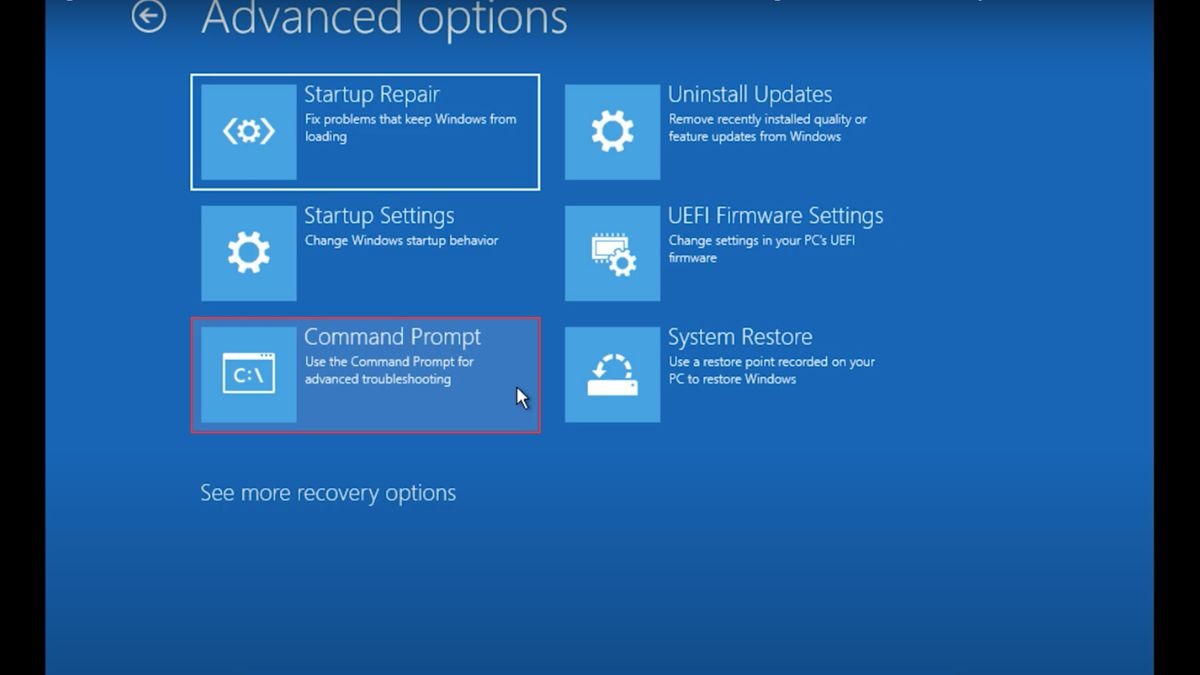
Chọn Command Prompt
Bước 5: Trong cửa sổ Command Prompt (CMD), bạn nhập lệnh net user và nhấn Enter. Lệnh này sẽ hiển thị danh sách tất cả các tài khoản người dùng trên máy tính.
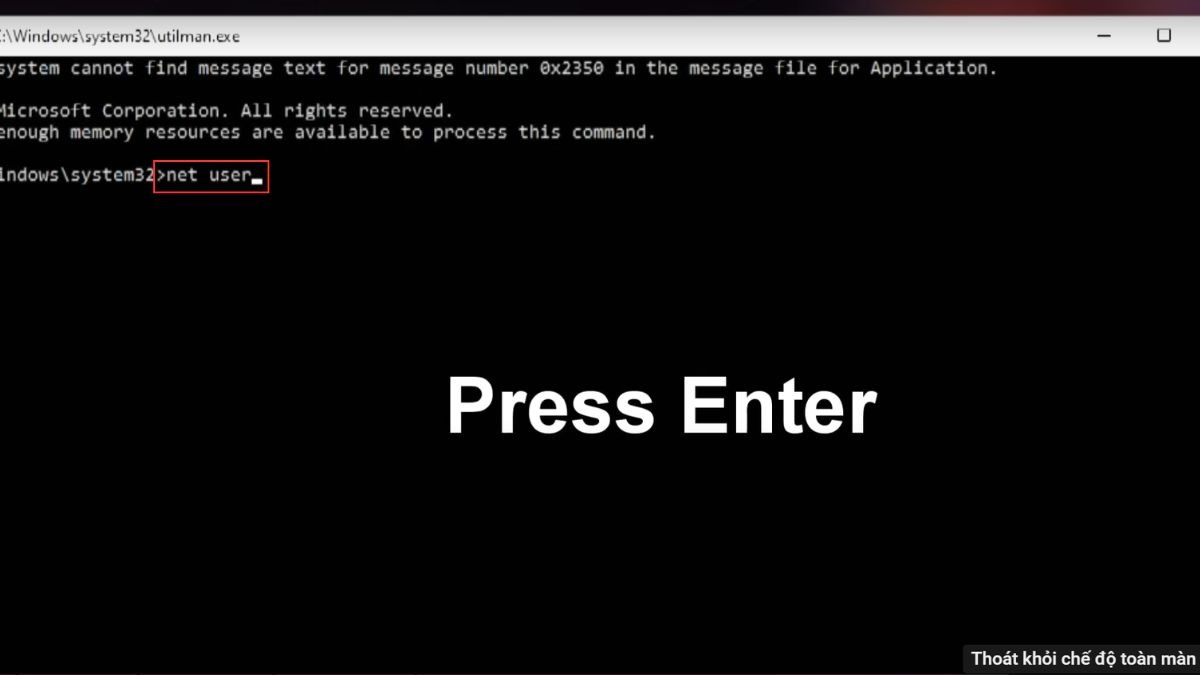
Nhập lệnh net user và nhấn Enter
Bước 6: Tiếp theo, bạn nhập lệnh net user [tên_tài_khoản] (ví dụ: net user Admin ) rồi nhấn Enter. Lưu ý thay [tên_tài_khoản] bằng tên tài khoản bạn muốn đặt lại mật khẩu.
![Thay [tên_tài_khoản] bằng tên tài khoản bạn muốn đặt lại mật khẩu.](https://d28jzcg6y4v9j1.cloudfront.net/2025/01/07/12_1736220868749.jpg)
Thay [tên_tài_khoản] bằng tên tài khoản bạn muốn đặt lại mật khẩu
Bước 7: Khi được yêu cầu, bạn nhập mật khẩu mới, nhập lại mật khẩu để xác nhận, sau đó nhấn Enter.
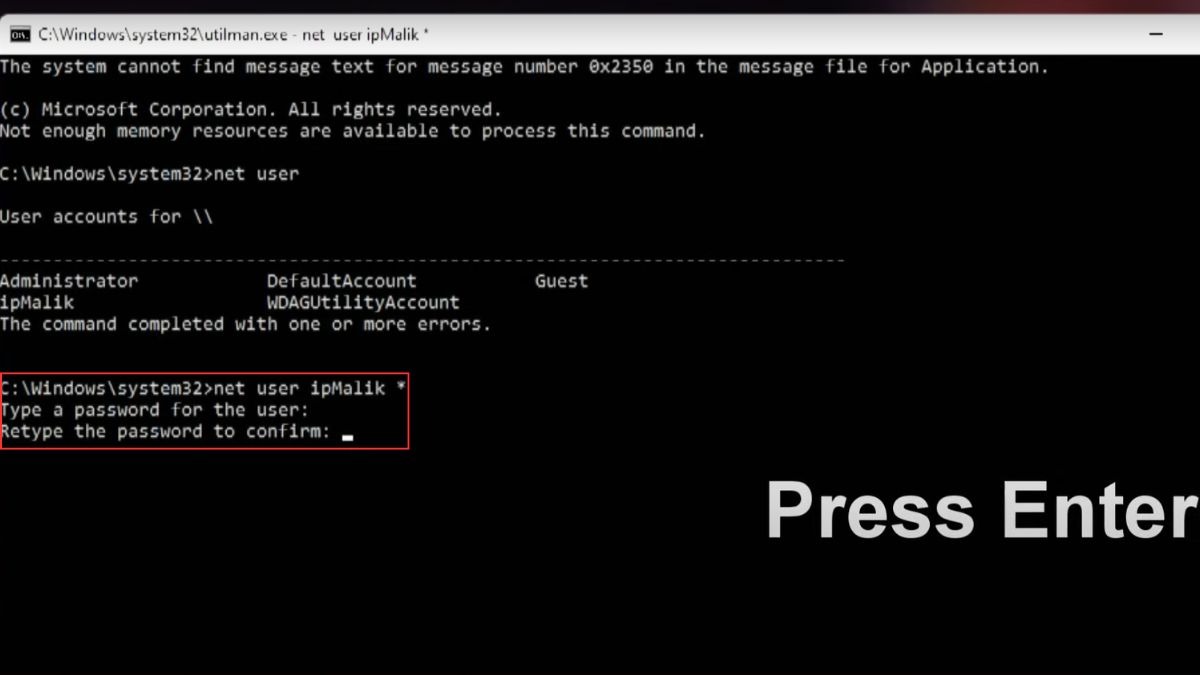
Nhập mật khẩu mới
Bước 8: Nếu thành công, bạn sẽ thấy thông báo "The command completed successfully", sau đó bạn có thể đăng nhập vào hệ thống với mật khẩu mới như bình thường.
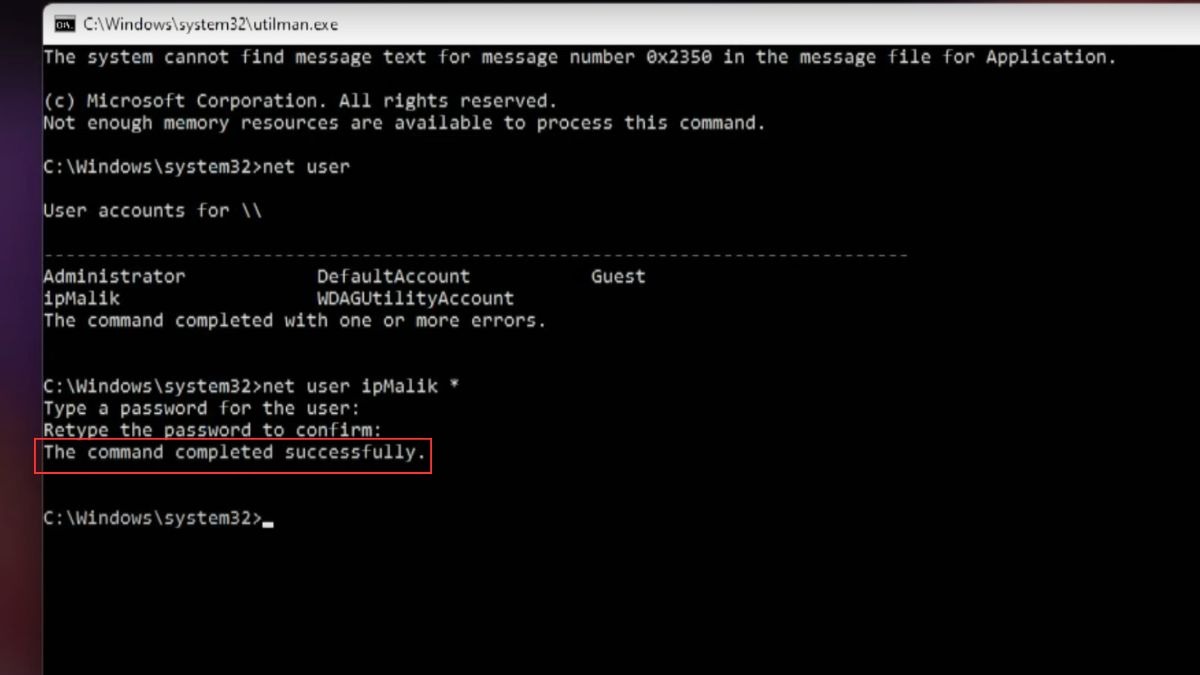
Đăng nhập vào hệ thống với mật khẩu mới như bình thường
Việc sử dụng Command Prompt để đặt lại mật khẩu đòi hỏi sự cẩn trọng và chính xác. Hy vọng rằng, hướng dẫn trên đã giúp bạn hiểu rõ các bước thực hiện để nhanh chóng truy cập lại vào tài khoản Windows 11 của mình.
2.4. Sử dụng USB boot để bypass mật khẩu Windows 11
Đối với phương pháp này, ta sẽ sử dụng kỹ thuật thay thế file utilman.exe bằng cmd.exe trên ổ đĩa cài đặt Windows. Tuy nhiên, bạn cần đặc biệt lưu ý rằng, phương pháp này sẽ tiềm ẩn nhiều rủi ro về bảo mật nếu không được thực hiện cẩn thận. Do đó, bạn chỉ nên sử dụng phương pháp này khi thực sự cần thiết và đã quên mật khẩu.
Trong đó, Utilman.exe là một tiện ích của Ease of Access Center. Tiện ích này cho phép người dùng truy cập các tính năng hỗ trợ như Narrator, Magnifier trên Windows. Mặt khác, cmd.exe là viết tắt của Command Prompt, một giao diện dòng lệnh. Giao diện này cho phép người dùng thực thi các lệnh trên hệ thống Windows.
Nguyên lý của cách thức này là sẽ thay thế utilman.exe bằng cmd.exe, giúp mở Command Prompt ngay từ màn hình đăng nhập để người dùng có thể thay đổi mật khẩu một cách dễ dàng. Cụ thể, cách tạo USB boot như sau:
Đầu tiên, người dùng cần tải file ISO Windows 11 từ trang web chính thức của Microsoft. Sau đó, hãy sử dụng công cụ như Rufus để tạo USB boot từ file ISO vừa tải.
Hãy đảm bảo USB có dung lượng tối thiểu 8GB. Một điểm cần lưu ý khác là bạn nên sao lưu dữ liệu trên USB trước khi tạo USB boot để tránh mất mát dữ liệu.
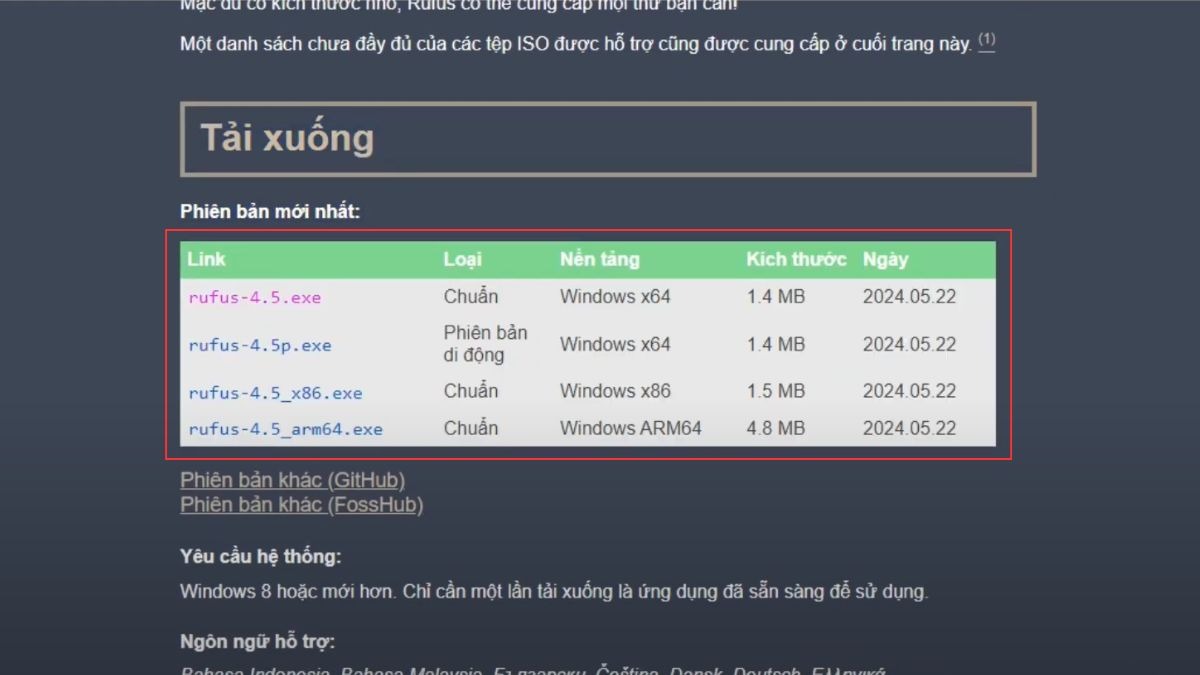
Sử dụng công cụ như Rufus để tạo USB boot từ file ISO vừa tải
Thêm vào đó, các bước thực hiện chi tiết để bypass mật khẩu bằng Utilman.exe được trình bày như sau:
Bước 1: Cắm USB boot vào laptop và khởi động lại máy tính.

Cắm USB boot
Bước 2: Khi màn hình cài đặt Windows 11 xuất hiện, bạn nhấn tổ hợp phím Shift + Restart rồi chọn “Use a device” trên màn hình “Choose an option”, kế đó chọn ổ USB đang có khả năng kết nối với laptop. Ngoài ra, bạn cũng có thể truy cập BIOS hay menu BOOT để cài đặt laptop khởi động từ ổ USB.
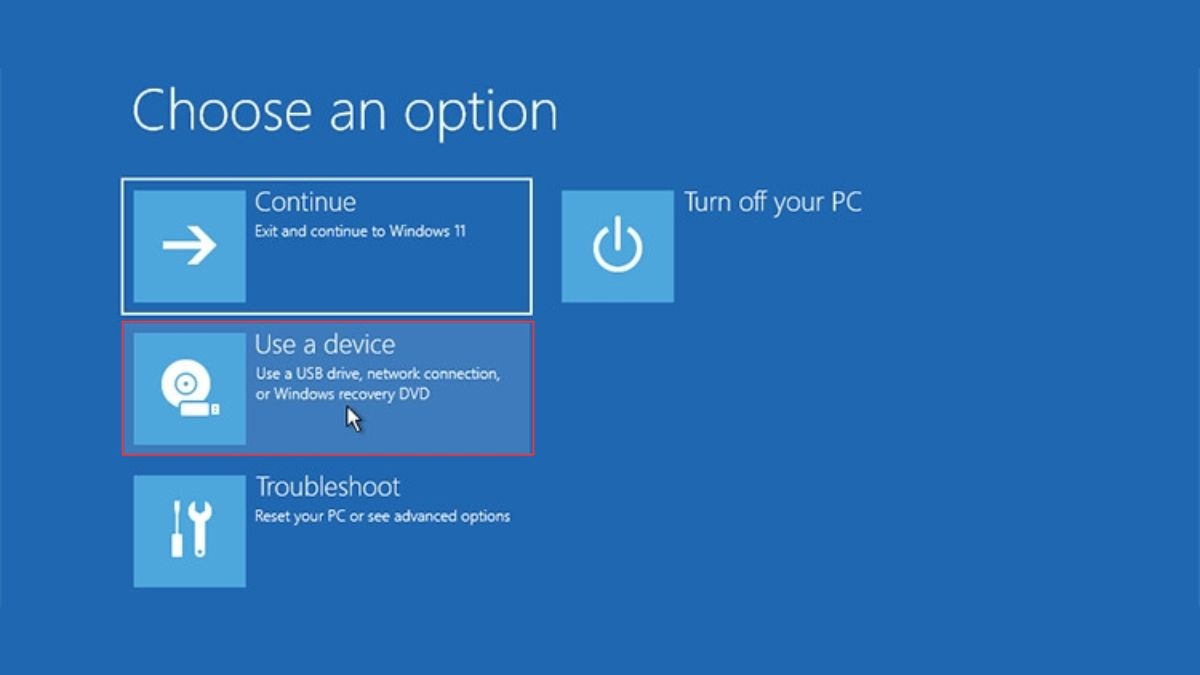
Chọn Use a device
Bước 3: Khi laptop khởi động lại và đã truy cập vào “Windows Setup, bạn nhấn tổ hợp Shift + F10 để truy cập vào cửa sổ lệnh “Command Prompt” (cmd.exe).
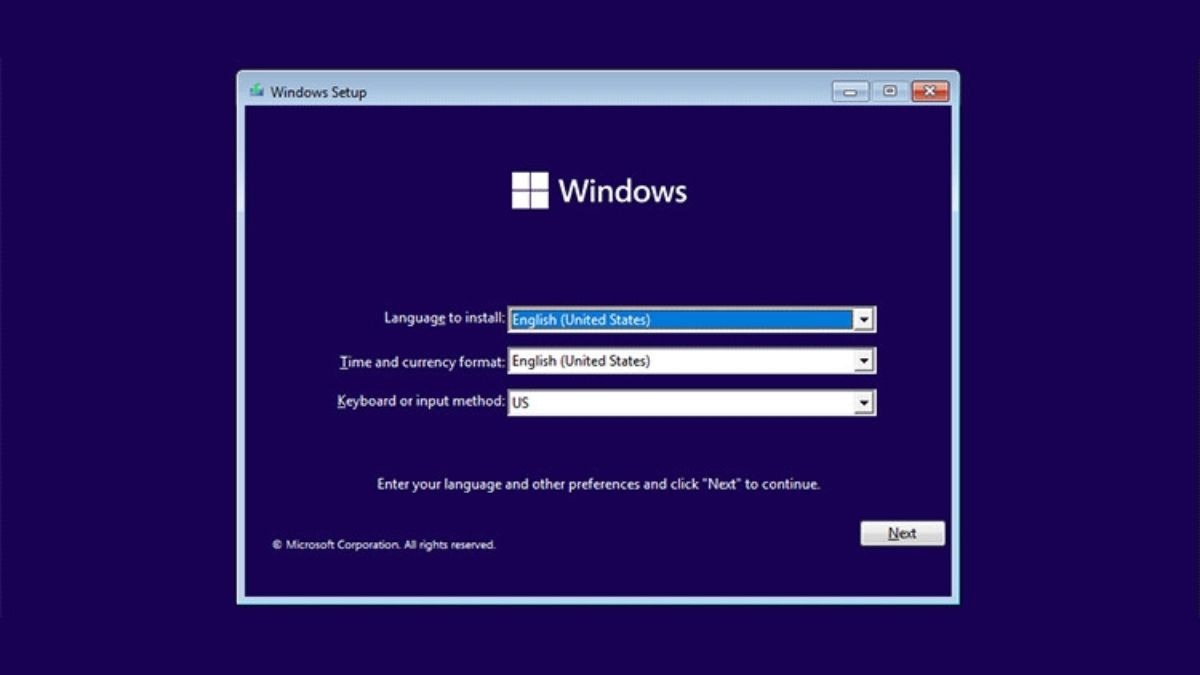
Truy cập vào cửa sổ lệnh Command Prompt
Bước 4: Sau đó, bạn nhập lệnh “diskpart” rồi nhấn Enter trong cửa số Command Prompt.
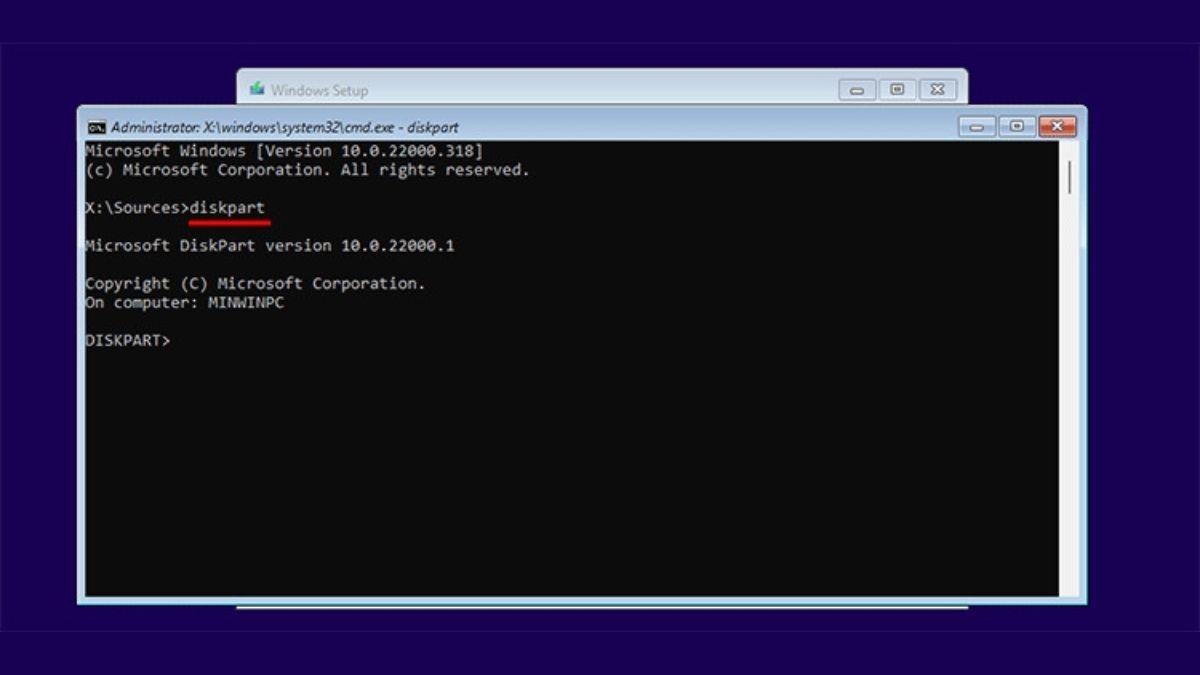
Nhập lệnh diskpart
Bước 5: Tiếp đến, bạn nhập lệnh “list volume” và nhấn Enter để hiển thị mọi danh sách những phân vùng ổ đĩa trên ổ cứng hiện tại của laptop.
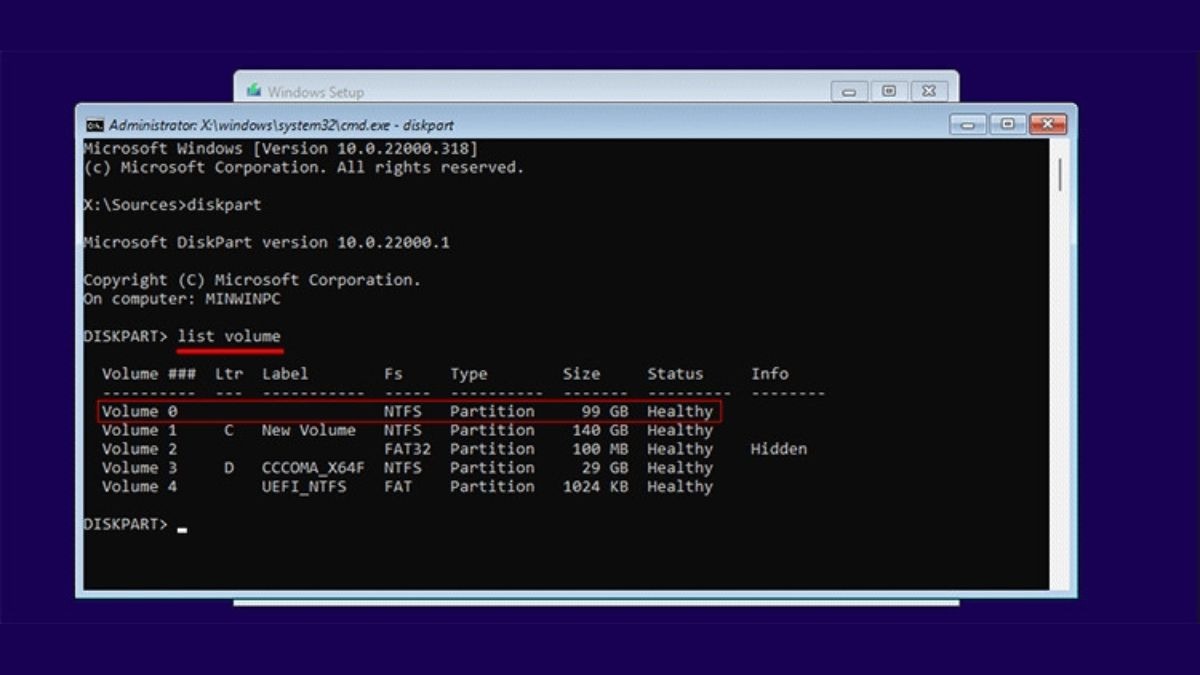
Nhập lệnh list volume
Bước 6: Từ của số lệnh, bạn nhập lệnh “select volume 0” rồi nhấn Enter (thay 0 bằng số thứ tự ổ đĩa Wins 11 cài đặt trong đó, thường là ổ không được gán ký tự ổ đĩa theo mặc định hoặc coi theo dung lượng). Sau đó, bạn nhập lệnh “assign”, nhấn Enter để gán ký tự cho ổ đĩa hệ điều hành Wins 11, kế tiếp nhập list volume lần nữa rồi nhấn Enter, đồng thời nhập lệnh “exit” và nhấn Enter lần nữa để thoát DiskPart.
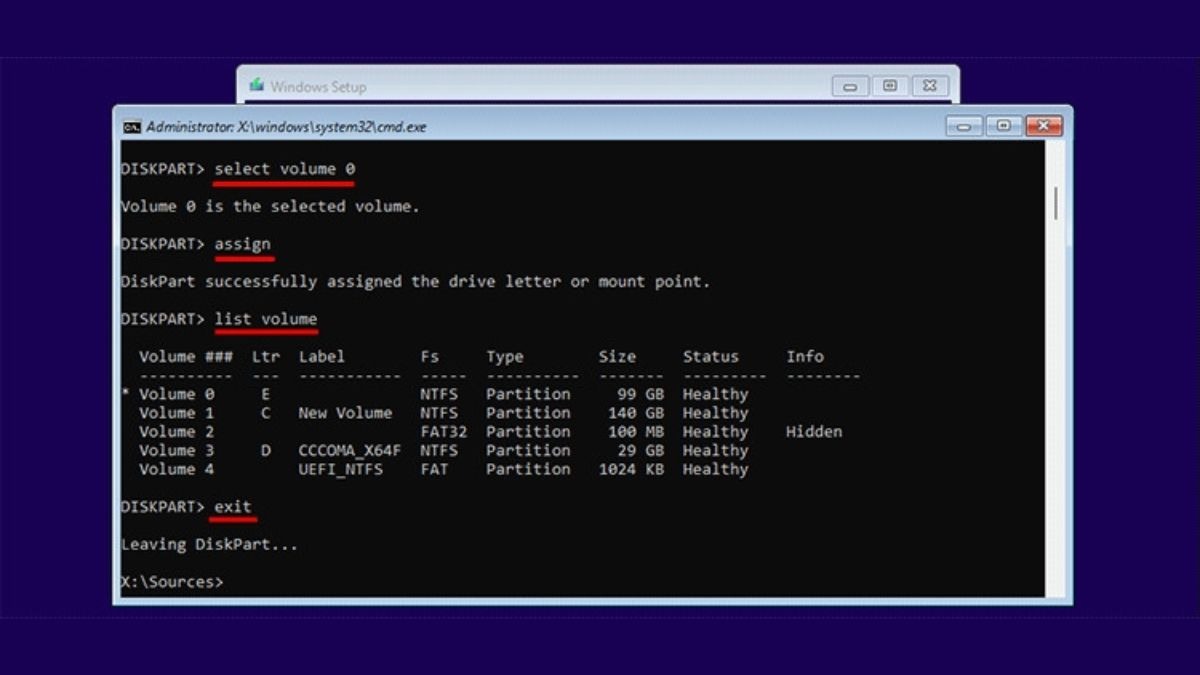
Nhập lệnh select volume 0
Bước 7: Tiếp theo, bạn nhập lần lượt 2 lệnh “copy e:\windows\system32\utilman.exe e:\” và “copy /y e:\windows\system32\cmd.exe e:\windows\system32\utilman.exe” để tạo bản sao của Accessibility Manager và thay thế thành cmd.exe, đồng thời thay thế e trong các lệnh bằng ký tự ổ đĩa của ổ đĩa hệ thống mà bạn nhận được bằng cách dùng lệnh diskpart.
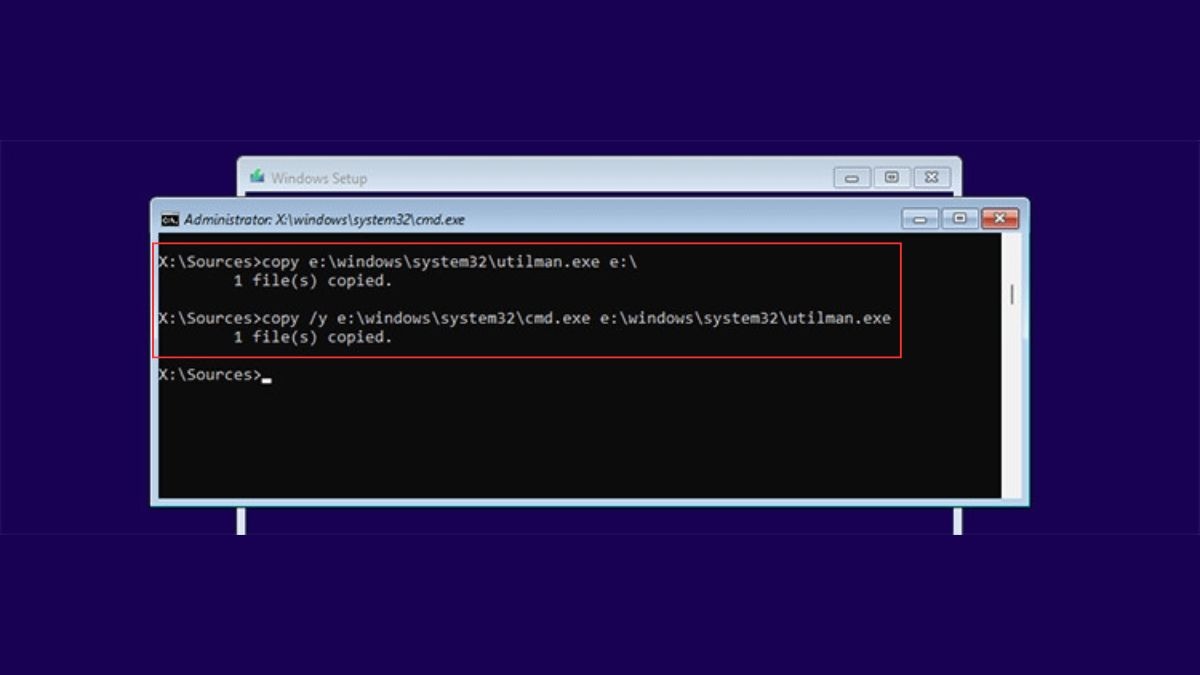
Tạo bản sao của Accessibility Manager
Bước 8: Đóng mọi cửa sổ đang mở rồi bấm nút “Yes” để khởi động laptop lại. Lần này, laptop sẽ khởi động lại từ ổ cứng bên trong hệ thống thay cho ổ flash USB Windows 11.
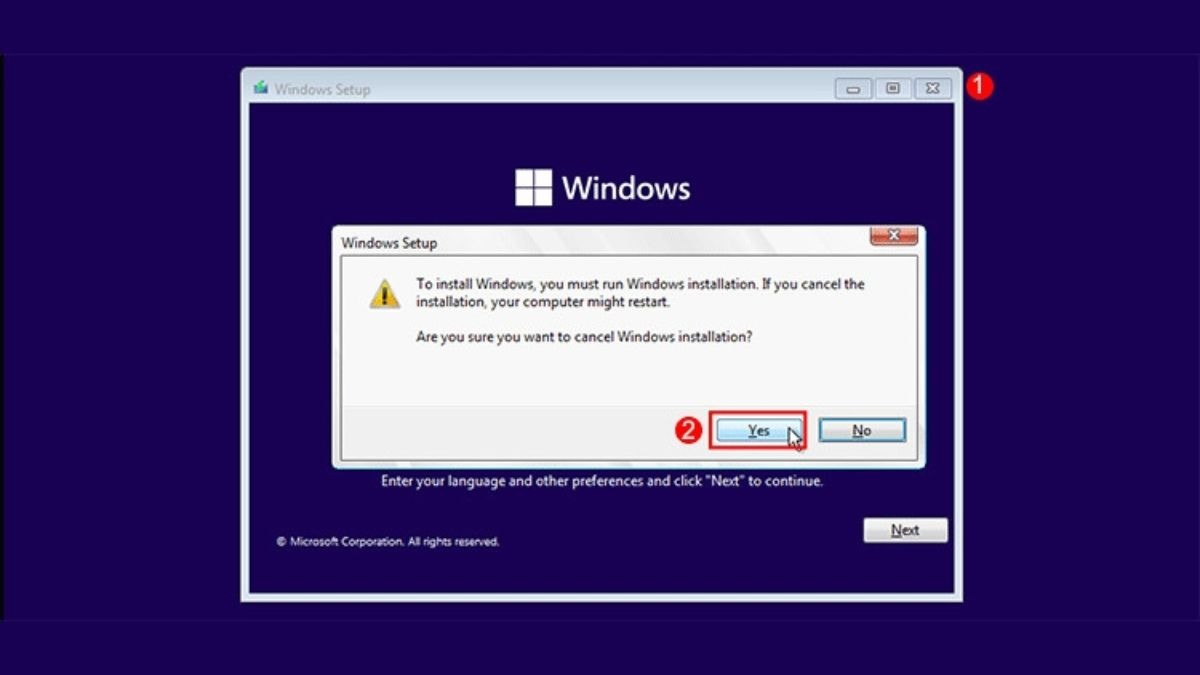
Khởi động laptop lại
Bước 9: Khi trở lại với màn hình đăng nhập Wins 11, bạn bấm nút “Accessibility” để khởi chạy cửa sổ Command Prompt lần nữa.
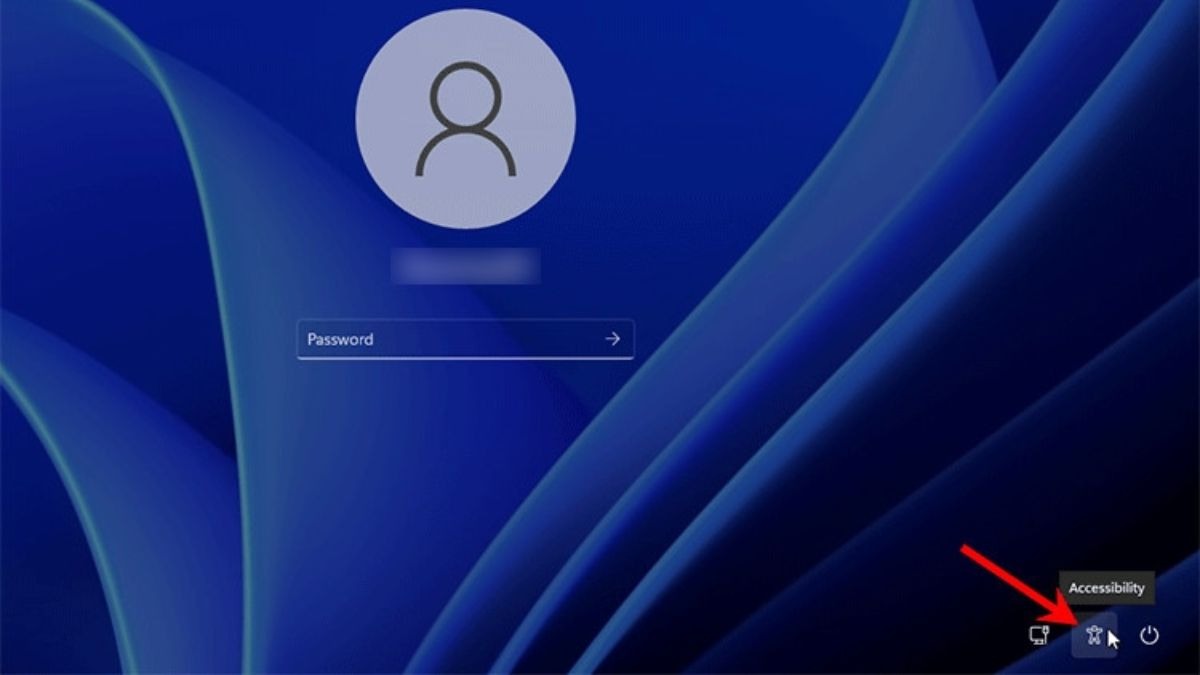
Bấm nút Accessibility
Bước 10: Trong cửa sổ Command Prompt, bạn nhập lệnh “[tên tài khoản người dùng hiện tại] [mật khẩu mới]”.
![Nhập lệnh net user [tên tài khoản người dùng hiện tại] [mật khẩu mới].](https://d28jzcg6y4v9j1.cloudfront.net/2025/01/07/25_1736221639054.jpg)
Nhập lệnh net user [tên tài khoản người dùng hiện tại] [mật khẩu mới]
Bước 11: Sau khi hoàn tất, bạn đóng cửa sổ Command Prompt và đăng nhập vào Wins 11 với mật khẩu mới, đồng thời cũng có thể khôi phục lại khả năng hoạt động của Accessibility Manager bằng cách khởi động lại máy tính từ ổ USB flash Windows 11 rồi chạy lệnh “copy c:\utilman.exe c:\windows\system32
2.5. Đăng nhập bằng Windows Hello
Windows Hello là một tính năng bảo mật sinh trắc học giúp bạn có thể dễ dàng truy cập vào máy tính của mình chỉ bằng nhận dạng khuôn mặt, vân tay hoặc mã PIN. Để thiết lập Windows Hello, đầu tiên bạn cần đảm bảo máy tính của mình đã cài đặt đầy đủ các trình điều khiển cần thiết cho cảm biến vân tay hoặc camera hồng ngoại. Sau khi hoàn tất, bạn có thể bắt đầu thiết lập theo các bước sau:
Bước 1: Truy cập vào Settings (Cài đặt) bằng cách nhấn tổ hợp phím Windows + I rồi chọn mục Accounts.
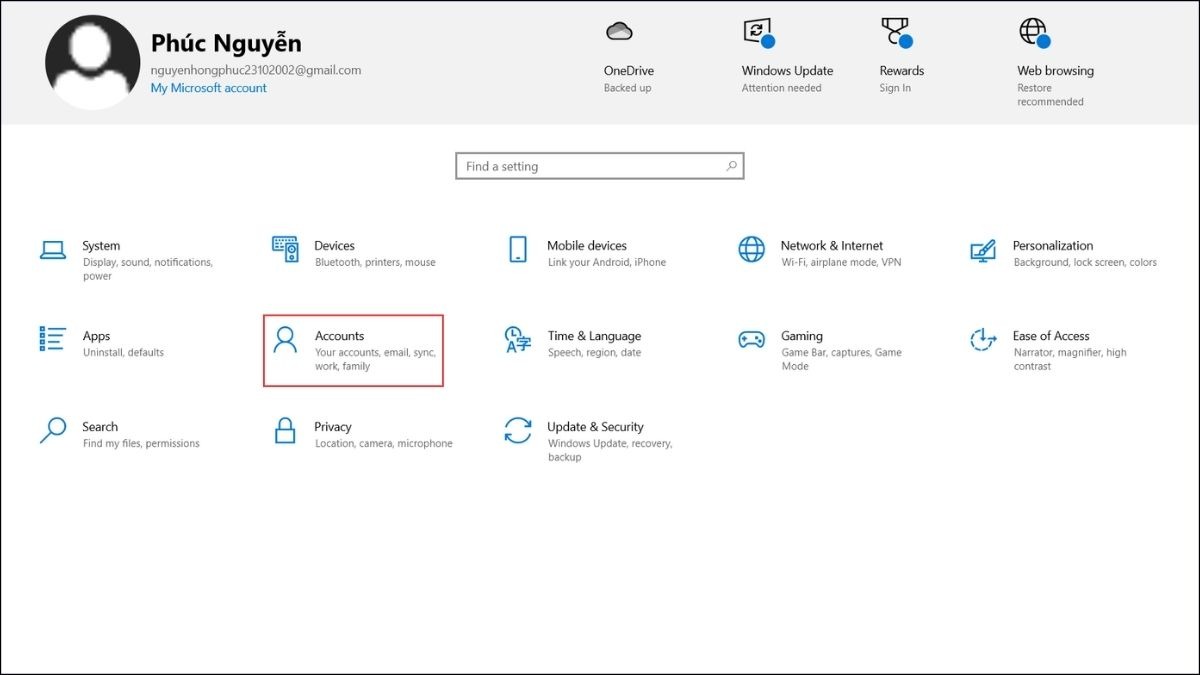
Chọn mục Accounts
Bước 2: Sau đó, bạn chọn tiếp Sign-in options (Tùy chọn đăng nhập). Tại đây, bạn sẽ thấy các tùy chọn đăng nhập bằng Windows Hello, bao gồm Face (Khuôn mặt), Fingerprint (Vân tay), và PIN.
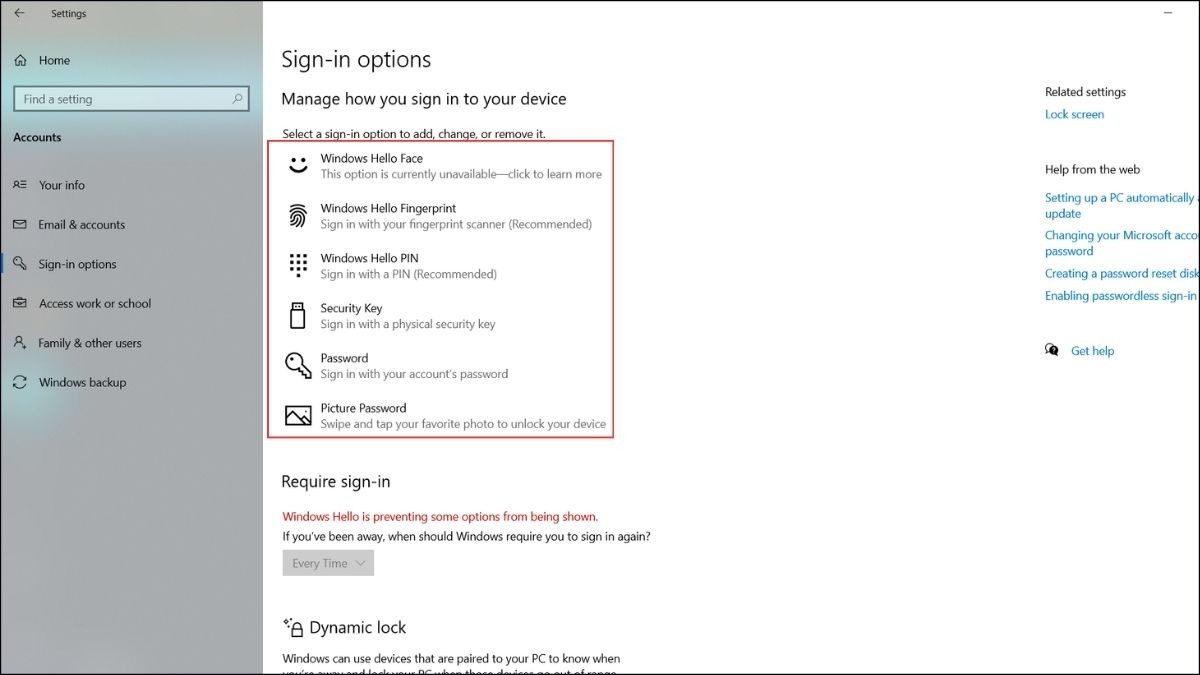
Chọn tiếp Sign-in options
Sau khi hoàn tất thiết lập, việc đăng nhập bằng Windows Hello trở nên vô cùng đơn giản. Tùy vào phương thức đã cài đặt, bạn sẽ sử dụng Windows Hello tùy theo những dạng như sau:
Với nhận dạng khuôn mặt: Bạn chỉ cần nhìn vào camera khi màn hình khóa xuất hiện, hệ thống sẽ tự động nhận diện và mở khóa.
Với cảm biến vân tay: Bạn chỉ cần chạm ngón tay đã đăng ký vào cảm biến, máy tính sẽ lập tức được mở khóa.
Với mã PIN: Bạn nhập mã PIN đã thiết lập để đăng nhập vào Windows 11. Đây là phương thức dự phòng khi nhận dạng sinh trắc học gặp trục trặc.
3. Một số câu hỏi liên quan
3.1. Nếu không thể khôi phục mật khẩu bằng bất kỳ cách nào thì phải làm sao?
Nếu bạn đã thử mọi cách mà vẫn không thể khôi phục mật khẩu, lựa chọn cuối cùng là mang máy tính đến trung tâm bảo hành hoặc cửa hàng sửa chữa máy tính uy tín. Ngoài ra, trong trường hợp không thể khôi phục mật khẩu bằng bất kỳ phương pháp nào, bạn nên tìm đến sự trợ giúp chuyên nghiệp để đảm bảo không gây ra bất kỳ sự sai sót nào.
3.2. Việc reset mật khẩu có làm mất dữ liệu trên máy tính không?
Nhìn chung, việc reset mật khẩu thường không gây mất dữ liệu. Các phương pháp phổ biến sẽ chỉ thay đổi mật khẩu mà không tác động đến các tập tin của bạn. Mặc dù vậy, nếu bạn phải cài đặt lại Windows hay format ổ cứng (thường là trong trường hợp không thể reset mật khẩu bằng cách thông thường), tất cả dữ liệu sẽ bị xóa. Vì vậy, hãy tạo thói quen sao lưu dữ liệu quan trọng để tránh mất mát đáng tiếc.
Xem thêm:
4 cách mở khóa laptop khi quên mật khẩu nhanh, đơn giản
Hướng Dẫn Cài Đặt Mật Khẩu Laptop Windows & Macbook
Cách đặt mật khẩu laptop, máy tính Windows 7, 10, 11 đơn giản nhất
Hy vọng với những giải pháp trên, bạn đã có thể tự mình xử lý khi lỡ quên mật khẩu đăng nhập vào Windows 11. Đừng để sự cố này làm gián đoạn công việc và cuộc sống của bạn. Hãy lưu lại bài viết và chia sẻ với bạn bè để cùng nhau vượt qua tình huống "khó đỡ" này nhé! Đồng thời, đừng quên cập nhật những bài viết mới nhất của ThinkPro để cập nhật thêm nhiều thủ thuật laptop hữu ích khác!