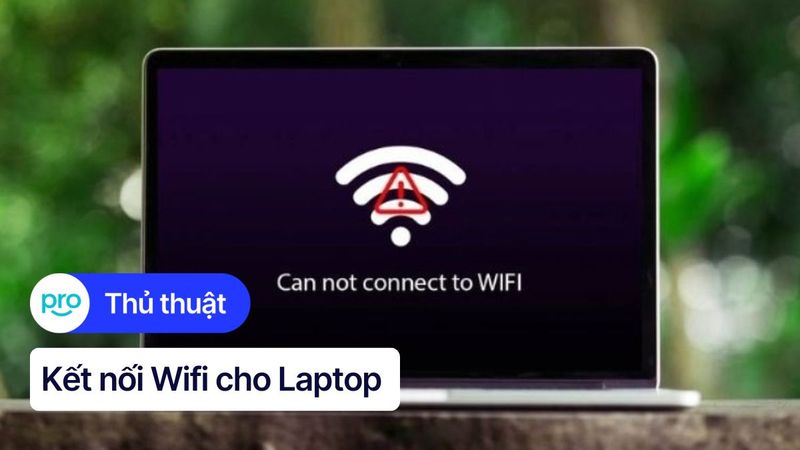Hướng Dẫn Cài Đặt Mật Khẩu Laptop Windows & Macbook
Trong thời đại công nghệ số, dữ liệu cá nhân trở nên vô cùng giá trị và dễ bị xâm phạm hơn bao giờ hết. Bạn lo lắng về việc thông tin riêng tư trên laptop của mình có thể bị đánh cắp? Đừng lo, việc bảo vệ dữ liệu không hề phức tạp như bạn nghĩ. Chỉ với một bước đơn giản là cài đặt mật khẩu, bạn đã có thể ngăn chặn nguy cơ rò rỉ thông tin một cách hiệu quả.
Bài viết này sẽ hướng dẫn bạn cách cài đặt mật khẩu cho laptop Windows hoặc Macbook một cách nhanh chóng và dễ dàng, giúp bạn yên tâm hơn khi sử dụng thiết bị.
1. Hướng Dẫn Cài Đặt Mật Khẩu Laptop Windows (Windows 10, 11)
1.1 Sử Dụng Control Panel
Bước 1: Bạn có thể tìm kiếm "Control Panel" trong thanh tìm kiếm của Windows và mở nó lên. Trong Control Panel, tìm và nhấp vào mục "User Accounts".
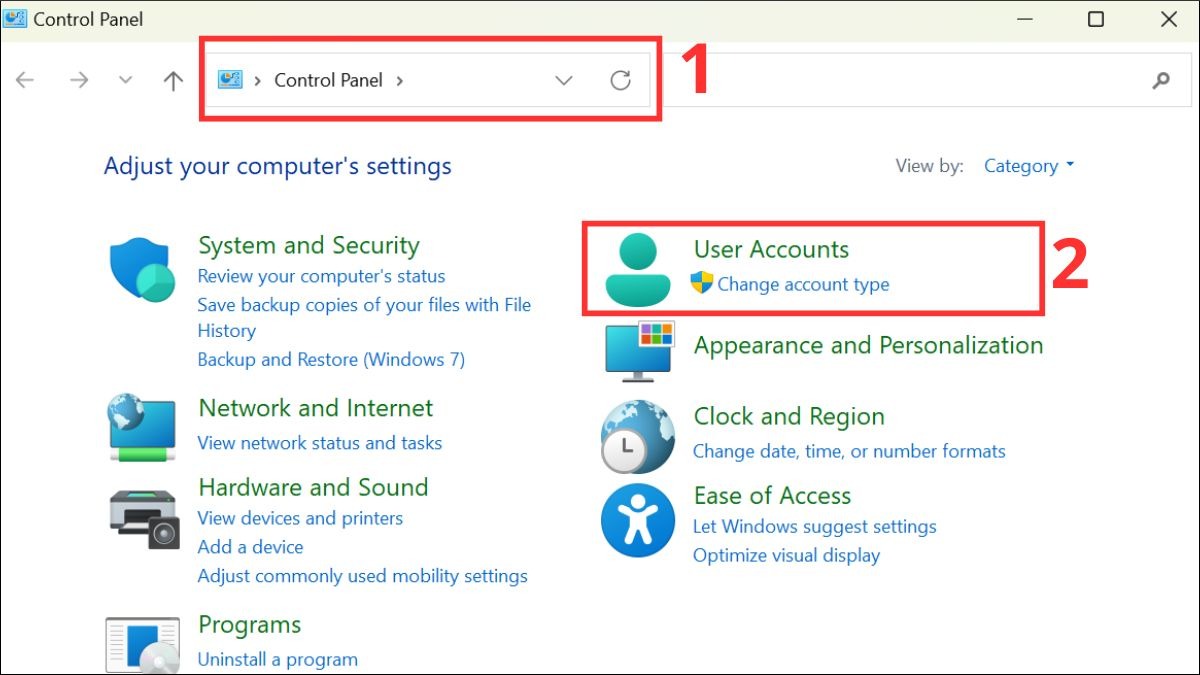
Trong Control Panel tìm và nhấp vào mục User Accounts
Bước 2: Chọn "Manage another account" để truy cập vào danh sách các tài khoản người dùng trên máy tính.

Chọn Manage another account để truy cập vào danh sách các tài khoản
Bước 3: Nhấn vào tài khoản mà bạn muốn đặt mật khẩu mới.
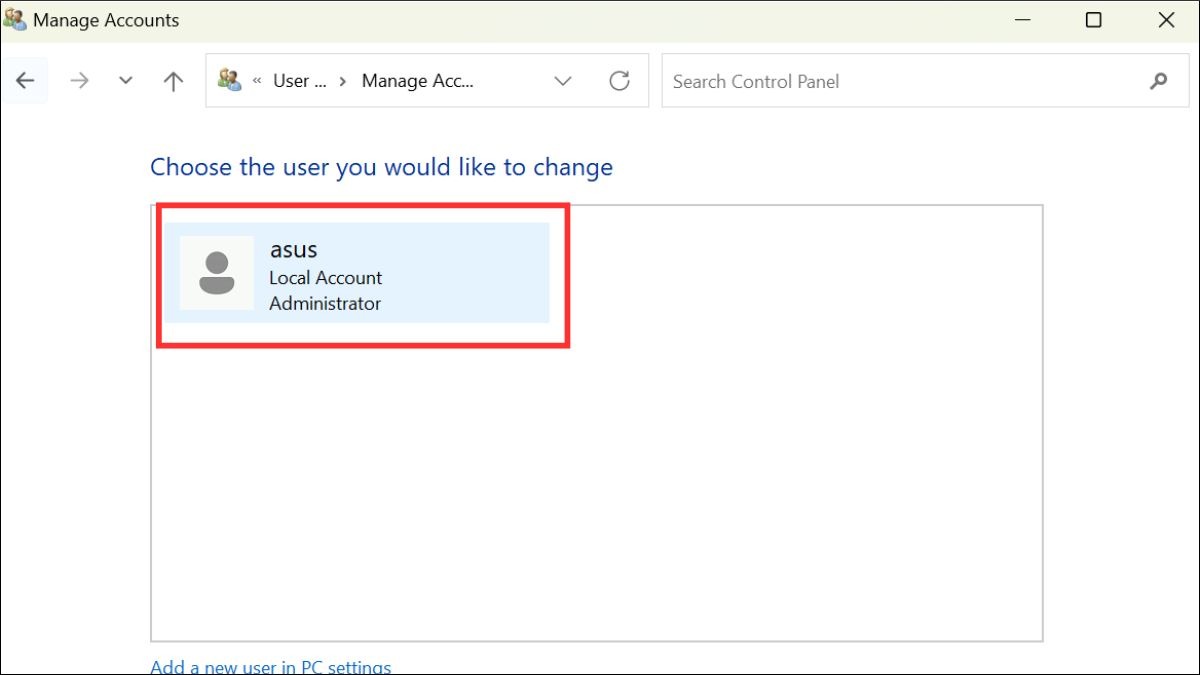
Nhấn vào tài khoản mà bạn muốn đặt mật khẩu mới
Bước 4: Nhấn vào "Create a password" để bắt đầu quá trình tạo mật khẩu.
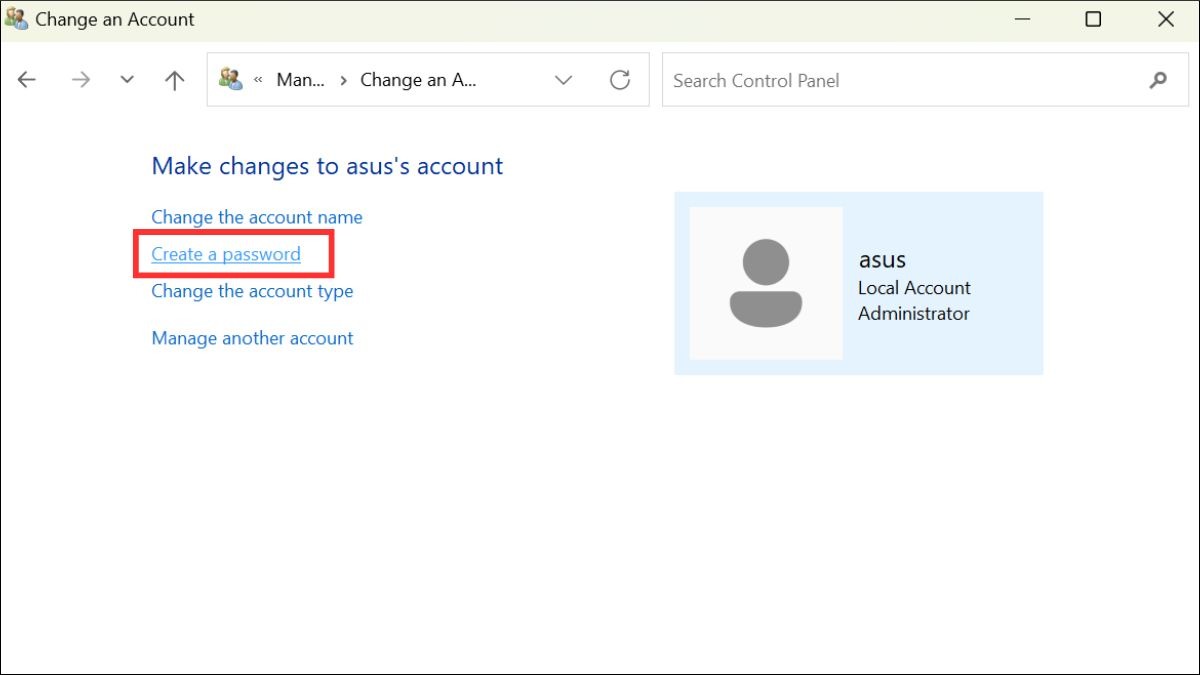
Nhấn vào Create a password
Bước 5: Nhập mật khẩu mới bạn mong muốn vào ô tương ứng. Sau đó, nhập lại mật khẩu một lần nữa để xác nhận. Bạn có thể thêm gợi ý mật khẩu để dễ dàng nhớ hơn. Tuy nhiên, hãy cẩn thận với thông tin này và không nên để lộ ra ngoài. Sau khi nhập xong, nhấn "Create password" để lưu thay đổi.
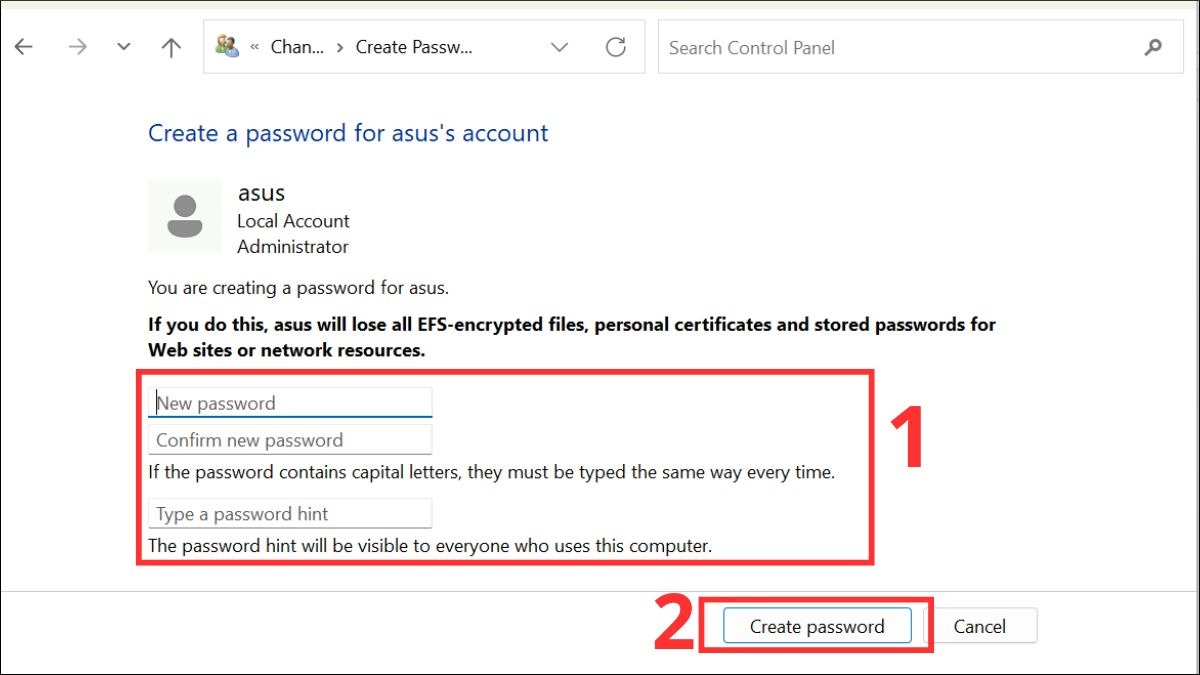
Nhấn Create password để lưu thay đổi
1.2 Sử Dụng Settings
Bước 1: Vào Menu Start > Click chuột vào biểu tượng Settings.
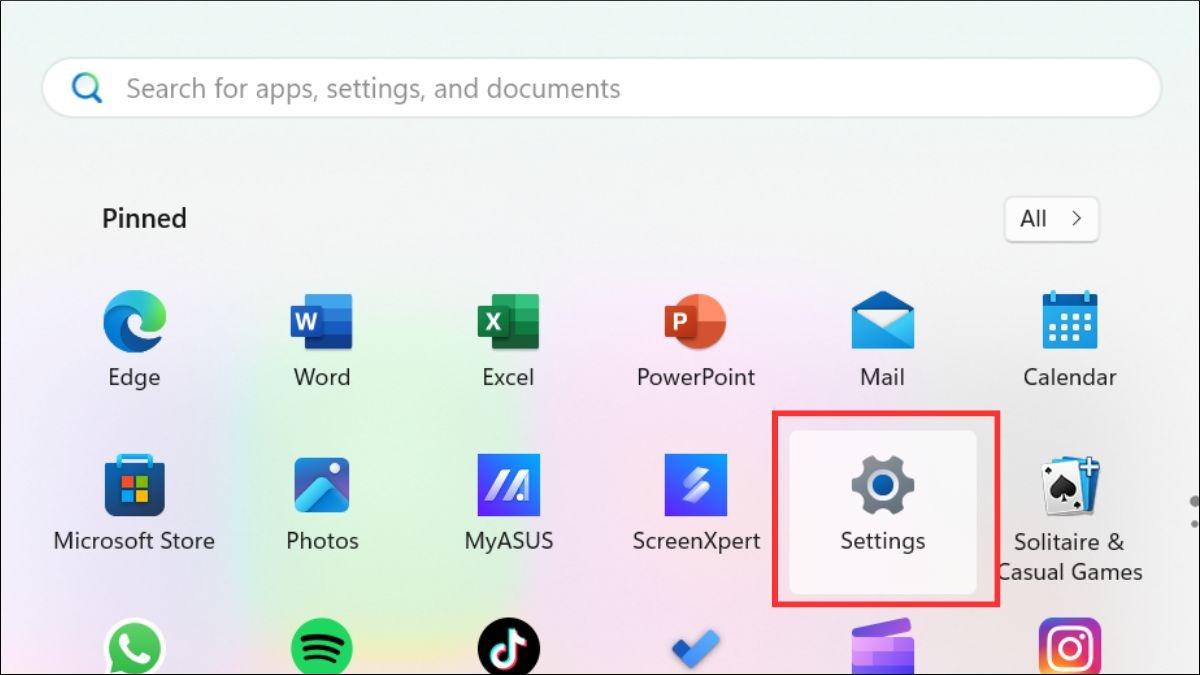
Vào Menu Start > Click chuột vào biểu tượng Settings
Bước 2: Chọn mục Accounts > Sau đó, nhấn vào mục Sign-in options.
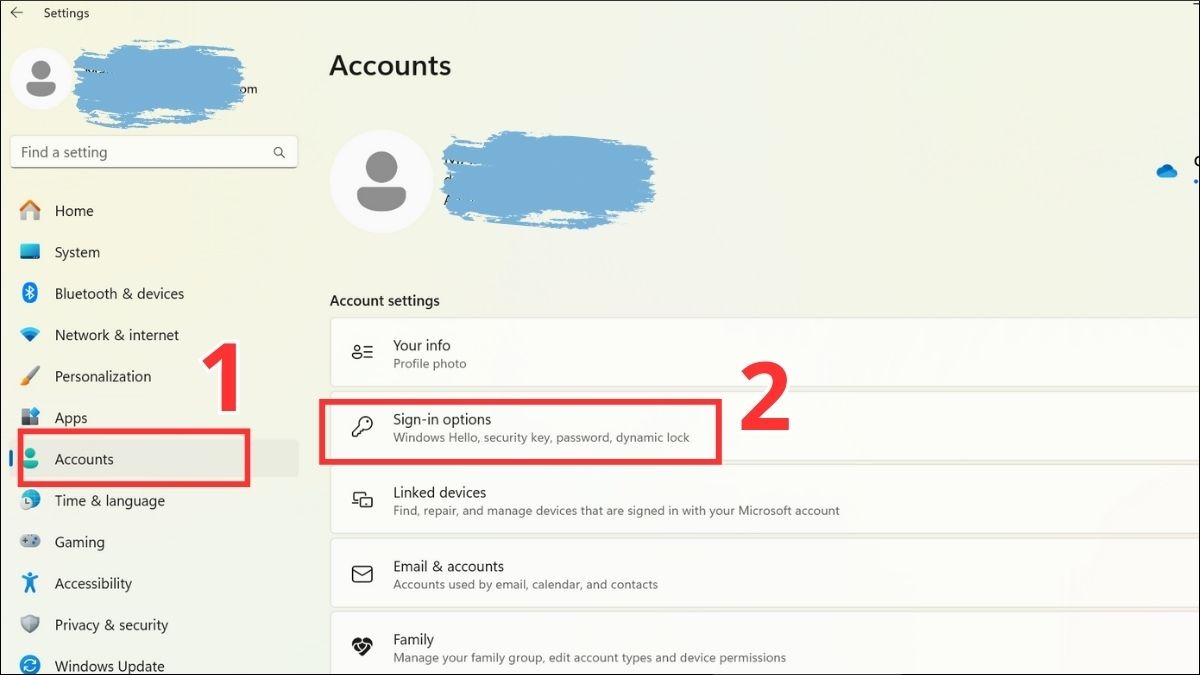
Chọn mục Accounts > Sau đó, nhấn vào mục Sign-in options
Bước 3: Nhấn vào mục Passwword > Chọn "Add" để thêm mật khẩu.
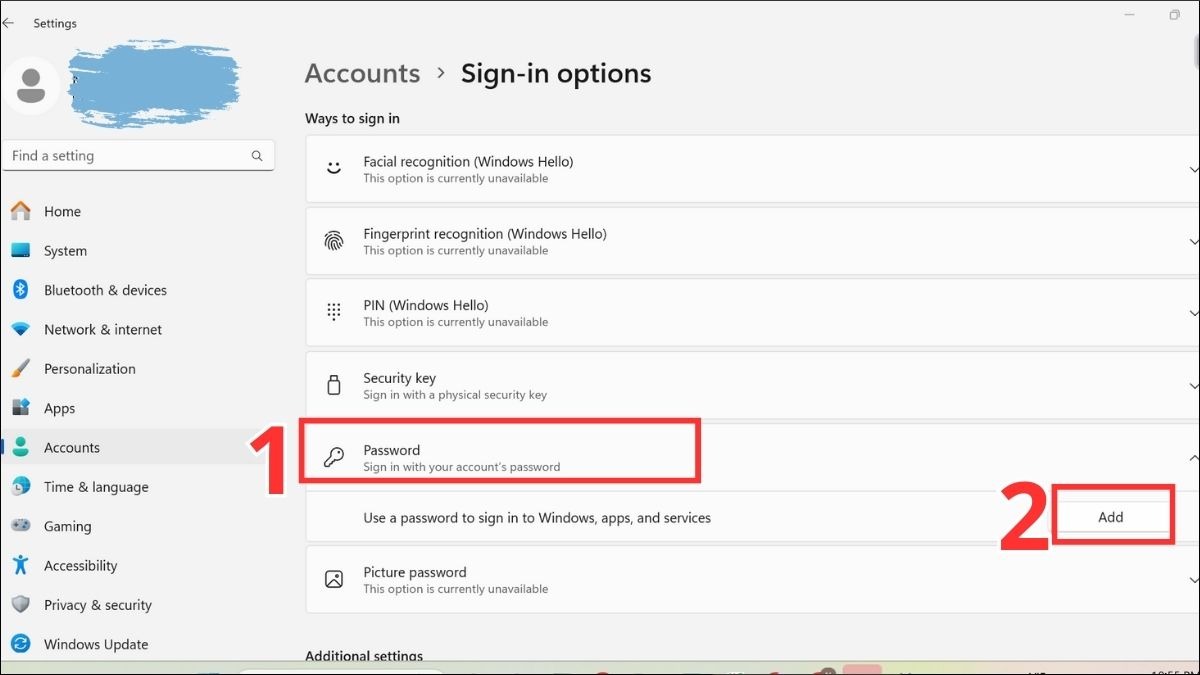
Nhấn vào mục Passwword > Chọn Add để thêm mật khẩu
Bước 4: Nhập mật khẩu mới, xác nhận lại mật khẩu, gợi ý mật khẩu > Chọn Next > Nhấn Finish để hoàn tất cài đặt.
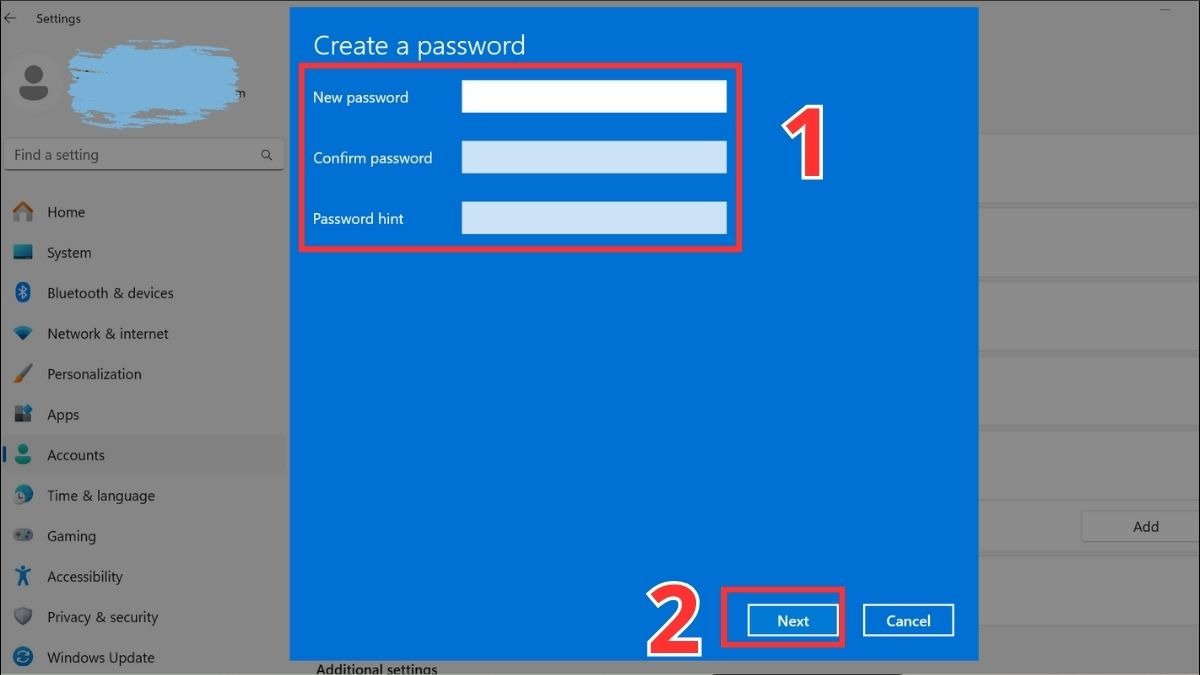
Nhập mật khẩu mới > Next > Finish
1.3 Thay Đổi Mật Khẩu Bằng Tổ Hợp Phím Ctrl + Alt + Delete
Tổ hợp phím Ctrl + Alt + Delete là một phím tắt quen thuộc trên Windows, thường được sử dụng để kết thúc các ứng dụng bị treo hoặc khởi động lại máy tính. Tuy nhiên, bạn cũng có thể tận dụng nó để thay đổi mật khẩu một cách nhanh chóng.
Bước 1: Giữ phím Ctrl và Alt, sau đó nhấn phím Delete. Một menu sẽ xuất hiện trên màn hình. Trong menu, bạn sẽ thấy tùy chọn "Change a password". Nhấn vào đó để tiếp tục.
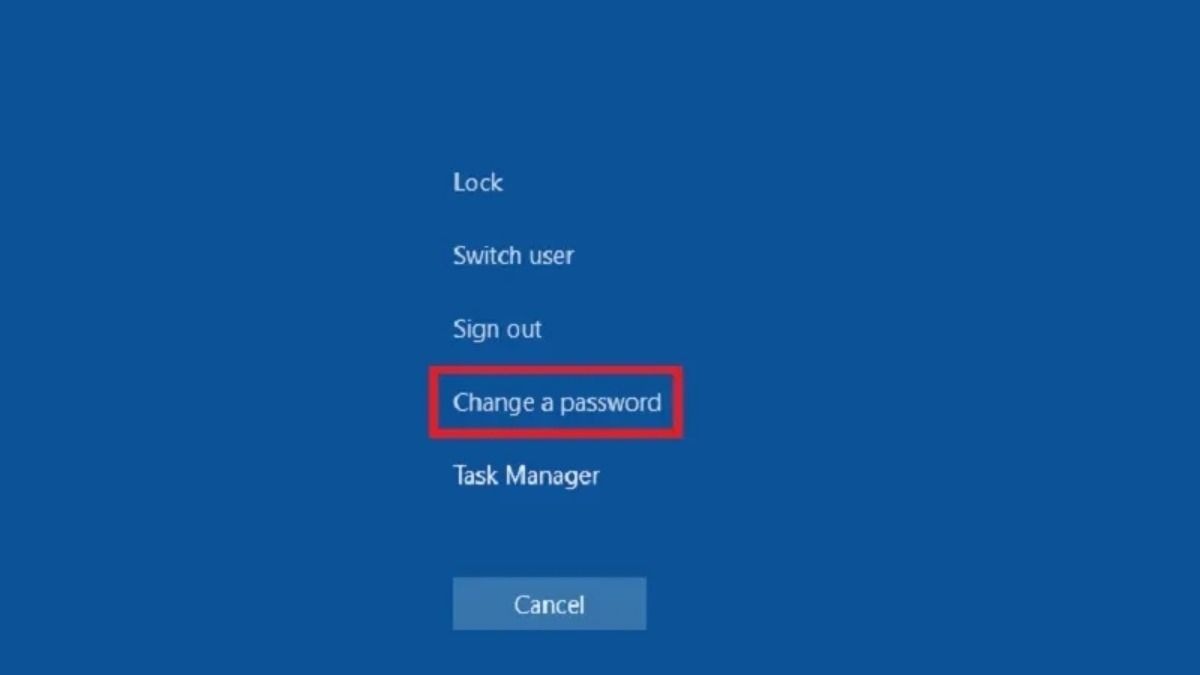
Giữ phím Ctrl và Alt, sau đó nhấn Delete > Chọn Change a Password
Bước 2: Một cửa sổ mới sẽ hiện ra yêu cầu bạn nhập mật khẩu cũ và mật khẩu mới. Nhập mật khẩu cũ của bạn vào ô tương ứng, sau đó nhập mật khẩu mới hai lần để xác nhận. Sau khi nhập xong, nhấn vào mũi tên ở cuối ô xác nhận mật khẩu để xác nhận thay đổi. Cuối cùng, nhấn "OK" để lưu thay đổi.
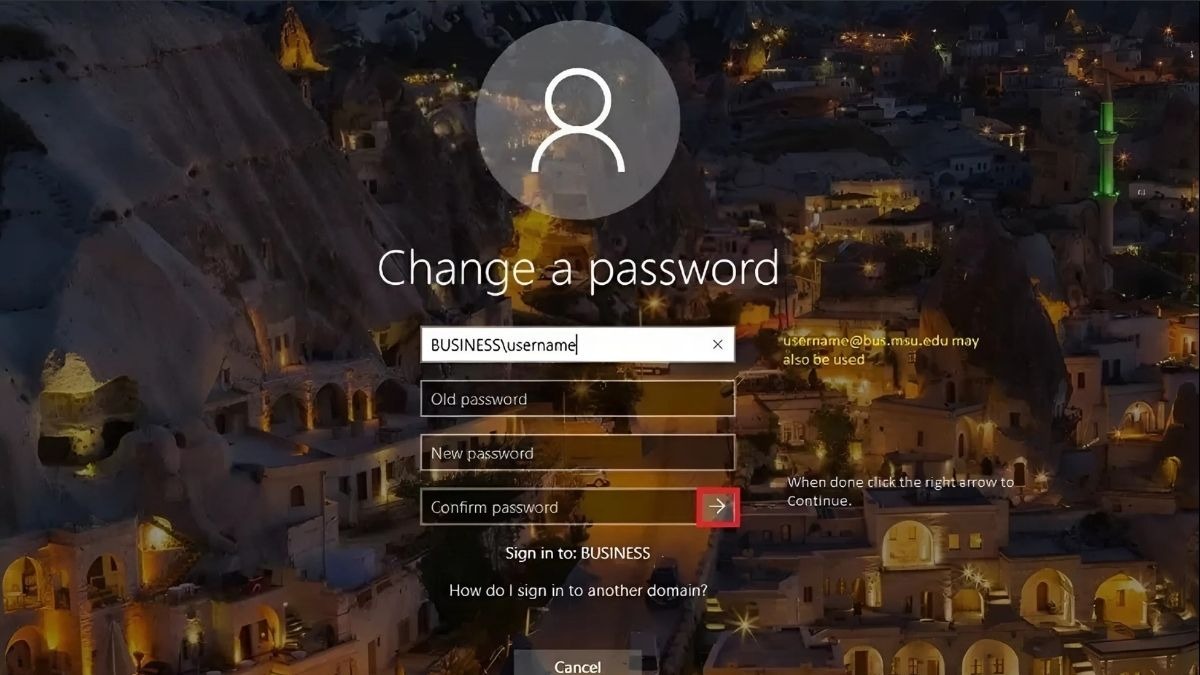
Một cửa sổ mới sẽ hiện ra yêu cầu bạn nhập mật khẩu cũ và mật khẩu mới
2. Hướng Dẫn Cài Đặt Mật Khẩu Cho Macbook
2.1 Sử Dụng System Preferences
System Preferences là nơi tập trung mọi tùy chỉnh trên Macbook, tương tự như Control Panel trên Windows. Để cài đặt mật khẩu cho Macbook, bạn có thể làm theo các bước sau:
Bước 1: Nhấp vào biểu tượng Apple ở góc trên bên trái màn hình và chọn "System Preferences". Trong cửa sổ System Preferences, tìm và nhấp vào mục "Users & Groups".
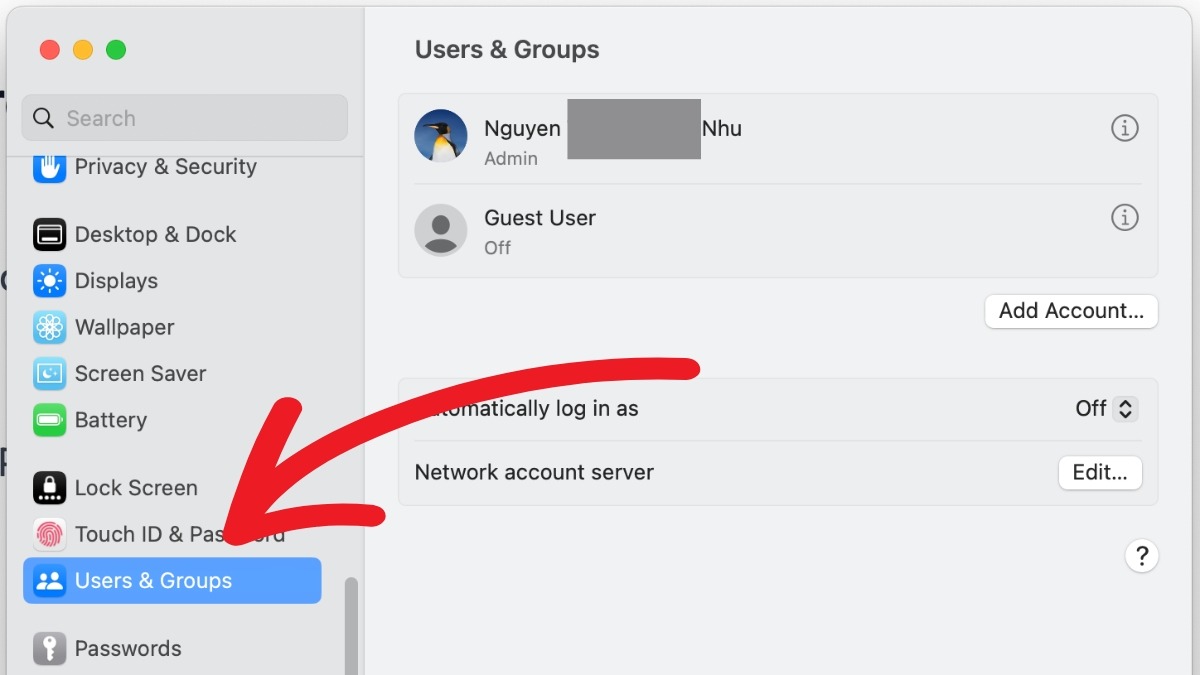
Tìm và nhấp vào mục Users & Groups
Bước 2: Chọn tài khoản mà bạn muốn thay đổi mật khẩu. Sau đó, nhấp vào nút "Change Password".

Nhấp vào nút Change Password
Bước 3: Một cửa sổ mới sẽ xuất hiện với các tùy chọn để tạo mật khẩu. Bạn sẽ thấy một nút nhỏ hình chìa khóa. Nhấp vào nút này để mở công cụ tạo mật khẩu. Công cụ này cung cấp nhiều tùy chọn để tạo mật khẩu mạnh, bao gồm độ dài, ký tự đặc biệt và mức độ phức tạp. Bạn có thể sử dụng thước đo mật khẩu để đánh giá độ mạnh của mật khẩu.
Nhập mật khẩu mới bạn mong muốn vào ô "New Password" và xác nhận lại mật khẩu trong ô "Verify". Nếu đây là lần đầu tiên bạn thiết lập mật khẩu, bạn không cần nhập mật khẩu cũ vào ô "Old Password". Bạn cũng có thể tùy chỉnh thời gian khóa máy tự động trong mục "Log out after...".
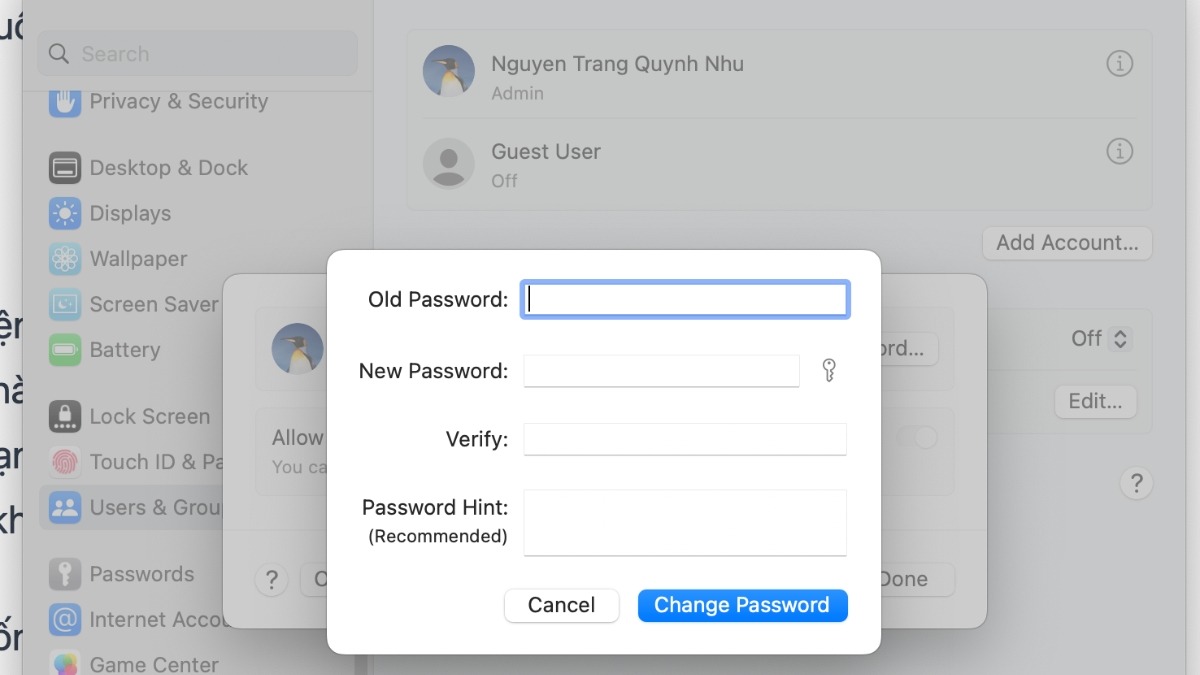
Nhập mật khẩu mới bạn mong muốn
3. Lựa Chọn Loại Mật Khẩu Phù Hợp
Ngoài mật khẩu truyền thống, Windows 10 còn cung cấp nhiều phương thức bảo mật khác để bạn lựa chọn, mang đến sự linh hoạt và tiện lợi cho người dùng.
Mật khẩu thông thường dễ dàng tạo và nhớ, phổ biến và được hỗ trợ rộng rãi trên mọi hệ điều hành, nhưng lại dễ bị đánh cắp nếu không được tạo đủ mạnh hoặc lưu trữ không an toàn.
Mã PIN dễ dàng nhập và nhớ hơn mật khẩu, nhanh chóng hơn khi đăng nhập, nhưng ít an toàn hơn nếu bị theo dõi khi nhập.
Mật khẩu hình vẽ khó đoán hơn mật khẩu thông thường nếu được thiết lập phức tạp, tuy nhiên, nó cũng đòi hỏi sự chính xác cao khi vẽ và có thể khó nhớ nếu quá phức tạp.
Windows Hello Face và Windows Hello Fingerprint mang đến sự tiện lợi tối đa với việc quét khuôn mặt hoặc vân tay, tuy nhiên, yêu cầu thiết bị hỗ trợ và có thể gặp sự cố khi điều kiện ánh sáng không phù hợp hoặc tay bị ướt.
Security Key là phương thức bảo mật cao cấp, sử dụng USB chứa mã key để đăng nhập, rất an toàn nhưng yêu cầu mang theo thiết bị vật lý.
Cuối cùng, Picture Password cho phép bạn sử dụng hình ảnh yêu thích và mở khóa bằng cử chỉ chuột, mang tính cá nhân hóa cao nhưng cũng đòi hỏi sự chính xác và có thể khó nhớ nếu quá phức tạp.
Vì có rất nhiều loại mật khẩu, tuy nhiên bạn cần chọn một loại mật khẩu phù hợp và dễ nhớ để tránh tình trạng quên mật khẩu và mất nhiều dữ liệu quan trọng.
4. Một Số Lưu Ý Quan Trọng Khi Cài Đặt Mật Khẩu
Để bảo vệ dữ liệu cá nhân một cách hiệu quả, việc cài đặt mật khẩu mạnh và an toàn là vô cùng quan trọng. Dưới đây là một số mẹo đặt mật khẩu và lưu ý khi thiết lập password:
Tránh sử dụng thông tin cá nhân dễ đoán làm mật khẩu: Sinh nhật, tên người thân, địa chỉ... là những thông tin dễ bị đoán trúng. Hãy tránh sử dụng chúng trong mật khẩu của bạn.
Sử dụng mật khẩu có độ dài và độ phức tạp cao: Mật khẩu càng dài và phức tạp, càng khó bị hacker phá vỡ. Nên sử dụng tổ hợp ít nhất 12 ký tự bao gồm chữ hoa, chữ thường, số và ký tự đặc biệt.
Thay đổi mật khẩu định kỳ: Việc thay đổi mật khẩu định kỳ (ví dụ 3-6 tháng một lần) sẽ giúp tăng cường bảo mật tài khoản của bạn, đặc biệt nếu bạn nghi ngờ mật khẩu đã bị lộ.
Không chia sẻ mật khẩu cho bất kỳ ai: Dù là người thân quen, bạn cũng không nên chia sẻ mật khẩu của mình cho bất kỳ ai. Hãy giữ bí mật mật khẩu và không lưu trữ nó ở những nơi dễ bị truy cập.
Nhớ rằng, mật khẩu là bức tường thành đầu tiên bảo vệ dữ liệu cá nhân của bạn. Hãy cẩn thận và sáng suốt khi cài đặt và sử dụng mật khẩu.
5. Xử Lý Khi Quên Mật Khẩu Laptop
Quên mật khẩu laptop là tình huống ai cũng có thể gặp phải, nhưng đừng hoảng sợ vì vẫn còn cách để lấy lại quyền truy cập.
Nếu bạn đã đăng nhập tài khoản Microsoft, hãy sử dụng tính năng "Quên mật khẩu" trên trang web của Microsoft và làm theo hướng dẫn. Đối với Macbook, nếu bạn đã kích hoạt tính năng iCloud Keychain, bạn có thể truy cập vào trang web iCloud, đăng nhập bằng tài khoản Apple ID và tìm kiếm Keychain để lấy lại mật khẩu.
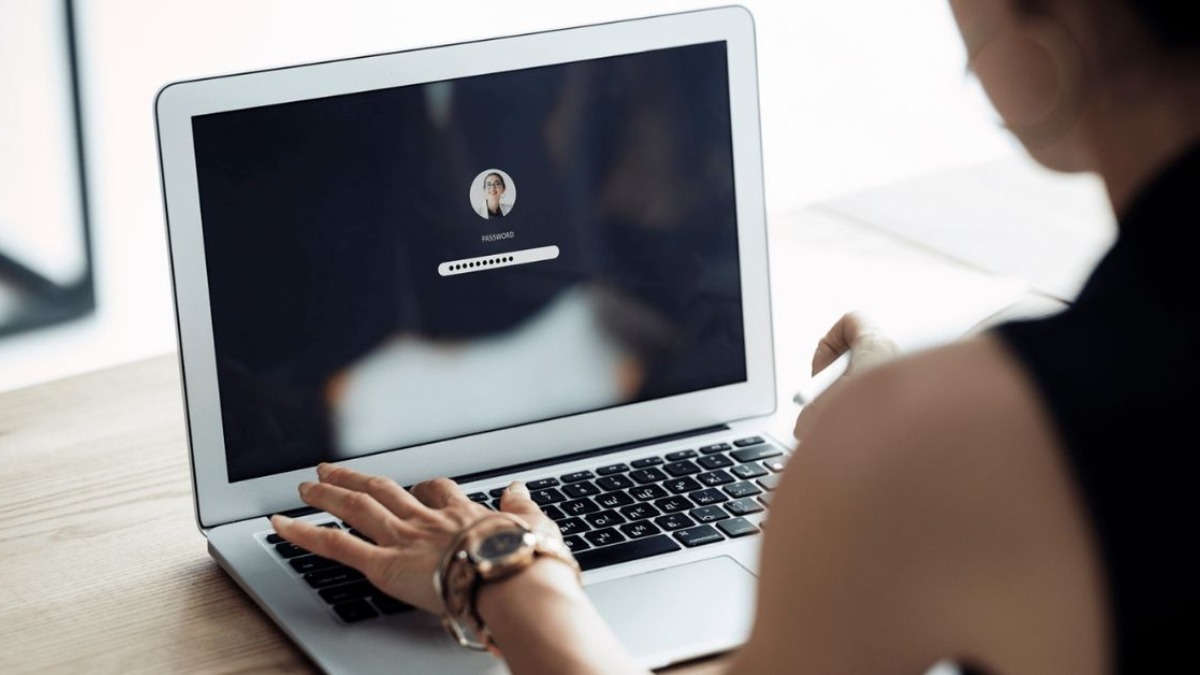
Hãy sử dụng tính năng "Quên mật khẩu"
Nếu không thể sử dụng các tính năng trên, bạn có thể reset mật khẩu bằng đĩa cài đặt Windows hoặc USB khôi phục.
Tuy nhiên, phương pháp này sẽ xóa toàn bộ dữ liệu trên máy tính, vì vậy hãy sao lưu dữ liệu quan trọng trước khi thực hiện. Nếu gặp khó khăn, đừng ngần ngại liên hệ với nhà sản xuất laptop hoặc chuyên gia kỹ thuật để được hỗ trợ. Họ sẽ hướng dẫn bạn cách lấy lại quyền truy cập vào máy tính một cách an toàn và hiệu quả.
6. Các Câu Hỏi Liên Quan
6.1 Cài đặt mật khẩu laptop có làm giảm hiệu suất hoạt động của máy không?
Việc cài đặt mật khẩu laptop không làm giảm hiệu suất hoạt động của máy tính. Mật khẩu chỉ là một chuỗi ký tự được sử dụng để xác thực người dùng, và quá trình này diễn ra rất nhanh chóng, không tiêu tốn nhiều tài nguyên hệ thống. Bạn có thể yên tâm cài đặt mật khẩu mà không lo lắng về hiệu suất máy tính.
6.2 Làm thế nào để tạo mật khẩu mạnh và dễ nhớ?
Tạo mật khẩu mạnh mẽ nhưng vẫn dễ nhớ có thể hơi tricky, nhưng hoàn toàn có thể! Thay vì chọn các từ ngẫu nhiên, hãy nghĩ về một câu chuyện, bài hát, hoặc kỷ niệm đặc biệt và lấy các từ khóa chính trong câu chuyện đó để kết hợp với nhau.
Ví dụ: Nếu câu chuyện của bạn là "Tôi đi du lịch đến Paris năm ngoái và ăn bánh mì ngon tuyệt", bạn có thể sử dụng mật khẩu như "Paris2022Baguette!".
Hãy nhớ kết hợp chữ hoa, chữ thường, số và ký tự đặc biệt (!@#$%^&*) để tăng độ mạnh.
Ví dụ: "P@ris2022!".
Bạn cũng có thể thay thế một số chữ cái bằng các ký tự tương tự, ví dụ: thay "a" bằng "@", "e" bằng "3", "o" bằng "0".
Cuối cùng, hãy thử sử dụng cụm từ thay vì từ đơn lẻ, ví dụ: "MyDogIsFluffy" thay vì "Fluffy".
6.3 Nên thay đổi mật khẩu laptop bao lâu một lần?
Để bảo vệ dữ liệu cá nhân một cách hiệu quả, bạn nên thay đổi mật khẩu laptop định kỳ. Khuyến nghị thay đổi mật khẩu cứ 3-6 tháng một lần, hoặc ngay lập tức nếu bạn nghi ngờ mật khẩu của mình đã bị lộ. Việc thay đổi mật khẩu thường xuyên sẽ giúp giảm thiểu rủi ro bị tấn công mạng và bảo vệ thông tin cá nhân của bạn.
Như vậy, bạn đã hiểu rõ tầm quan trọng của việc cài đặt mật khẩu laptop trong việc bảo vệ dữ liệu cá nhân. Đừng để thông tin cá nhân của bạn dễ dàng rơi vào tay những kẻ xấu. Hãy thực hiện cài đặt mật khẩu ngay sau khi đọc xong bài viết này. Nếu bạn có bất kỳ thắc mắc nào, đừng ngần ngại để lại bình luận bên dưới, chúng tôi luôn sẵn sàng hỗ trợ bạn.
Xem thêm:
Hy vọng bài viết đã cung cấp cho bạn những thông tin hữu ích về các cách cài đặt mật khẩu cho laptop đơn giản và nhanh chóng. Hãy áp dụng ngay để bảo mật thông tin trên laptop của bạn. Nếu gặp bất kỳ sự cố nào trong quá trình thực hiện hoặc cần được tư vấn thêm về dịch vụ sửa chữa laptop, đừng ngần ngại liên hệ với ThinkPro để được hỗ trợ bởi đội ngũ kỹ thuật viên chuyên nghiệp!