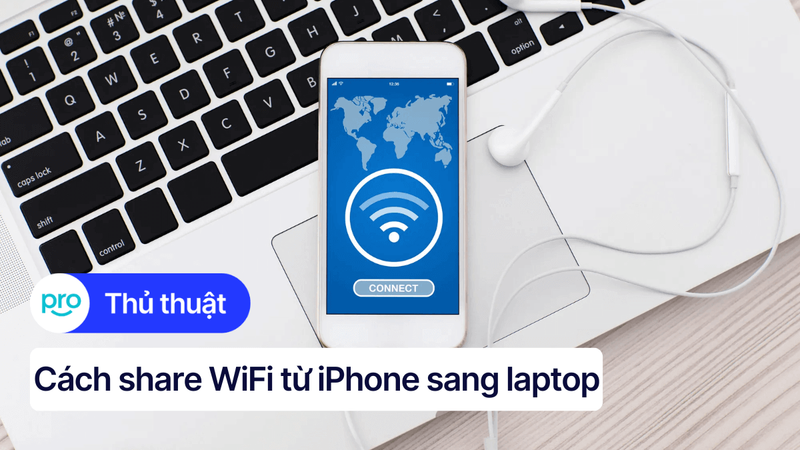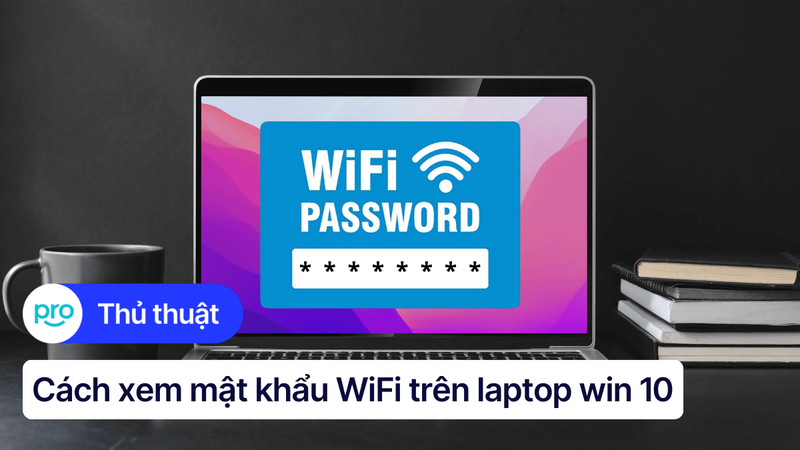5 cách tắt mật khẩu laptop Win 10 tiện lợi và nhanh chóng
Việc phải nhập mật khẩu mỗi lần khởi động hoặc mở khóa máy tính đôi khi gây ra không ít phiền toái, nhất là khi bạn đang vội. Hiểu được điều đó, bài viết này sẽ hướng dẫn bạn tắt mật khẩu laptop Win 10 đơn giản và tiện lợi, giúp bạn tiết kiệm thời gian và truy cập máy tính nhanh chóng hơn. Cùng ThinkPro tìm hiểu ngay nhé!
1. Những điểm chính
Những thông tin hữu ích bạn sẽ nhận được sau khi đọc bài viết này:
Chia sẻ các cách tắt mật khẩu laptop Win 10: Local Account, Netplwiz,... giúp người đọc tiết kiệm thời gian và công sức khi đăng nhập vào máy tính.
Phân tích rõ ràng các trường hợp nên và không nên tắt mật khẩu, giúp người đọc đưa ra quyết định đúng đắn, tránh rủi ro mất dữ liệu.
Trả lời các câu hỏi phổ biến liên quan đến việc tắt mật khẩu như: Tắt mật khẩu có ảnh hưởng hiệu suất máy tính không, làm sao bật lại mật khẩu,...
2. Các cách tắt mật khẩu Windows 10
Hướng dẫn được thực hiện trên laptop Dell, chạy Windows 10. Bạn có thể thực hiện tương tự trên các dòng laptop chạy Windows 10 khác.
2.1. Cách 1: Sử dụng Local Account
Phương pháp này áp dụng khi bạn đang sử dụng tài khoản cục bộ (Local Account) trên máy tính, không phải tài khoản Microsoft.
Bước 1: Mở Settings bằng cách nhấn tổ hợp phím Windows + I, sau đó chọn Accounts, tiếp tục chọn Sign-in Options.
Bước 2: Tại mục Password, chọn Change.
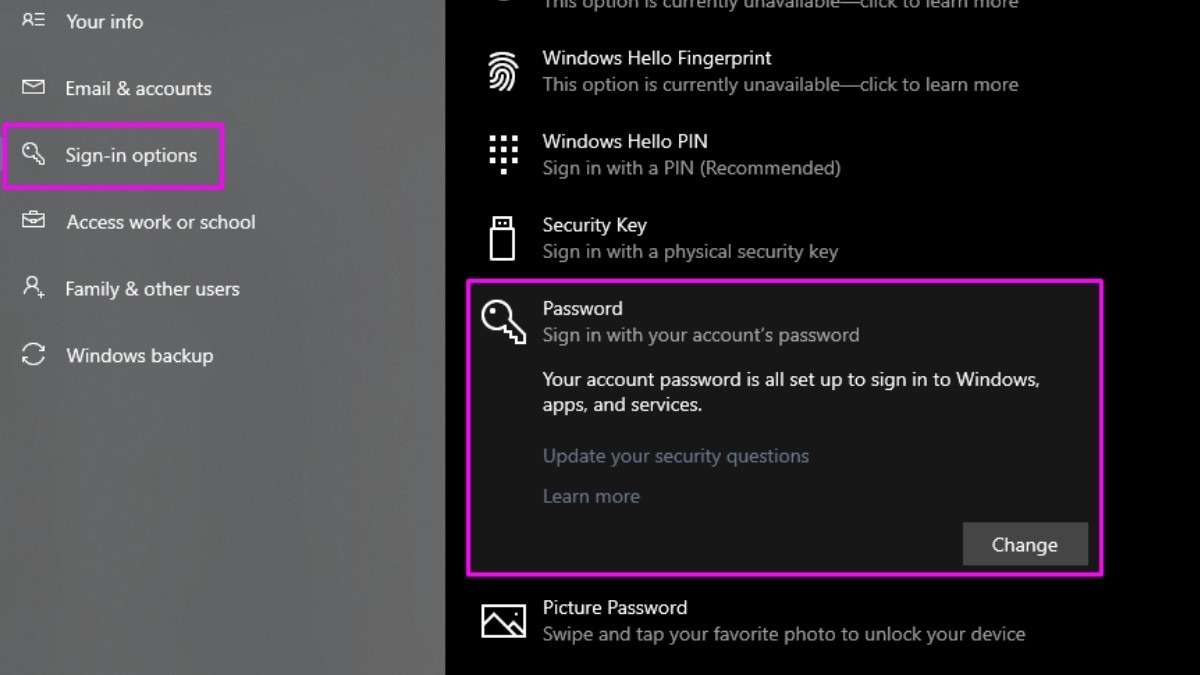
Tại mục Password, chọn Change
Bước 3: Nhập mật khẩu hiện tại của bạn và nhấn Next.
Bước 4: Để trống tất cả các ô bao gồm New password, Confirm password và Password hint rồi chọn Next và sau đó là Finish.
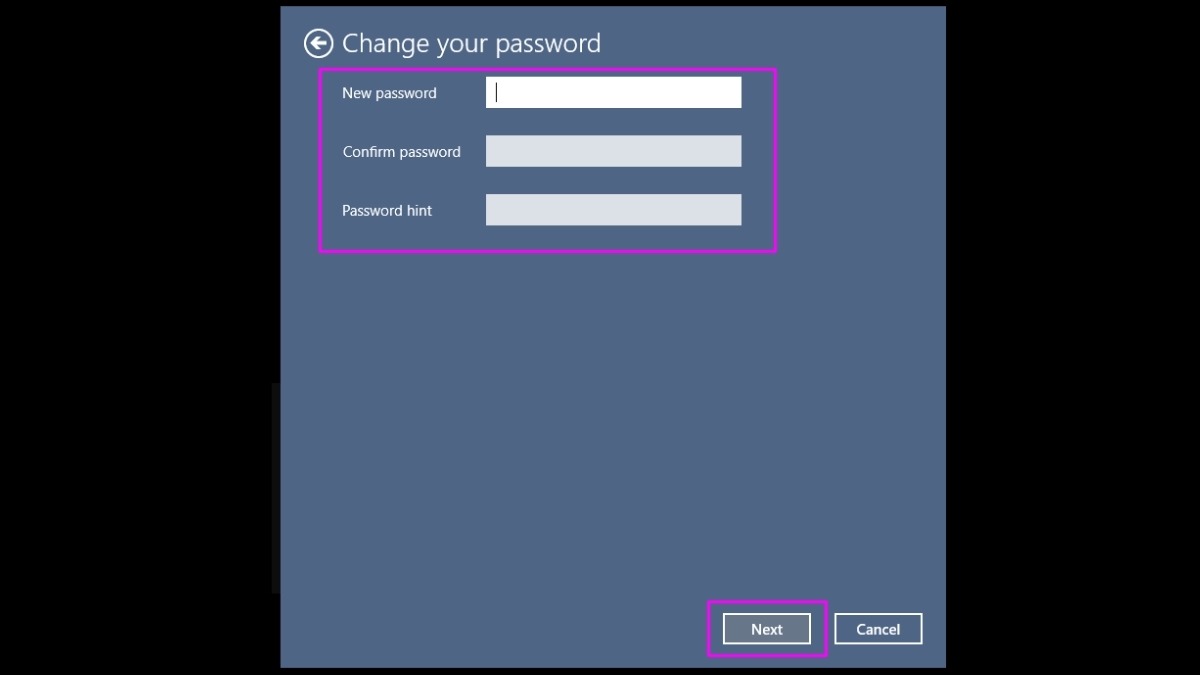
Để trống các ô New password, Confirm password và Password hint
Vì lý do bảo mật, Windows 10 không cho phép bạn tắt mật khẩu khi sử dụng tài khoản Microsoft. Để tắt mật khẩu khi đăng nhập, bạn cần chuyển sang sử dụng tài khoản cục bộ và thực hiện các bước bên dưới để bỏ mật khẩu đăng nhập. Bạn có thể chuyển sang tài khoản cục bộ theo hướng dẫn sau:
Bước 1: Mở Settings > Accounts > Your info.
Bước 2: Chọn Sign in with a local account instead.
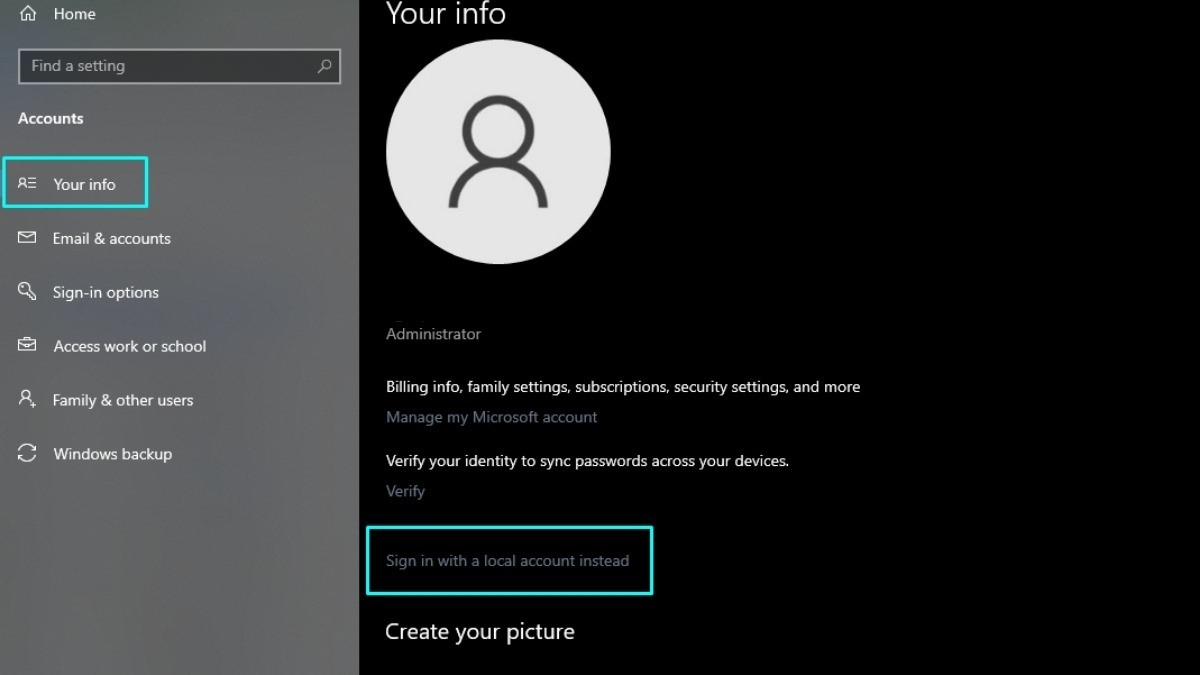
Chọn Sign in with a local account instead
Bước 3: Nhập mật khẩu tài khoản Microsoft hiện tại của bạn và nhấn Next.
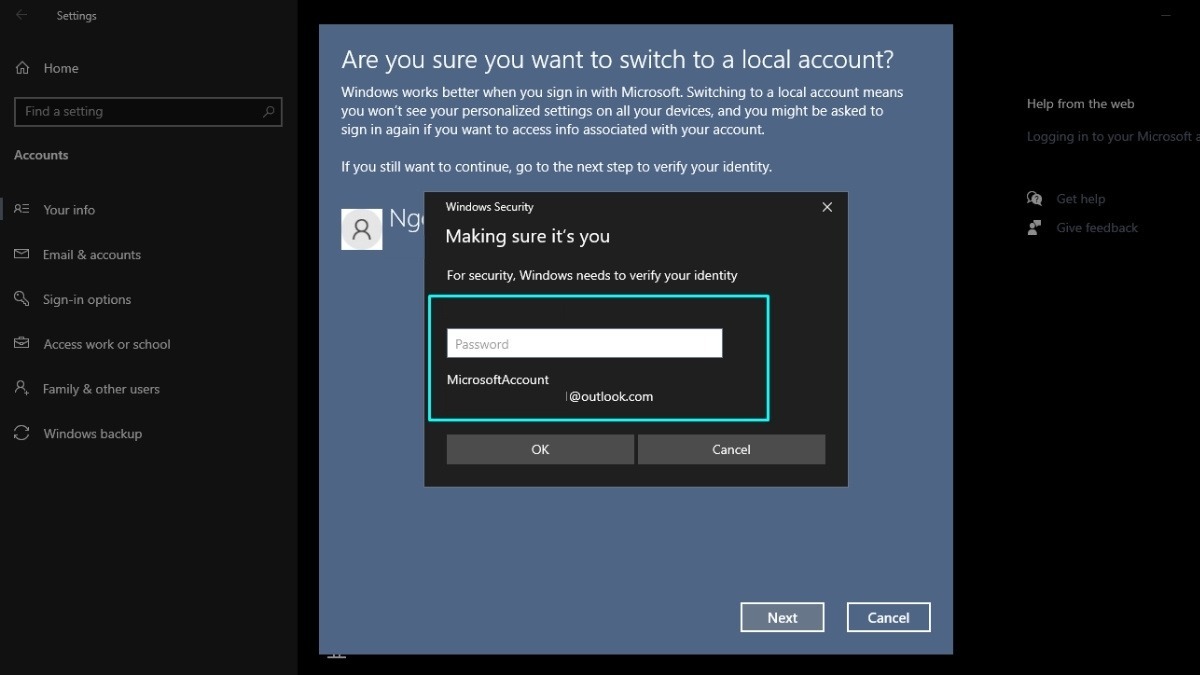
Nhập mật khẩu tài khoản Microsoft hiện tại của bạn
Bước 4: Điền thông tin tài khoản cục bộ bạn muốn tạo, bao gồm tên người dùng và để trống ô mật khẩu. Sau đó nhấn Next và làm theo hướng dẫn trên màn hình.
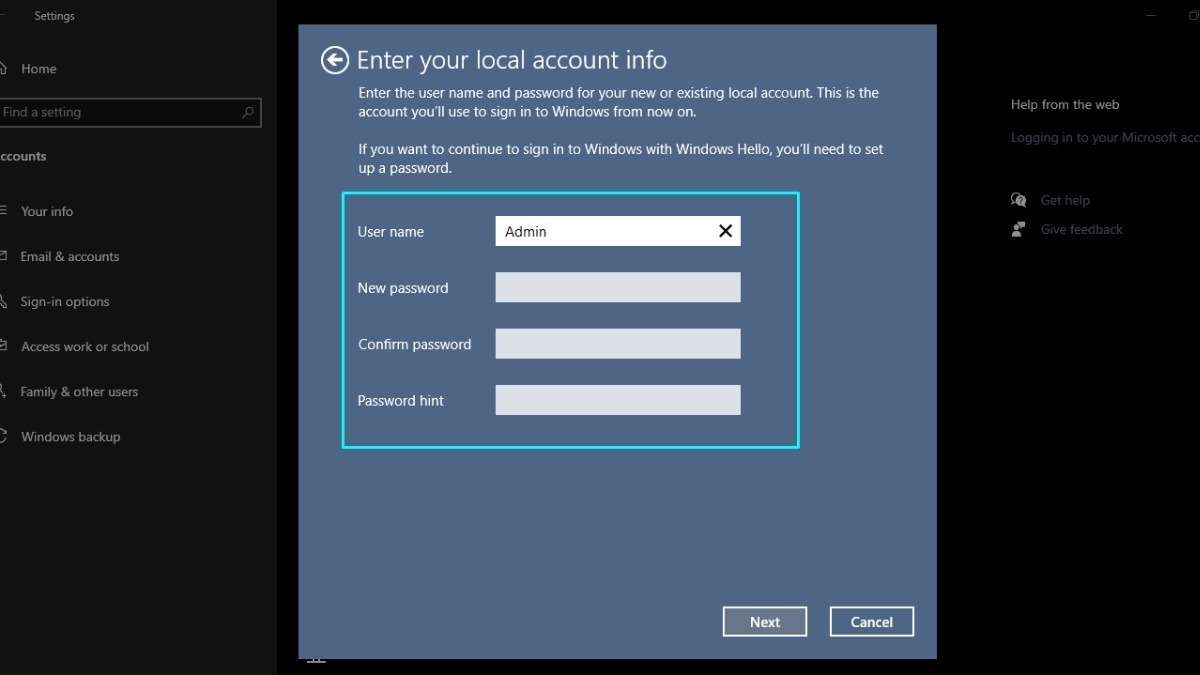
Điền thông tin tài khoản cục bộ bạn muốn tạo
2.2. Cách 2: Sử dụng cửa sổ lệnh Run/Netplwiz
Thay vì phải vào từng mục cài đặt, bạn có thể sử dụng cửa sổ lệnh Run và công cụ Netplwiz. Netplwiz là một công cụ quản lý tài khoản người dùng tích hợp sẵn trong Windows, cho phép bạn cấu hình các tùy chọn đăng nhập, bao gồm cả việc bật/tắt yêu cầu mật khẩu.
Bước 1: Nhấn tổ hợp phím Windows + R để mở cửa sổ Run.
Bước 2: Nhập lệnh netplwiz vào ô Open và nhấn Enter hoặc click OK.
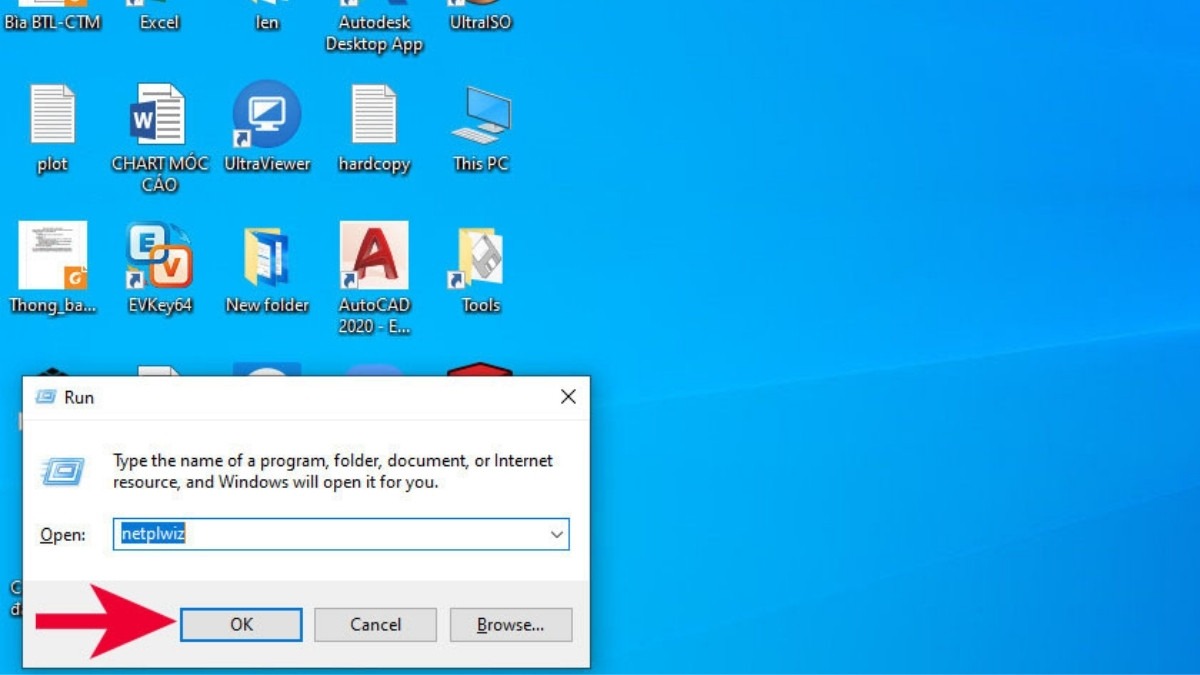
Nhập lệnh netplwiz vào ô Open
Bước 3: Trong cửa sổ User Accounts, bỏ chọn ô Users must enter a user name and password to use this computer và nhấn OK.
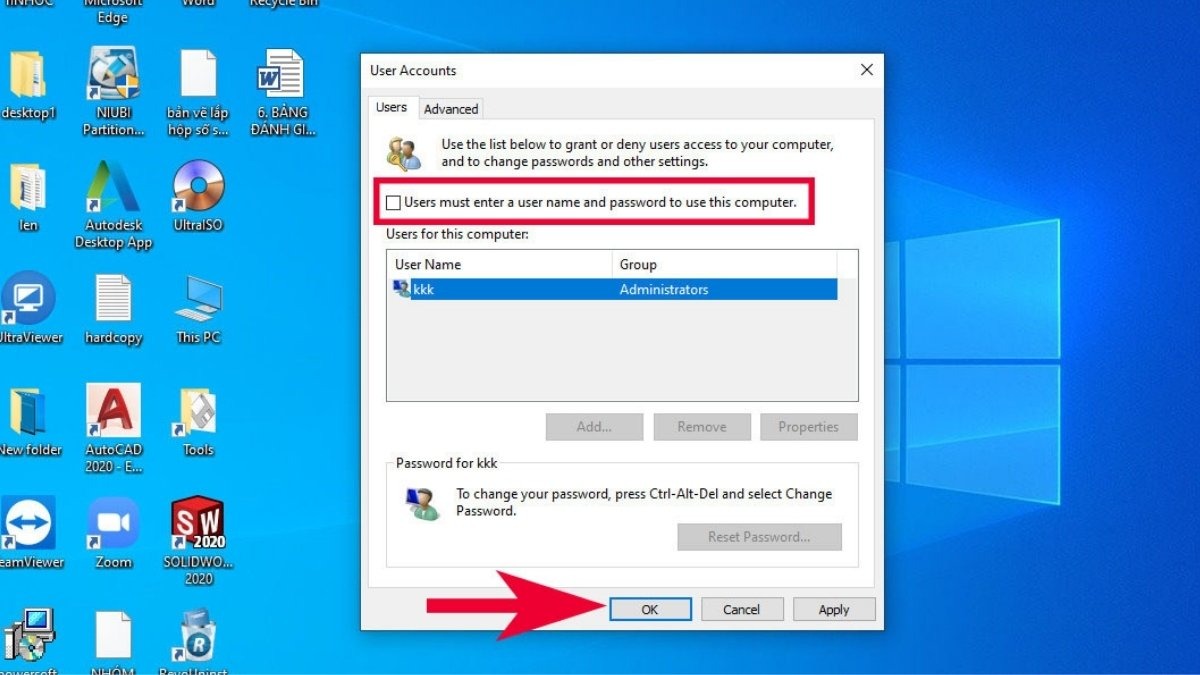
Bỏ chọn ô Users must enter a user name and password to use this computer
Bước 4: Một cửa sổ mới sẽ hiện ra yêu cầu bạn nhập mật khẩu hiện tại để xác nhận. Hãy điền đầy đủ và chính xác, sau đó nhấn OK để hoàn tất.
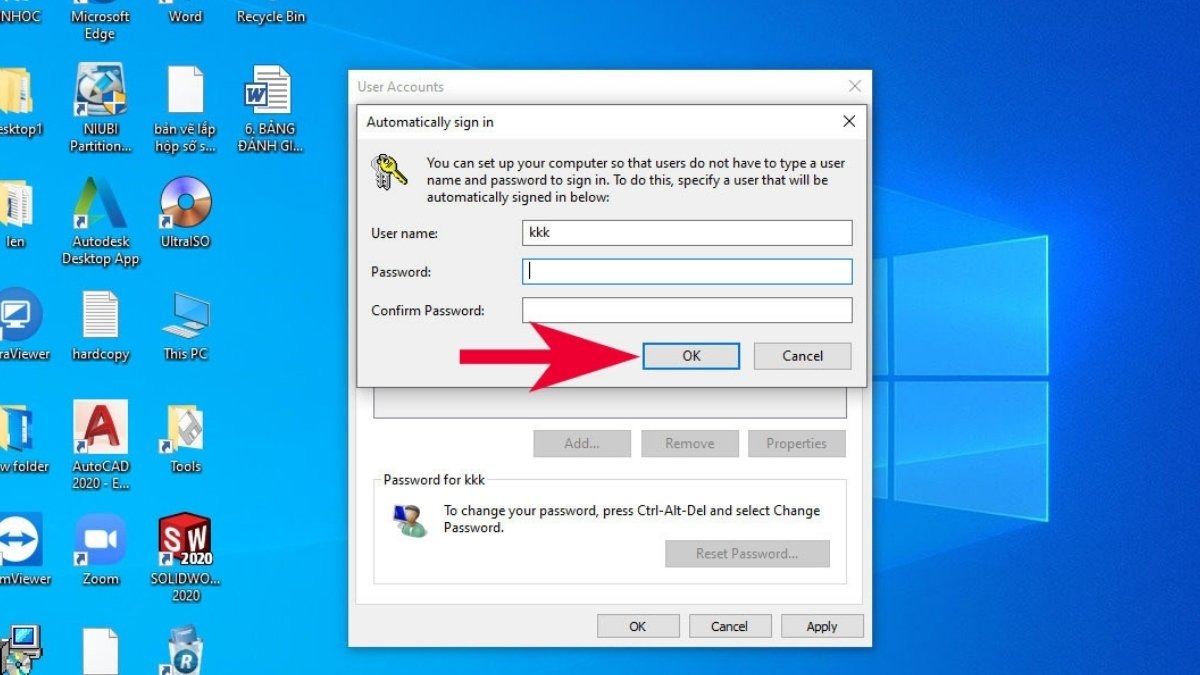
Nhập mật khẩu hiện tại để xác nhận
2.3. Cách 3: Sử dụng Registry Editor
Lưu ý: Phương pháp này can thiệp sâu vào hệ thống, đòi hỏi người dùng phải cẩn thận và có hiểu biết nhất định về máy tính.
Bước 1: Nhấn tổ hợp phím Windows + R để mở cửa sổ Run, nhập regedit và nhấn Enter.
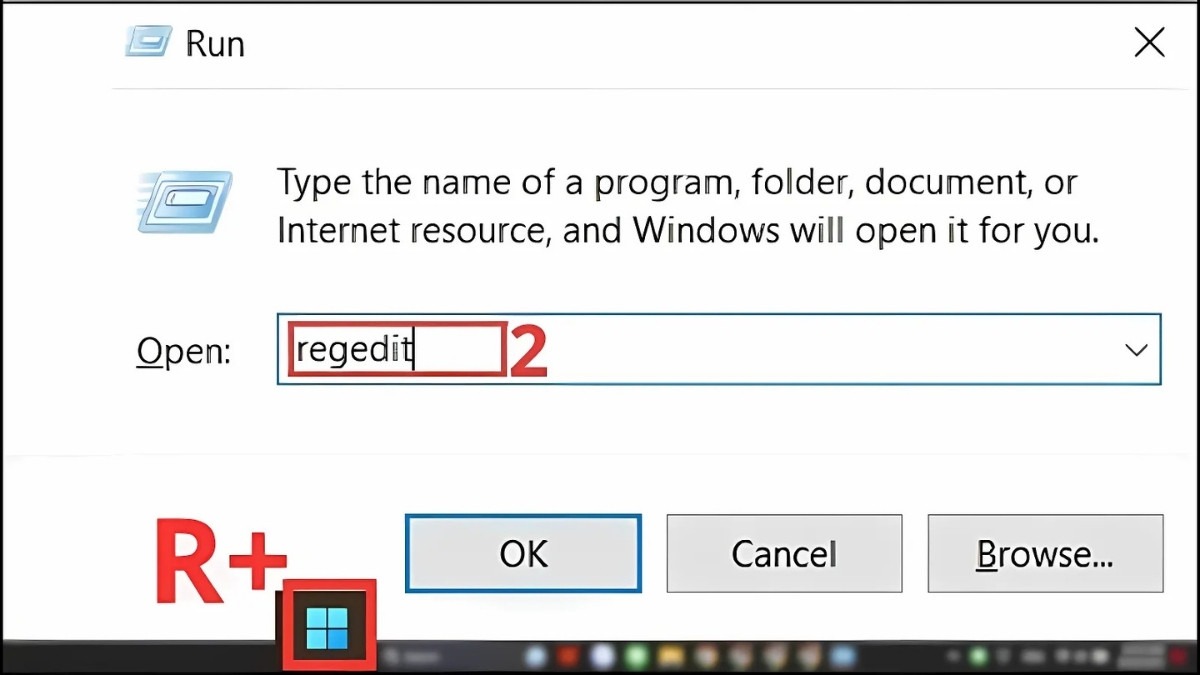
Nhập regedit và nhấn Enter
Bước 2: Trong cửa sổ Registry Editor, bạn điều hướng đến đường dẫn sau: HKEY_LOCAL_MACHINE\Software\Microsoft\WindowsNT\CurrentVersion\Winlogn.
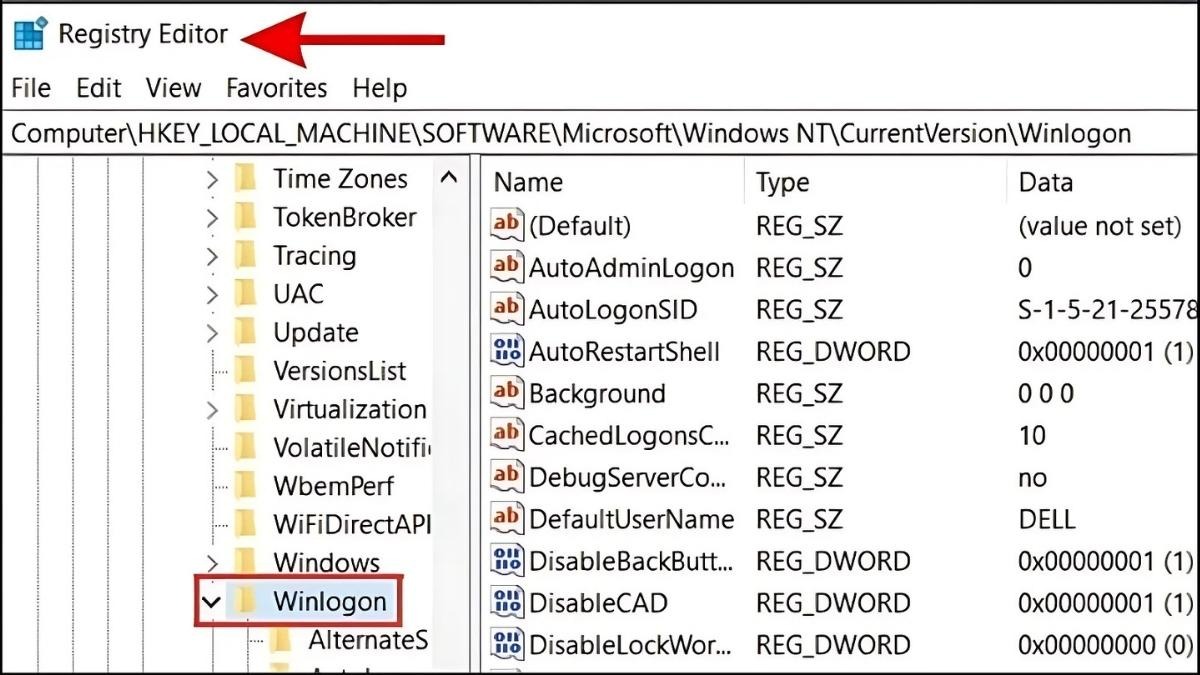
Điều hướng đến đường dẫn như trong hình
Bước 3: Tìm khóa có tên AutoAdminLogon, nhấp đúp chuột vào khóa này và thay đổi giá trị từ 0 thành 1.
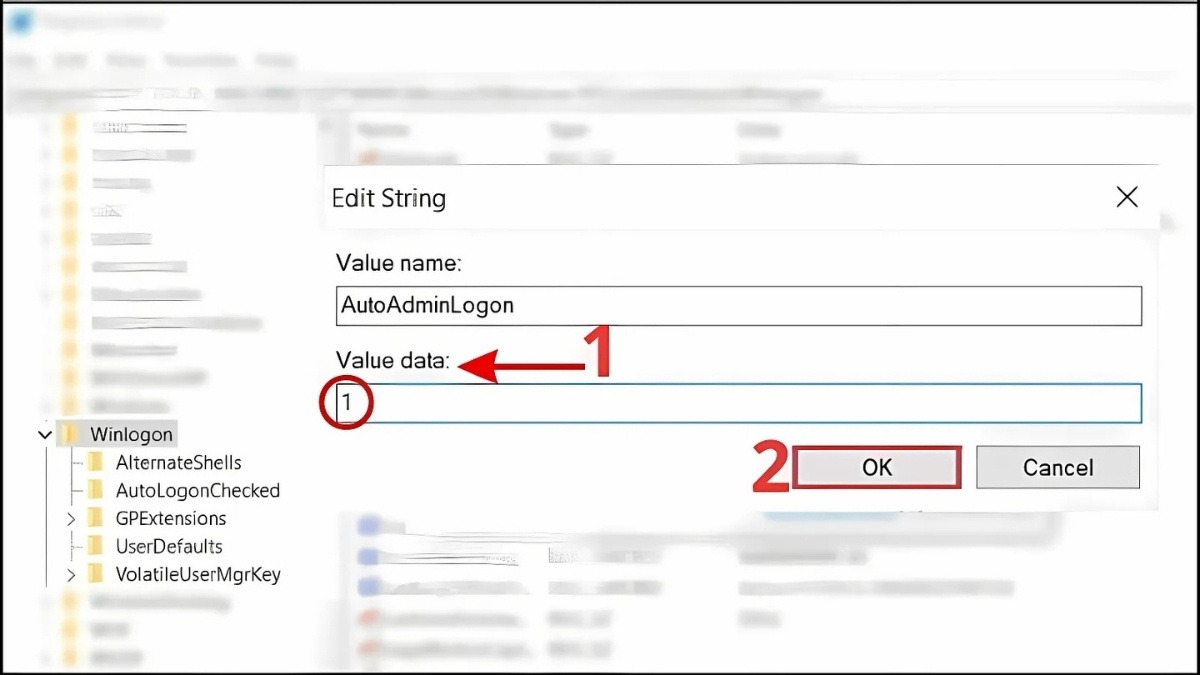
Thay đổi giá trị từ 0 thành 1
Bước 4: Tạo một tham số chuỗi mới bằng cách nhấp chuột phải vào khoảng trống bên phải, chọn New > String Value. Đặt tên cho tham số chuỗi vừa tạo là DefaultUserName và Value data là tên máy tính hoặc tên miền (nếu máy tính của bạn đang tham gia vào domain).
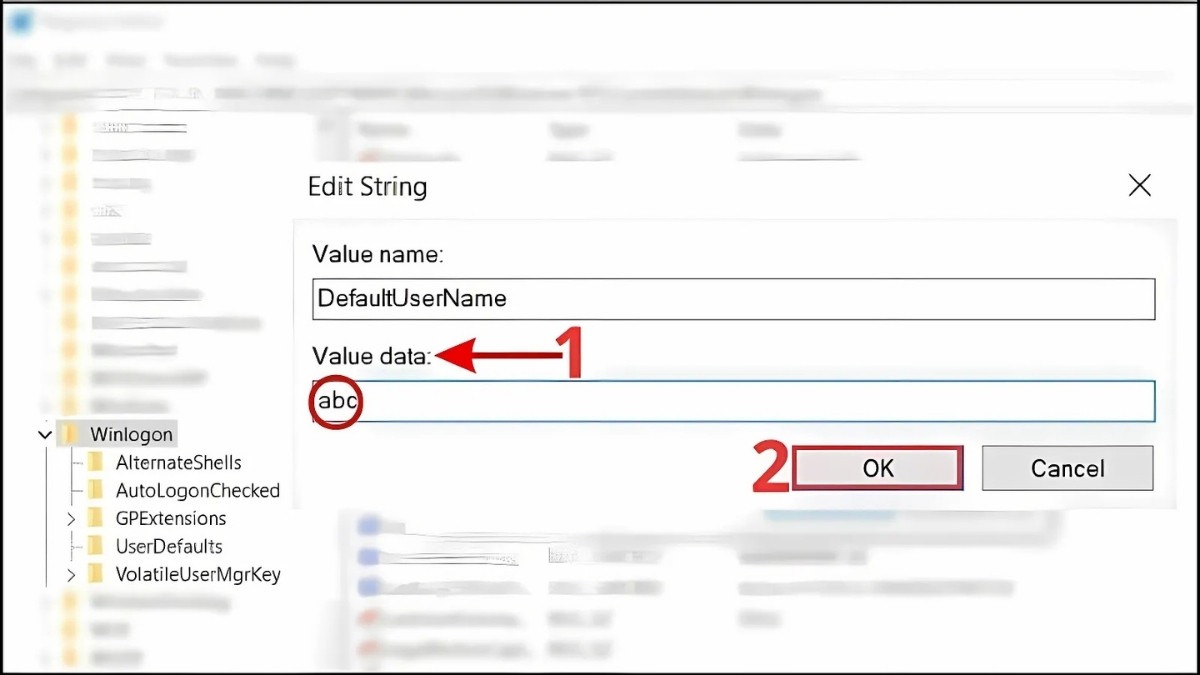
Thêm một tham số chuỗi mới DefaultUserName
Bước 5: Tại cửa sổ Registry Editor > Chọn Edit > Chọn New > Chọn String Value.
Bước 6: Tạo một tham số chuỗi mới, đặt tên là DefaultPassword. Tiếp theo nhập mật khẩu tài khoản vào ô Value data. Lưu ý mật khẩu sẽ được lưu ở dạng văn bản thuần.
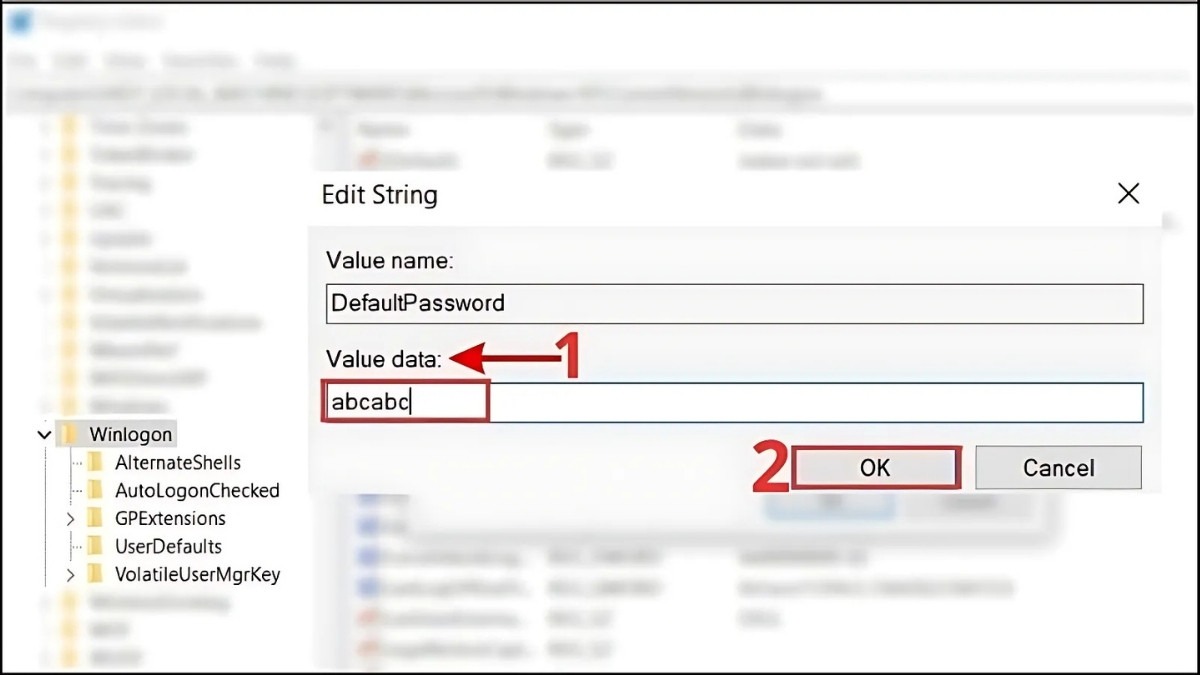
Đặt mật khẩu dưới dạng plain text
Bước 7: Đóng Registry Editor và khởi động lại máy tính để thay đổi có hiệu lực. Windows sẽ tự động đăng nhập với tài khoản đã chọn, không cần nhập mật khẩu.
2.4. Cách 4: Sử dụng công cụ AutoLogon
AutoLogon là một công cụ miễn phí do Microsoft cung cấp, cho phép bạn cấu hình tự động đăng nhập vào Windows mà không cần nhập mật khẩu. Đây là một giải pháp tiện lợi, đặc biệt khi máy tính của bạn tham gia vào hệ thống Active Directory (còn gọi là domain).
Bước 1: Tải xuống công cụ AutoLogon từ trang web chính thức của Microsoft tại đây.
Bước 2: Giải nén tệp tin vừa tải. Tùy vào phiên bản Windows laptop, chạy file Autologon.exe (Windows 32-bit) hoặc Autologon64.exe (Windows 64-bit) bằng quyền admin (click chuột phải vào file và chọn Run as administrator).
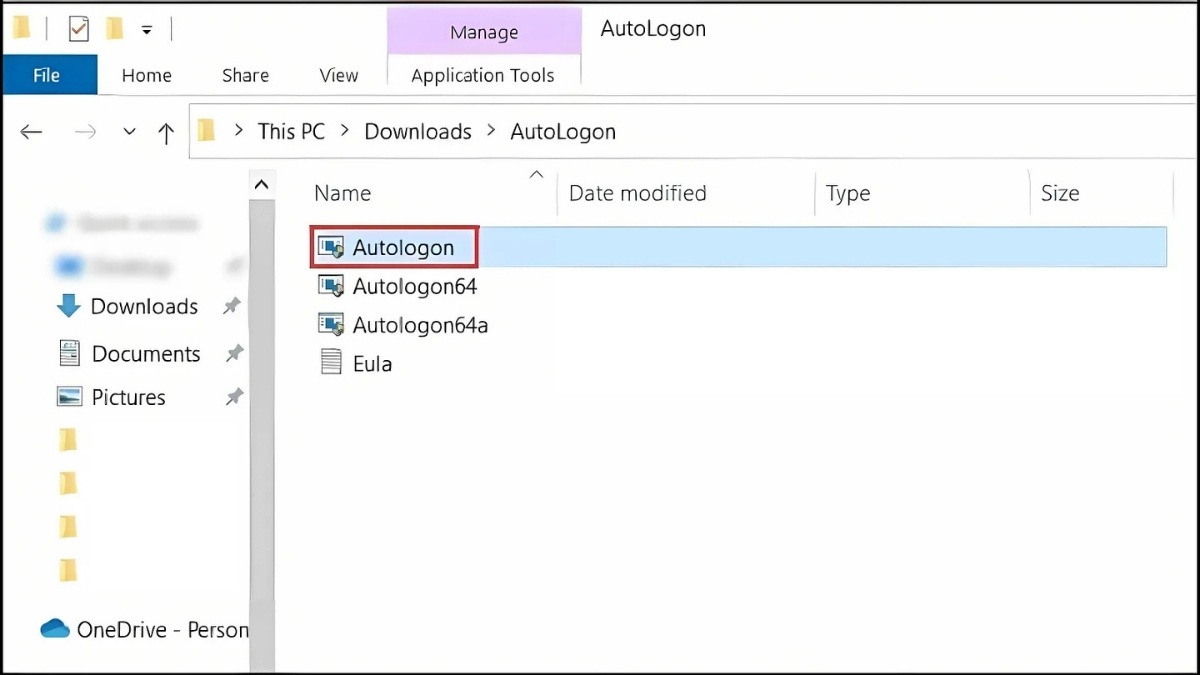
Giải nén tệp tin vừa tải về
Bước 3: Trong cửa sổ AutoLogon, nhập tên tài khoản người dùng (Username). Nếu máy tính của bạn đang tham gia vào domain, hãy nhập tên domain vào ô Domain. Tiếp theo, nhập mật khẩu hiện tại của bạn vào ô Password. Sau khi điền đầy đủ thông tin, nhấn vào nút Enable.
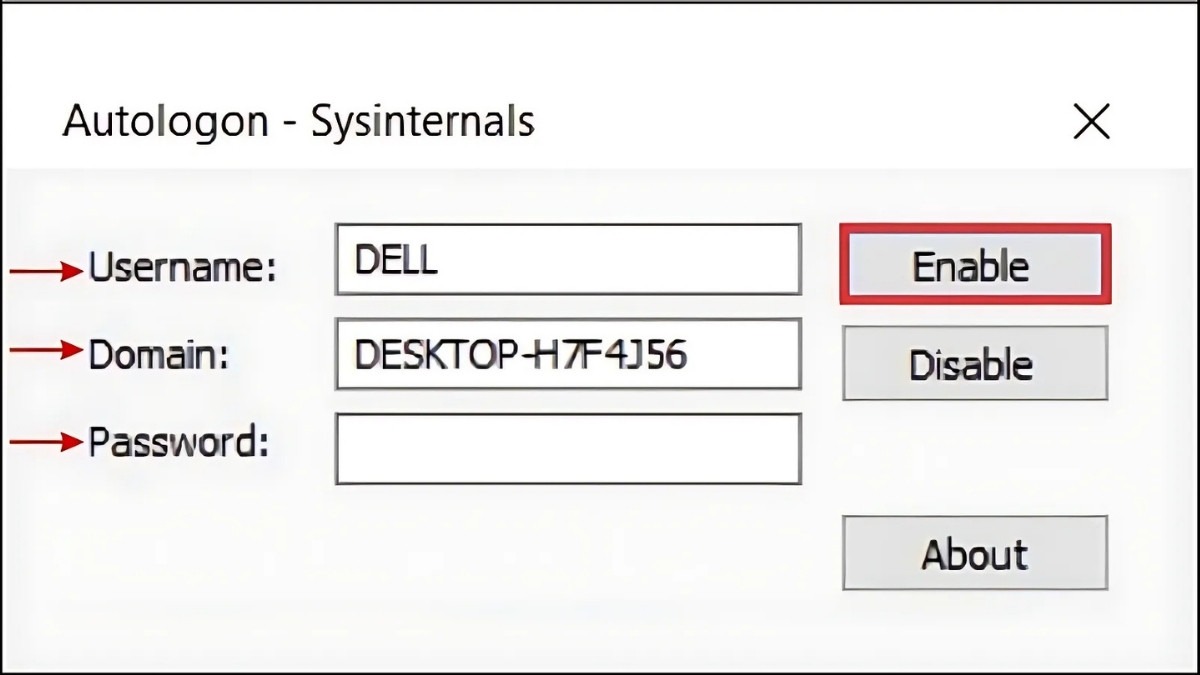
Nhập tài khoản người dùng, domain và mật khẩu
2.5. Cách 5: Tắt yêu cầu mật khẩu sau khi thoát chế độ Sleep/Hibernate
Ngoài việc tắt mật khẩu khi khởi động, bạn cũng có thể tắt yêu cầu nhập mật khẩu sau khi máy tính thoát khỏi chế độ Sleep (Ngủ) hoặc Hibernate (Ngủ đông). Cách này sẽ giúp bạn truy cập vào máy tính nhanh hơn mà không cần phải nhập mật khẩu lại.
Bước 1: Nhấn tổ hợp phím Windows + R để mở hộp thoại Run.
Bước 2: Nhập gpedit.msc vào ô và nhấn Enter.
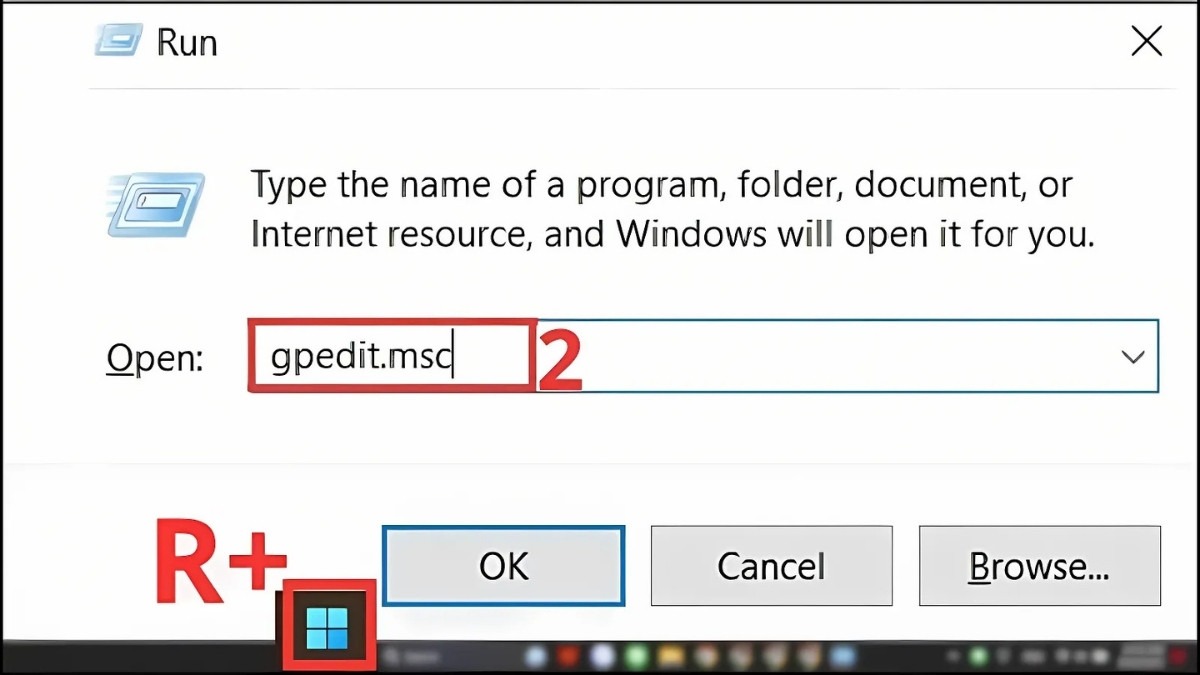
Nhập gpedit.msc vào ô và nhấn Enter
Bước 3: Trong cửa sổ Local Group Policy Editor, chọn Computer Configuration > Administrative Templates.

Computer Configuration > Administrative Templates
Bước 4: Chọn System > Power Management > Sleep Settings.
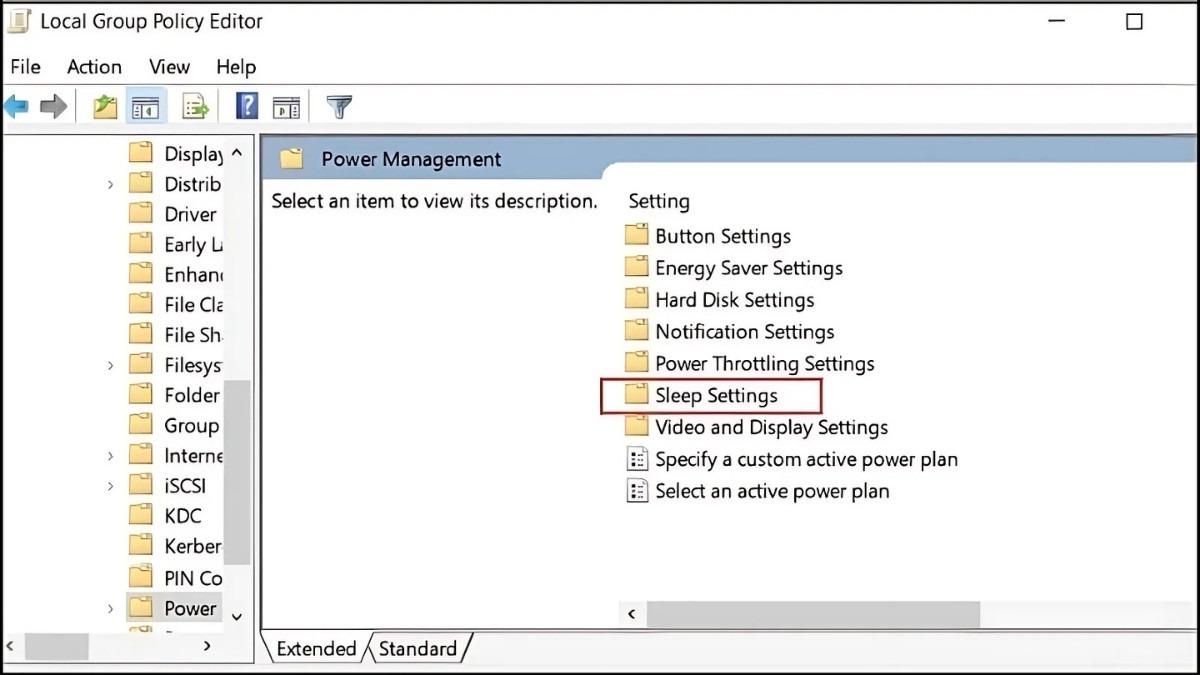
System > Power Management > Sleep Settings
Bước 5: Ở khung bên phải, bạn tìm Require a password when a computer wakes on battery (plugged in) và nhấn Disabled, sau đó nhấn OK.
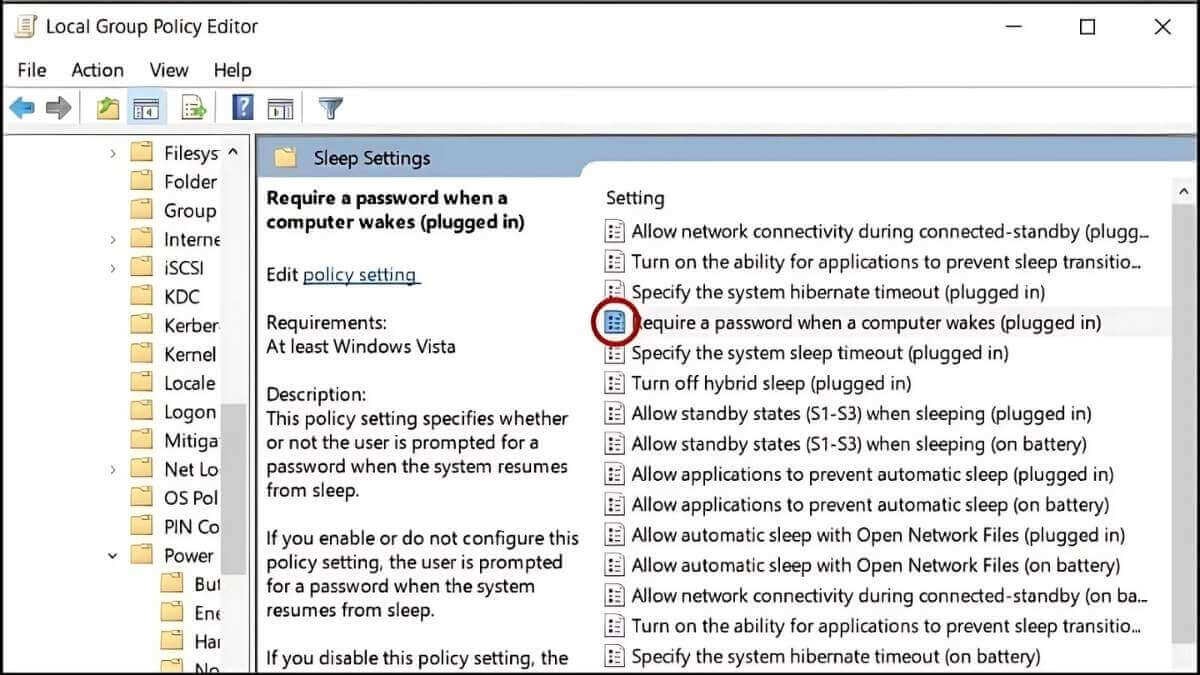
Tìm Require a password when a computer wakes on battery (plugged in) và nhấn Disabled
3. Khi nào nên xóa, gỡ mật khẩu máy tính Windows?
Việc xóa mật khẩu máy tính mang lại sự tiện lợi khi bạn không phải mất thời gian nhập mật khẩu mỗi lần sử dụng. Tuy nhiên, điều này cũng đồng nghĩa với việc bất kỳ ai cũng có thể truy cập vào máy tính và dữ liệu của bạn. Do đó, bạn cần cân nhắc kỹ giữa sự tiện lợi và các rủi ro về bảo mật.
Bạn nên gỡ mật khẩu máy tính trong các trường hợp sau:
Máy tính cá nhân và chỉ sử dụng ở nhà: Nếu bạn chỉ sử dụng máy tính tại nhà riêng, trong môi trường an toàn và không có người lạ ra vào.
Không lưu trữ dữ liệu quan trọng: Trường hợp máy tính của bạn không chứa các thông tin nhạy cảm như tài khoản ngân hàng, tài liệu mật, thông tin cá nhân quan trọng, bạn có thể cân nhắc tắt mật khẩu để thuận tiện hơn.
Đã có các biện pháp bảo mật thay thế: Nếu bạn đã thiết lập các phương thức bảo mật khác như mã PIN, Windows Hello (vân tay, khuôn mặt) và cảm thấy an tâm, thì có thể tắt mật khẩu đăng nhập.
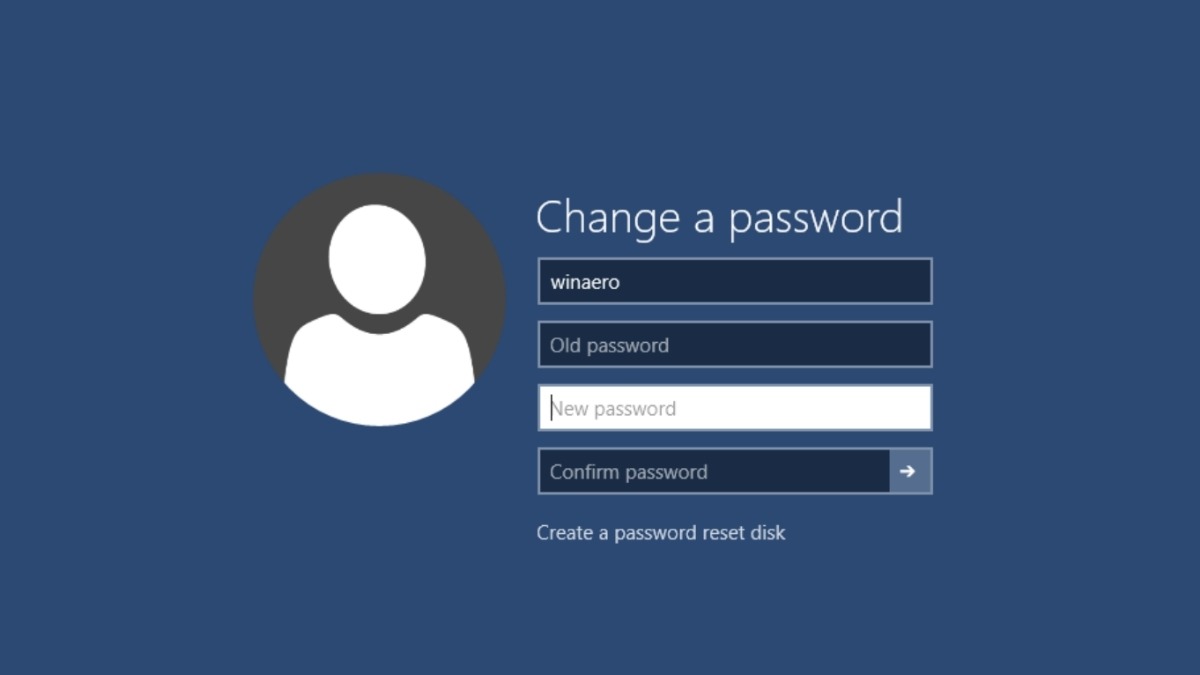
Máy tính của bạn không chứa các thông tin nhạy cảm thì có thể không cần mật khẩu
Bạn không nên xóa mật khẩu máy tính trong các trường hợp sau:
Máy tính dùng cho công việc: Nếu máy tính của bạn chứa các dữ liệu quan trọng liên quan đến công việc, tuyệt đối không nên tắt mật khẩu.
Máy tính dùng chung hoặc ở nơi công cộng: Khi bạn dùng chung máy tính với người khác hoặc sử dụng ở những nơi có nhiều người qua lại như văn phòng, thư viện, quán cà phê, việc gỡ mật khẩu sẽ tạo điều kiện cho người khác truy cập trái phép vào dữ liệu của bạn.
Máy tính chứa dữ liệu nhạy cảm: Dù là máy tính cá nhân hay dùng chung, nếu lưu trữ những thông tin cá nhân quan trọng, tài liệu mật, bạn nên duy trì mật khẩu để bảo vệ an toàn cho dữ liệu.
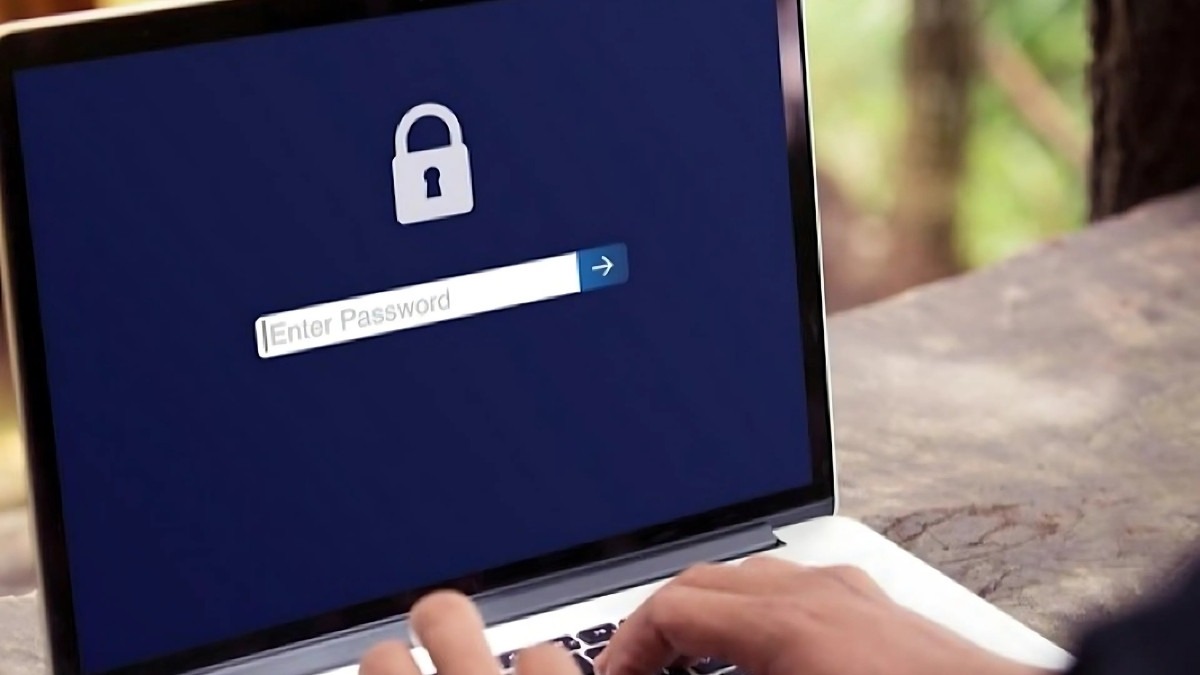
Dùng máy tính tại nơi có nhiều người qua lại thì nên đặt mật khẩu laptop
4. Một số câu hỏi liên quan
4.1. Tắt mật khẩu Windows 10 có ảnh hưởng đến hiệu suất máy tính không?
Việc tắt mật khẩu Windows 10 gần như không gây ảnh hưởng đáng kể đến hiệu suất hoạt động của máy tính. Quá trình đăng nhập có thể nhanh hơn một chút do không phải xác thực mật khẩu, nhưng sự khác biệt này thường không đáng kể.
Nhìn chung, hiệu suất máy tính của bạn phụ thuộc vào nhiều yếu tố khác như cấu hình phần cứng, phần mềm đang chạy, và dung lượng ổ cứng, chứ không bị ảnh hưởng nhiều bởi việc bật hay tắt mật khẩu.
4.2. Làm sao để bật lại mật khẩu sau khi đã tắt?
Bạn chỉ cần vào lại phần cài đặt mật khẩu tương ứng với cách bạn đã dùng để tắt mật khẩu. Ví dụ, nếu bạn đã tắt mật khẩu bằng cách sử dụng Local Account, bạn vào lại Settings > Accounts > Sign-in Options > Password > Add và làm theo hướng dẫn để tạo mật khẩu mới.
Tương tự, nếu bạn đã dùng Netplwiz, bạn chỉ cần tick chọn lại ô Users must enter a user name and password to use this computer. Đối với các cách làm khác, bạn chỉ cần thực hiện ngược lại các bước đã làm.
4.3. Có nên tắt mật khẩu Windows 10 trên laptop dùng cho công việc không?
Không nên. Việc tắt mật khẩu trên laptop dùng cho công việc tiềm ẩn rất nhiều rủi ro về bảo mật. Máy tính của bạn có thể chứa các thông tin quan trọng như dữ liệu khách hàng, tài liệu nội bộ, thông tin tài chính,...
Nếu không có mật khẩu bảo vệ, bất kỳ ai cũng có thể truy cập và đánh cắp những dữ liệu này. Điều này không chỉ gây thiệt hại cho công ty mà còn ảnh hưởng đến uy tín của bạn. Do đó, hãy luôn đặt vấn đề bảo mật lên hàng đầu và tuyệt đối không tắt mật khẩu Windows 10 trên laptop công việc.
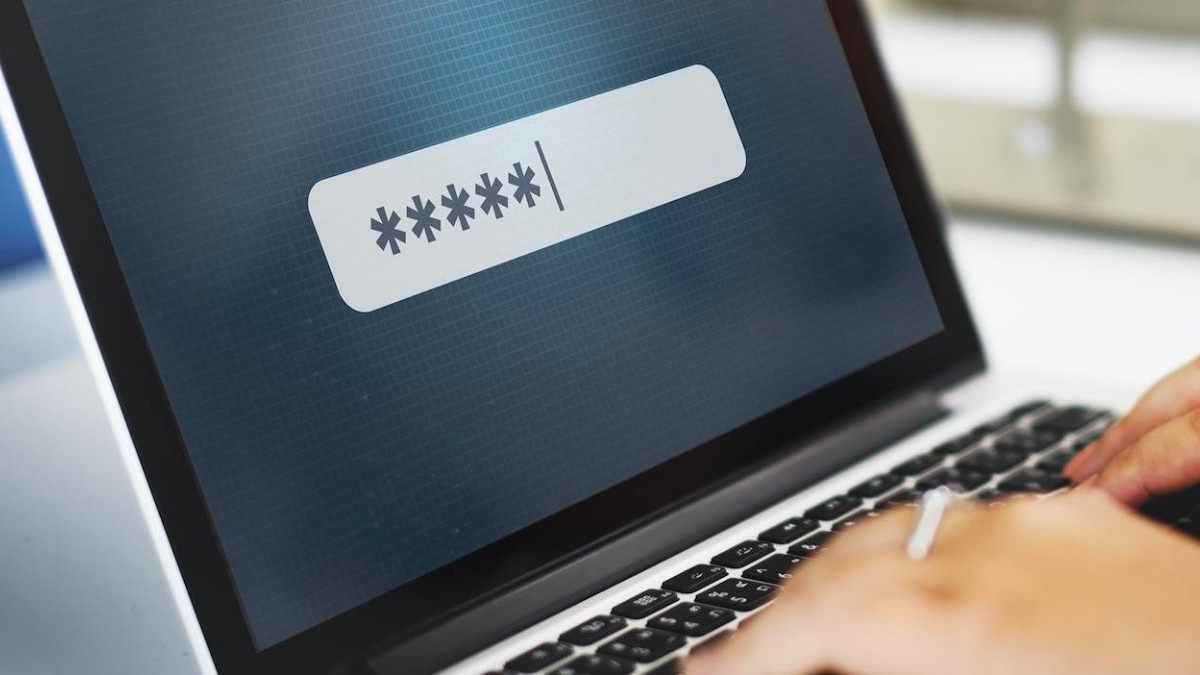
Không nên nên tắt mật khẩu Windows 10 trên laptop dùng cho công việc
Xem thêm:
Cách đặt mật khẩu laptop Dell Win 7, 8, 10, 11 nhanh chóng
Hướng dẫn cài đặt mật khẩu laptop Windows & MacBook
Cách đặt mật khẩu laptop, máy tính Windows 7, 10, 11 đơn giản nhất
Như vậy, bài viết đã hướng dẫn bạn chi tiết các cách tắt mật khẩu laptop Win 10 đơn. Hy vọng những thông tin trên sẽ giúp bạn đăng nhập vào máy tính của mình một cách thuận tiện hơn. Tuy nhiên, hãy luôn cân nhắc kỹ giữa sự tiện lợi và vấn đề bảo mật trước khi quyết định bỏ mật khẩu đăng nhập. Đặc biệt, đối với máy tính dùng cho công việc hoặc chứa dữ liệu quan trọng. Chúc các bạn thành công!