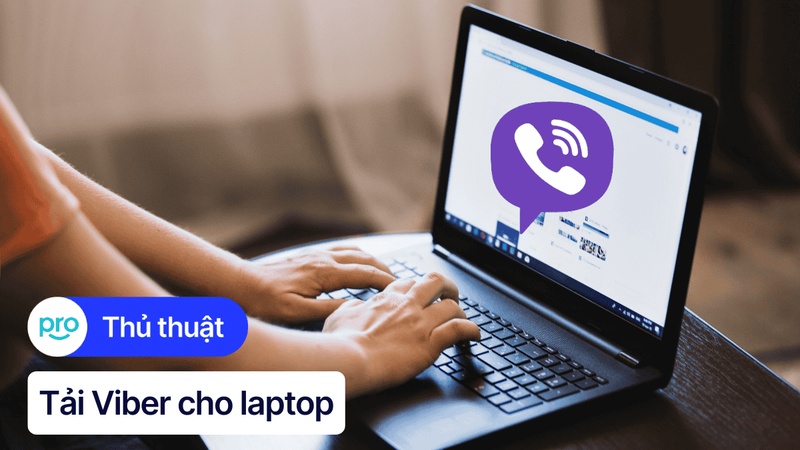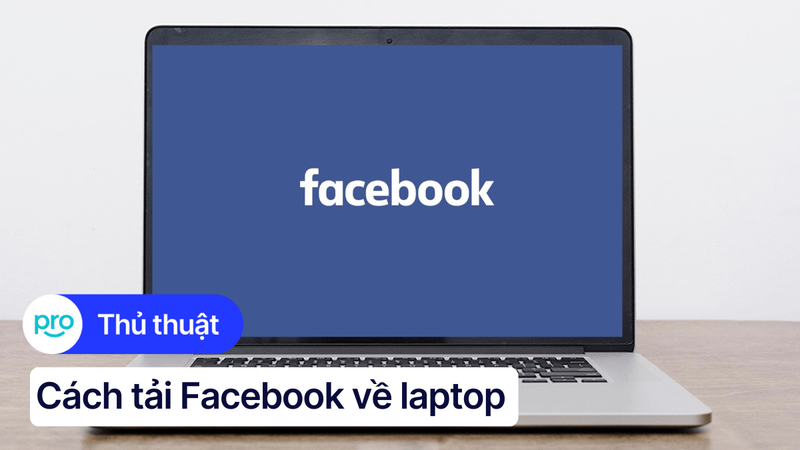Cách bật micro trên Facebook laptop khi gọi video, livestream
Bạn gặp lỗi không thể truy cập micro khi sử dụng Facebook trên laptop? Điều này khiến bạn không thể gọi video hay ghi âm giọng nói, gây gián đoạn trong công việc và giao tiếp.
Bài viết dưới đây, ThinkPro sẽ hướng dẫn bạn cách bật micro Facebook và Messenger trên laptop một cách dễ dàng.
1. Những điểm chính
Lỗi không thể truy cập micro trên Facebook xảy ra khi trình duyệt hoặc hệ điều hành chặn quyền sử dụng micro. Điều này khiến người dùng không thể thực hiện cuộc gọi video hay ghi âm giọng nói.
Hướng dẫn khắc phục lỗi không thể truy cập micro trên Facebook laptop bằng cách mở quyền truy cập Micro trên trình duyệt hoặc kiểm tra cấp quyền truy cập micro trên Windows.
Hướng dẫn bật quyền truy cập micro cho Messenger trên laptop
Giải đáp một số câu hỏi liên quan như: Làm sao để kiểm tra micro trên laptop? Tại sao micro bị rè khi gọi video trên Facebook?
2. Cách khắc phục lỗi không thể truy cập micro khi trên Facebook laptop
2.1 Mở quyền truy cập Micro trên trình duyệt
Trong nhiều trường hợp, Facebook không thể sử dụng micro do trình duyệt chặn quyền truy cập. Bạn cần kiểm tra và cấp quyền lại theo hướng dẫn sau:
Bước 1: Khi thực hiện cuộc gọi video hoặc ghi âm trên Facebook, trình duyệt sẽ hiển thị thông báo yêu cầu quyền sử dụng micro. Click vào luôn cho phép.
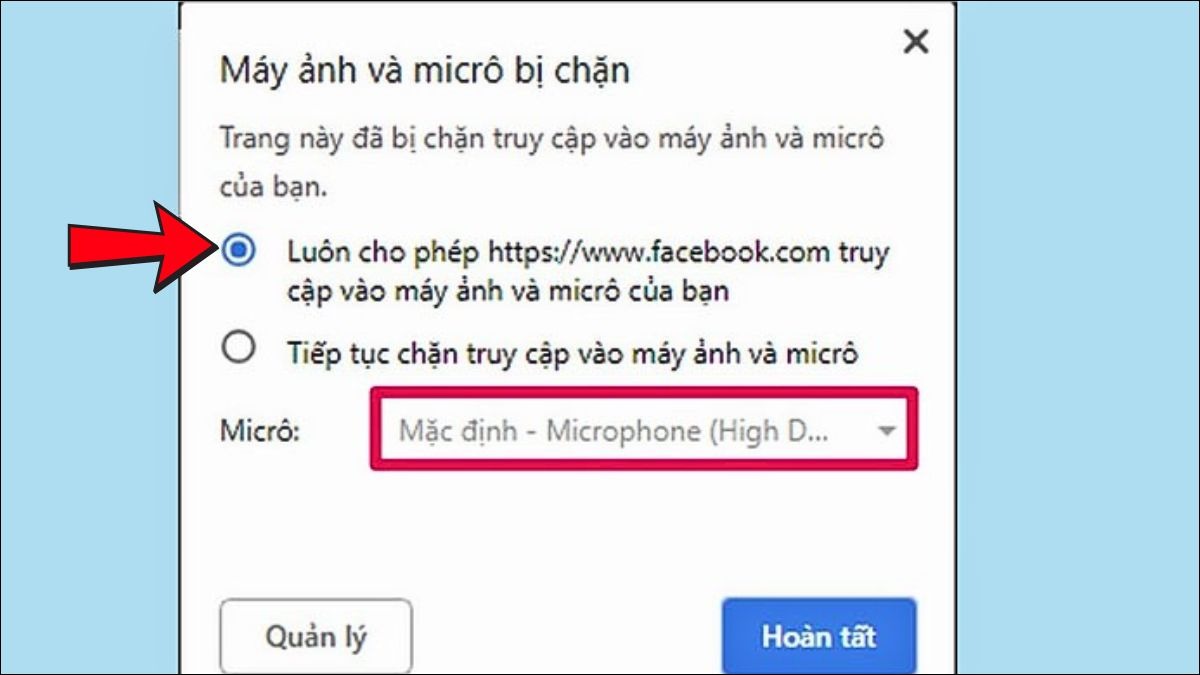
Click vào luôn cho phép.
Bước 2: Chọn Tiếp tục cho phép truy cập máy ảnh và Micro của bạn sau đó nhấn Hoàn tất. Bạn có thể chọn thiết bị micro và máy ảnh mặc định (nếu dùng webcam và tai nghe ngoài)
2.2 Kiểm tra cấp quyền cho phép truy cập micro Facebook
Nếu bạn đã cấp quyền trên trình duyệt nhưng micro vẫn không hoạt động, hãy kiểm tra lại cài đặt quyền riêng tư trên hệ điều hành.
Bước 1: Nhấn Menu Start > Chọn Cài đặt. Vào mục Privacy (Quyền riêng tư).
Bước 2: Chọn Microphone ở danh sách bên trái. Bật On tại mục Allow apps to access your microphone. sau đó tích chọn các ứng dụng cụ thể được phép truy cập micro
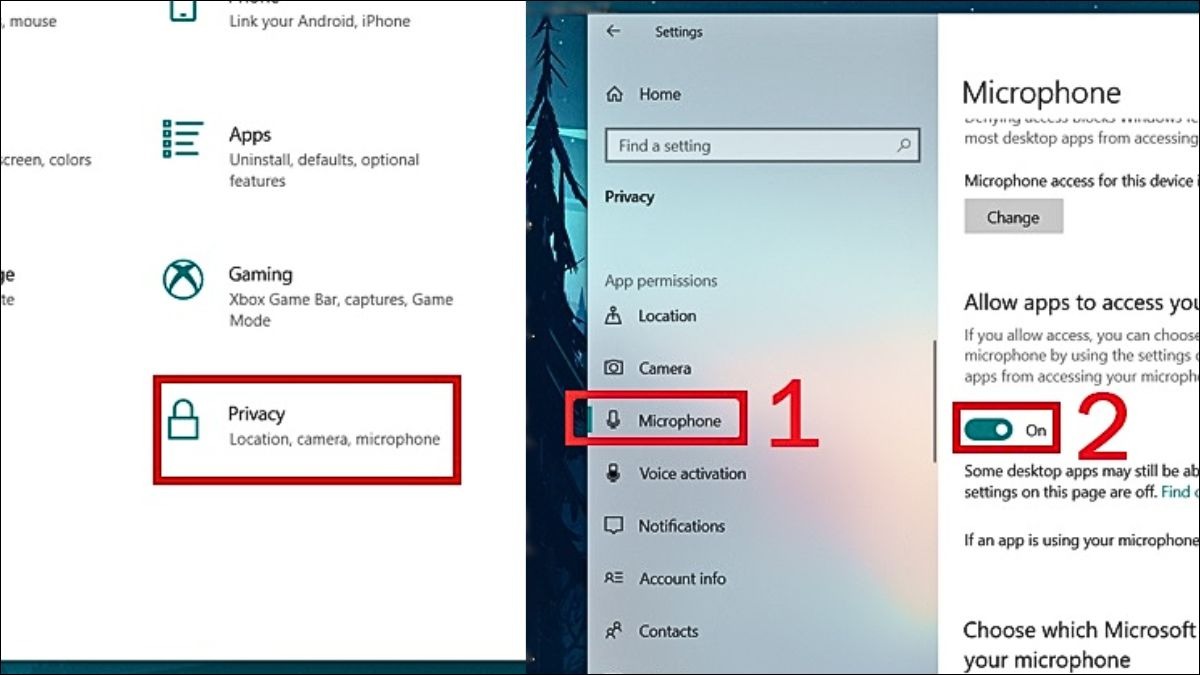
Kiểm tra cấp quyền cho phép truy cập micro
3. Hướng dẫn bật quyền truy cập micro cho Messenger trên laptop
3.1 Đối với Google Chrome
Hướng dẫn nhanh:
Mở Messenger trên Chrome, nhấn ba chấm (⋮) > Cài đặt > Quyền riêng tư và bảo mật > Cài đặt trang web > Microphone, rồi bật Cho phép truy cập micro.
Hướng dẫn chi tiết:
Bước 1: Mở trình duyệt Chrome
Bước 2: Nhấp vào biểu tượng Cài đặt (hình ba chấm) ở góc trên cùng bên phải
Bước 3: Nhấp vào Quyền riêng tư và bảo mật
Bước 5: Cuộn xuống và nhấp vào Micro
Bước 6: Chuyển thanh trượt Cho phép các trang web truy cập micro của bạn sang Bật
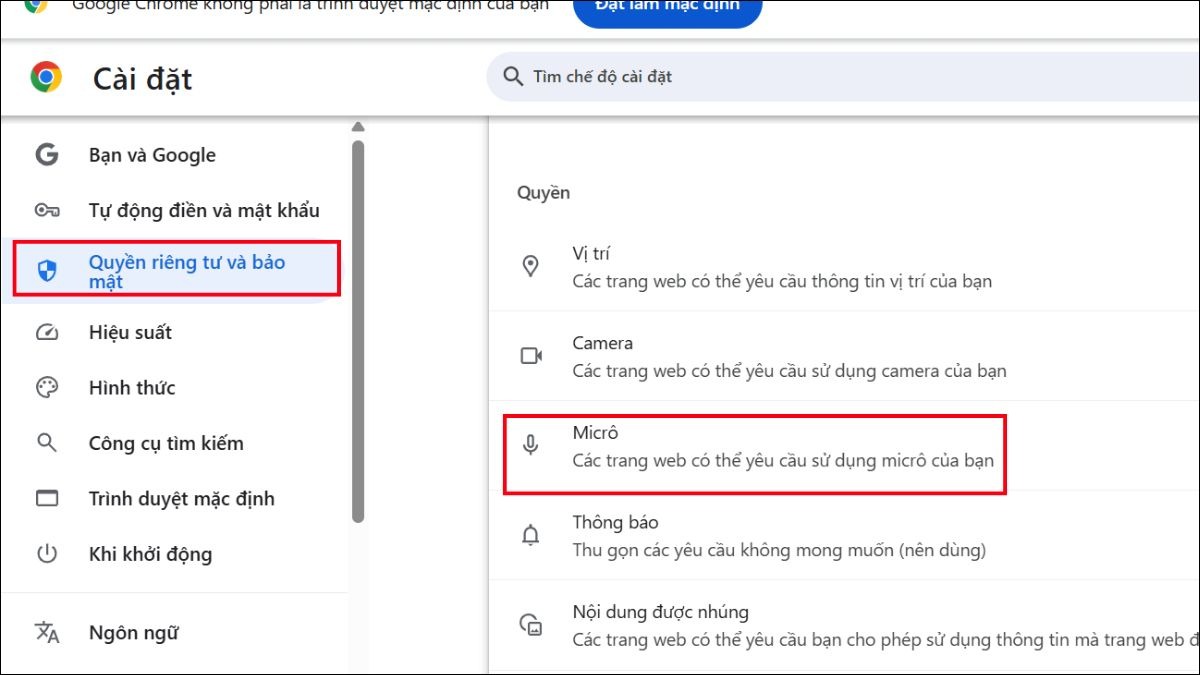
Đối với Google Chrome
3.2 Đối với hệ điều hành Windows
Hướng dẫn nhanh:
Mở Cài đặt trên máy tính > Chọn Quyền riêng tư > Trong mục Micro, bật Cho phép ứng dụng truy cập micro của bạn > Tìm ứng dụng Messenger và bật Cho phép
Hướng dẫn chi tiết:
Bước 1: Nhấn Windows + I để mở ứng dụng Cài đặt
Bước 2: Chọn Quyền riêng tư
Bước 3: Cuộn xuống và chọn Micro
Bước 4: Chuyển thanh trượt Cho phép ứng dụng truy cập micro của bạn sang Bật
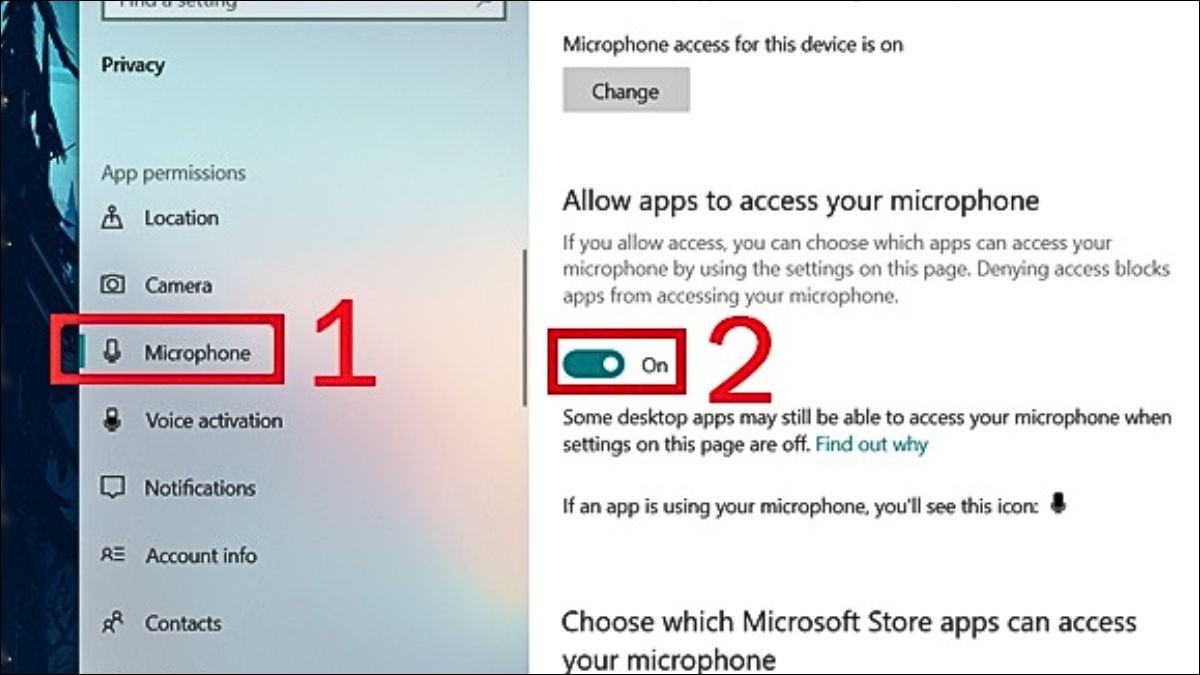
Chuyển thanh trượt Cho phép ứng dụng truy cập micro
Bước 5: Tìm và chọn ứng dụng Messenger. Chuyển thanh trượt Cho phép Messenger truy cập micro của bạn sang Bật
3.3 Đối với hệ điều hành MacOS
Hướng dẫn nhanh: Mở Tùy chọn hệ thống trên máy tính > Chọn Quyền riêng tư > Trong mục Micro, bật Cho phép ứng dụng truy cập micro > Tìm ứng dụng Messenger và bật Cho phép
Hướng dẫn chi tiết:
Bước 1: Mở Tùy chọn hệ thống trên máy tính
Bước 2: Chọn Quyền riêng tư
Bước 3: Trong mục Micro, bật Cho phép ứng dụng truy cập micro
Bước 4: Tìm ứng dụng Messenger và bật Cho phép
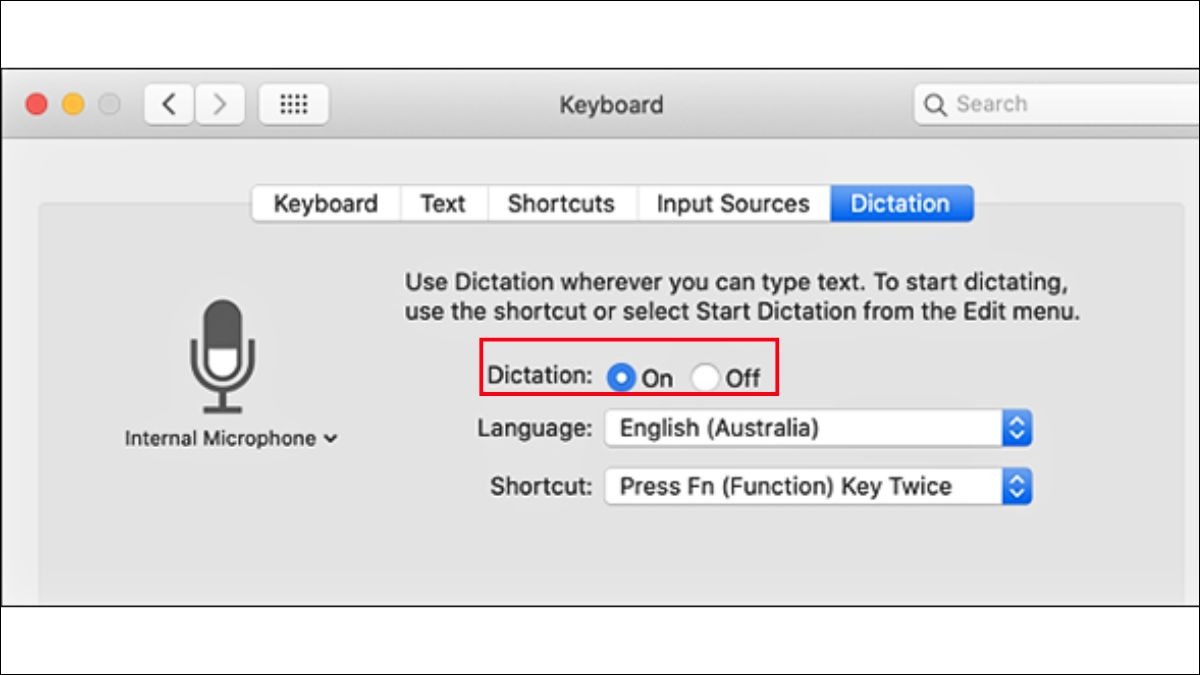
Đối với hệ điều hành MacOS
4. Một số câu hỏi liên quan
4.1 Làm sao để kiểm tra micro trên laptop?
Bạn có thể sử dụng các công cụ kiểm tra micro có sẵn trên hệ điều hành như Sound Settings trên Windows hoặc System Preferences trên macOS. Ngoài ra, có thể kiểm tra micro online bằng các trang web như mictests.com để xác định xem micro có hoạt động bình thường không.
4.2 Tại sao micro của tôi bị rè khi gọi video trên Facebook?
Micro bị rè có thể do nhiều nguyên nhân, bao gồm:
Cài đặt micro chưa đúng: Kiểm tra và điều chỉnh lại độ nhạy trong phần cài đặt âm thanh.
Kết nối mạng yếu: Đường truyền mạng kém có thể gây nhiễu âm thanh khi gọi video.
Micro bị hỏng hoặc bám bụi: Nếu micro đã cũ hoặc bị che bởi bụi bẩn, hãy vệ sinh hoặc thử sử dụng micro ngoài để kiểm tra.
Xem thêm:
Mic laptop không hoạt động? Khắc phục ngay với 9 cách
Cách bật micro laptop Win, macOS: Hướng dẫn chi tiết
Cách kiểm tra mic laptop Win 10 nhanh chóng, đơn giản tại nhà
Với những hướng dẫn trên của ThinkPro, bạn có thể dễ dàng bật quyền truy cập micro trên Facebook và Messenger trên Windows, macOS và trình duyệt Chrome. Nếu vẫn gặp lỗi, hãy kiểm tra lại thiết bị micro hoặc cập nhật ứng dụng. Chúc bạn thực hiện thành công!