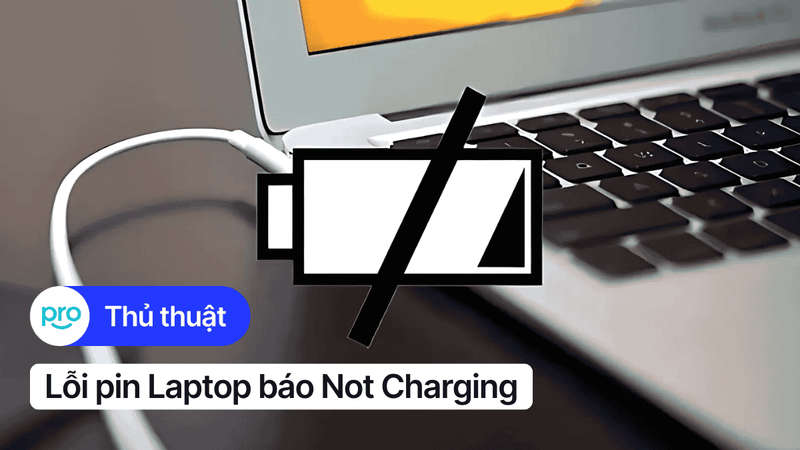Cách cài đặt sạc pin laptop đến 80%, giới hạn mức sạc pin
Pin laptop là một trong những linh kiện quan trọng ảnh hưởng trực tiếp đến trải nghiệm sử dụng. Việc sạc pin đúng cách không chỉ giúp kéo dài tuổi thọ pin mà còn đảm bảo hiệu suất hoạt động ổn định cho máy. Một trong những phương pháp được khuyên dùng là cài đặt giới hạn sạc pin ở mức 80%.
1. Giới thiệu về việc sạc pin laptop đến 80%
1.1 Lợi ích của việc sạc pin đến 80%
Việc giới hạn sạc pin laptop ở mức 80% mang lại nhiều lợi ích cho pin, giúp tối ưu hiệu suất và kéo dài tuổi thọ pin.
Kéo dài tuổi thọ pin: Khi pin được sạc đầy 100%, điện áp bên trong pin ở mức cao nhất. Duy trì điện áp cao trong thời gian dài sẽ tạo áp lực lên pin, làm giảm tuổi thọ pin theo thời gian. Giới hạn sạc ở 80% giúp giảm điện áp này, bảo vệ pin và kéo dài tuổi thọ pin.
Tối ưu pin: Việc sạc pin đến 80% giúp duy trì pin ở trạng thái hoạt động tốt nhất. Khi pin ở mức sạc cao (trên 80%), hiệu suất sạc sẽ giảm xuống, đồng thời nhiệt độ pin cũng tăng lên. Việc giới hạn sạc ở 80% giúp tránh tình trạng này, tối ưu hóa hiệu suất sạc và giữ cho pin hoạt động ổn định.
Ngăn chặn quá nhiệt: Sạc đầy 100% thường dẫn đến nhiệt độ pin tăng cao, đặc biệt là khi vừa sạc vừa sử dụng máy. Nhiệt độ cao là một trong những nguyên nhân chính gây chai pin và giảm tuổi thọ. Giới hạn sạc ở 80% giúp giảm thiểu nguy cơ quá nhiệt, bảo vệ pin khỏi tác hại của nhiệt độ cao.

Việc sạc pin đến 80% giúp duy trì pin ở trạng thái hoạt động tốt nhất
1.2 Tác hại của việc sạc đầy 100% liên tục
Sạc đầy 100% liên tục có thể gây ra một số tác hại đối với pin laptop, làm giảm tuổi thọ pin và hiệu suất hoạt động.
Chai pin: Sạc đầy 100% liên tục khiến pin luôn ở trạng thái điện áp cao, làm tăng áp lực lên các tế bào pin. Theo thời gian, điều này dẫn đến hiện tượng chai pin, giảm dung lượng pin thực tế.
Giảm tuổi thọ pin: Việc sạc đầy 100% liên tục làm tăng tốc độ lão hóa của pin, giảm tuổi thọ pin đáng kể.
Hư hỏng pin: Trong một số trường hợp nghiêm trọng, việc sạc đầy 100% liên tục có thể dẫn đến hư hỏng pin, gây phồng pin hoặc thậm chí cháy nổ.
2. Cách cài đặt sạc pin đến 80% cho laptop
2.1 Sử dụng phần mềm/ứng dụng của nhà sản xuất
Hầu hết các hãng laptop đều cung cấp phần mềm quản lý pin riêng, cho phép người dùng tùy chỉnh giới hạn sạc. Dưới đây là một số phần mềm phổ biến và cách sử dụng:
Lenovo Vantage:
Bước 1: Mở ứng dụng Lenovo Vantage bằng menu tìm kiếm. Nếu bạn không tìm thấy, hãy tải xuống từ Microsoft Store.
Bước 2: Nhấp vào tab Device ở góc trên bên phải.
Bước 3: Trong System Tools, nhấp vào tùy chọn Power.
Bước 4: Cuộn xuống để tìm và bật nút chuyển đổi Conservation mode.

Tùy chọn Conservation mode trong Lenovo Vantage
HP Support Assistant:
Bước 1: Tắt laptop HP và cắm vào nguồn điện.
Bước 2: Nhấn nút Nguồn để bật laptop. Trong khi khởi động, hãy nhấn phím F10 nhiều lần để truy cập HP BIOS Setup Utility.
Bước 3: Trong menu BIOS, sử dụng các phím mũi tên để điều hướng đến tab Configuration hoặc Advanced.
Bước 4: Tìm và đặt tùy chọn Adaptive Battery Optimizer thành Enabled.
Bước 5: Trên một số laptop HP, bạn sẽ cần điều hướng đến Power Management Options > Battery Health Manager và chọn Maximize my battery health.
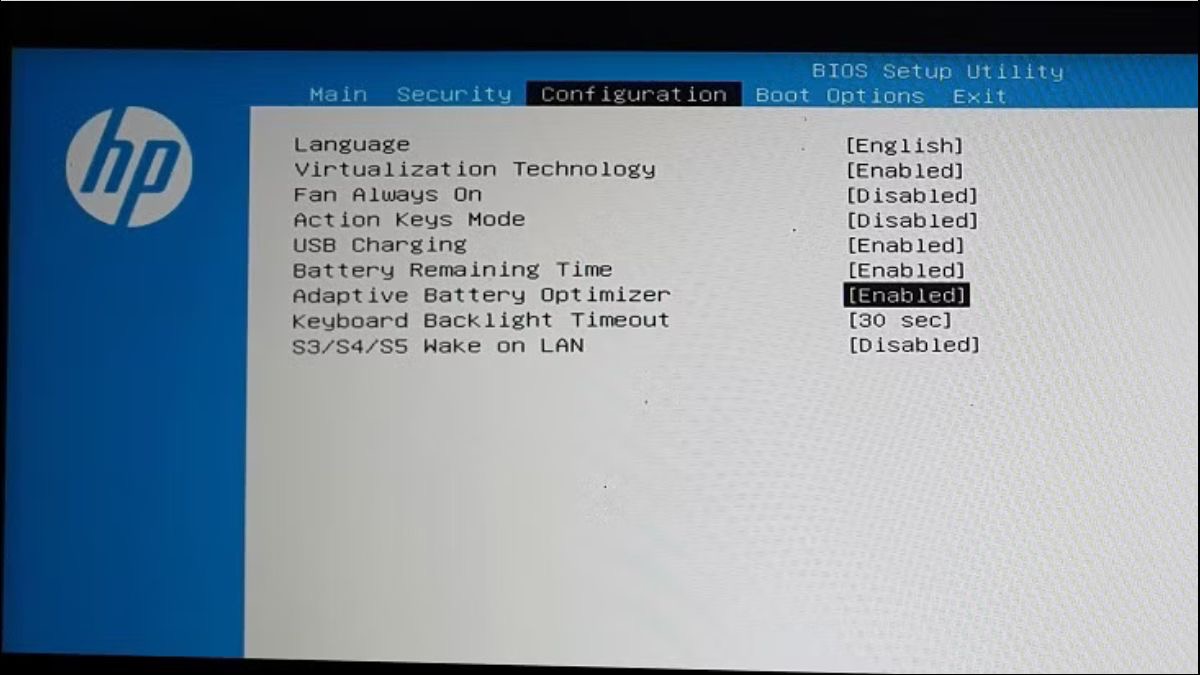
Bật Adaptive Battery Optimizer trong BIOS của laptop HP
MyAsus:
Bước 1: Mở ứng dụng MyAsus trên laptop. Nếu trước đó bạn đã xóa ứng dụng này, hãy tải xuống từ Microsoft Store.
Bước 2: Chọn tab Device Settings ở ngăn bên trái.
Bước 3: Trong mục Power & Performance, hãy bật nút chuyển đổi trong Battery Care Mode.
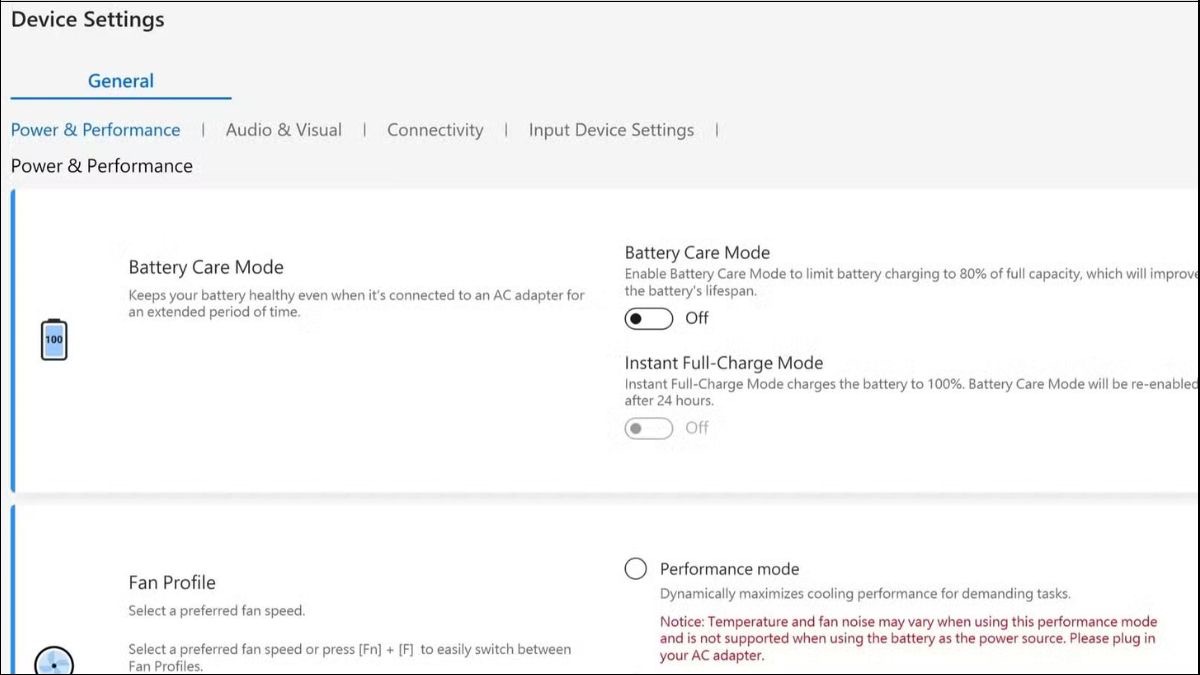
Tab Device Settings trong ứng dụng MyAsus
Acer Care Center:
Bước 1: Khởi chạy Acer Care Center trên laptop. Nếu không có, hãy tải xuống từ trang hỗ trợ của Acer.
Bước 2: Nhấp vào tùy chọn Checkup.
Bước 3: Nhấp vào mũi tên bên phải bên cạnh Battery health.
Bước 4: Bật nút chuyển đổi bên dưới Battery Charge Limit.
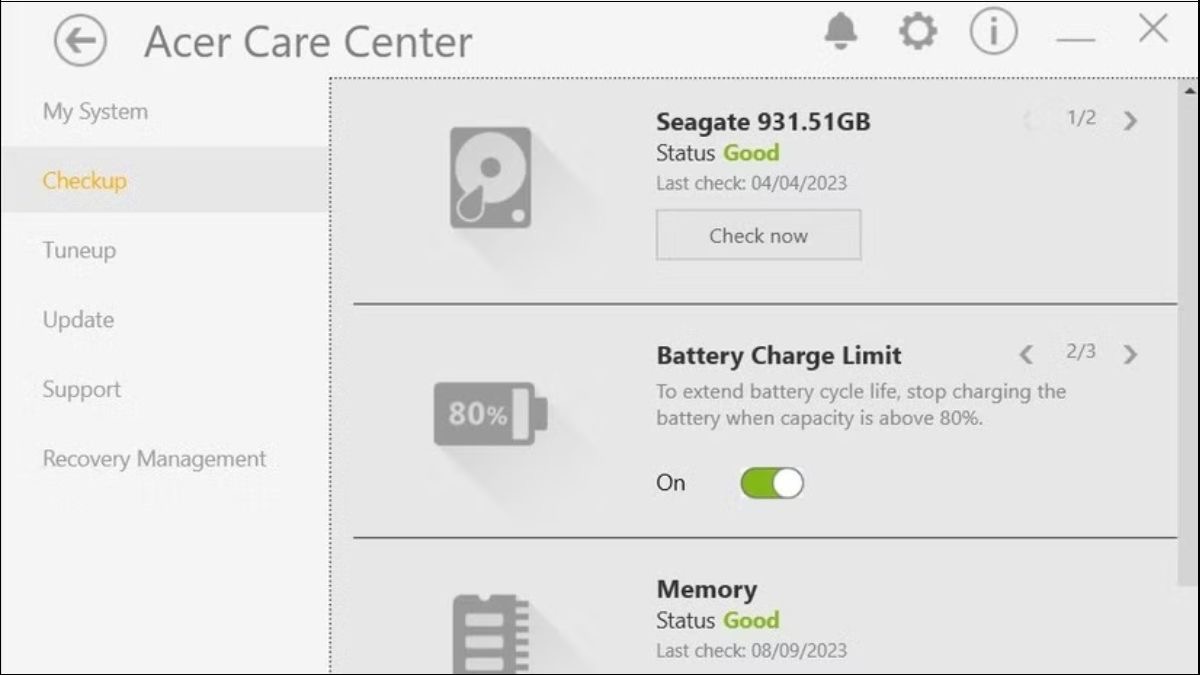
Tùy chọn Battery Charge Limit trong ứng dụng Acer Care Center
Dell Power Manager:
Bước 1: Khởi chạy ứng dụng Dell Power Manager và đi tới tab Battery Information ở ngăn bên trái.
Bước 2: Nhấp vào nút Settings ở bên phải.
Bước 3: Chọn tùy chọn Primarily AC Use và nhấn OK để xác nhận.
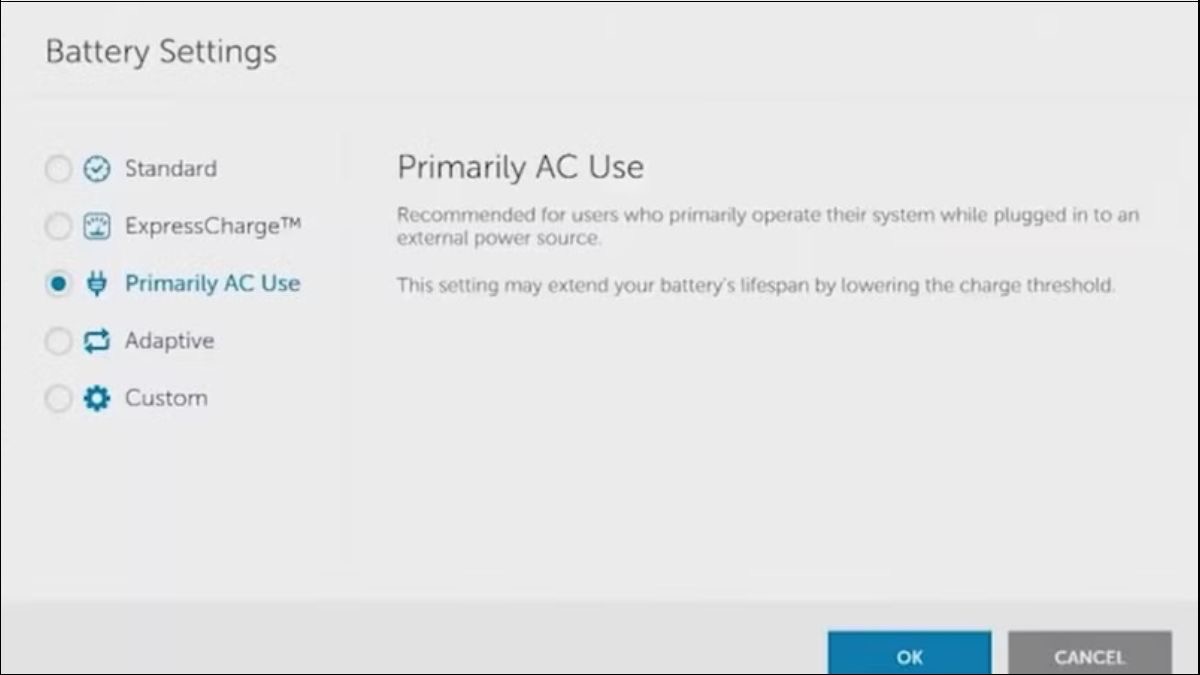
Menu cài đặt pin trong Dell Power ManagerDell
MSI Dragon Center:
Bước 1: Mở ứng dụng Dragon Center trên laptop.
Bước 2: Nhấp vào biểu tượng hộp công cụ ở bên trái rồi chọn Battery Master.
Bước 3: Trong phần Battery Health Option, hãy chọn tùy chọn Balanced.

Tùy chọn tình trạng pin trong ứng dụng MSI Dragon Center
Microsoft Surface UEFI:
Bước 1: Nhấn phím Nguồn + Tăng âm lượng cho đến khi chế độ UEFI xuất hiện.
Bước 2: Truy cập vào Boot Configuration và chọn Advanced Options.
Bước 3: Trên Surface Pro 4 và các model sau, Tìm mục Enable Battery Limit Mode và bật nó lên.
Bước 4: Trên Surface Go và Surface Pro 3, Bật tùy chọn Battery Limit tại Kiosk Mode
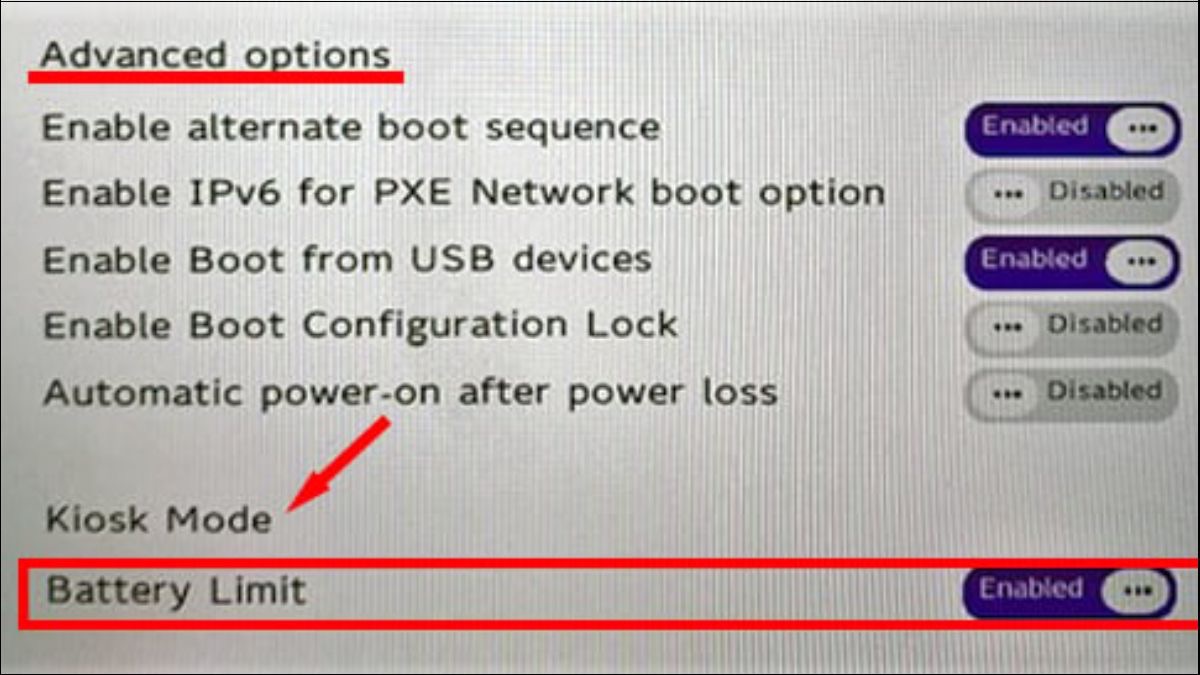
Bật tùy chọn Battery Limit tại Kiosk Mode
2.2 Sử dụng phần mềm của bên thứ ba
Nếu phần mềm của nhà sản xuất không đáp ứng được nhu cầu, bạn có thể sử dụng các phần mềm bên thứ ba như:
BatteryCare: Cài đặt và mở BatteryCare. Trong tab "Cài đặt", tìm mục "Giới hạn pin" và thiết lập mức sạc tối đa là 80%.
BatteryBar: BatteryBar hiển thị thông tin pin trên thanh taskbar. Bạn có thể nhấp chuột phải vào biểu tượng BatteryBar và chọn "Tùy chọn" để thiết lập giới hạn sạc.
Lưu ý: Hãy lựa chọn phần mềm từ các nhà phát triển uy tín và đảm bảo tính tương thích với hệ điều hành của bạn.
2.3 Thiết lập trong BIOS (nếu có)
Một số dòng laptop cho phép thiết lập giới hạn sạc trong BIOS. Tuy nhiên, việc thay đổi cài đặt BIOS có thể gây ra rủi ro nếu thực hiện không đúng cách. Chỉ nên thực hiện phương pháp này nếu bạn am hiểu về máy tính và đã sao lưu dữ liệu quan trọng.
Truy cập BIOS: Khởi động lại máy và nhấn phím như F2, F10, F12, hoặc Del (tùy thuộc vào từng dòng máy) để truy cập BIOS.
Tìm kiếm tùy chọn giới hạn sạc: Trong BIOS, tìm kiếm mục liên quan đến quản lý nguồn hoặc pin (thường nằm trong tab "Power" hoặc "Advanced"). Tại đây, bạn có thể tìm thấy tùy chọn cài đặt giới hạn sạc.
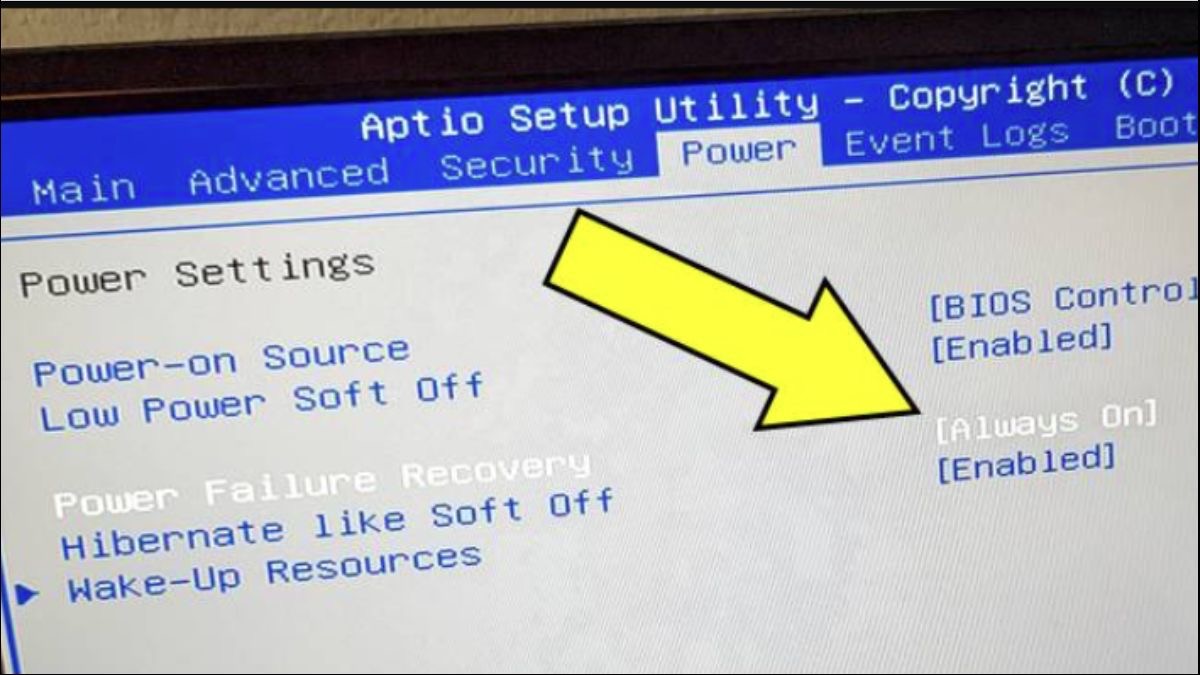
Việc thay đổi cài đặt BIOS có thể gây ra rủi ro nếu thực hiện không đúng cách
2.4 Theo dõi mức pin và rút sạc thủ công
Đây là giải pháp tạm thời nếu bạn không thể sử dụng các phương pháp trên. Bạn có thể theo dõi mức pin thông qua biểu tượng pin trên thanh taskbar hoặc cài đặt thông báo khi pin đạt mức 80%. Khi pin đạt mức 80%, hãy rút sạc để tránh sạc đầy 100%.
3. Các câu hỏi liên quan
3.1 Sạc pin laptop qua đêm có sao không?
Sạc pin laptop qua đêm không phải là vấn đề quá nghiêm trọng với các dòng máy tính hiện đại, vì hầu hết đều có cơ chế tự ngắt sạc khi pin đầy. Để bảo vệ pin tốt hơn, bạn nên sử dụng các phương pháp giới hạn sạc đã đề cập ở trên, hoặc rút sạc khi pin đã đầy.
3.2 Khi nào nên thay pin laptop?
Bạn nên xem xét thay pin laptop khi gặp các dấu hiệu sau:
Thời gian sử dụng pin giảm đáng kể: Nếu thời gian sử dụng pin giảm nhanh chóng so với ban đầu, mặc dù bạn đã tối ưu cài đặt tiết kiệm pin, thì đây là dấu hiệu rõ ràng cho thấy pin đã bị chai.
Pin sạc nhanh đầy và nhanh hết: Pin sạc đầy rất nhanh nhưng cũng cạn kiệt rất nhanh cũng là một dấu hiệu của pin chai.
Laptop báo lỗi về pin: Nếu hệ điều hành báo lỗi về pin, yêu cầu bạn thay thế, thì bạn nên làm theo khuyến nghị này.
Pin bị phồng, biến dạng: Đây là dấu hiệu nghiêm trọng của pin bị hỏng. Bạn nên ngừng sử dụng pin ngay lập tức và mang máy đến trung tâm bảo hành để kiểm tra và thay thế.
3.3 Làm thế nào để kiểm tra tình trạng pin laptop?
Trên Windows:
Bước 1: Trên màn hình chính của laptop, bạn nhấn tổ hợp phím Window +R để mở cửa sổ rồi gõ dòng lệnh “cmd”.
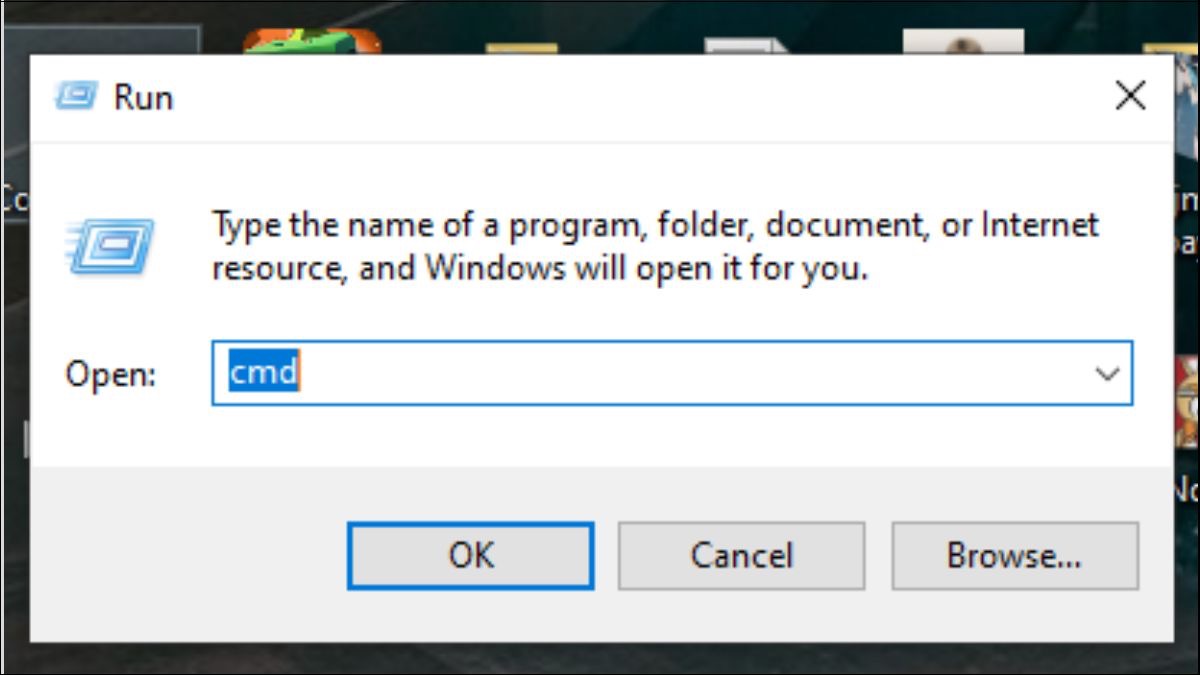
Nhấn tổ hợp phím Window +R để mở cửa sổ rồi gõ dòng lệnh cmd
Bước 2: Tại khung giao diện Command Prompt, bạn nhập lệnh powercfg /batteryreport rồi nhấn Enter. Thông tin về pin laptop của bạn sẽ hiển thị.

Nhập lệnh powercfg /batteryreport rồi nhấn Enter
Bước 3: Bạn đi đến địa chỉ màn hình hiển thị rồi mở tệp battery-report.html. Thông thường tệp này sẽ được hệ thống lưu tại ổ C. Bạn có thể tìm kiếm bằng đường dẫn theo cú pháp C:User[Tên người dùng].
![Bạn có thể tìm kiếm bằng đường dẫn theo cú pháp C:User[Tên người dùng]](https://d28jzcg6y4v9j1.cloudfront.net/2024/12/18/cach_cai_dat_sac_pin__en_80_laptop_12_1734508691122.jpg)
Bạn có thể tìm kiếm bằng đường dẫn theo cú pháp C:User[Tên người dùng]
Bước 4: Bạn nhấn chọn mục Battery report rồi nhấn tiếp Installed batteries. Bạn có thể kiểm tra các thông tin về độ chai pin laptop. Theo đó DESIGN CAPACITY sẽ cung cấp dung lượng pin của nhà sản xuất và FULL CHARGE CAPACITY sẽ hiển thị dung lượng pin thực tế sau khi sạc.
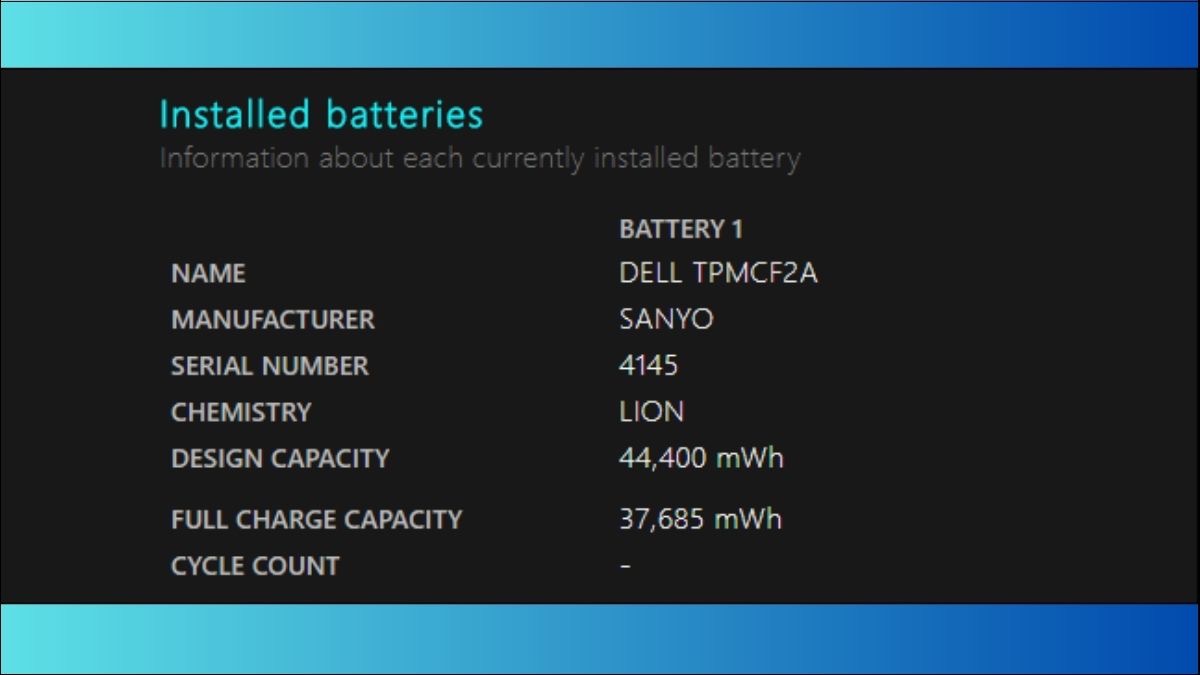
Nhấn chọn mục Battery report rồi nhấn tiếp Installed batteries
Trên macOS:
Bước 1: Chọn vào biểu tượng Apple > Chọn About This Mac.
Bước 2: Nhấn chọn vào System Report.
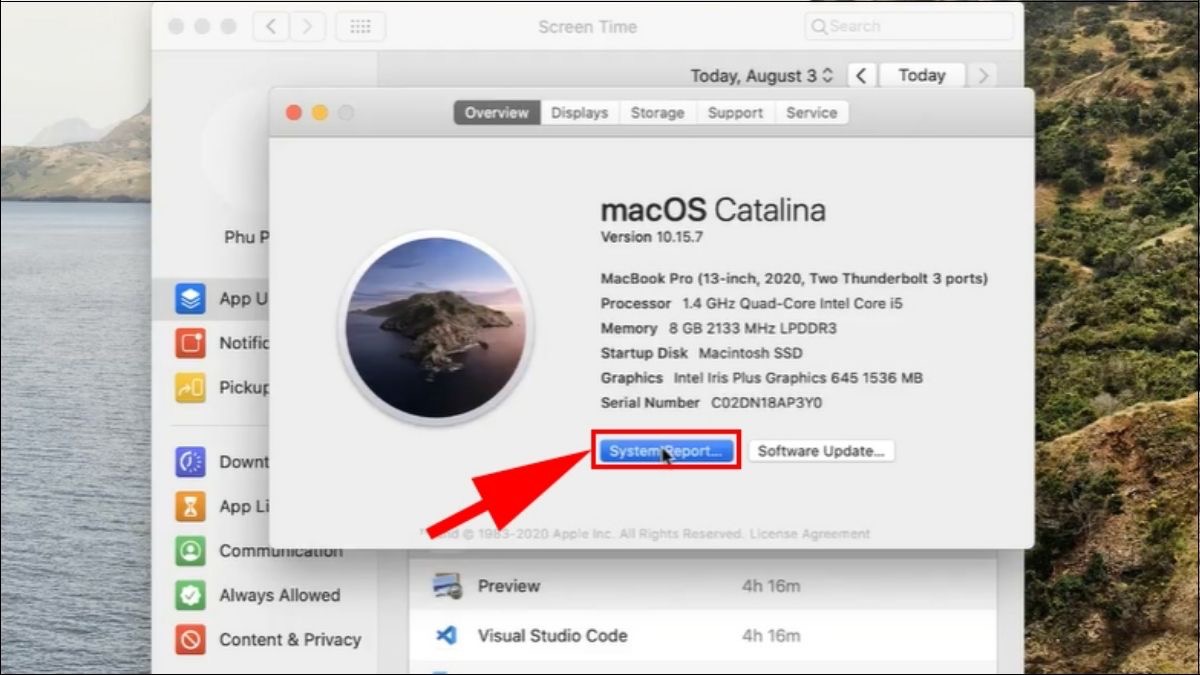
Chọn vào System Report
Bước 3: Bạn chọn vào Power, lúc này sẽ hiển thị những thông tin cơ bản về tình trạng pin của Macbook. Bạn cần chú ý đến phần Charge Information, Health Information để xem tình trạng pin.
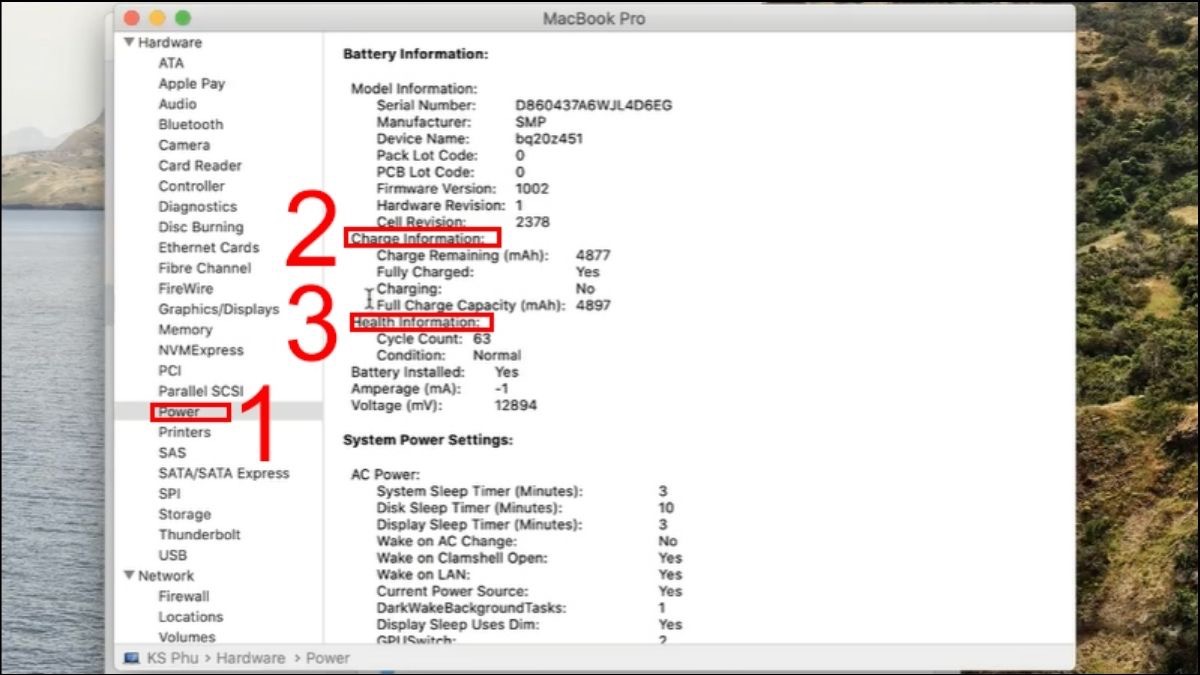
Vào Power để xem thông tin về tình trạng pin
Xem thêm:
Tóm lại, việc cài đặt giới hạn sạc pin laptop ở 80% – bằng phần mềm của nhà sản xuất, ứng dụng bên thứ ba, hay BIOS – mang lại nhiều lợi ích cho tuổi thọ và hiệu suất pin. Đừng quên theo dõi ThinkPro để cập nhật thêm nhiều thông tin và thủ thuật công nghệ hữu ích khác nhé!