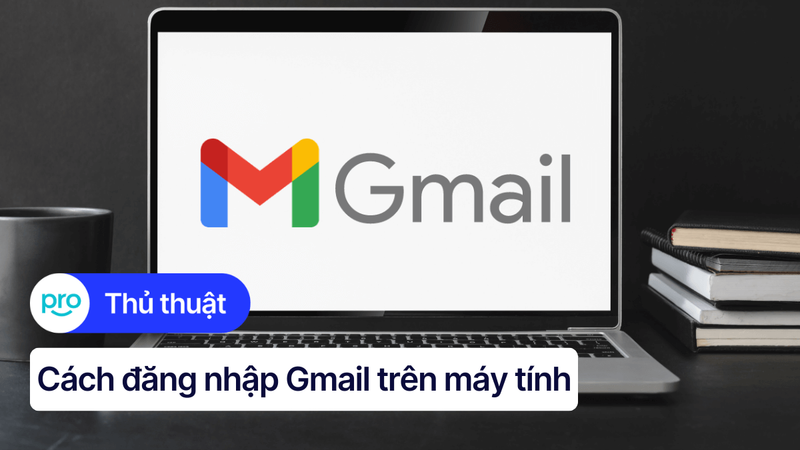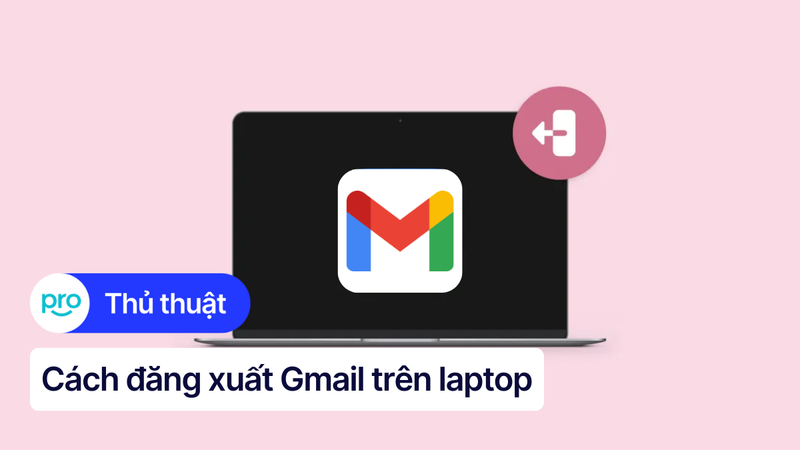Cách đăng nhập Microsoft trên laptop đơn giản và nhanh chóng
Sở hữu một tài khoản Microsoft giúp bạn làm việc hiệu quả hơn với các tiện ích như: Lưu trữ dữ liệu trên OneDrive, công cụ Office 365, Skype,... Tuy nhiên, nhiều người dùng mới làm quen với laptop, vẫn còn gặp khó khăn trong việc đăng nhập tài khoản Microsoft. Vì vậy, bài viết này sẽ hướng dẫn bạn cách đăng nhập Microsoft trên laptop, giúp bạn dễ dàng tận hưởng trọn vẹn các tiện ích mà Microsoft mang lại.
1. Những điểm chính
Những thông tin hữu ích bạn sẽ nhận được sau khi đọc bài viết này:
Các cách đăng nhập tài khoản Microsoft trên laptop: Đăng nhập trực tiếp trên máy, bằng trình duyệt web, Microsoft Store.
Giới thiệu một số dịch vụ Microsoft hữu ích như: Office 365 online, Onedrive, Outlook.com,…
Giải đáp các câu hỏi liên quan: Quên mật khẩu Microsoft thì phải làm sao, đăng xuất tài khoản Microsoft như thế nào,...
2. Các cách đăng nhập tài khoản Microsoft trên laptop
Hướng dẫn được thực hiện trên laptop Acer, chạy Windows 10. Bạn có thể thực hiện tương tự trên các dòng laptop chạy Windows 10 khác.
2.1. Cách 1: Đăng nhập trực tiếp trên máy tính (Windows 10/11)
Bước 1: Mở Settings bằng cách nhấn Windows + I hoặc click vào biểu tượng Windows ở góc trái màn hình, sau đó chọn biểu tượng hình bánh răng cưa.
Bước 2: Chọn Accounts.

Mở Settings và chọn mục Accounts
Bước 3: Ở mục Your info, bạn sẽ thấy thông tin tài khoản hiện tại. Nếu đang sử dụng tài khoản local, hãy chọn Sign in with a Microsoft account instead.
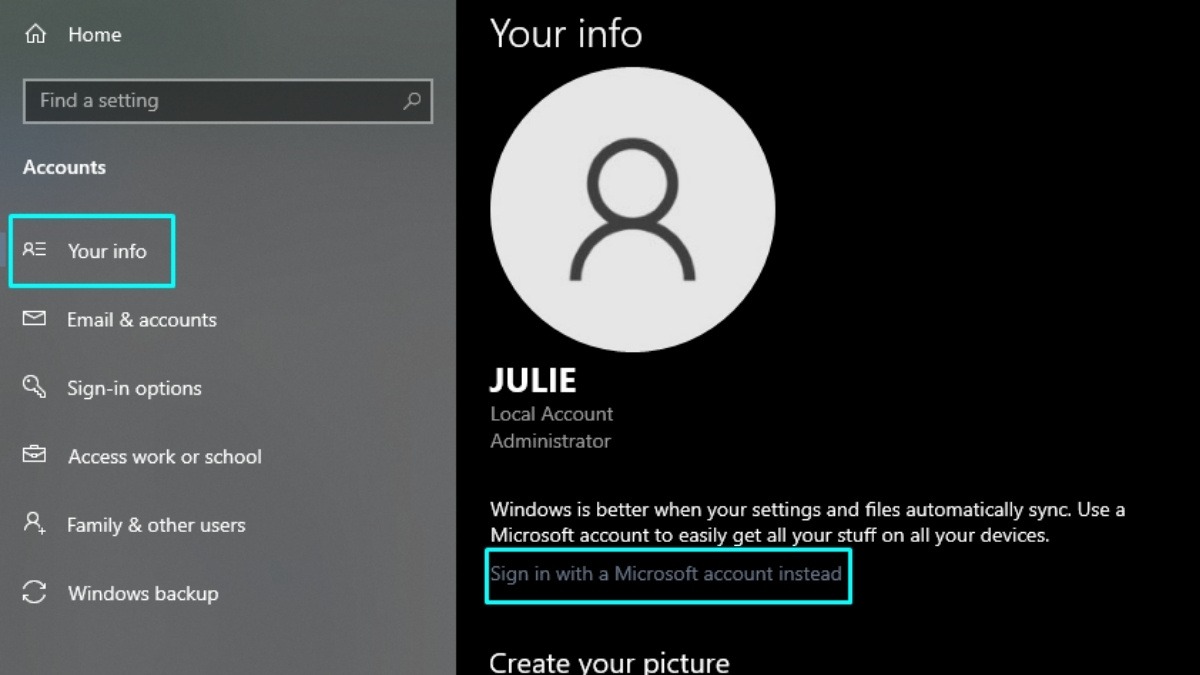
Trong mục Your info, chọn Sign in with a Microsoft account instead
Bước 4: Nhập thông tin tài khoản Microsoft (email, số điện thoại, Skype) và mật khẩu, sau đó chọn Sign in.
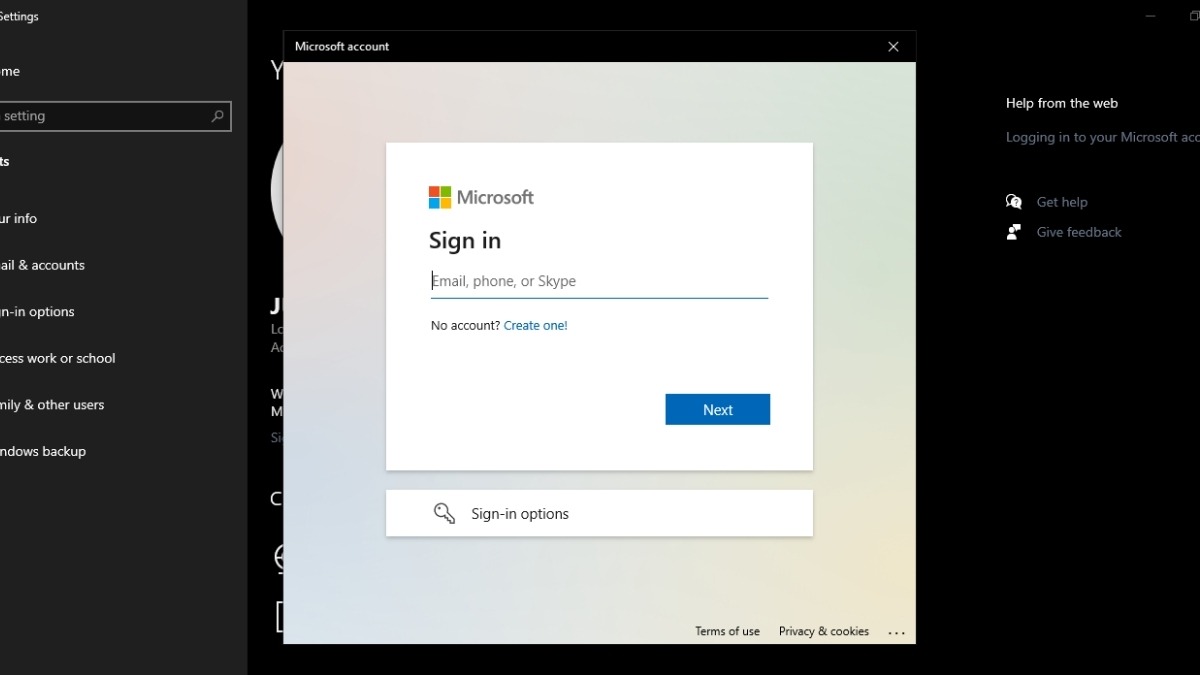
Nhập thông tin tài khoản Microsoft và nhấn Sign in
2.2. Cách 2: Đăng nhập qua trình duyệt web
Bước 1: Mở trình duyệt web bất kỳ trên laptop và truy cập website của Microsoft.
Bước 2: Click vào biểu tượng hình người ở góc phải màn hình.
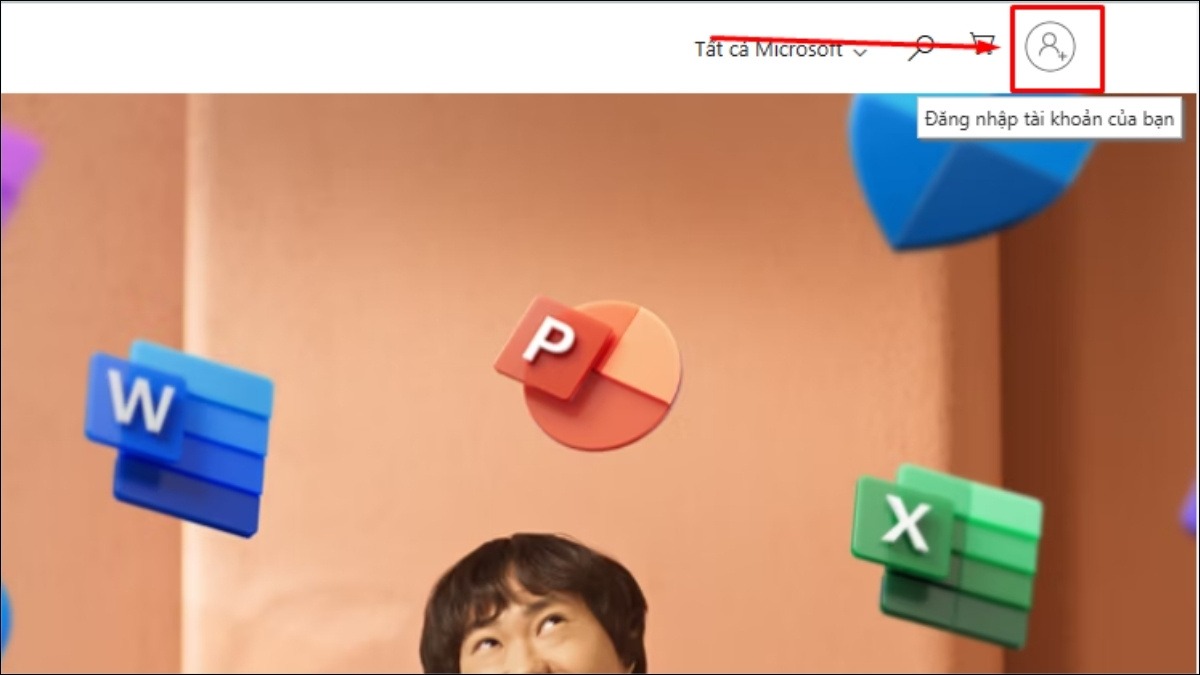
Click vào biểu tượng hình người ở góc phải màn hình
Bước 3: Nhập thông tin tài khoản Microsoft (email, số điện thoại, Skype) và chọn Tiếp theo.
Bước 4: Nhập mật khẩu và chọn Đăng nhập.
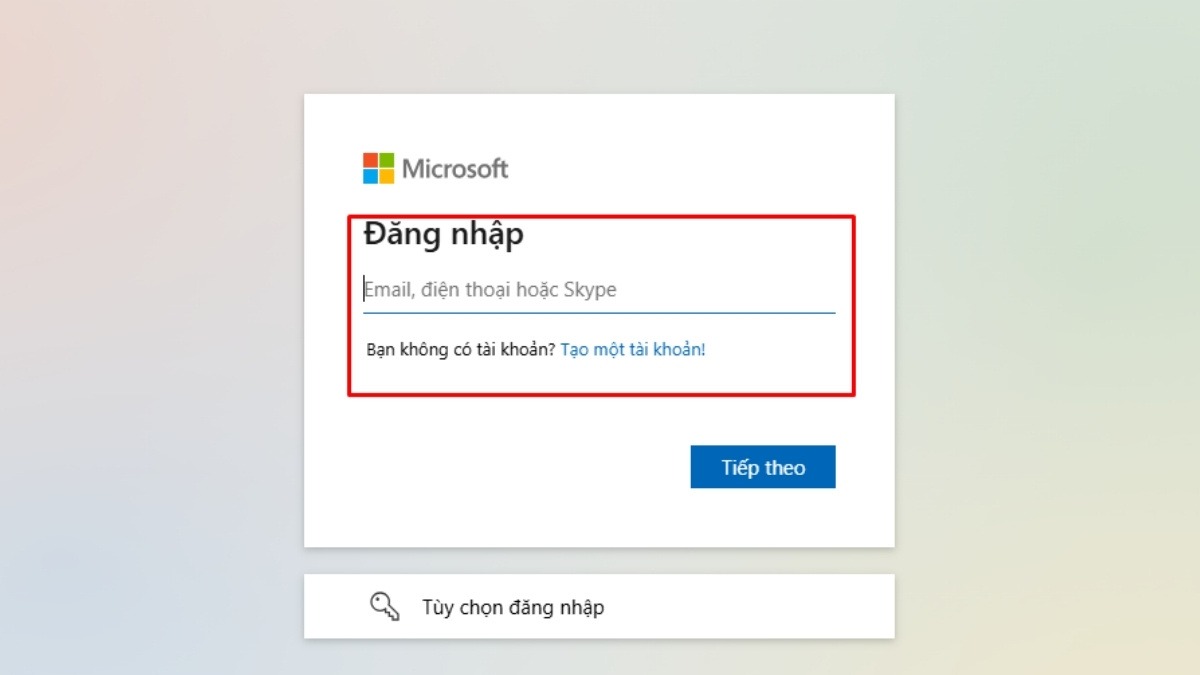
Đăng nhập vào tài khoản Microsoft của bạn
2.3. Cách 3: Đăng nhập qua Microsoft Store
Bước 1: Mở ứng dụng Microsoft Store trên máy tính. Bạn có thể tìm kiếm ứng dụng này thông qua thanh tìm kiếm của Windows.
Bước 2: Click vào biểu tượng hình người và chọn Sign in.
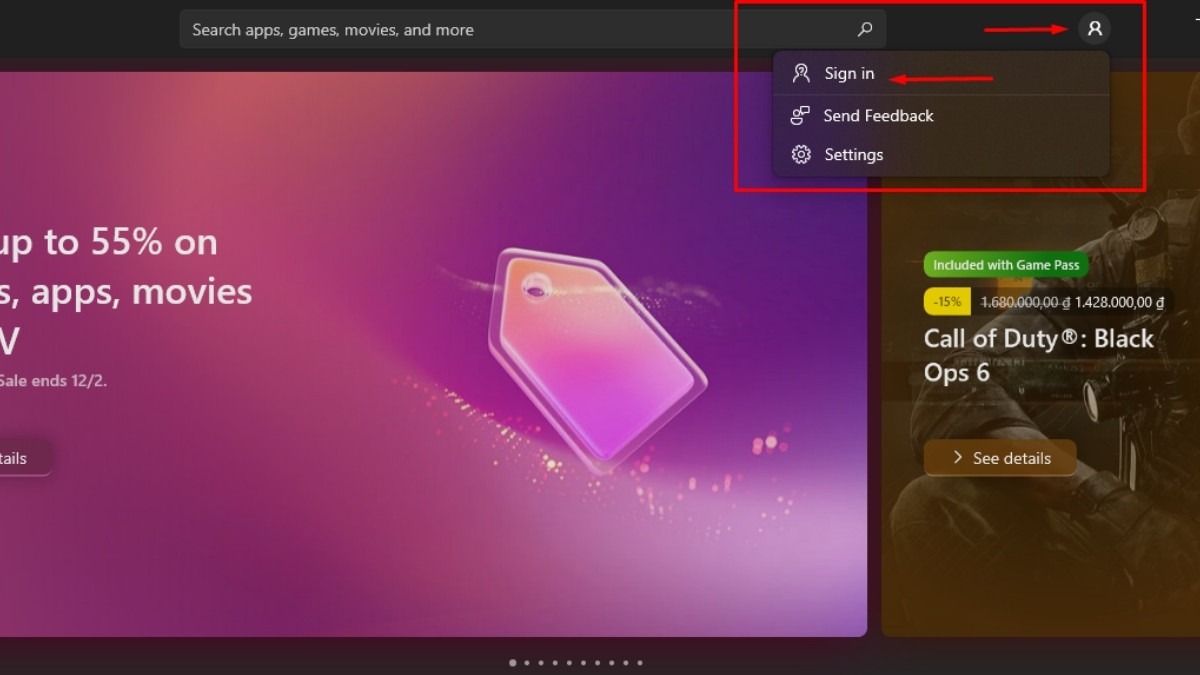
Click chọn biểu tượng hình người ở góc trên bên phải và chọn Sign in
Bước 3: Chọn Microsoft account và chọn Continue.
Bước 4: Nhập thông tin tài khoản Microsoft (email, số điện thoại, Skype) và chọn Next.
Bước 5: Nhập mật khẩu và chọn Sign in.
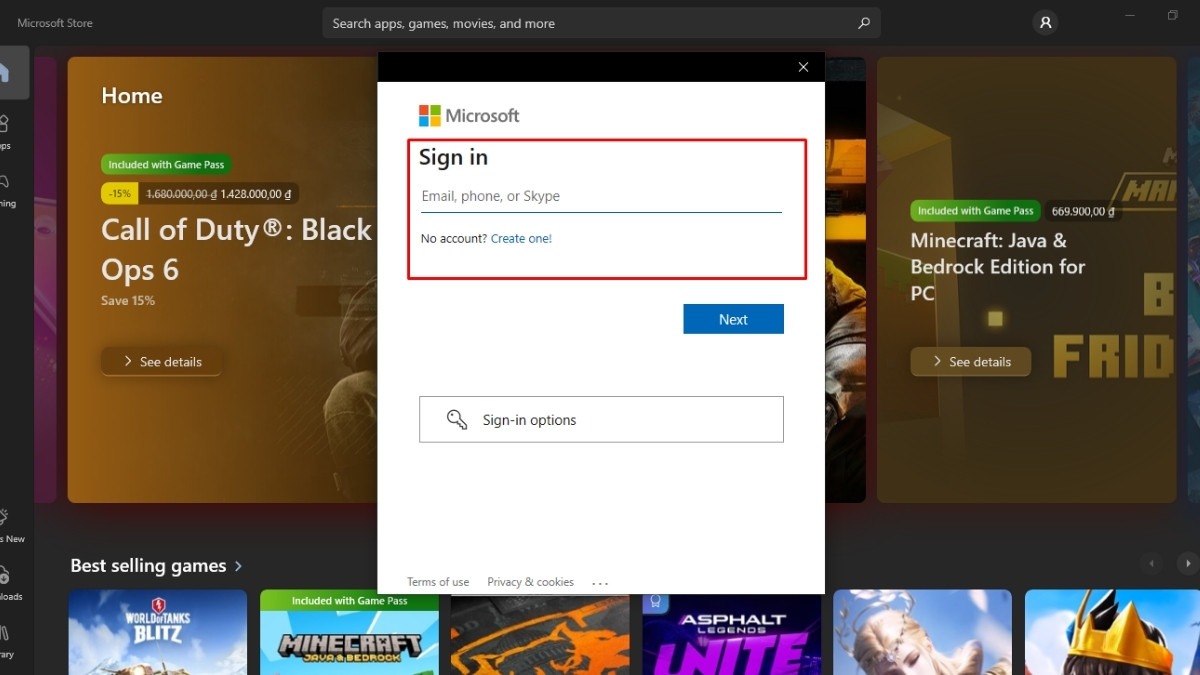
Đăng nhập vào tài khoản Microsoft của bạn
3. Một số dịch vụ Microsoft bạn có thể sử dụng sau khi đăng nhập
Sau khi đăng nhập tài khoản Microsoft trên laptop, bạn có thể truy cập và sử dụng một loạt các dịch vụ tiện ích, bao gồm:
Office 365: Bộ ứng dụng văn phòng quen thuộc như Word, Excel, PowerPoint,... Office 365 hoạt động trực tuyến, cho phép bạn truy cập và làm việc từ bất kỳ đâu, đồng thời dễ dàng chia sẻ và cộng tác với người khác.
OneDrive: Dịch vụ lưu trữ đám mây cho phép bạn lưu trữ ảnh, video, tài liệu và các tệp tin quan trọng khác một cách an toàn. Dữ liệu được đồng bộ hóa trên nhiều thiết bị và hỗ trợ chia sẻ tệp tin dễ dàng.
Outlook.com: Dịch vụ email của Microsoft, cung cấp hộp thư đến thông minh, giúp bạn quản lý email hiệu quả. Outlook.com tích hợp nhiều tính năng hữu ích như lọc thư rác, lên lịch gửi email và quản lý lịch làm việc.
Skype: Ứng dụng gọi điện thoại và video miễn phí, giúp bạn kết nối với bạn bè, gia đình và đồng nghiệp trên toàn thế giới. Skype hỗ trợ gọi nhóm, chia sẻ màn hình và nhắn tin tức thì.
Xbox Live: Dành cho người dùng Xbox, Xbox Live là nền tảng chơi game trực tuyến, nơi bạn có thể kết nối với cộng đồng game thủ, tham gia các trận đấu nhiều người chơi và trải nghiệm những tựa game hấp dẫn.
Microsoft Store: Cửa hàng ứng dụng trực tuyến, nơi bạn có thể tìm và tải xuống hàng ngàn ứng dụng, trò chơi, phim và chương trình TV. Microsoft Store cung cấp đa dạng các ứng dụng, từ ứng dụng làm việc, học tập đến giải trí.
OneNote: Ứng dụng ghi chú mạnh mẽ, cho phép bạn tạo ghi chú văn bản, hình ảnh, âm thanh và video. OneNote đồng bộ hóa ghi chú trên nhiều thiết bị, giúp bạn dễ dàng truy cập và quản lý thông tin.
…
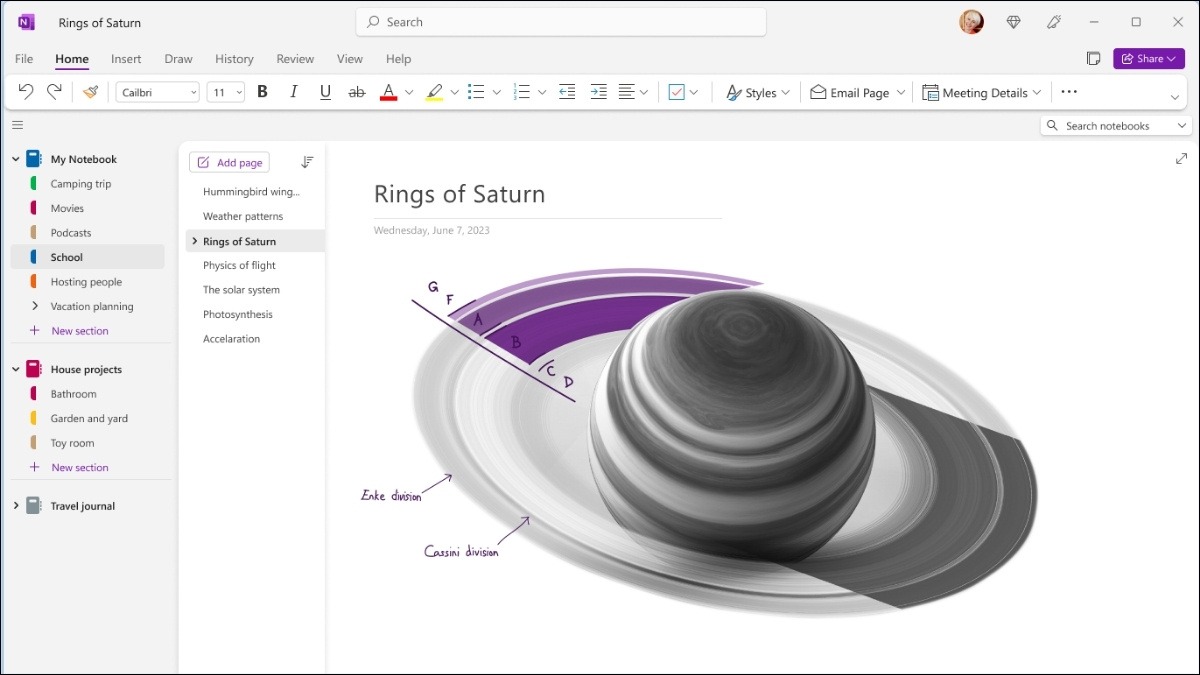
Ứng dụng OneNote
4. Một số câu hỏi liên quan
4.1. Làm thế nào để đăng xuất khỏi tài khoản Microsoft trên laptop?
Để đăng xuất khỏi tài khoản Microsoft trên laptop Windows 10/11, bạn thực hiện các bước sau:
Bước 1: Click vào biểu tượng Start (biểu tượng Windows) ở góc trái màn hình.
Bước 2: Click vào ảnh đại diện tài khoản của bạn ở góc trên bên trái menu Start.
Bước 3: Chọn Sign out.
Xem thêm: Cách đăng xuất tài khoản Microsoft trên Laptop Win 10, 11 đơn giản
4.2. Quên mật khẩu tài khoản Microsoft phải làm sao?
Nếu quên mật khẩu tài khoản Microsoft, bạn đừng lo lắng. Hãy truy cập trang web khôi phục tài khoản của Microsoft (Tại đây). Bạn sẽ được hướng dẫn từng bước để lấy lại mật khẩu. Microsoft cung cấp nhiều phương thức khôi phục, bao gồm xác minh qua email hoặc số điện thoại dự phòng.
4.3. Có thể sử dụng nhiều tài khoản Microsoft trên cùng một laptop không?
Có, bạn hoàn toàn có thể sử dụng nhiều tài khoản Microsoft trên cùng một laptop. Windows cho phép bạn thêm nhiều tài khoản người dùng và chuyển đổi giữa chúng một cách dễ dàng.
Để thêm tài khoản Microsoft mới, bạn làm theo các bước sau: Mở Settings > Chọn Accounts > Chọn Family & other users > Chọn Add someone else to this PC.
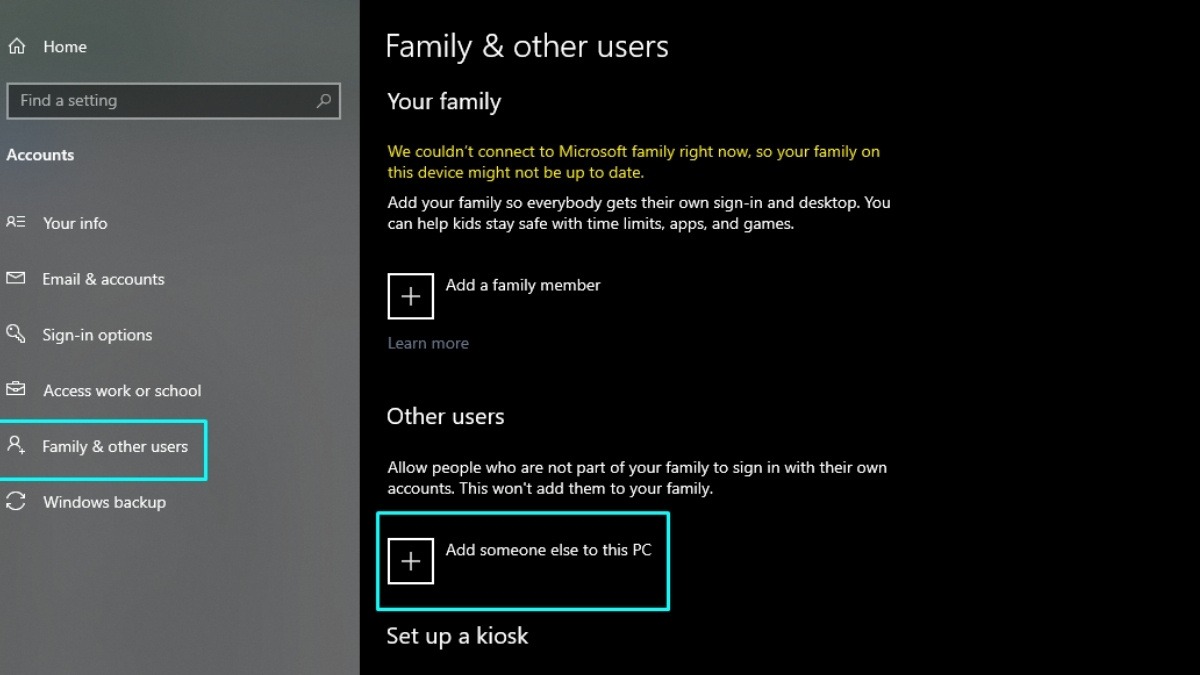
Chọn Add someone else to this PC
Xem thêm:
Cách đăng xuất tài khoản Google trên Laptop nhanh chóng, đơn giản
Hướng dẫn tải Outlook trên Laptop đơn giản & nhanh chóng 2024
Hướng dẫn kích hoạt Microsoft Office 365 khi mua bản quyền
Hy vọng bài viết này đã cung cấp cho bạn những hướng dẫn chi tiết và dễ hiểu về cách đăng nhập Microsoft trên laptop, giúp bạn dễ dàng đăng nhập và tận hưởng trọn vẹn hệ sinh thái Microsoft. Nếu bạn gặp bất kỳ khó khăn nào trong quá trình thực hiện, đừng ngần ngại để lại bình luận bên dưới, chúng tôi sẽ hỗ trợ bạn.