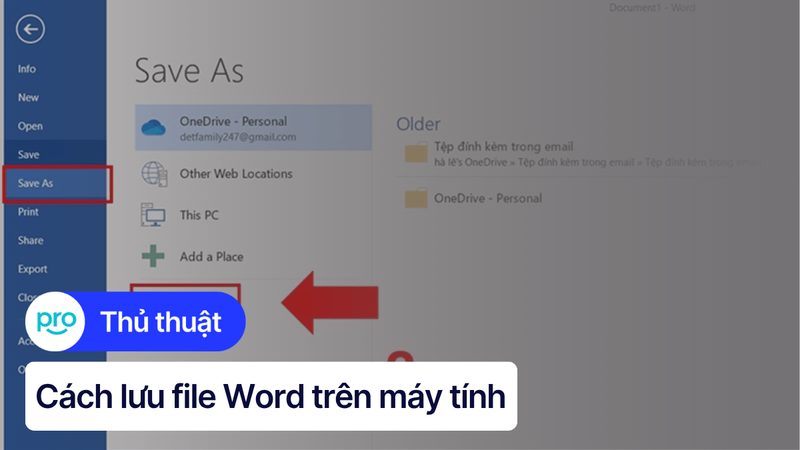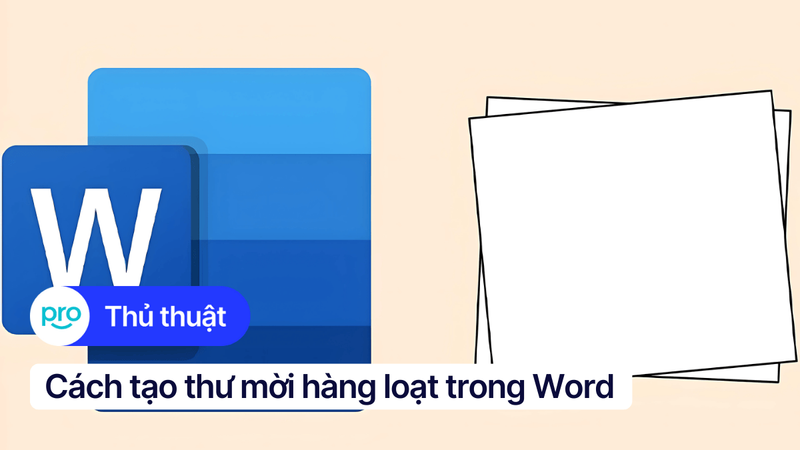Cách gửi file Word qua Zalo trên laptop nhanh chóng, đơn giản
Trong thời đại công nghệ số, việc trao đổi tài liệu qua các ứng dụng nhắn tin trở nên vô cùng phổ biến. Và một trong những ứng dụng được nhiều người dùng Việt Nam sử dụng để gửi tài liệu là Zalo. Tuy nhiên, không phải ai cũng biết cách gửi tài liệu, file Word qua ứng dụng này. Vì vậy, hãy cùng ThinkPro theo dõi bài viết sau để biết cách gửi file Word qua Zalo trên laptop nhé!
1. Những điểm chính
Những thông tin hữu ích bạn sẽ nhận được sau khi đọc bài viết này:
Hướng dẫn gửi file Word qua Zalo trên laptop chi tiết, đầy đủ các bước, giúp người đọc dễ dàng thực hiện theo.
Chia sẻ mẹo gửi file Word dung lượng lớn qua Zalo như: Nén file word thành dạng .zip hoặc .rar, chia nhỏ file.
Giải đáp những câu hỏi liên quan: Làm sao để gửi nhiều file Word cùng lúc qua Zalo trên laptop, tại sao không gửi được file Word qua Zalo trên laptop,...
2. Hướng dẫn gửi file Word qua Zalo trên laptop
Hướng dẫn được thực hiện trên laptop Acer, chạy Windows 10. Bạn có thể thực hiện tương tự trên các dòng laptop chạy Windows 10 khác.
Để gửi tài liệu nói chung và gửi file Word qua Zalo trên laptop nói riêng, bạn thực hiện như sau:
Bước 1: Mở ứng dụng Zalo PC/Zalo web và đăng nhập vào tài khoản của bạn.
Bước 2: Chọn cuộc trò chuyện muốn gửi file Word.
Bước 3: Click vào biểu tượng ghim giấy ở góc dưới bên trái khung chat. Với Zalo Web, bạn chỉ có thể chọn gửi tệp tin, trong khi Zalo PC cho phép gửi cả tệp tin và thư mục.
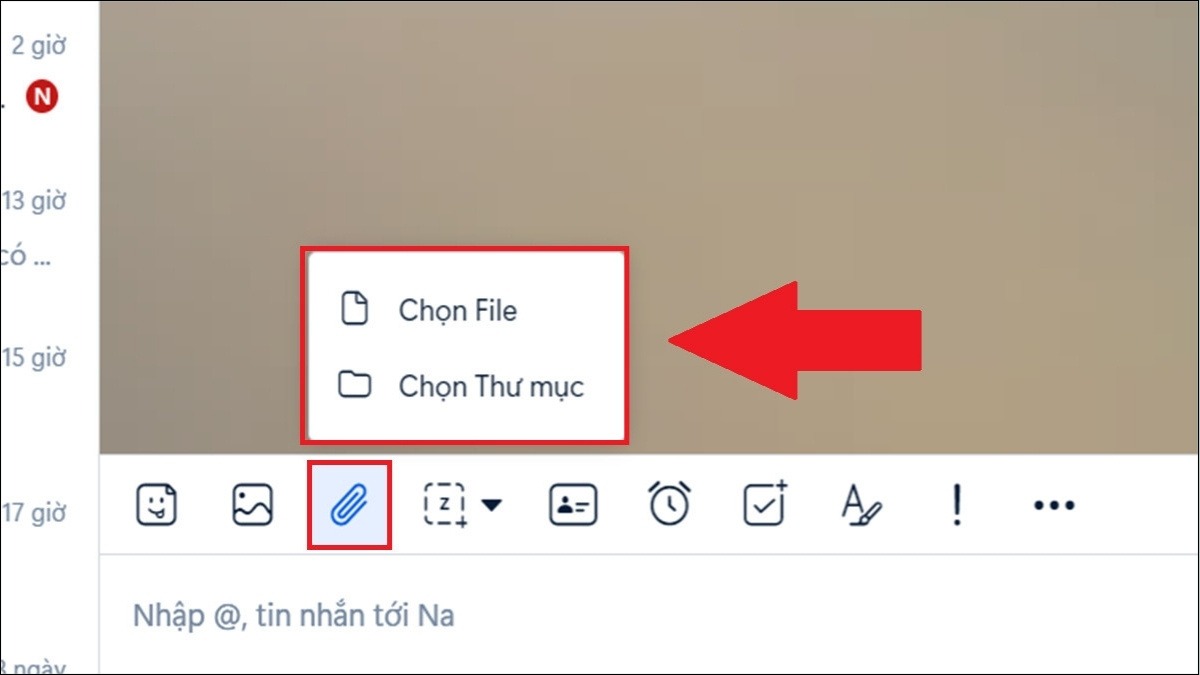
Click vào biểu tượng ghim giấy
Bước 4: Chọn file Word bạn muốn gửi từ máy tính và nhấn nút Open để gửi.
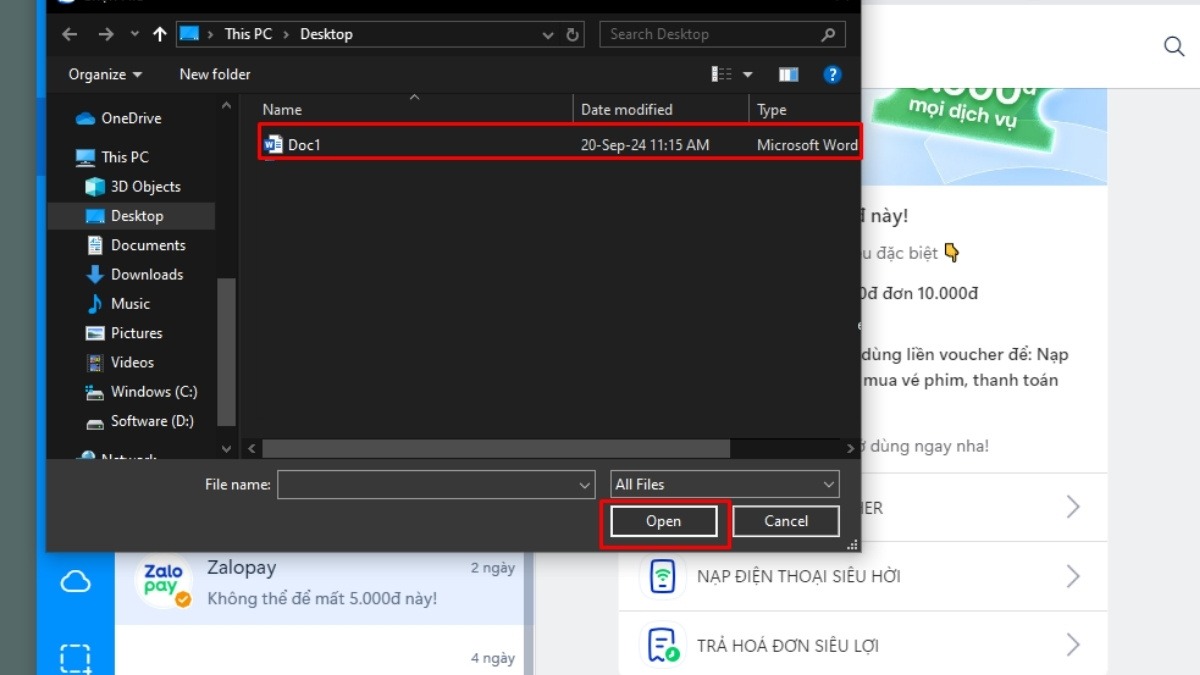
Chọn file Word muốn gửi và nhấn nút Open
3. Mẹo gửi file Word dung lượng lớn qua Zalo trên laptop
Khi cần gửi file Word có dung lượng lớn qua Zalo, bạn có thể áp dụng một số mẹo sau để quá trình gửi file diễn ra nhanh chóng và thuận lợi hơn:
Nén file: Nén file Word thành định dạng .zip hoặc .rar sẽ giúp giảm kích thước file đáng kể. Bạn có thể sử dụng các phần mềm nén file phổ biến như WinRAR hoặc 7-Zip.
WinRAR: Click chuột phải vào file Word, chọn Add to archive..., đặt tên file nén và chọn định dạng .zip hoặc .rar, sau đó nhấn OK.
7-Zip: Tương tự như WinRAR, click chuột phải vào file Word, chọn 7-Zip -> Add to archive..., đặt tên và chọn định dạng, sau đó nhấn OK.
Chia nhỏ file: Nếu file Word quá lớn, ngay cả khi đã nén vẫn vượt quá giới hạn dung lượng của Zalo, bạn có thể chia nhỏ file thành nhiều phần nhỏ hơn rồi gửi lần lượt. Nhiều phần mềm nén file cũng hỗ trợ tính năng chia nhỏ file.
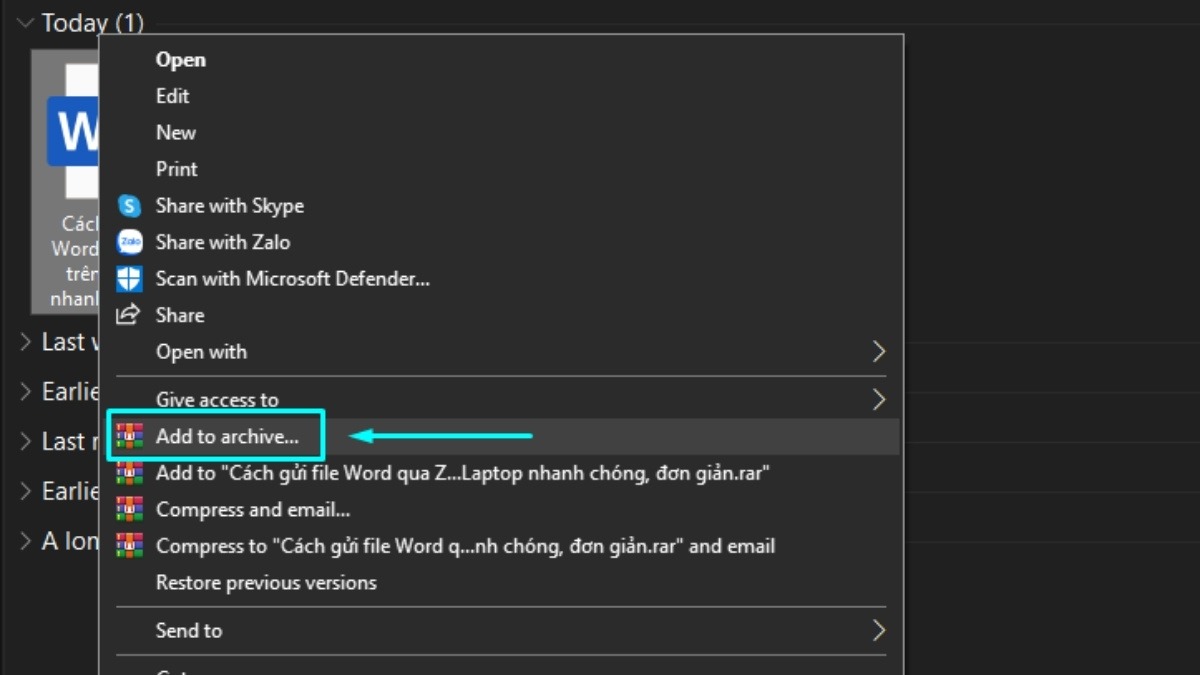
Nén file Word thành định dạng .zip hoặc .rar sẽ giúp giảm kích thước file đáng kể
4. Ưu điểm của việc gửi file Word qua Zalo trên laptop
Gửi file Word qua Zalo trên laptop mang lại nhiều lợi ích so với các phương thức khác, có thể kể đến như:
Tốc độ nhanh, ổn định: Zalo được tối ưu hóa cho việc truyền tải dữ liệu, giúp quá trình gửi file diễn ra nhanh chóng và ổn định, tiết kiệm thời gian cho bạn.
Hỗ trợ gửi file dung lượng tương đối lớn: Zalo cho phép gửi file có dung lượng khá lớn, đáp ứng được nhu cầu chia sẻ tài liệu trong công việc và học tập.
Đơn giản, dễ sử dụng: Giao diện Zalo thân thiện, dễ sử dụng, ngay cả những người không am hiểu công nghệ cũng có thể dễ dàng thực hiện việc gửi file.
Miễn phí: Việc gửi file Word qua Zalo hoàn toàn miễn phí, bạn chỉ cần có kết nối internet.

Cách gửi tài liệu qua Zalo khá đơn giản
5. Một số câu hỏi liên quan
5.1. Làm sao để gửi nhiều file Word cùng lúc qua Zalo trên laptop?
Bạn có thể gửi nhiều file Word cùng lúc bằng cách:
Chọn nhiều file: Khi đính kèm file, bạn có thể giữ phím Ctrl (Windows) hoặc Command (Mac) và click chọn nhiều file Word muốn gửi.
Nén thành một file: Nén tất cả các file Word thành một file .zip hoặc .rar trước khi gửi. Cách này giúp bạn quản lý file dễ dàng hơn và tiết kiệm thời gian.
5.2. Tại sao tôi không gửi được file Word qua Zalo trên laptop?
Một số nguyên nhân có thể khiến bạn không gửi được file Word qua Zalo và cách khắc phục:
Kết nối internet: Kiểm tra kết nối internet của bạn. Hãy chắc chắn rằng laptop của bạn đang kết nối internet ổn định.
Dung lượng file: Zalo giới hạn dung lượng file gửi. Nếu file Word quá lớn, hãy thử nén file hoặc chia nhỏ file trước khi gửi.
Định dạng file: Xác nhận lại định dạng file của bạn có đúng là .doc hoặc .docx không. Nếu file bị lỗi hoặc định dạng không được hỗ trợ, bạn sẽ không thể gửi được.
Đăng xuất/Đăng nhập lại: Thử đăng xuất khỏi tài khoản Zalo và đăng nhập lại.
Khởi động lại máy tính: Đôi khi, việc khởi động lại máy tính có thể giải quyết được vấn đề.

Nếu không gửi được tài liệu qua Zalo, hãy thử kiểm tra lại kết nối internet laptop
5.3. Tôi có thể gửi file Word qua Zalo cho người không sử dụng Zalo không?
Không. Người nhận cần phải có tài khoản Zalo để nhận được file bạn gửi. Nếu người nhận không sử dụng Zalo, bạn có thể chia sẻ file qua các ứng dụng khác như email, Facebook Messenger hoặc các dịch vụ lưu trữ đám mây như Google Drive, Dropbox.
Xem thêm:
Hướng dẫn đăng ký Zalo trên laptop chi tiết + hình ảnh
Cách đăng nhập Zalo trên laptop/PC chi tiết từ A - Z
Cách sao lưu tin nhắn Zalo trên laptop đơn giản nhất 2024
Trên đây là hướng dẫn chi tiết cách gửi file Word qua Zalo trên laptop một cách nhanh chóng và đơn giản. Hy vọng bài viết này sẽ hữu ích cho bạn. Nếu bạn thấy bài viết này hay và bổ ích, hãy chia sẻ với bạn bè và người thân nhé!