Cách kết nối Bluetooth laptop với loa Bluetooth trên Win 10
Việc kết nối loa Bluetooth với laptop Windows 10 mang đến trải nghiệm âm thanh không dây tiện lợi, giúp bạn thưởng thức âm nhạc, xem phim hay chơi game mà không bị vướng víu bởi dây cáp. Vì vậy, bài viết này sẽ hướng dẫn bạn cách kết nối loa Bluetooth với laptop Windows 10 một cách chi tiết, dễ hiểu, cùng với những lưu ý quan trọng và cách khắc phục các lỗi thường gặp.
1. Những điểm chính
Những thông tin hữu ích bạn sẽ nhận được sau khi đọc bài viết này:
Hướng dẫn kết nối loa Bluetooth với laptop Windows 10 thông qua Settings và Action Center, giúp người dùng dễ dàng thực hiện ngay cả khi không am hiểu về công nghệ.
Những lưu ý quan trọng sau khi kết nối giúp người dùng tối ưu hóa chất lượng âm thanh và tận hưởng trải nghiệm nghe nhạc, xem phim tốt hơn.
Giải đáp thắc mắc thường gặp của người dùng về kết nối Bluetooth như: Làm thế nào để kết nối nhiều loa Bluetooth với laptop Windows 10 cùng lúc, tại sao loa Bluetooth của tôi bị ngắt kết nối liên tục,...
2. Hướng dẫn kết nối loa Bluetooth với laptop Windows 10
Hướng dẫn được thực hiện trên laptop Acer, chạy Windows 10. Bạn có thể thực hiện tương tự trên các dòng laptop chạy Windows 10 khác.
2.1. Kết nối qua ứng dụng Settings (Cài đặt)
Để kết nối loa Bluetooth với laptop Windows 10 qua ứng dụng Settings, hãy làm theo các bước sau:
Bước 1: Mở Settings bằng cách nhấn tổ hợp phím Windows + I hoặc tìm kiếm Settings trong Start Menu > Chọn Devices.
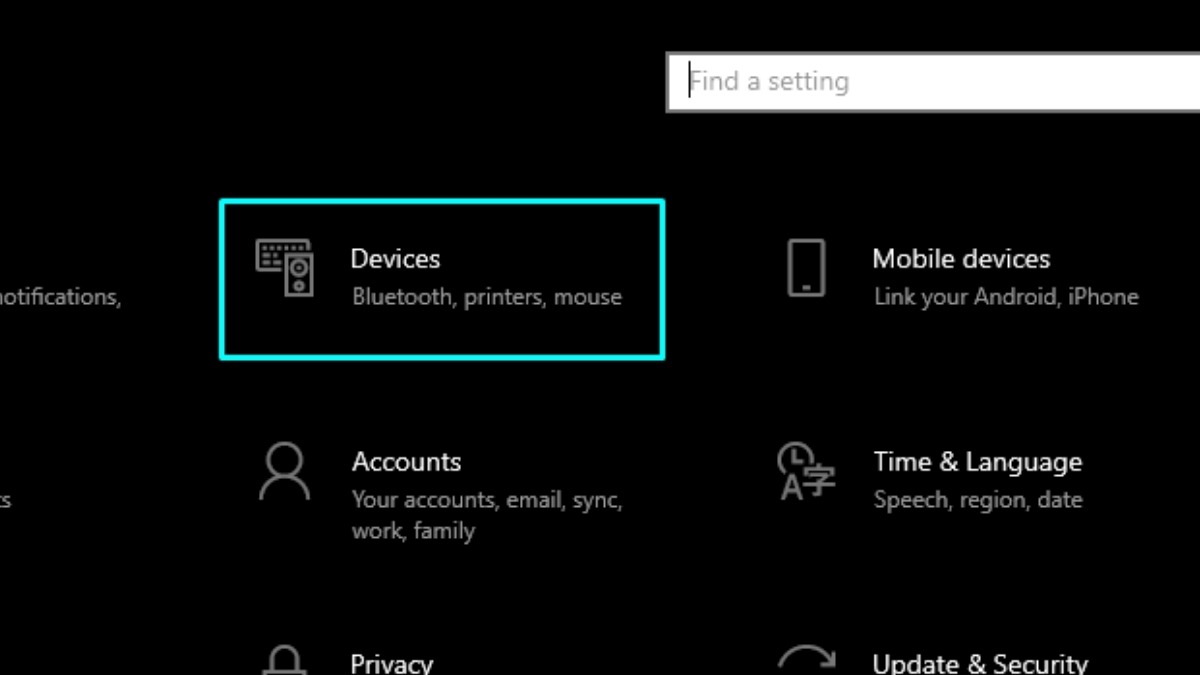
Chọn Devices
Bước 2: Chọn Bluetooth & other devices > Bật Bluetooth bằng cách gạt công tắc sang chế độ On.
Bước 3: Chọn Add Bluetooth or other device > Bluetooth. Laptop sẽ tự động tìm kiếm các thiết bị Bluetooth khả dụng gần đó.
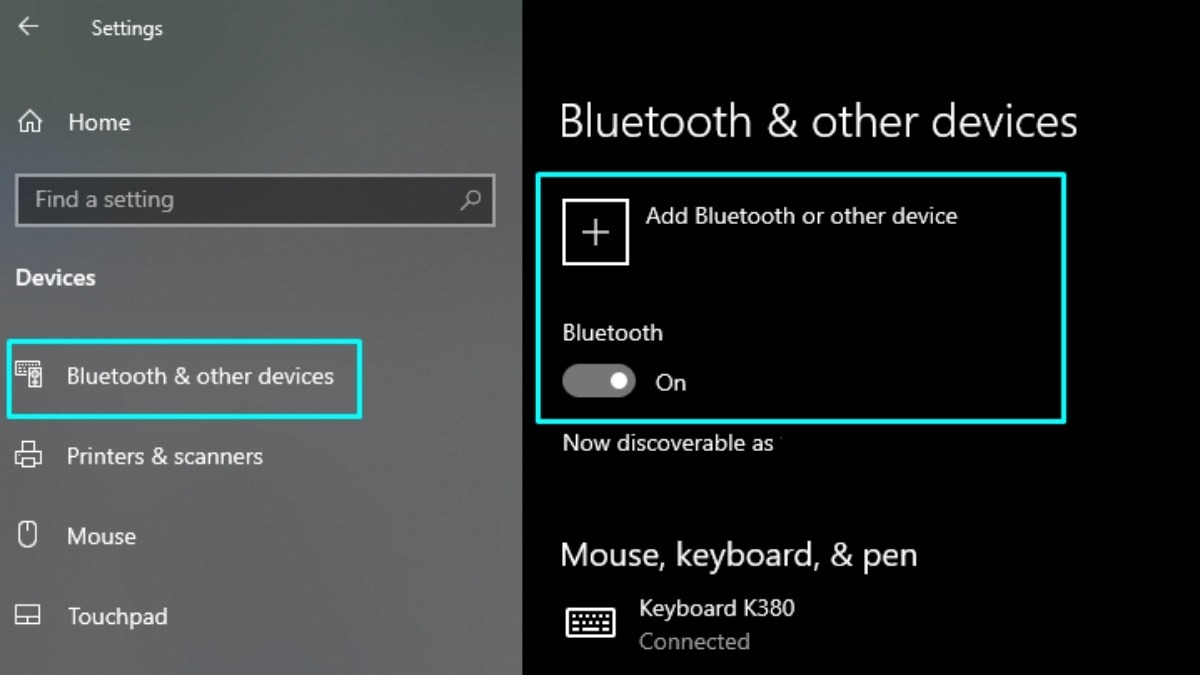
Chọn Add Bluetooth or other device
Bước 4: Danh sách các thiết bị Bluetooth khả dụng sẽ hiển thị. Chọn loa Bluetooth của bạn từ danh sách để bắt đầu kết nối.
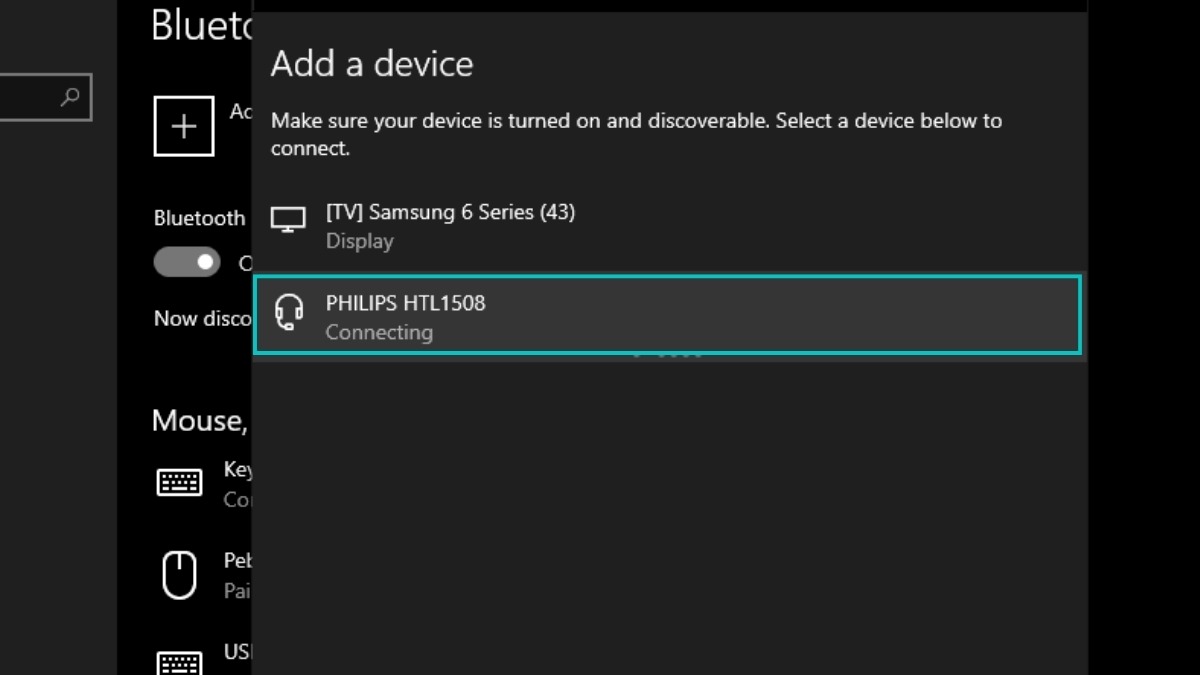
Chọn loa Bluetooth của bạn từ danh sách để bắt đầu kết nối
2.2. Kết nối qua Action Center (Trung tâm Hành động)
Bạn cũng có thể kết nối loa Bluetooth với laptop Windows 10 thông qua Action Center bằng cách thực hiện các bước sau:
Bước 1: Mở Action Center bằng cách nhấn tổ hợp phím Windows + A hoặc nhấp vào biểu tượng thông báo ở góc phải thanh Taskbar.
Bước 2: Nhấp vào Connect.
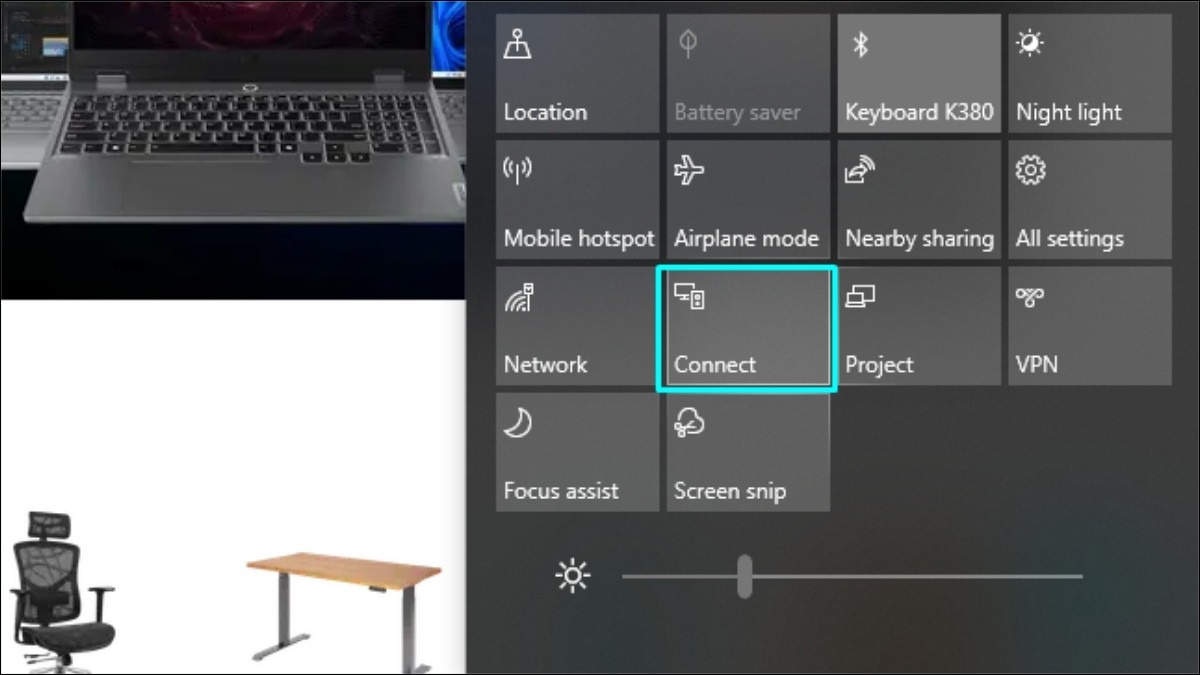
Nhấp vào Connect
Bước 3: Chọn loa Bluetooth của bạn từ danh sách thiết bị khả dụng.
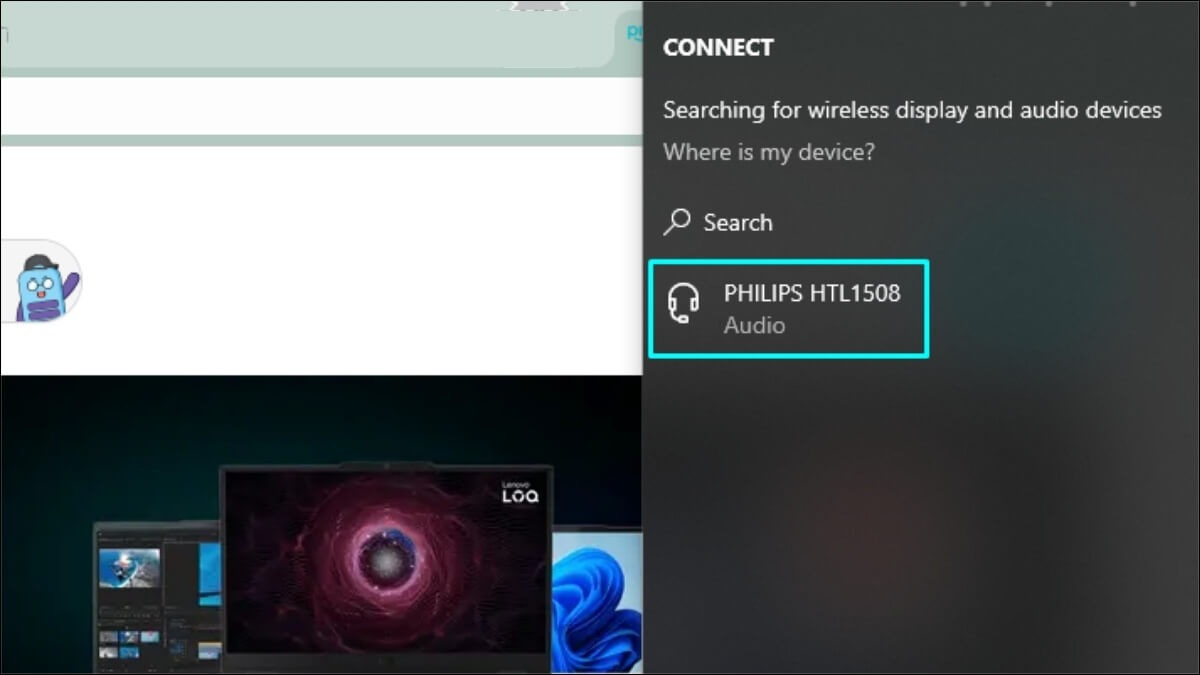
Chọn loa Bluetooth của bạn từ danh sách thiết bị khả dụng
3. Những lưu ý quan trọng sau khi kết nối
Sau khi kết nối loa Bluetooth với laptop Windows 10 thành công, hãy lưu ý một số điểm sau để đảm bảo trải nghiệm âm thanh tốt nhất:
Tự động kết nối cho lần sau: Windows sẽ tự động kết nối với loa Bluetooth khi cả hai thiết bị đều được bật Bluetooth và nằm trong phạm vi kết nối. Bạn không cần phải thực hiện lại các bước kết nối mỗi khi sử dụng.
Chọn đúng thiết bị phát lại: Để kiểm tra, bạn hãy nhấp chuột phải vào biểu tượng loa trên thanh Taskbar, chọn Open Sound settings và kiểm tra xem loa Bluetooth đã được chọn trong phần Choose your output device hay chưa.
Đặt làm thiết bị mặc định: Để loa Bluetooth luôn là thiết bị phát âm thanh mặc định, bạn vào Sound settings > App volume and devices preferences > Chọn loa Bluetooth trong phần Output. Như vậy, mọi âm thanh từ laptop sẽ tự động phát ra loa Bluetooth.
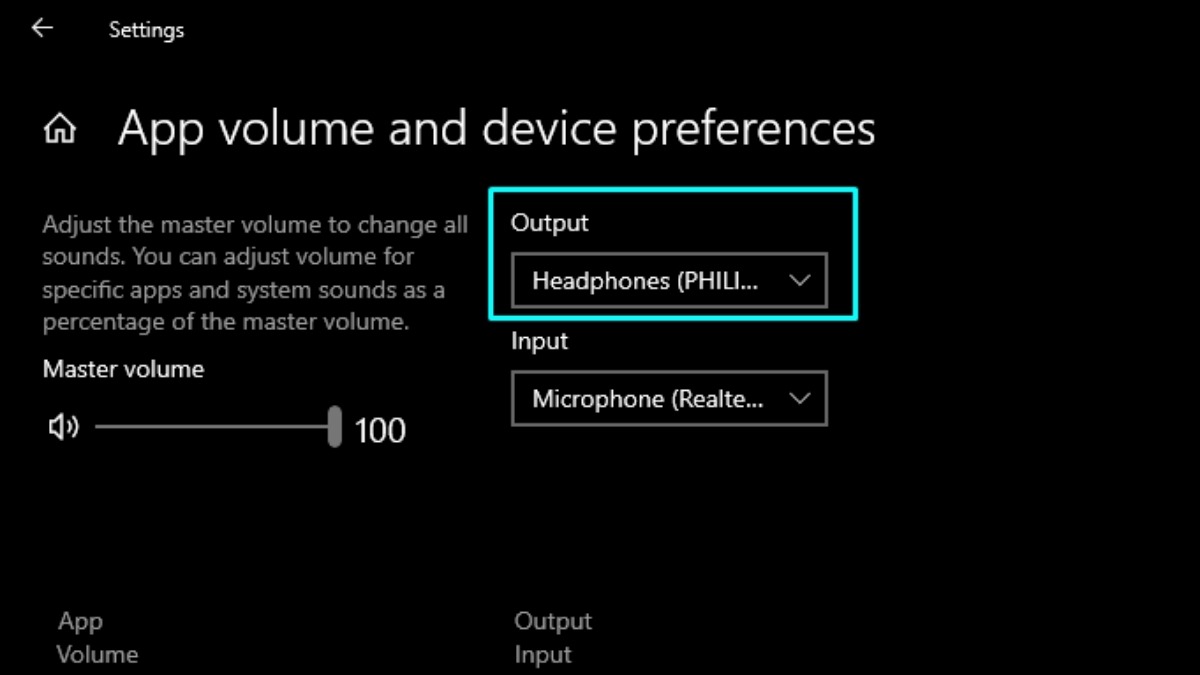
Chọn loa Bluetooth trong phần Output
Đảm bảo phạm vi và âm lượng: Giữ khoảng cách giữa laptop và loa Bluetooth trong phạm vi cho phép (khoảng 10m). Vật cản như tường cũng có thể ảnh hưởng đến chất lượng kết nối. Hãy điều chỉnh âm lượng phù hợp với nhu cầu của bạn.
Sử dụng cổng kết nối 3.5mm (nếu có): Nếu loa Bluetooth của bạn có hỗ trợ cổng kết nối 3.5mm, bạn có thể sử dụng kết nối này để có chất lượng âm thanh ổn định hơn so với kết nối không dây.
Giới hạn kết nối với Bluetooth 5: Nếu laptop của bạn sử dụng Bluetooth 5, hãy lưu ý rằng Bluetooth 5 chỉ cho phép kết nối với một thiết bị âm thanh tại một thời điểm.

Giữ khoảng cách giữa laptop và loa Bluetooth trong phạm vi cho phép
4. Các lỗi thường gặp và cách khắc phục khi kết nối
4.1. Lỗi Driver Bluetooth
Nguyên nhân: Driver Bluetooth cũ hoặc bị lỗi là một trong những nguyên nhân phổ biến gây ra sự cố kết nối.
Cách khắc phục:
Bước 1: Mở Device Manager bằng cách tìm kiếm trong Start Menu.
Bước 2: Tìm đến mục Bluetooth, mở rộng danh sách và tìm đến driver Bluetooth của bạn.
Bước 3: Nhấp chuột phải vào driver và chọn Update driver/Uninstall device.
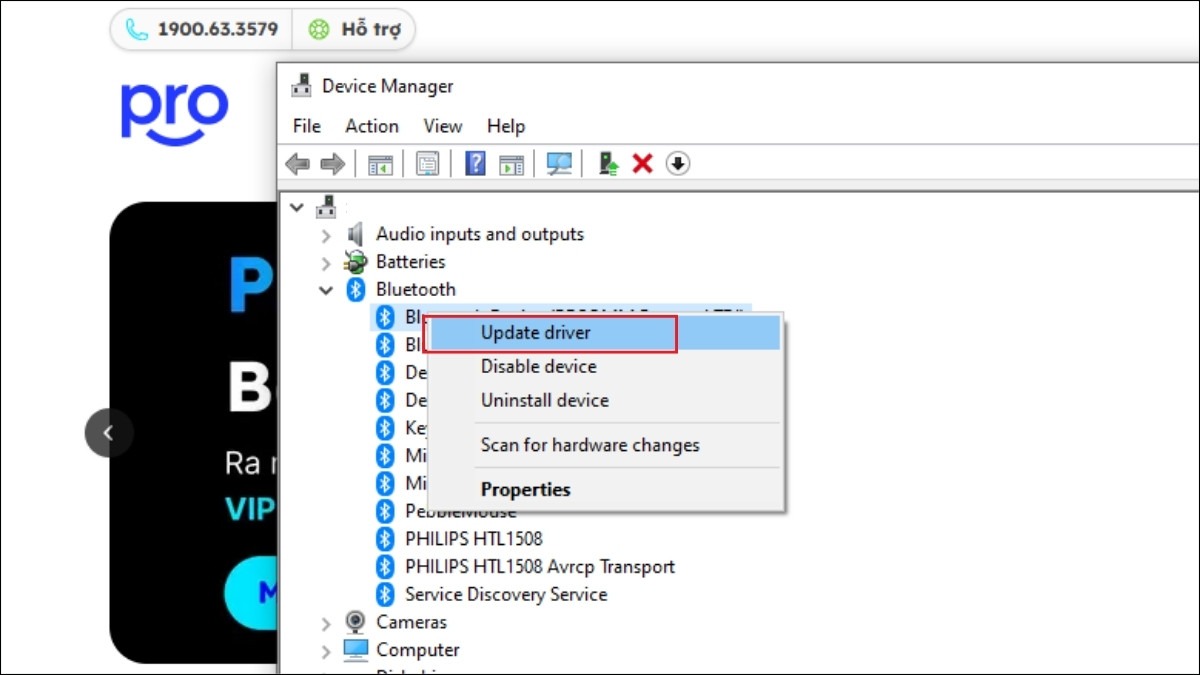
Nhấp chuột phải vào driver và chọn Update driver/Uninstall device
Bước 4: Chọn Search automatically for drivers. Windows sẽ tự động tìm kiếm và cài đặt driver mới nhất. Nếu bạn Gỡ cài đặt Driver thì hãy khởi động lại máy tính, Windows sẽ tự động cài đặt lại Driver.
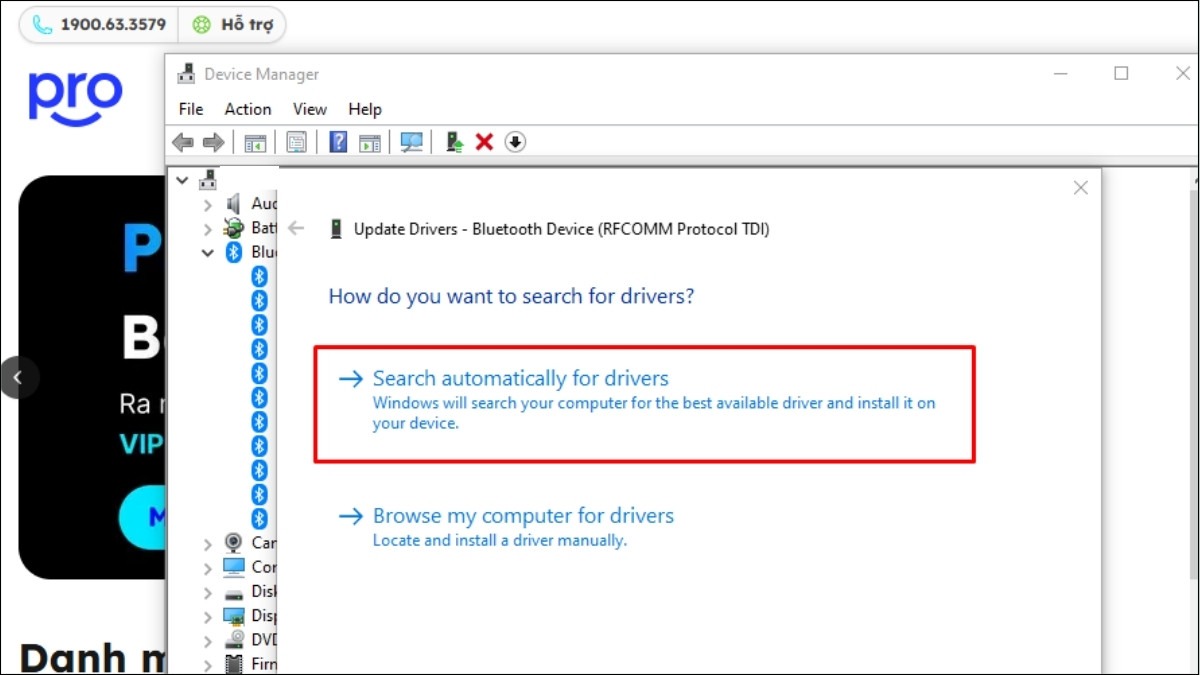
Chọn Search automatically for drivers
4.2. Laptop không có card Bluetooth
Một số laptop cũ có thể không được trang bị card Bluetooth. Vì vậy, cách khắc phục duy nhất là mua USB Bluetooth. Đây là giải pháp đơn giản và hiệu quả. Bạn có thể tìm mua các sản phẩm USB Bluetooth chất lượng tại các cửa hàng điện tử uy tín.
4.3. Lỗi từ laptop
Nguyên nhân: Xung đột phần mềm, lỗi ổ cứng hoặc virus trên máy tính cũng có thể ảnh hưởng đến kết nối Bluetooth.
Cách khắc phục:
Khởi động lại máy tính: Đôi khi, chỉ cần khởi động lại máy tính là có thể giải quyết được sự cố.
Sử dụng phần mềm diệt virus: Quét máy tính bằng phần mềm diệt virus để loại bỏ các phần mềm độc hại bằng cách Mở Windows Security > Virus & threat protection > Quick scan.
Gỡ cài đặt các phần mềm không cần thiết: Các phần mềm không cần thiết có thể gây xung đột và ảnh hưởng đến hiệu suất của hệ thống, bao gồm cả kết nối Bluetooth. Truy cập Settings > Apps > Apps & features > Uninstall.
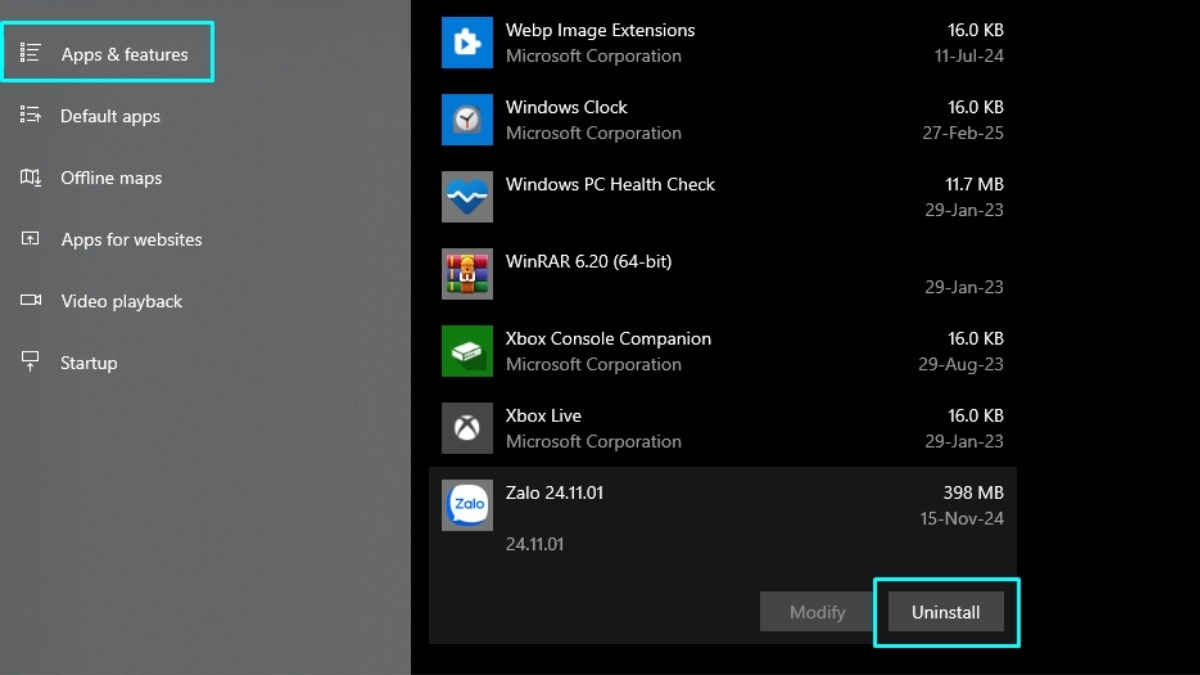
Settings > Apps > Apps & features > Uninstall
4.4. Loa Bluetooth bị hỏng
Nếu nghi ngờ loa Bluetooth của bạn bị hỏng, hãy thử kết nối laptop với một loa Bluetooth khác. Nếu kết nối thành công, loa Bluetooth ban đầu của bạn có thể bị hỏng và cần được sửa chữa hoặc thay thế.
5. Một số câu hỏi liên quan
5.1. Làm thế nào để kết nối nhiều loa Bluetooth với laptop Windows 10 cùng lúc?
Windows 10 không hỗ trợ kết nối nhiều loa Bluetooth cùng lúc một cách chính thức. Tuy nhiên, bạn có thể sử dụng một số phần mềm của bên thứ ba để thực hiện việc này. Tuy nhiên, chất lượng âm thanh và độ ổn định kết nối khi sử dụng phần mềm bên thứ ba có thể không được đảm bảo.
5.2. Tại sao loa Bluetooth của tôi bị ngắt kết nối liên tục?
Có một số nguyên nhân khiến loa Bluetooth bị ngắt kết nối liên tục:
Khoảng cách quá xa: Loa Bluetooth nằm ngoài phạm vi kết nối của laptop.
Vật cản: Các vật cản giữa laptop và loa, chẳng hạn như tường dày, có thể làm giảm chất lượng tín hiệu Bluetooth.
Pin yếu: Pin của loa Bluetooth sắp hết.
Xung đột với các thiết bị Bluetooth khác: Sự xung đột giữa các thiết bị Bluetooth đang hoạt động gần nhau có thể gây ra hiện tượng mất kết nối.

Các vật cản giữa laptop và loa, có thể làm giảm chất lượng tín hiệu Bluetooth
Xem thêm:
Việc kết nối loa Bluetooth với laptop Windows 10 khá đơn giản và mang lại nhiều tiện ích. Hy vọng bài viết này đã cung cấp cho bạn những thông tin hữu ích về cách kết nối, những lưu ý quan trọng cũng như cách khắc phục các sự cố thường gặp. Chúc bạn thành công!




