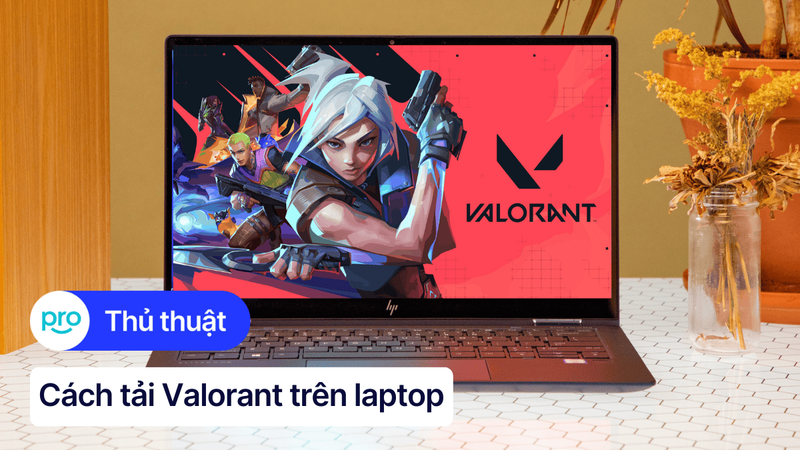Cách kết nối chuột không dây Logitech với laptop đầy đủ từ A - Z
Việc sử dụng chuột ngoài cho laptop giúp bạn thao tác dễ dàng và thoải mái hơn, nhất là khi làm việc với cường độ cao. Tuy nhiên, không phải ai cũng biết cách kết nối chuột không dây Logitech với laptop của mình, nhất là khi có nhiều phương thức kết nối khác nhau. Đừng lo lắng, bài viết này sẽ hướng dẫn bạn chi tiết cách kết nối chuột không dây Logitech với laptop một cách nhanh chóng và đơn giản. Cùng ThinkPro tìm hiểu ngay nhé!
1. Những điểm chính
Những thông tin hữu ích bạn sẽ nhận được sau khi đọc bài viết này:
Hiểu rõ cách kết nối qua đầu thu USB Receiver tiện lợi và kết nối qua Bluetooth linh hoạt, giúp người dùng có các sự lựa chọn khác nhau.
Khám phá cách tùy chỉnh các chức năng của chuột (nút bấm, tốc độ, cuộn) thông qua phần mềm Logitech Options/Logi Options+ để phù hợp với nhu cầu cá nhân.
Giải đáp các thắc mắc thường gặp như cách kiểm tra kết nối thành công, tính tương thích của chuột với MacBook và thời lượng sử dụng pin ước tính.
2. Chuẩn bị kết nối chuột không dây Logitech
Trước khi bắt đầu, hãy chắc chắn bạn đã chuẩn bị đầy đủ:
Kiểm tra pin chuột: Mở nắp đựng pin và kiểm tra đã lắp pin chưa, nếu chưa hãy lắp pin mới để đảm bảo chuột hoạt động ổn định trong quá trình kết nối và sử dụng.
Xác định phương thức kết nối: Chuột không dây Logitech thường có thể kết nối qua đầu thu USB Receiver hoặc Bluetooth. Hãy kiểm tra xem laptop của bạn có cổng USB trống và hỗ trợ Bluetooth hay không để chọn phương thức kết nối phù hợp.

Mở nắp đựng pin và kiểm tra đã lắp pin chưa
Hướng dẫn được thực hiện trên laptop Acer, chạy Windows 10. Bạn có thể thực hiện tương tự trên các dòng laptop chạy Windows 10 khác.
3. Kết nối chuột không dây Logitech với laptop qua đầu thu USB Receiver
Đây là cách kết nối đơn giản nhất. Chỉ cần làm theo hai bước sau:
Bước 1: Lấy đầu thu USB Receiver đi kèm với chuột và cắm vào một cổng USB trên laptop. Laptop sẽ tự động nhận diện và cài đặt driver cần thiết.

Lấy đầu thu USB Receiver đi kèm với chuột và cắm vào một cổng USB trống trên laptop
Bước 2: Di chuyển chuột để kiểm tra. Nếu con trỏ chuột di chuyển trên màn hình, bạn đã kết nối thành công và có thể bắt đầu sử dụng.
4. Kết nối chuột không dây Logitech với laptop qua Bluetooth
Nếu chuột của bạn hỗ trợ Bluetooth hoặc bạn không muốn sử dụng đầu thu USB Receiver, kết nối qua Bluetooth là một lựa chọn tuyệt vời. Đây là cách thực hiện việc kết nối chuột logitech qua Bluetooth (Chuột sử dụng là Logitech Lift):
Bước 1: Tìm nút Bluetooth trên chuột (thường nằm ở mặt dưới) và nhấn giữ trong vài giây cho đến khi đèn LED Bluetooth nhấp nháy. Điều này cho biết chuột đang ở chế độ ghép nối.

Tìm nút Bluetooth trên chuột và nhấn giữ trong vài giây cho đến khi đèn LED nhấp nháy
Bước 2: Truy cập cài đặt Bluetooth trên laptop của bạn. Trên Windows, bạn có thể tìm thấy trong Settings > Devices > Bluetooth & other devices.
Bước 3: Laptop của bạn sẽ bắt đầu tìm kiếm các thiết bị Bluetooth gần đó. Khi tên chuột Logitech của bạn xuất hiện, hãy chọn nó để bắt đầu ghép nối.
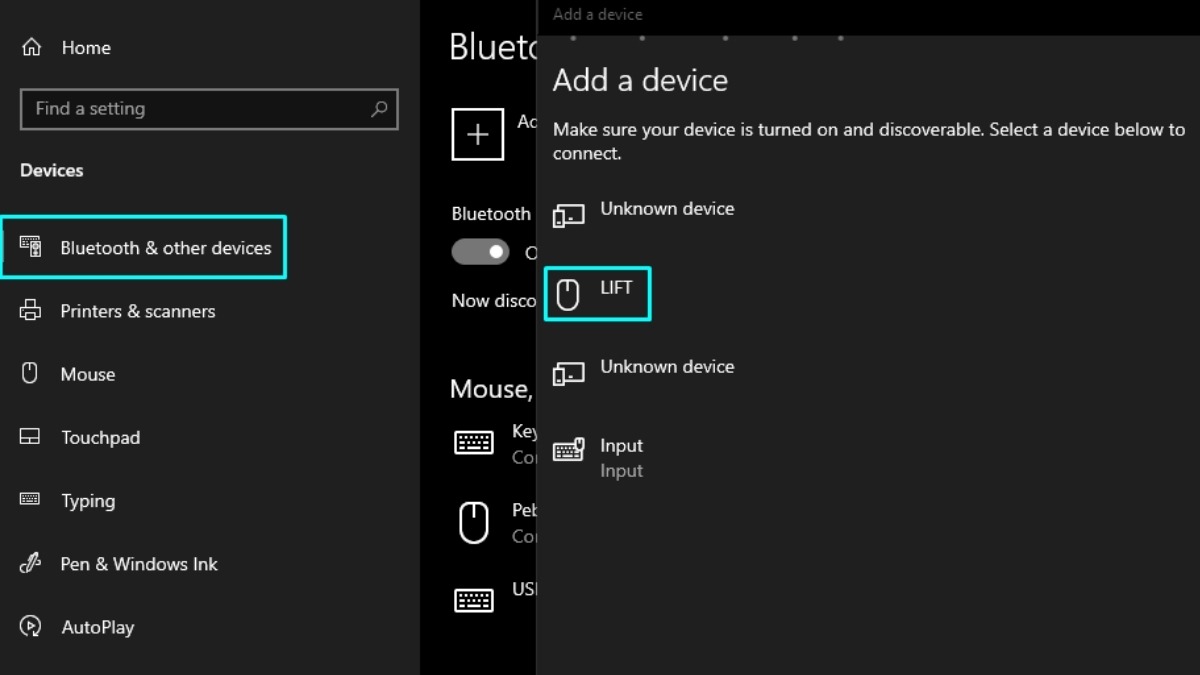
Tìm tên chuột trong danh sách các thiết bị
5. Tùy chỉnh chuột không dây Logitech với phần mềm Logitech Options/Logi Options+
5.1. Tải và cài đặt phần mềm Logitech Options/Logi Options+
Bạn chỉ cần truy cập trang web hỗ trợ chính thức của Logitech, tìm đến mục phần mềm và tải về phiên bản Logitech Options (hoặc Logi Options+) tương thích với hệ điều hành. Sau khi tải về, hãy chạy tệp cài đặt và làm theo hướng dẫn trên màn hình.
5.2. Tùy chỉnh chức năng nút bấm
Một trong những tính năng hay nhất của phần mềm này là cho phép bạn gán lại chức năng cho các nút bấm trên chuột. Thay vì các chức năng mặc định, bạn có thể tùy chỉnh để phù hợp với công việc của mình.
Ví dụ: Bạn có thể cài đặt nút cuộn ngang để chuyển đổi nhanh giữa các cửa sổ đang mở.
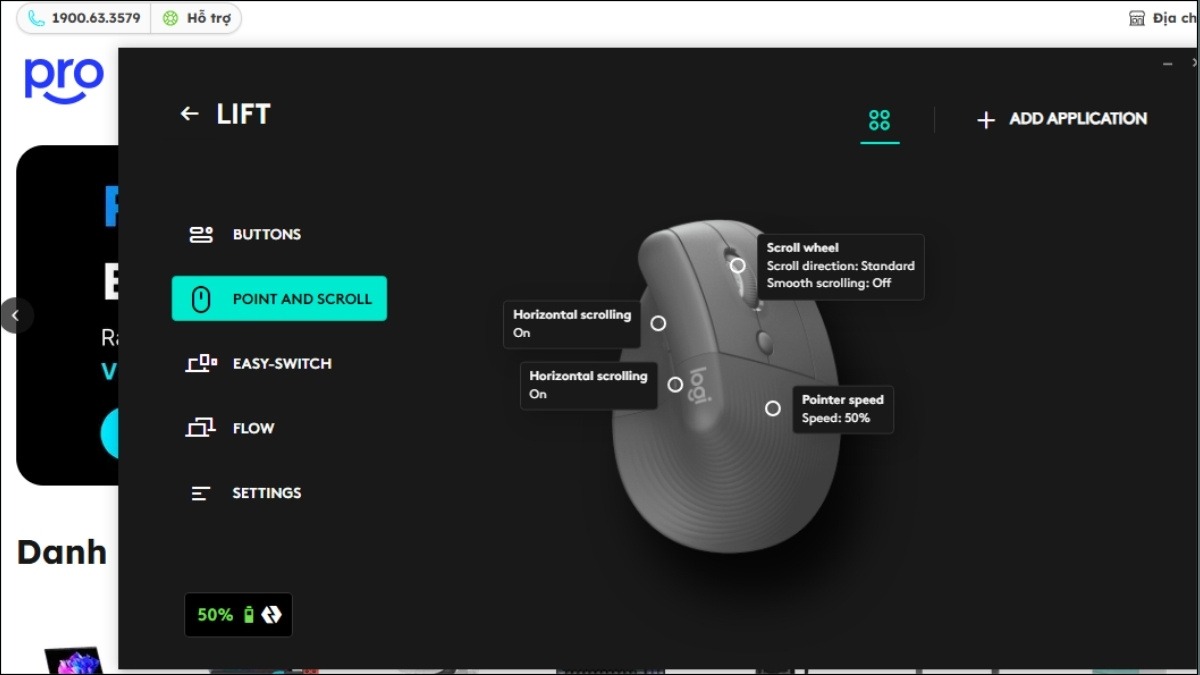
Tùy chỉnh chức năng nút bấm của chuột
5.3. Tùy chỉnh tốc độ con trỏ, cuộn, SmartShift
Phần mềm cũng cho phép bạn điều chỉnh chi tiết hơn về cách chuột hoạt động:
Tốc độ con trỏ: Tăng hoặc giảm tốc độ di chuyển của con trỏ chuột trên màn hình cho phù hợp với sở thích của bạn.
Chế độ cuộn: Lựa chọn giữa cuộn từng dòng chính xác hoặc cuộn nhanh để lướt qua các trang tài liệu dài.
SmartShift: Nếu chuột của bạn có tính năng này (thường có ở các dòng cao cấp), bạn có thể tùy chỉnh độ nhạy. SmartShift tự động nhận biết khi nào bạn cần cuộn nhanh và chuyển đổi chế độ cuộn một cách thông minh.
5.4. Sử dụng tính năng Logitech Flow
Đây là một tính năng cực kỳ hữu ích nếu bạn làm việc trên nhiều máy tính cùng lúc. Logitech Flow cho phép bạn dùng một chuột duy nhất để điều khiển nhiều máy tính. Bạn có thể di chuyển con trỏ chuột mượt mà từ màn hình máy này sang màn hình máy khác, sao chép văn bản ở máy này và dán vào máy kia, thậm chí kéo thả tệp tin giữa các máy một cách dễ dàng
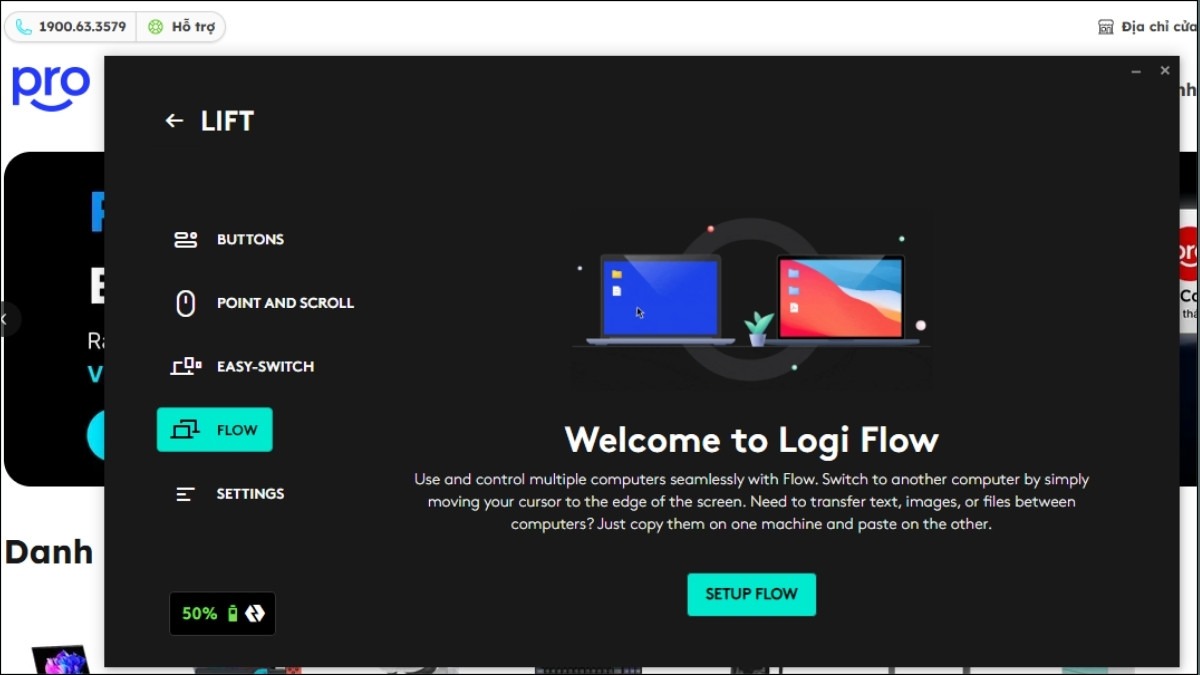
Logitech Flow cho phép bạn dùng một chuột duy nhất để điều khiển nhiều máy tính
6. Khắc phục sự cố khi kết nối chuột không dây Logitech
Chuột không phản hồi: Hãy thử kiểm tra pin, tắt/bật lại công tắc chuột, rút và cắm lại đầu thu USB hoặc ngắt kết nối và kết nối lại Bluetooth. Khởi động lại laptop cũng có thể giải quyết vấn đề.
Kết nối chập chờn: Hãy thử sử dụng một cổng USB khác, cập nhật driver chuột lên phiên bản mới nhất hoặc kiểm tra xem có thiết bị nào gây nhiễu sóng không dây hay không.
Không tìm thấy chuột qua Bluetooth: Đảm bảo Bluetooth đã được bật trên cả chuột và laptop. Thử xóa chuột khỏi danh sách thiết bị Bluetooth đã ghép nối và kết nối lại.

Hãy thử kiểm tra pin, tắt/bật lại công tắc chuột, rút và cắm lại đầu thu USB
7. Một số câu hỏi liên quan
7.1. Làm sao để biết chuột không dây Logitech của tôi đã được kết nối?
Có một vài cách để nhận biết:
Đèn LED báo hiệu: Hầu hết chuột Logitech đều có đèn LED nhỏ. Khi kết nối thành công, đèn này thường sẽ sáng ổn định (không nhấp nháy nữa) trong vài giây hoặc tắt hẳn (tùy mẫu chuột).
Kiểm tra trong cài đặt: Trên laptop, bạn có thể vào phần cài đặt Bluetooth hoặc xem trong danh sách thiết bị phần cứng để kiểm tra xem chuột đã được nhận diện và hiển thị là Connected (Đã kết nối) hay chưa.
Cách đơn giản nhất: Cứ thử di chuyển chuột xem con trỏ trên màn hình có di chuyển theo không. Nếu có là đã kết nối thành công.
7.2. Chuột không dây Logitech của tôi có tương thích với MacBook không?
Hầu hết chuột không dây Logitech đều tương thích với MacBook. Tuy nhiên, để chắc chắn, bạn nên kiểm tra thông số kỹ thuật của chuột trên website hoặc bao bì sản phẩm.
7.3. Pin chuột Logitech dùng được bao lâu?
Tuổi thọ pin của chuột Logitech tùy thuộc vào loại chuột, cách sử dụng và loại pin. Thông thường, pin chuột Logitech có thể dùng được từ vài tháng đến vài năm.
Xem thêm:
Chuột laptop không click được: Nguyên nhân và cách khắc phục
Chuột laptop tự di chuyển: Nguyên nhân, cách khắc phục
Như vậy, bạn đã nắm được các cách kết nối chuột không dây Logitech với laptop qua đầu thu USB Receiver lẫn Bluetooth. Bên cạnh đó, hướng dẫn tùy chỉnh chuột thêm phần tiện lợi với phần mềm Logitech Options/Logi Options+ và cả cách xử lý một số sự cố thường gặp.