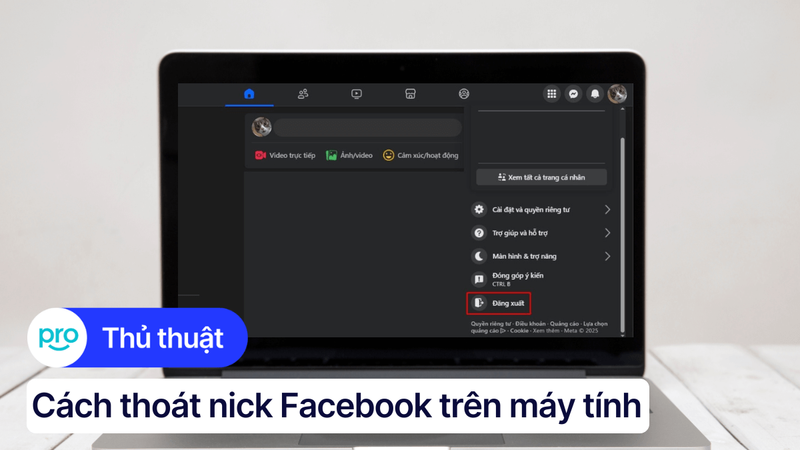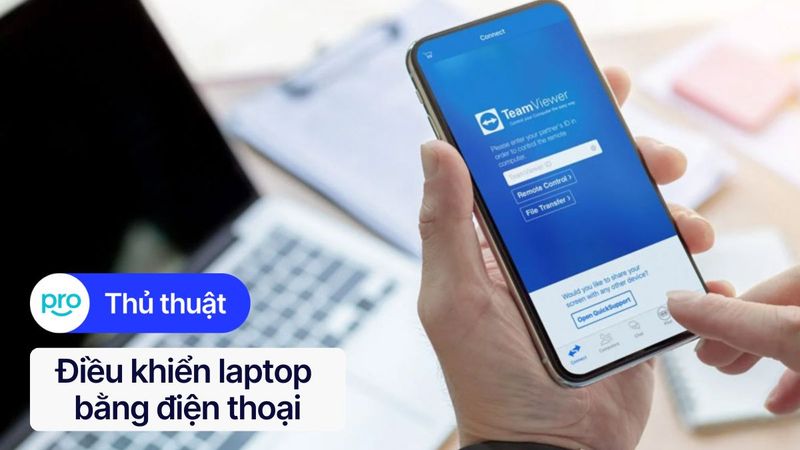Cách sử dụng TeamViewer để điều khiển máy tính từ xa chi tiết
Trong thời đại công nghệ số hiện nay, việc điều khiển máy tính từ xa đã trở nên vô cùng cần thiết, giúp chúng ta dễ dàng hỗ trợ kỹ thuật, truy cập dữ liệu hay làm việc nhóm hiệu quả hơn. Tuy nhiên, không phải ai cũng biết cách thực hiện điều này dễ dàng và an toàn. Nắm bắt được nhu cầu đó, bài viết này ThinkPro sẽ hướng dẫn chi tiết cách kết nối TeamViewer với laptop đơn giản nhé!
1. Những điểm chính
Bài viết giúp bạn nắm rõ TeamViewer là một phần mềm điều khiển máy tính từ xa, với các chức năng như xem màn hình, điều khiển chuột/bàn phím, truyền file, trò chuyện trực tuyến.
Bạn có thể tự tin cài đặt TeamViewer trên máy tính của mình theo hướng dẫn chi tiết trong bài viết, đảm bảo sử dụng phần mềm một cách hiệu quả.
Cung cấp hướng dẫn cụ thể về cách kết nối TeamViewer giữa các thiết bị, giúp bạn dễ dàng điều khiển máy tính từ xa.
Giới thiệu chi tiết các chức năng chính của TeamViewer như điều khiển chuột/bàn phím, truyền file, trò chuyện, chụp màn hình và quay phim màn hình, giúp bạn sử dụng hiệu quả các tính năng này trong quá trình điều khiển từ xa.
TeamViewer là một phần mềm điều khiển máy tính từ xa, cho phép bạn truy cập và sử dụng máy tính khác như đang ngồi trực tiếp. Kết nối liền mạch, xem màn hình, điều khiển chuột/bàn phím, truyền file, trò chuyện trực tuyến - mọi thứ bạn cần để hỗ trợ kỹ thuật, làm việc từ xa hay đơn giản là kết nối với máy tính cá nhân từ bất kỳ đâu.
2. Hướng dẫn cài đặt TeamViewer trên Laptop
2.1. Cài đặt TeamViewer trên Windows
Hướng dẫn được thực hiện trên laptop MSI, chạy Windows 10. Bạn có thể thực hiện tương tự trên các dòng laptop chạy Windows 10 khác.
Bước 1: Truy cập trang web TeamViewer và tải phiên bản phù hợp (Windows 32/64 bit).
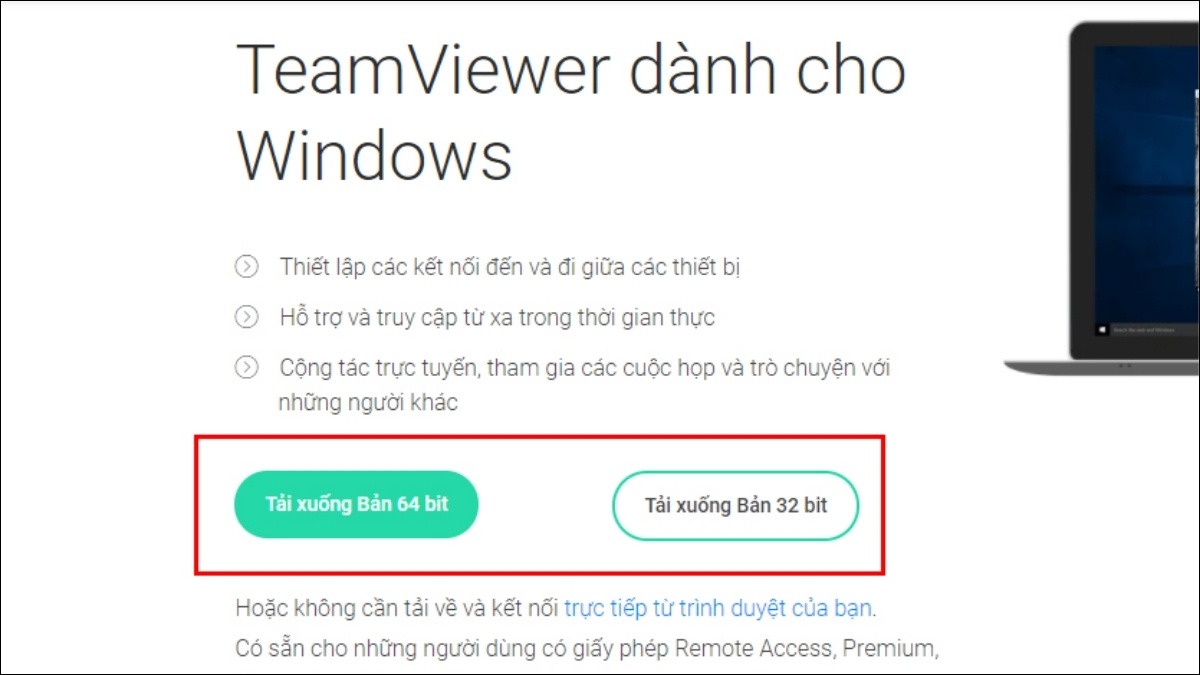
Truy cập trang web TeamViewer và tải phiên bản phù hợp
Bước 2: Mở file .exe vừa tải về và nhấp vào Run as administrator để khởi động phần mềm.
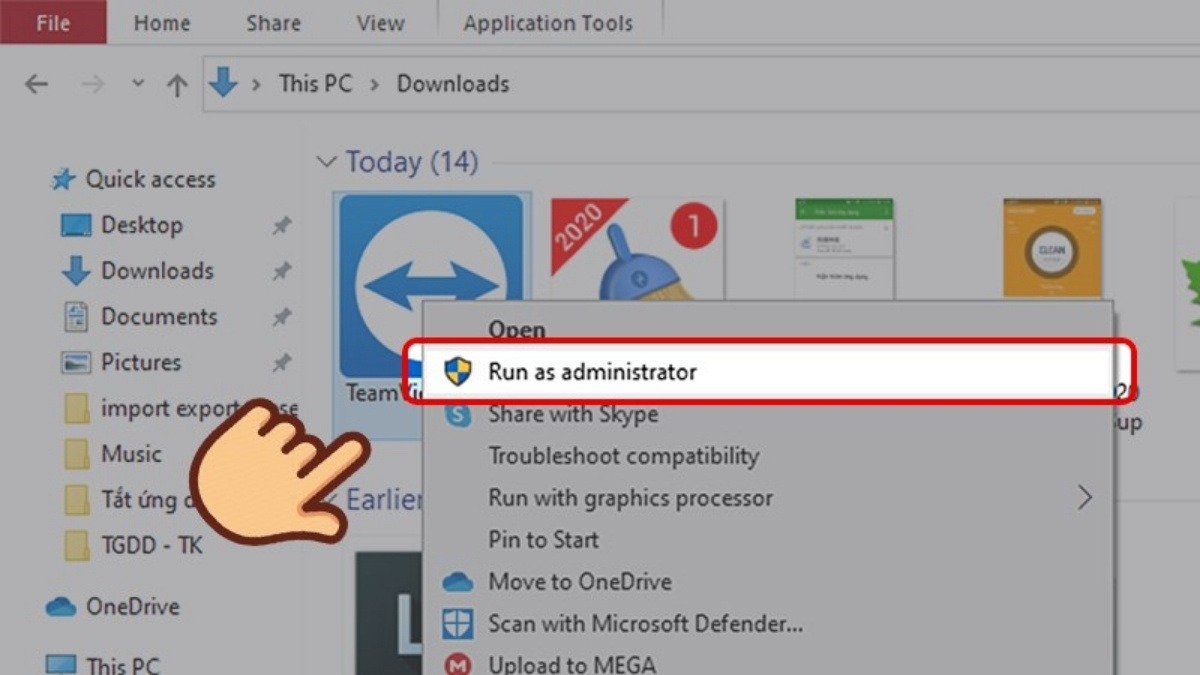
Mở file .exe vừa tải về và nhấp vào Run as administrator
Bước 3: Trong quá trình cài đặt, bạn sẽ thấy bảng tùy chọn:
Cách thức cài đặt: Chọn Basic installation cho cài đặt thông thường.
Mục đích sử dụng: Chọn Personal/Non-commercial use để sử dụng miễn phí cho cá nhân.

Lúc này sẽ có một bảng xuất hiện
Bước 4: Chọn I want to use the free version for personal use, nhấp chọn Finish. Sau khi hoàn tất, giao diện TeamViewer sẽ hiện ra, sẵn sàng sử dụng.
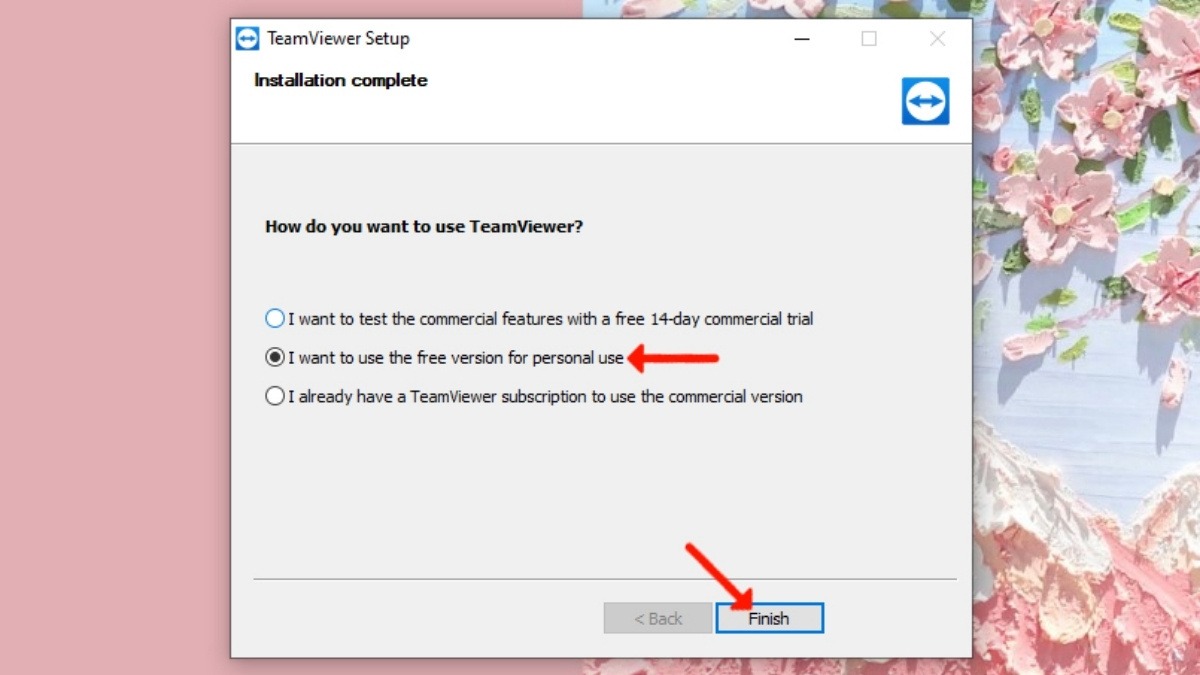
Chọn I want to use the free version for personal use
2.2. Cài đặt TeamViewer trên macOS
Hướng dẫn được thực hiện trên MacBook Air 2022 M2, chạy macOS Ventura 13.x. Bạn có thể thực hiện tương tự trên các dòng MacBook khác.
Bước 1: Truy cập trang web và tải TeamViewer. Sau đó mở file TeamViewer vừa tải về.
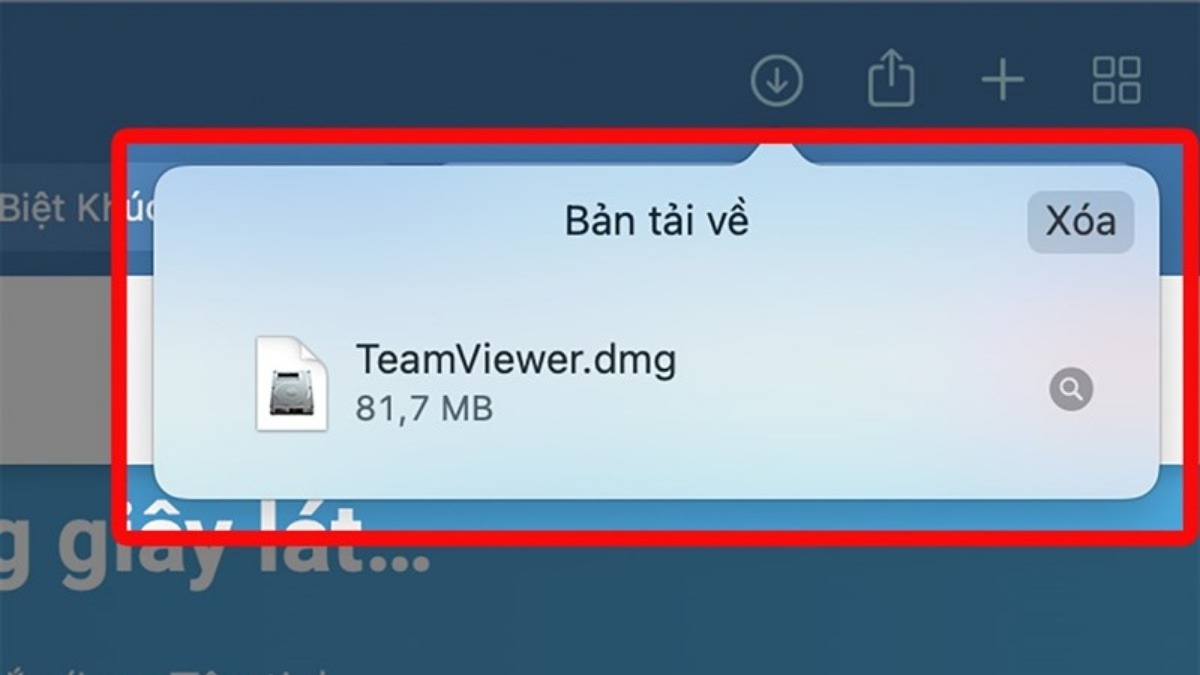
Mở file TeamViewer.dmg vừa tải về
Bước 2: Nhấp Install TeamViewer và chọn Mở để xác nhận.
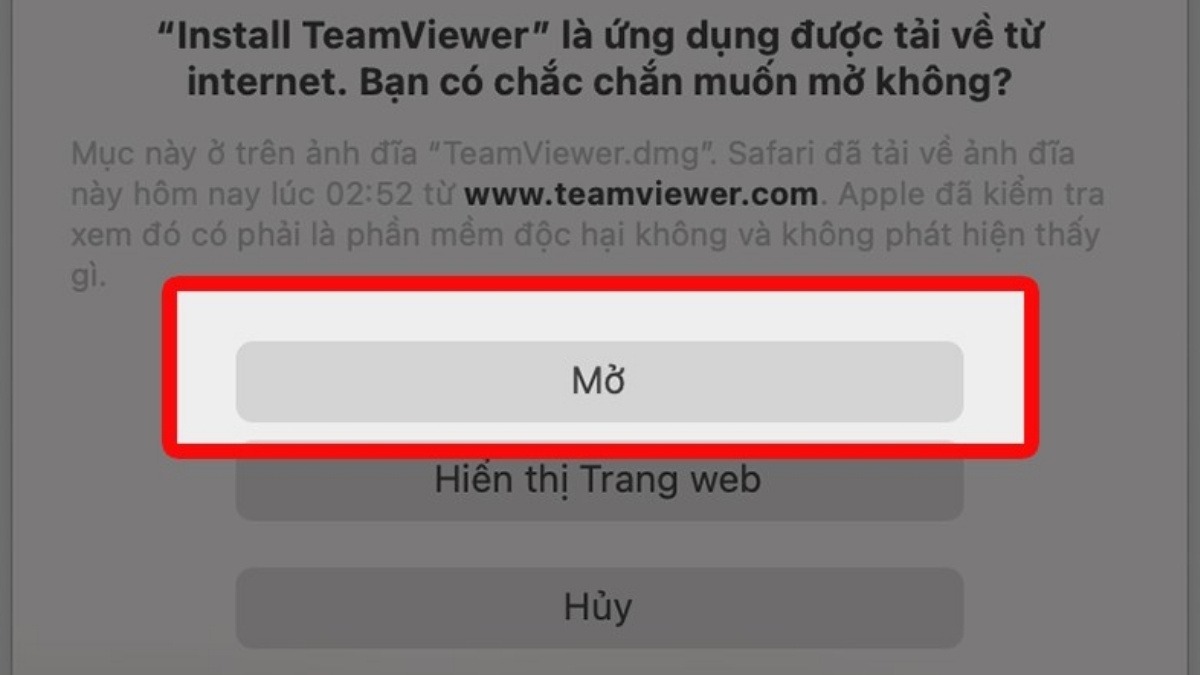
Chọn Mở để xác nhận
Bước 3: Chọn I Accept the EULA and the DPA, sau đó chọn Continue.
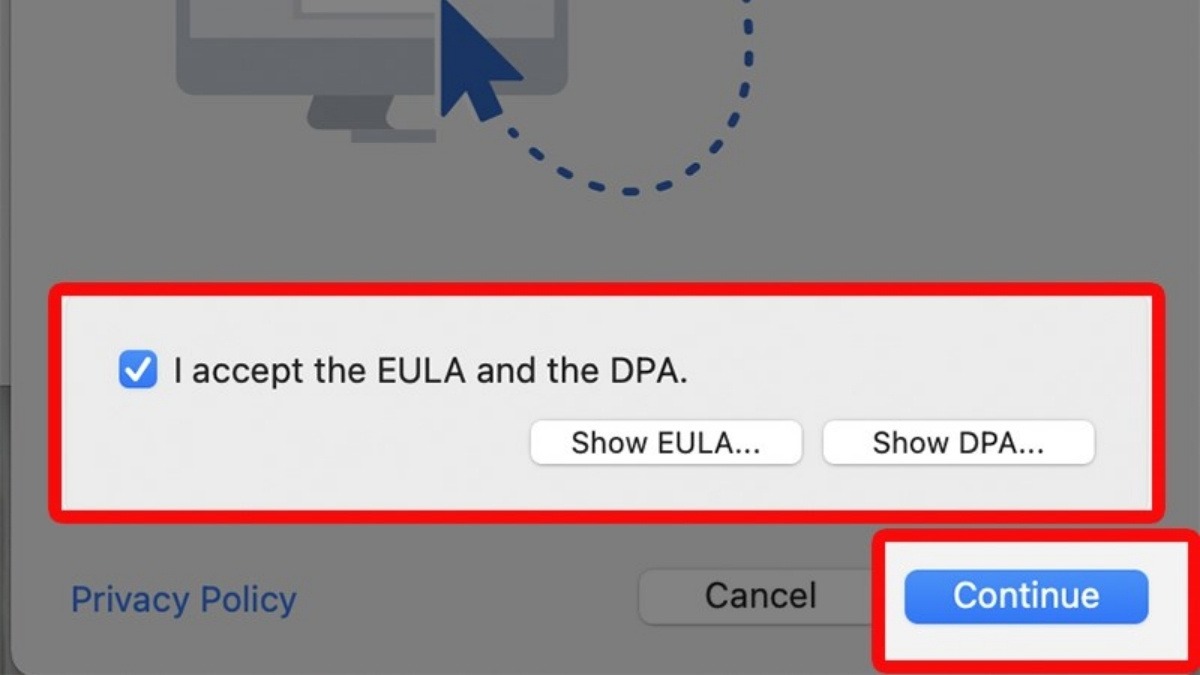
Chọn I Accept the EULA and the DPA
Bước 4: Chọn Cài đặt. Hoàn tất quá trình, TeamViewer đã được cài đặt thành công.
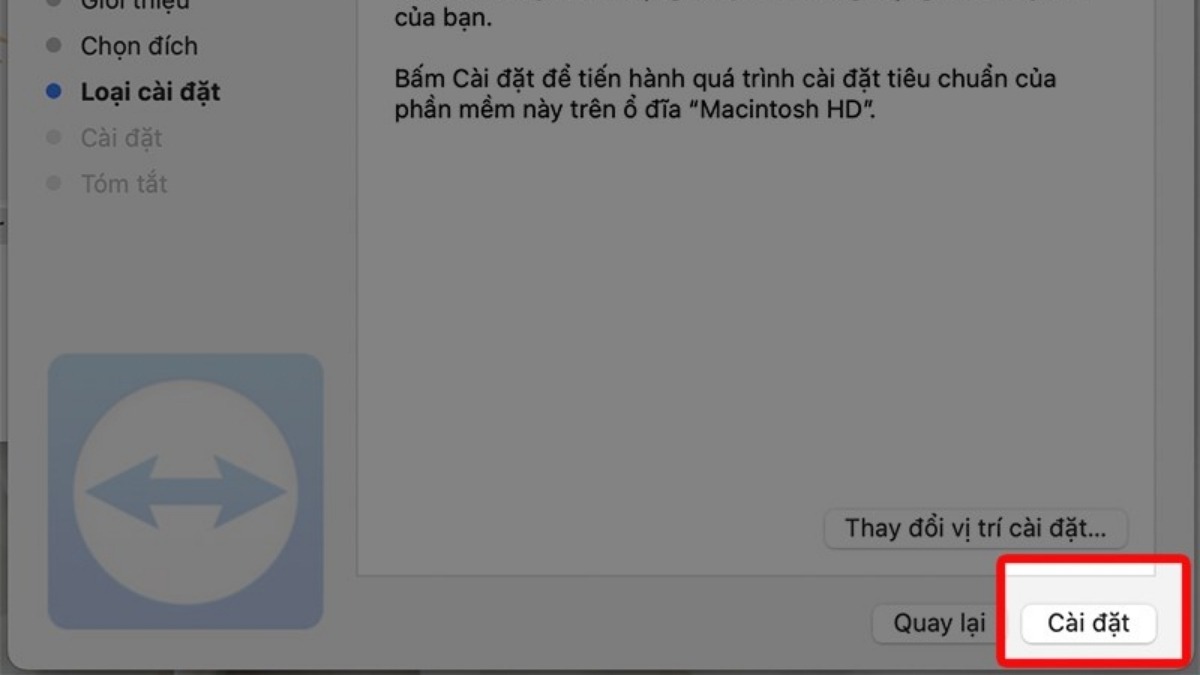
Chọn Cài đặt
3. Hướng dẫn kết nối TeamViewer với laptop
3.1. Kết nối giữa hai máy tính
Bước 1: Trong giao diện chính của TeamViewer, mục Remote Control. Nhập ID TeamViewer của máy tính bạn muốn điều khiển vào ô Partner ID. Chọn Remote control để điều khiển máy tính hoặc File transfer để gửi/nhận file. Tiếp tục, nhấn Connect và chờ TeamViewer thiết lập kết nối.

Nhấn Connect và chờ TeamViewer thiết lập kết nối
Bước 2: Nhập mật khẩu của máy tính đối tác và chọn Log On.

Nhập mật khẩu của máy tính đối tác và chọn Log On
Bước 3: Giờ đây bạn có thể sử dụng máy tính đối tác như đang ngồi trực tiếp trước nó.
Gửi/nhận file: Truy cập File & Extra để dễ dàng trao đổi file giữa hai máy tính.
Trò chuyện: Dùng mục Communicate, rồi nhấn Chat để trò chuyện trực tiếp với người dùng ở máy tính đối tác.
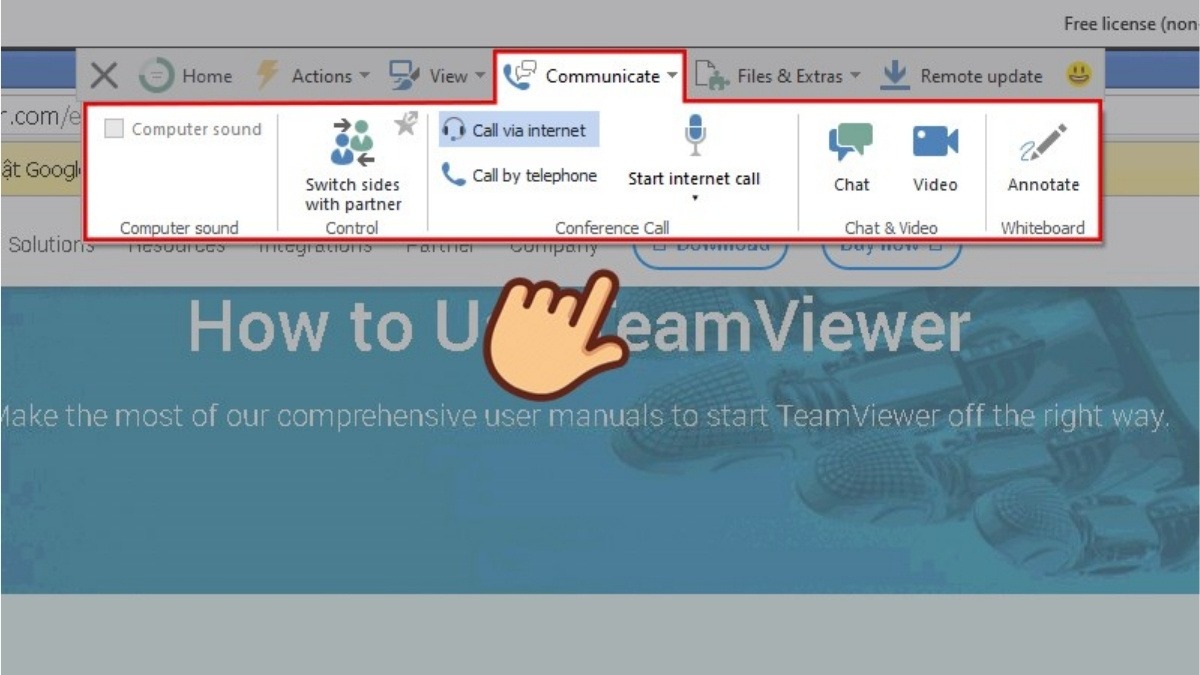
Dùng mục Communicate
Bước 3: Nhấn dấu X trên thanh điều khiển để đóng kết nối TeamViewer khi hoàn tất.
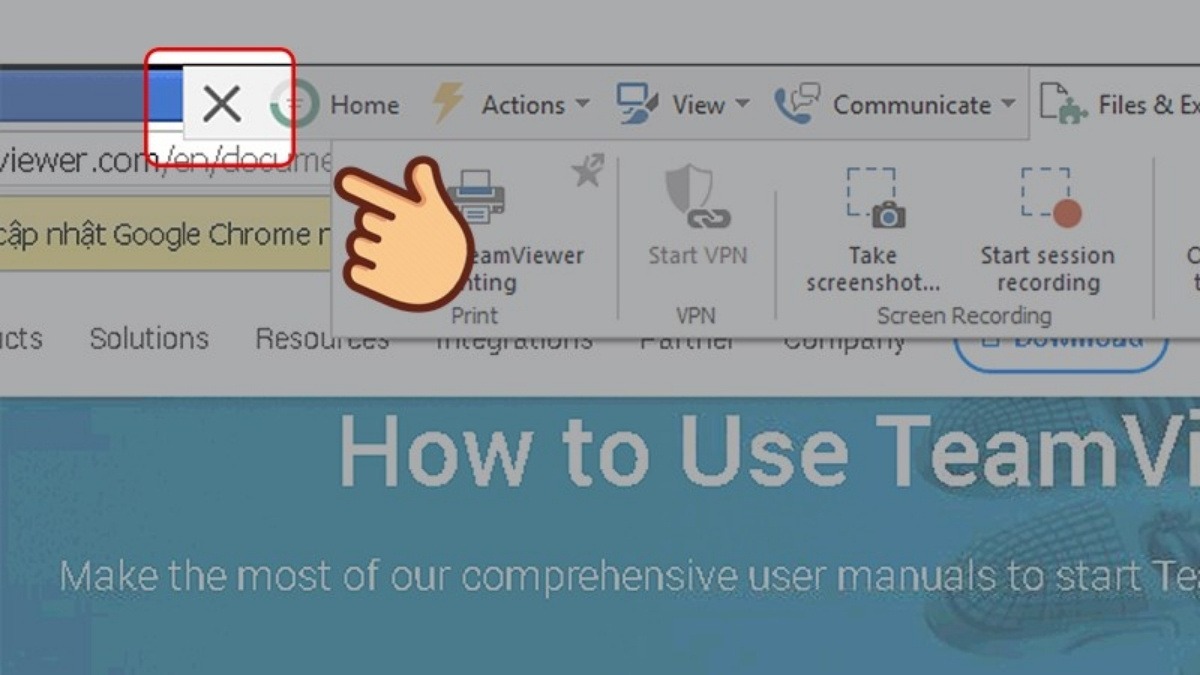
Nhấn dấu X trên thanh điều khiển để đóng kết nối
3.2. Kết nối từ điện thoại đến Laptop
Bước 1: Tải ứng dụng TeamViewer cho Android tại đây hoặc iOS tại đây.
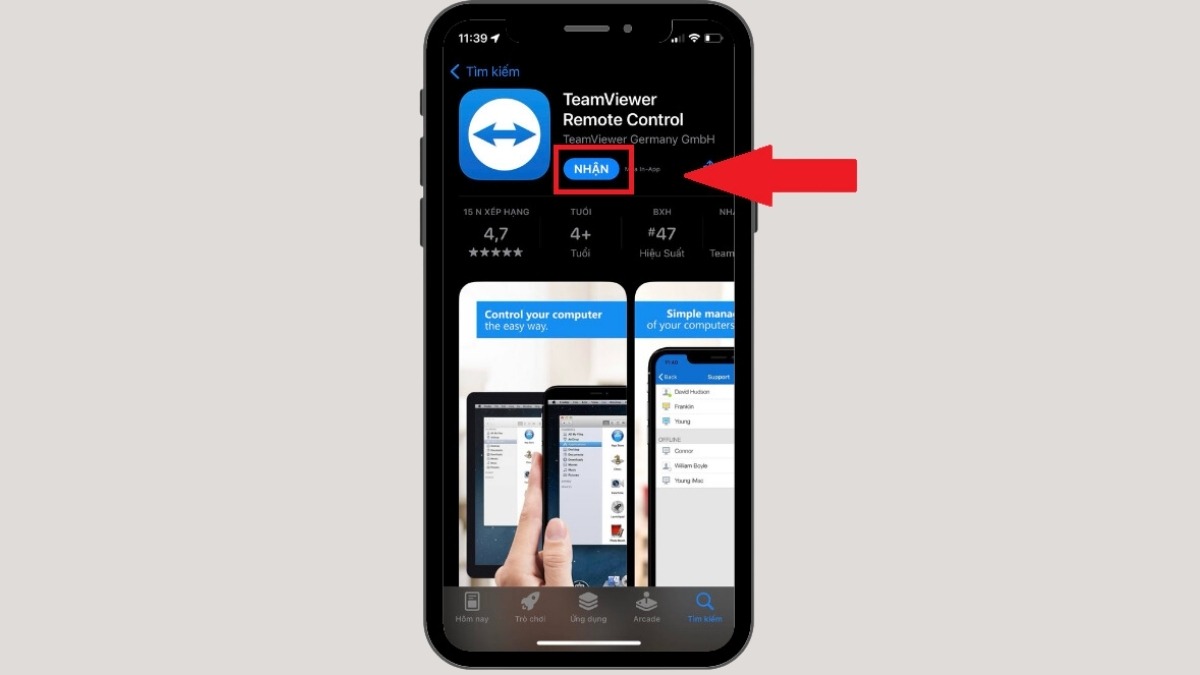
Tải ứng dụng TeamViewer
Bước 2: Mở TeamViewer trên điện thoại, chọn Kết nối, sau đó nhập ID TeamViewer của máy tính muốn điều khiển, Chọn Điều khiển Từ xa.
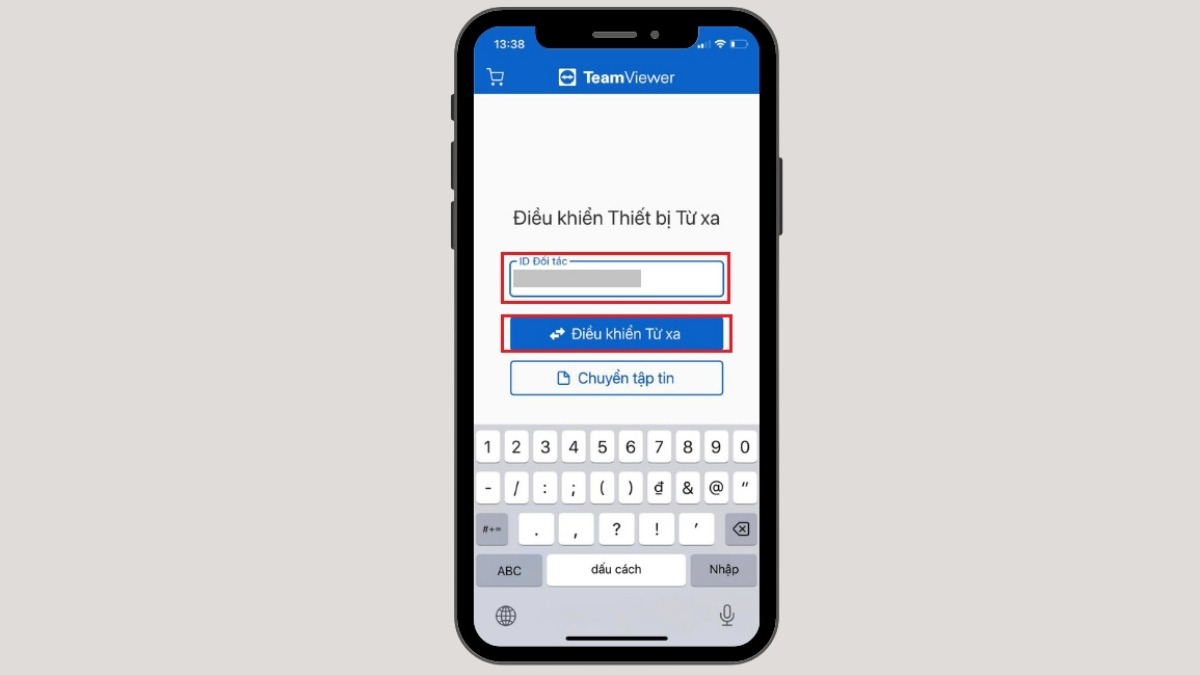
Nhập ID Partner sau đó chọn Điều khiển Từ xa
Bước 3: Nhập mật khẩu hiển thị trên TeamViewer của máy tính đối tác, nhấn OK rồi chọn Tiếp tục. Nếu muốn ngắt kết nối, hãy chọn X để đóng trên điện thoại để kết thúc phiên kết nối.
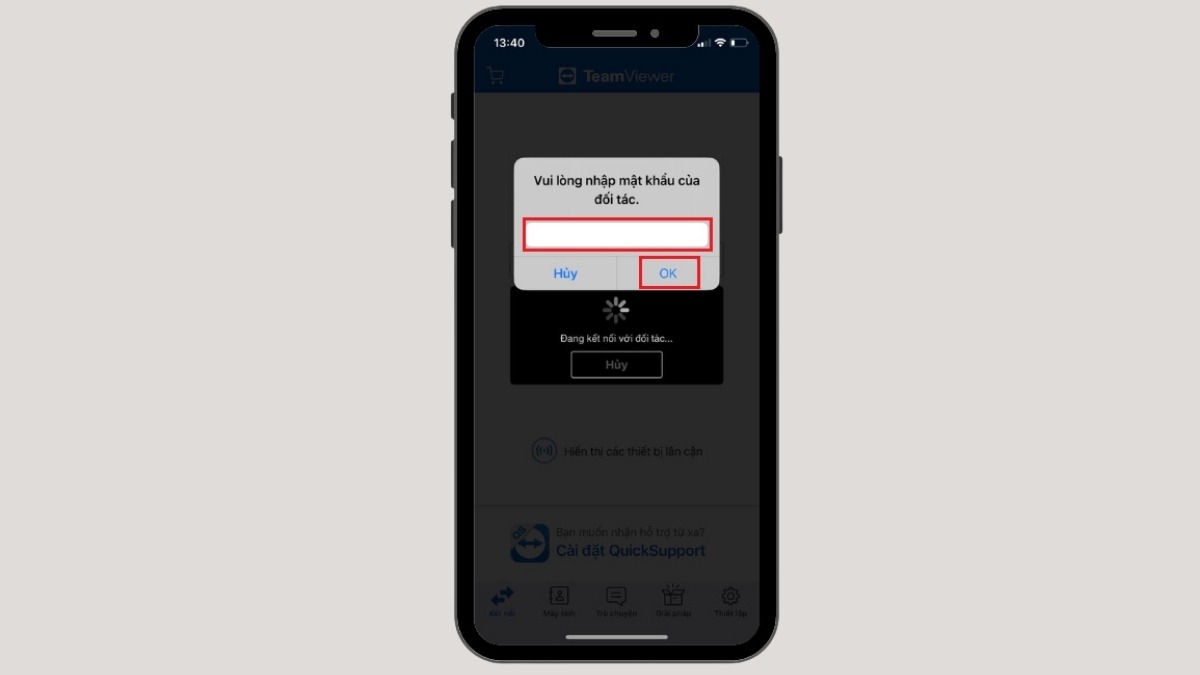
Nhập mật khẩu hiển thị trên TeamViewer của máy tính đối tác
4. Hướng dẫn sử dụng TeamViewer cơ bản
Điều khiển chuột và bàn phím từ xa: Sau khi kết nối TeamViewer, bạn có thể sử dụng chuột và bàn phím của mình để điều khiển máy tính từ xa như đang ngồi trực tiếp. Di chuyển con trỏ, nhấp chuột, gõ văn bản - mọi thao tác đều được thực hiện mượt mà và trực quan.
Truyền file: Tính năng Files & Extras cho phép bạn gửi và nhận file giữa hai máy tính một cách nhanh chóng và dễ dàng. Chọn file/thư mục cần gửi, chỉ định vị trí lưu trữ trên máy tính đích và TeamViewer sẽ lo phần còn lại.
Trò chuyện: Dễ dàng liên lạc với người dùng khác trong phiên kết nối TeamViewer bằng tính năng Communicate. Bạn có thể chọn nhắn tin nhanh qua Chat hoặc thực hiện cuộc gọi thoại trực tiếp bằng Call.
Chụp màn hình: Ghi lại nội dung hiển thị trên màn hình máy tính từ xa chỉ với vài thao tác đơn giản. Chọn vùng màn hình muốn chụp và lưu ảnh vào máy tính của bạn hoặc clipboard để sử dụng sau.
Quay phim màn hình: Bên cạnh chụp ảnh tĩnh, bạn còn có thể quay lại toàn bộ hoạt động diễn ra trên màn hình máy tính từ xa. Chọn khu vực muốn quay, kiểm soát thời gian bắt đầu/kết thúc và lưu video đã quay vào máy tính của bạn.
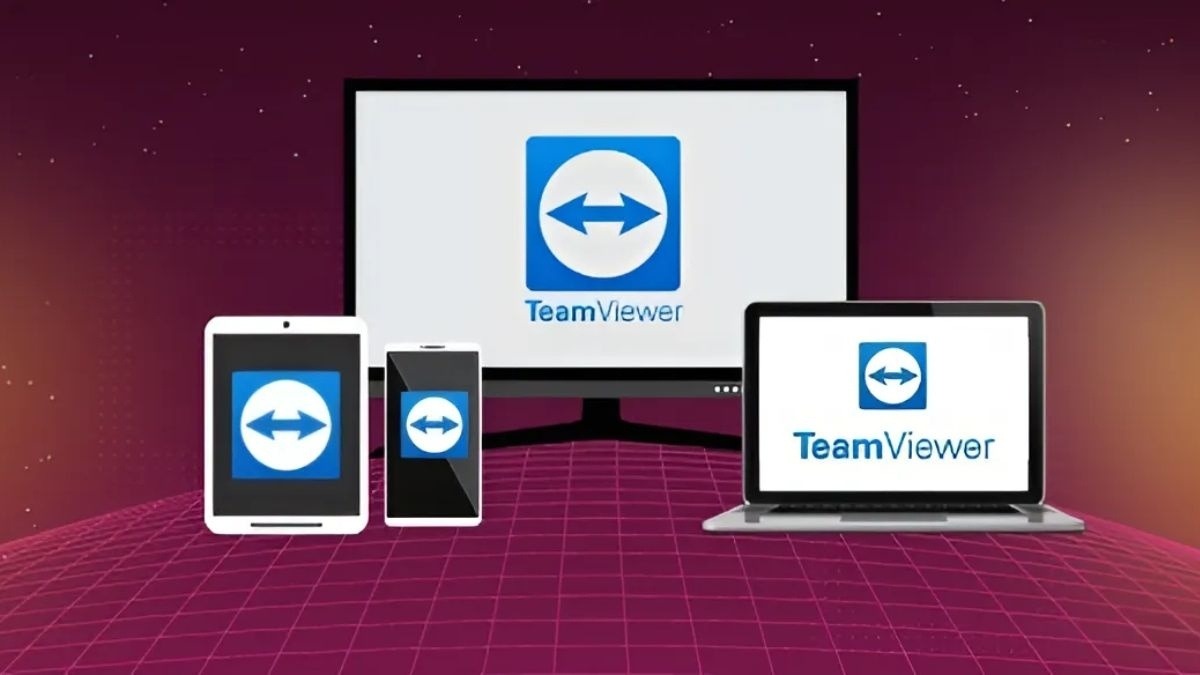
Hướng dẫn sử dụng TeamViewer cơ bản
5. Lưu ý khi sử dụng TeamViewer để đảm bảo an toàn
Bảo mật là trên hết: TeamViewer cho phép truy cập và điều khiển toàn bộ máy tính từ xa, tương đương với việc trao chìa khóa nhà cho người khác. Do đó, hãy luôn đặt vấn đề an toàn thông tin lên hàng đầu để tránh những rủi ro không đáng có.
Nguy cơ tiềm ẩn: Việc sử dụng TeamViewer thiếu cẩn trọng có thể dẫn đến nhiều hệ lụy nghiêm trọng như bị đánh cắp thông tin cá nhân nhạy cảm (tài khoản ngân hàng, mật khẩu...), mất dữ liệu quan trọng do bị xóa hoặc mã hóa trái phép, thậm chí là máy tính bị kiểm soát bởi hacker để thực hiện các hoạt động phi pháp.
Mẹo bảo mật TeamViewer đơn giản: Tuyệt đối không chia sẻ ID và mật khẩu TeamViewer cho bất kỳ ai không tin tưởng. Luôn giám sát màn hình trong suốt quá trình người khác điều khiển máy tính từ xa. Tắt ngay TeamViewer sau khi sử dụng xong để đảm bảo an toàn.
Nâng cao bảo mật cho TeamViewer: Cập nhật TeamViewer lên phiên bản mới nhất để vá các lỗ hổng bảo mật. Thiết lập mật khẩu riêng cho mỗi lần kết nối, tránh sử dụng mật khẩu cố định. Chỉ kết nối với các thiết bị và người dùng đáng tin cậy.
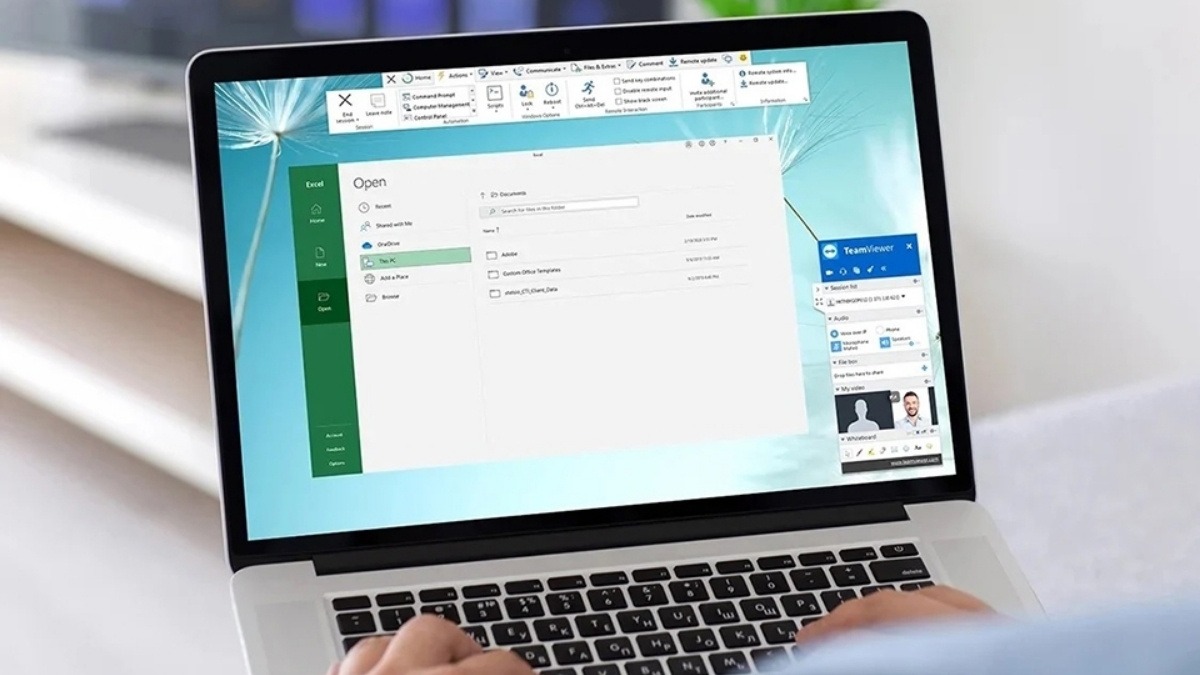
Lưu ý khi sử dụng TeamViewer để đảm bảo an toàn
6. Một số câu hỏi liên quan
6.1. Kết nối TeamViewer có tốn phí không?
TeamViewer cung cấp phiên bản miễn phí cho mục đích cá nhân và phi thương mại. Nếu bạn sử dụng TeamViewer để kết nối với máy tính cá nhân, hỗ trợ bạn bè hoặc người thân thì hoàn toàn miễn phí. Tuy nhiên, đối với mục đích thương mại, bạn cần mua giấy phép bản quyền sử dụng TeamViewer. Bạn có thể tham khảo thêm thông tin về giá cả và các gói dịch vụ trên trang chủ chính thức của TeamViewer.
6.2. Làm sao để tải TeamViewer phiên bản mới nhất?
Để tải TeamViewer phiên bản mới nhất, bạn hãy truy cập trực tiếp vào trang chủ chính thức của TeamViewer. Tìm kiếm mục Download hoặc Tải về trên giao diện website. Lúc này, TeamViewer sẽ hiển thị các phiên bản phù hợp với từng hệ điều hành (Windows, macOS, Linux,...). Bạn chỉ cần lựa chọn phiên bản phù hợp với thiết bị của mình và tiến hành tải xuống và cài đặt như bình thường.
6.3. TeamViewer có thể sử dụng cho điện thoại nào?
TeamViewer hỗ trợ đa nền tảng và thiết bị, cho phép bạn kết nối và điều khiển máy tính từ xa một cách dễ dàng. Bạn có thể sử dụng TeamViewer trên cả máy tính và điện thoại với các hệ điều hành phổ biến như Windows, macOS, Linux, ChromeOS, Android, iOS và iPadOS. Điều này có nghĩa là bạn có thể sử dụng TeamViewer trên hầu hết các thiết bị như máy tính để bàn, laptop, máy tính bảng và điện thoại thông minh.
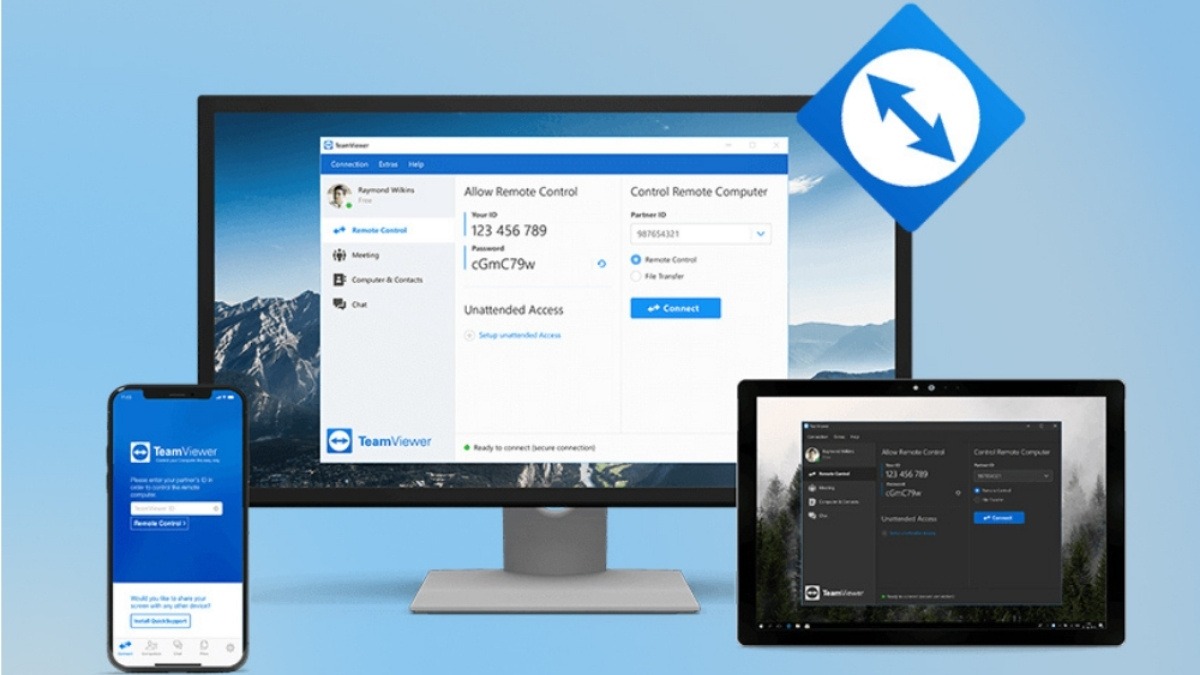
TeamViewer hỗ trợ đa nền tảng và thiết bị
Xem thêm:
Cách tải Instagram cho laptop, máy tính đơn giản, nhanh chóng
Cách tải Google Meet về máy tính, điện thoại nhanh, đơn giản
Hướng dẫn tải và cài đặt Zoom cho Laptop nhanh chóng, đơn giản
Trên đây là cách kết nối TeamViewer với laptop đơn giản và nhanh chóng nhất. Hy vọng bài viết đã cung cấp cho bạn những thông tin hữu ích. Hãy theo dõi website ThinkPro để xem thêm những bài viết thủ thuật bổ ích khác nữa nhé!