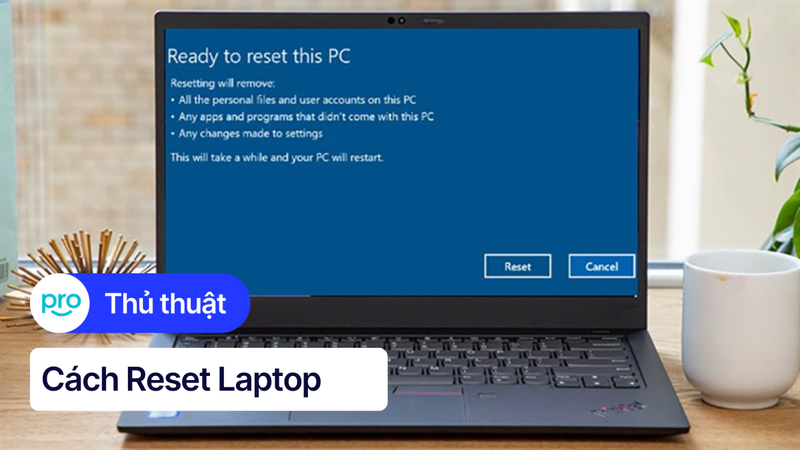Cách kiểm tra dung lượng ổ cứng laptop Windows, MacBook nhanh
Nếu bạn thường xuyên gặp phải tình trạng laptop chạy chậm, ì ạch, không thể tải thêm ứng dụng thì rất có thể dung lượng ổ cứng laptop của bạn đang sắp đầy. Vậy làm cách nào để kiểm tra dung lượng laptop một cách nhanh chóng và chính xác? Hãy cùng ThinkPro theo dõi bài viết dưới đây để tìm hiểu thêm nhé!
1. Những điểm chính
Những thông tin hữu ích bạn sẽ nhận được sau khi đọc bài viết này:
Hướng dẫn chi tiết cách kiểm tra dung lượng ổ cứng laptop trên cả 3 hệ điều hành phổ biến là Windows và macOS.
Cung cấp thông tin về các phương án mở rộng dung lượng như nâng cấp ổ cứng, sử dụng ổ cứng di động, lưu trữ đám mây, giúp người dùng dễ dàng so sánh và lựa chọn giải pháp phù hợp với nhu cầu.
Giải đáp một số câu hỏi thường gặp như dấu hiệu nhận biết laptop đầy bộ nhớ, nên nâng cấp ổ cứng HDD hay SSD, dung lượng ổ cứng bao nhiêu là đủ,...
2. Hướng dẫn kiểm tra dung lượng laptop trên Windows
Hướng dẫn được thực hiện trên laptop Acer, chạy Windows 10. Bạn có thể thực hiện tương tự trên các dòng laptop chạy Windows 10 khác.
2.1. Cách 1: Kiểm tra dung lượng bằng File Explorer (This PC)
Đây là cách đơn giản và nhanh chóng nhất để kiểm tra dung lượng ổ cứng laptop.
Bước 1: Mở File Explorer (This PC) bằng cách nhấp đúp chuột vào biểu tượng ứng dụng trên màn hình Desktop hoặc tìm kiếm trong thanh taskbar.
Bước 2: Tại giao diện This PC, bạn có thể thấy các phân vùng ổ đĩa trên laptop như ổ C, ổ D. Thông tin về dung lượng ổ cứng, bao gồm tổng dung lượng, dung lượng đã dùng và dung lượng khả dụng sẽ hiển thị ngay bên dưới mỗi phân vùng.
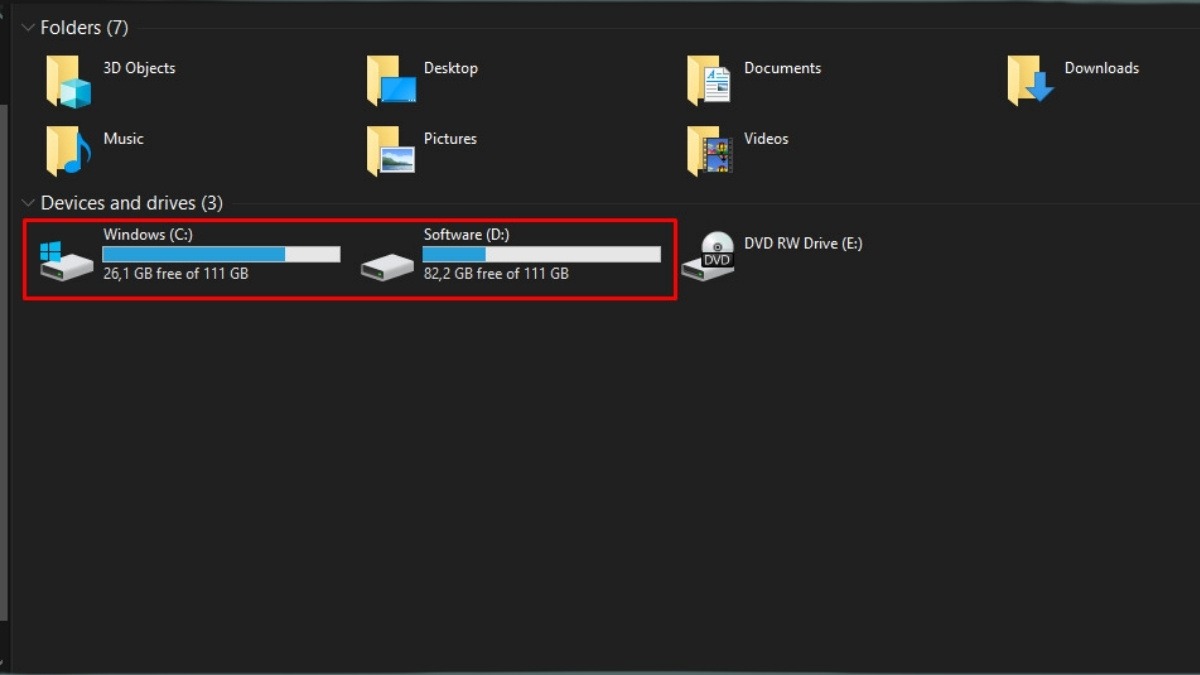
Kiểm tra dung lượng bằng File Explorer (This PC)
2.2. Cách 2: Kiểm tra dung lượng bằng Properties
Cách này cung cấp thông tin chi tiết hơn về ổ đĩa, bao gồm dung lượng đã dùng, dung lượng khả dụng và định dạng ổ đĩa.
Bước 1: Mở File Explorer (This PC) và chọn phân vùng ổ đĩa bạn muốn kiểm tra.
Bước 2: Nhấp chuột phải vào phân vùng ổ đĩa và chọn Properties.
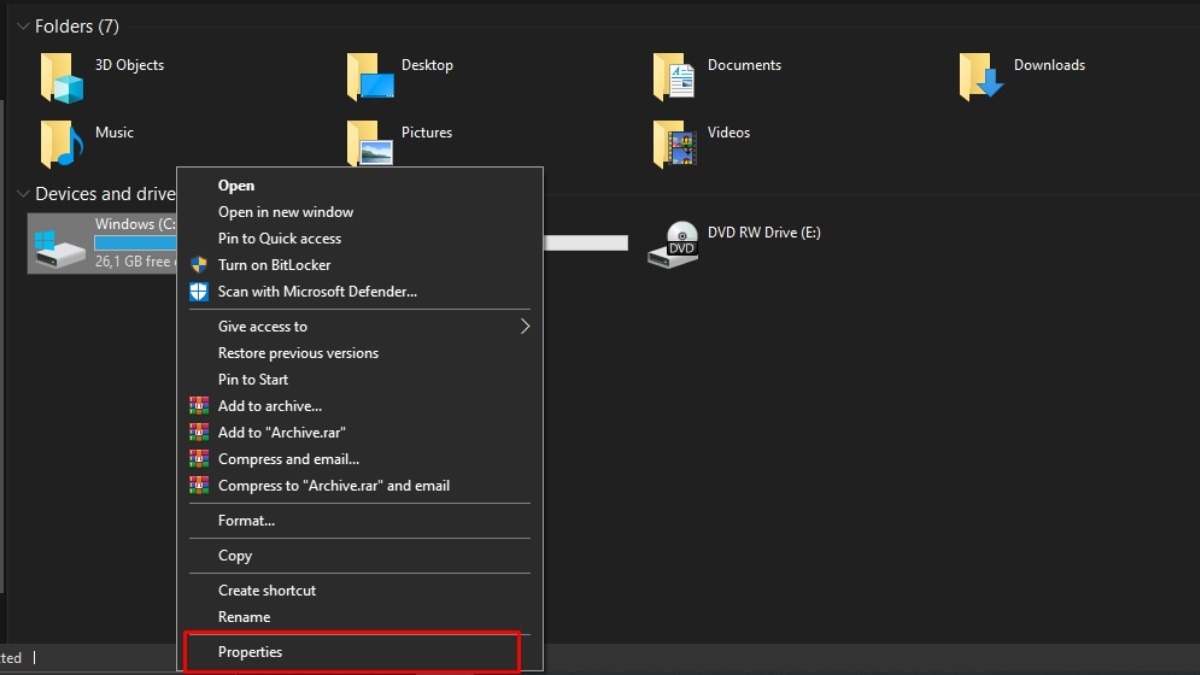
Nhấp chuột phải vào phân vùng ổ đĩa và chọn Properties
Bước 3: Tại cửa sổ Properties, bạn có thể xem các thông tin ổ đĩa, bao gồm tổng dung lượng, dung lượng đã dùng và dung lượng khả dụng.
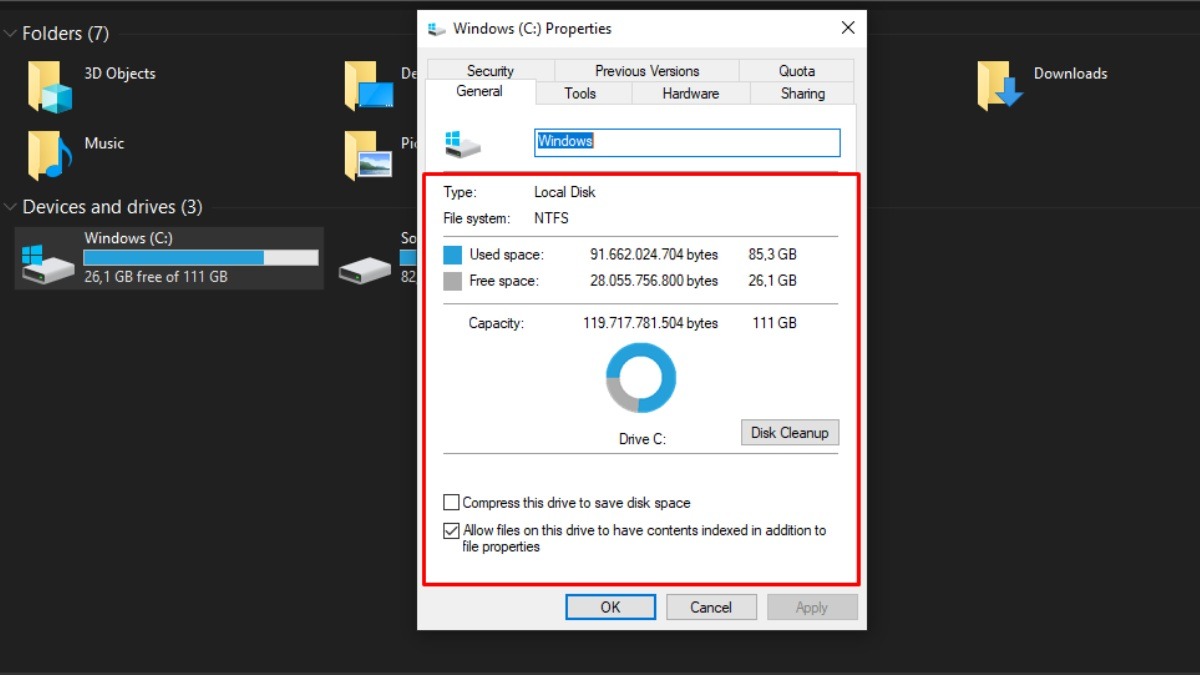
Tại cửa sổ Properties, bạn có thể xem các thông tin ổ đĩa
2.3. Cách 3: Kiểm tra dung lượng bằng Disk Management
Disk Management là công cụ cho phép bạn quản lý ổ đĩa và phân vùng trên laptop một cách chuyên sâu.
Bước 1: Nhấn tổ hợp phím Windows + R, gõ diskmgmt.msc và nhấn Enter để mở Disk Management.
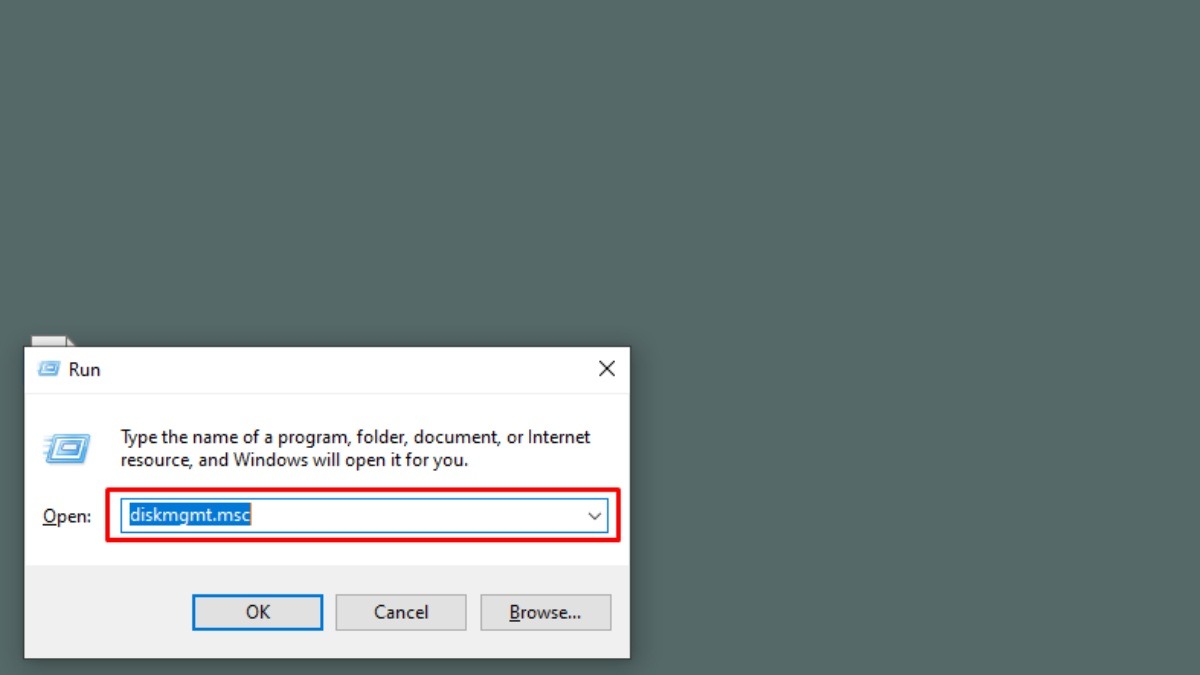
Nhấn tổ hợp phím Windows + R, gõ diskmgmt.msc
Bước 2: Tại giao diện Disk Management, bạn có thể xem tổng dung lượng, dung lượng đã dùng, dung lượng trống (Free Space) của từng phân vùng ổ đĩa.
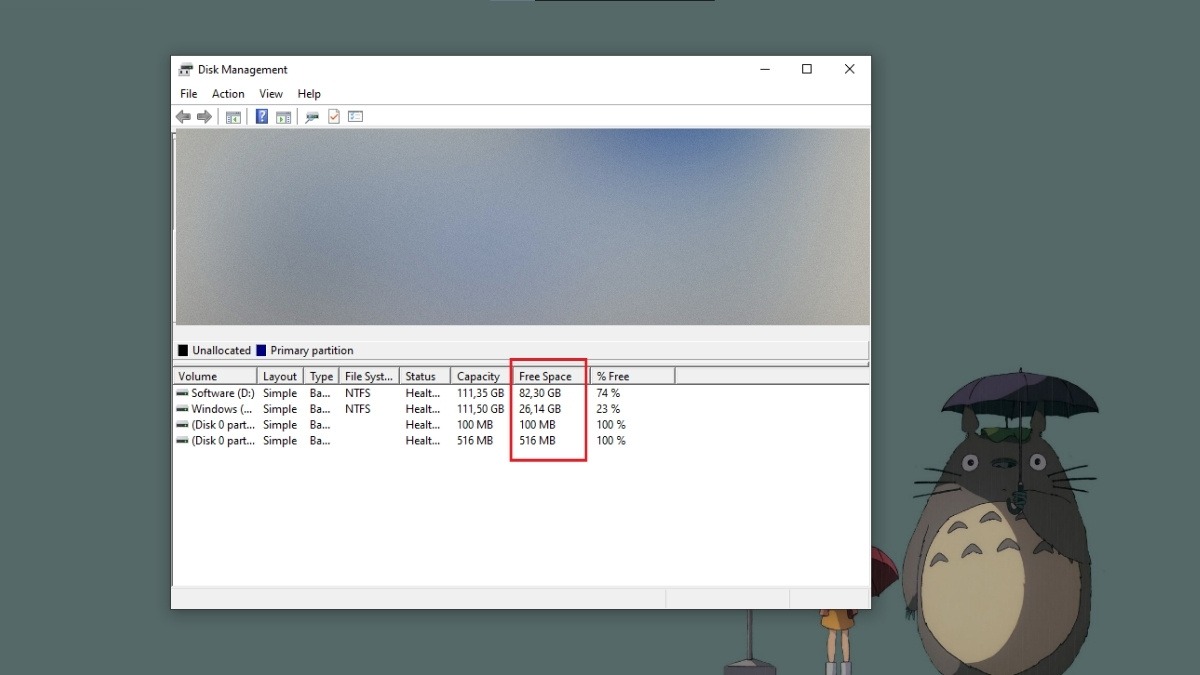
Bạn có thể xem tổng dung lượng, dung lượng đã dùng, dung lượng trống
3. Hướng dẫn kiểm tra dung lượng laptop trên macOS
Hướng dẫn được thực hiện trên MacBook Air 2022 M2, chạy macOS 13. Bạn có thể thực hiện tương tự trên các dòng MacBook khác.
3.1. Cách 1: Xem dung lượng trong About This Mac
Cách này cung cấp thông tin tổng quan về MacBook của bạn, bao gồm dung lượng ổ cứng.
Bước 1: Click vào biểu tượng Apple ở góc trái màn hình và chọn Giới thiệu về máy Mac Này.
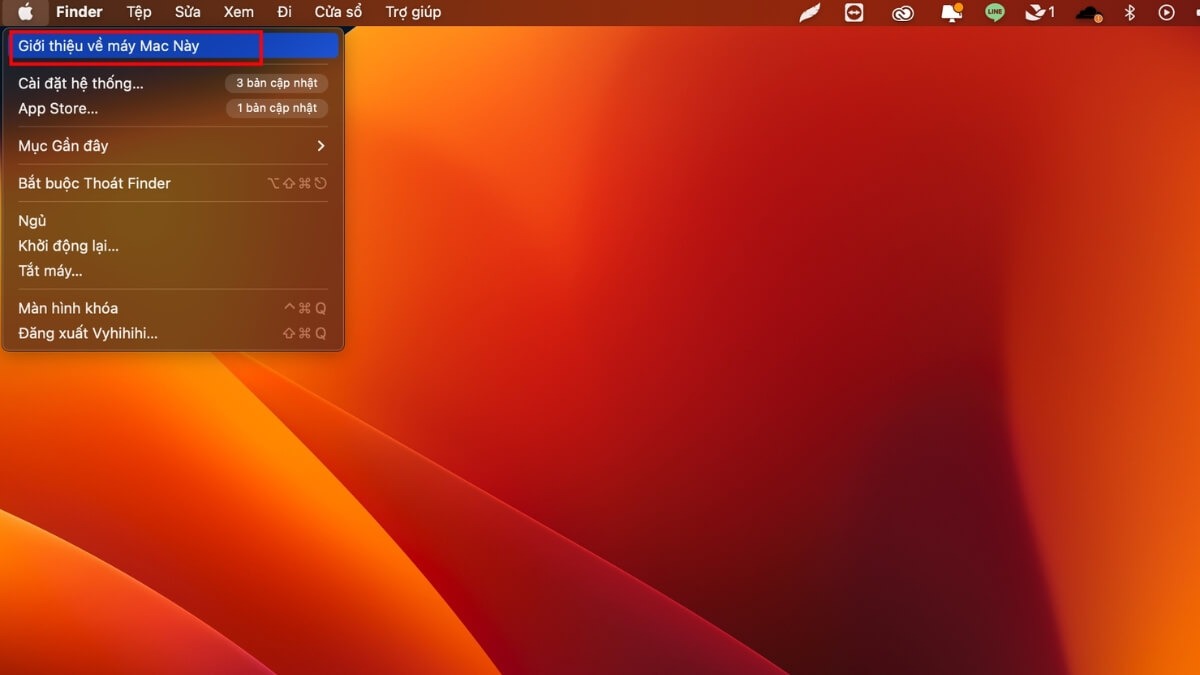
Chọn Giới thiệu về máy Mac Này
Bước 2: Nhấn chọn Thông tin Khác...
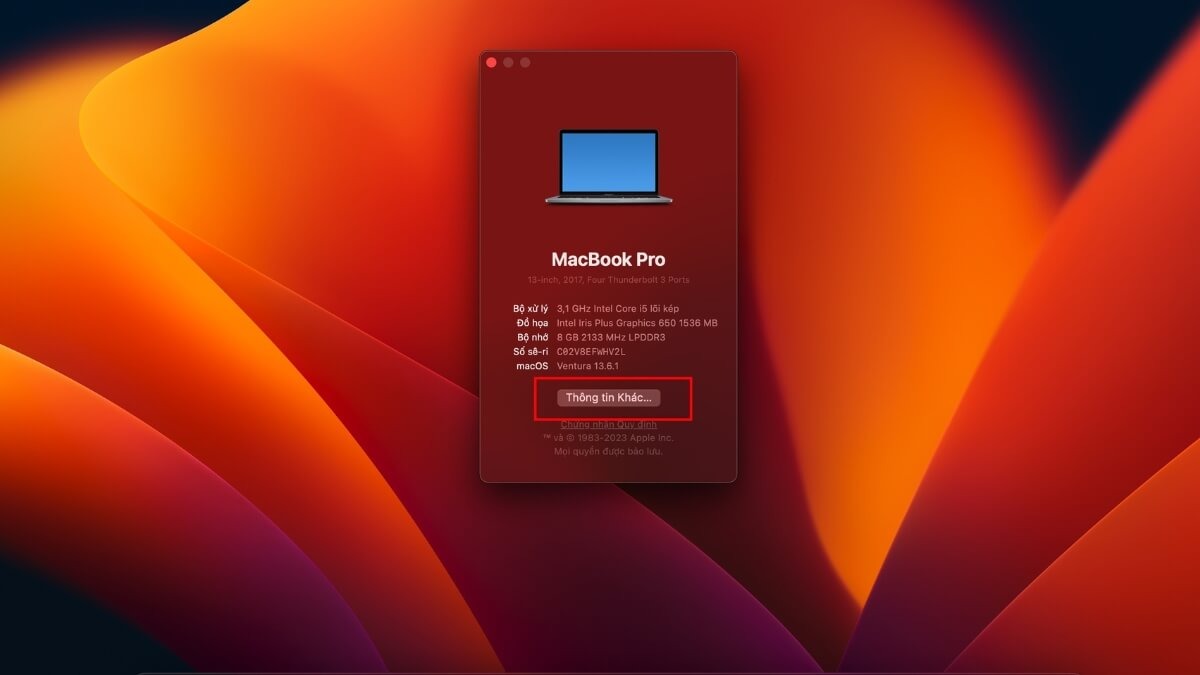
Nhấn chọn Thông tin Khác...
Bước 3: Tại đây, bạn có thể xem tổng dung lượng ổ cứng, dung lượng đã dùng bởi các loại dữ liệu như ứng dụng, ảnh, video,... và dung lượng khả dụng.
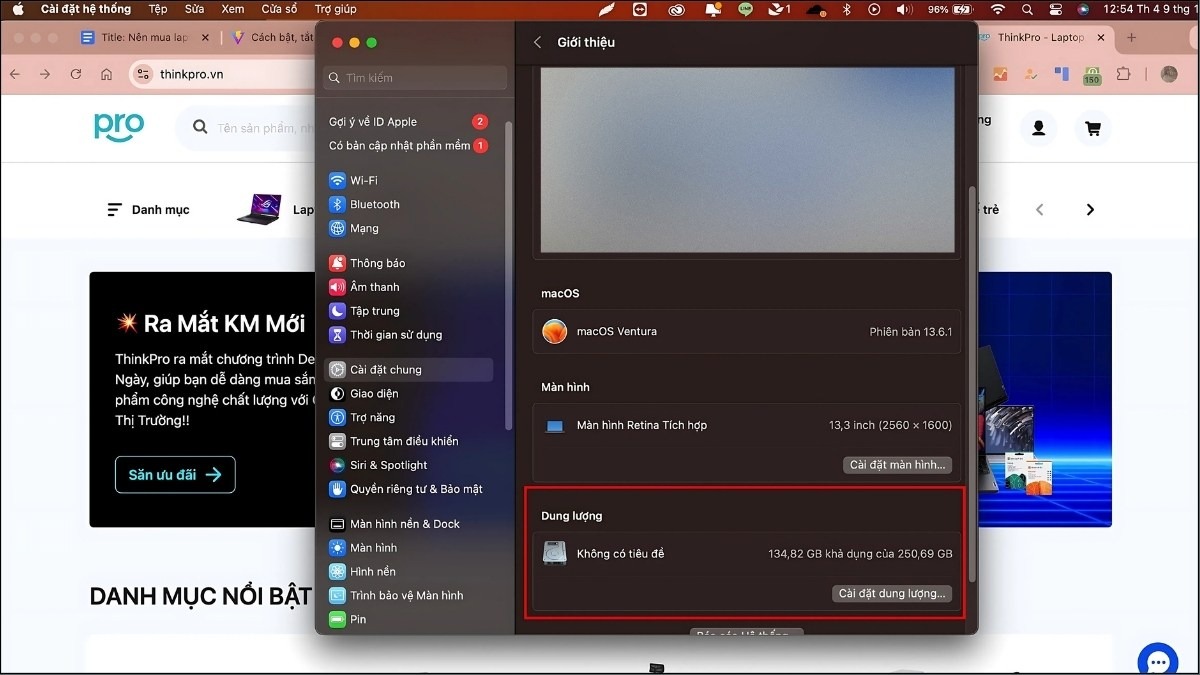
Tại đây, bạn có thể xem tổng dung lượng ổ cứng, dung lượng đã dùng,...
3.2. Cách 2: Kiểm tra dung lượng bằng Disk Utility
Disk Utility là công cụ cho phép bạn xem thông tin chi tiết và quản lý các ổ đĩa trên MacBook.
Bước 1: Mở thanh tìm kiếm ứng dụng và gõ Disk Utility. Chọn Disk Utility từ kết quả tìm kiếm.
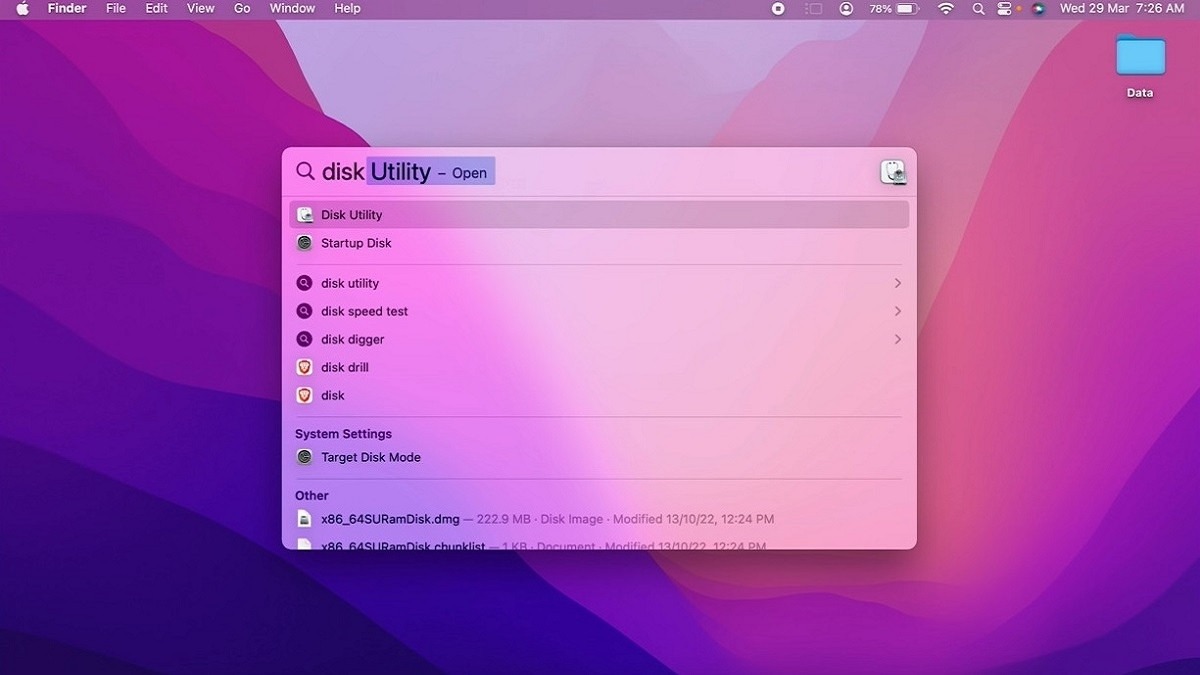
Mở thanh tìm kiếm ứng dụng và gõ Disk Utility
Bước 2: Tại cột bên trái, chọn ổ cứng bạn muốn kiểm tra.
Bước 3: Thông tin về dung lượng ổ cứng, bao gồm dung lượng đã dùng và dung lượng khả dụng sẽ hiển thị ở phần bên phải.
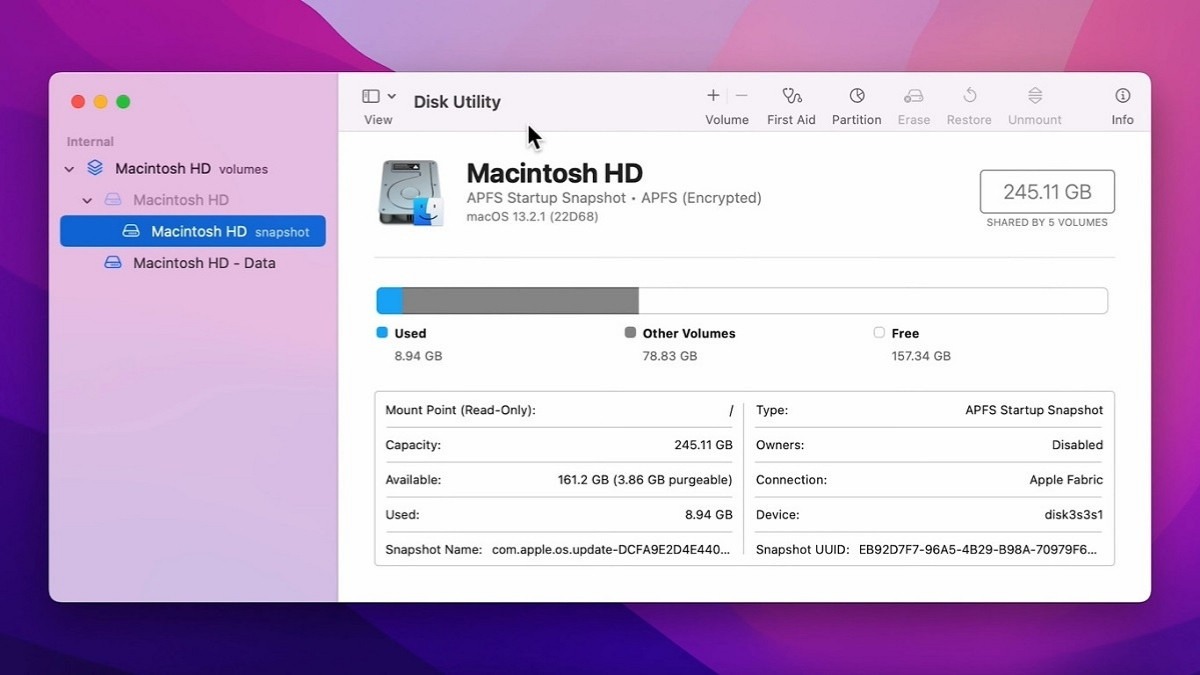
Tại cột bên trái, chọn ổ cứng bạn muốn kiểm tra
4. Các phương án mở rộng dung lượng lưu trữ cho laptop
Khi dung lượng ổ cứng laptop sắp đầy, bạn có thể cân nhắc một số phương án mở rộng dung lượng sau:
Nâng cấp ổ cứng: Bạn có thể thay thế ổ cứng hiện tại bằng một ổ cứng có dung lượng lớn hơn. Ổ cứng SSD có tốc độ đọc ghi nhanh hơn HDD, giúp laptop hoạt động mượt mà hơn. Tuy nhiên, ổ cứng SSD thường có giá thành cao hơn so với HDD.
Sử dụng ổ cứng di động: Ổ cứng di động là giải pháp lưu trữ dữ liệu tiện lợi, dễ dàng mang theo bên mình.
Lưu trữ dữ liệu trên đám mây: Các dịch vụ lưu trữ đám mây như Google Drive, Tera Box,... cho phép bạn lưu trữ dữ liệu trực tuyến và truy cập từ bất cứ đâu có kết nối Internet.

Ổ cứng di động là giải pháp lưu trữ dữ liệu tiện lợi
5. Một số câu hỏi liên quan
5.1. Làm sao để biết laptop của tôi bị đầy bộ nhớ?
Một số dấu hiệu cho thấy laptop của bạn có thể đã đầy bộ nhớ:
Laptop chạy chậm hơn bình thường, đặc biệt khi mở nhiều ứng dụng cùng lúc.
Thường xuyên nhận được thông báo lỗi đầy bộ nhớ.
Không thể lưu thêm dữ liệu mới vào ổ cứng.
5.2. Nâng cấp ổ cứng HDD hay SSD cho laptop tốt hơn?
Lựa chọn nâng cấp ổ cứng HDD hay SSD phụ thuộc vào nhu cầu sử dụng và khả năng tài chính của bạn.
Ổ cứng SSD có tốc độ đọc ghi nhanh hơn HDD, giúp laptop khởi động nhanh hơn, ứng dụng mở nhanh hơn và hoạt động mượt mà hơn. Tuy nhiên, giá thành của ổ cứng SSD thường cao hơn so với HDD.
Ổ cứng HDD có giá thành rẻ hơn, phù hợp với nhu cầu lưu trữ dữ liệu dung lượng lớn nhưng không yêu cầu tốc độ cao.
5.3. Dung lượng ổ cứng laptop bao nhiêu là đủ?
Dung lượng ổ cứng phù hợp còn tùy thuộc vào mục đích sử dụng của bạn. Tuy nhiên, với nhu cầu sử dụng thông thường, bạn nên chọn laptop có dung lượng ổ cứng tối thiểu 256GB để đảm bảo không gian lưu trữ thoải mái cho hệ điều hành, ứng dụng và dữ liệu cá nhân.

Dung lượng ổ cứng phù hợp còn tùy thuộc vào mục đích sử dụng của bạn
Xem thêm:
Cách giải phóng dung lượng laptop nhanh & hiệu quả
Nên lựa chọn dung lượng ổ cứng SSD là bao nhiêu cho từng nhu cầu?
Nguyên nhân ổ C bị đầy và cách giải phóng dung lượng vô cùng đơn giản
Việc thường xuyên kiểm tra dung lượng ổ cứng laptop sẽ giúp bạn theo dõi tình trạng bộ nhớ, kịp thời phát hiện và xử lý các vấn đề về lưu trữ. Từ đó, bạn có thể lựa chọn giải pháp nâng cấp phù hợp, giúp laptop luôn hoạt động ổn định và hiệu quả. Hy vọng bài viết đã cung cấp cho bạn những thông tin hữu ích về cách kiểm tra dung lượng ổ cứng laptop trên các hệ điều hành Windows và macOS.