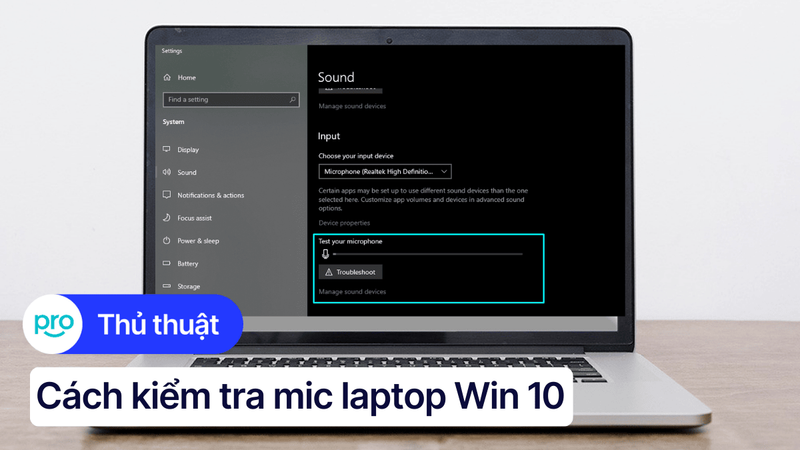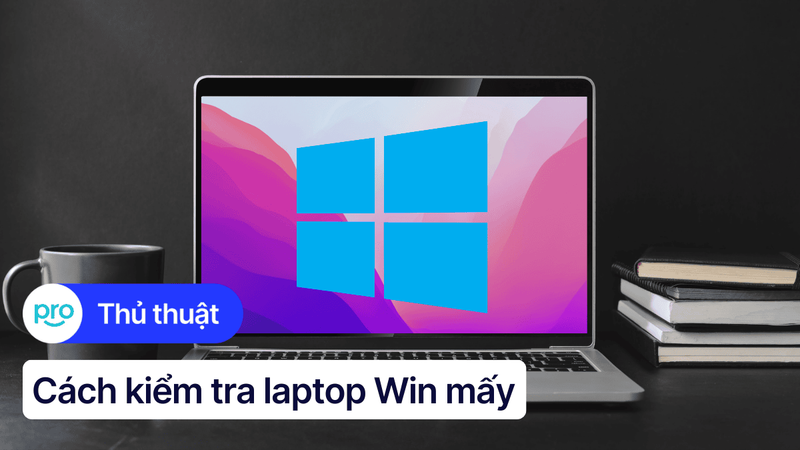Cách nâng cấp Win 7 lên Win 10 cho laptop đơn giản tại nhà
Windows 10 là sự kết hợp tinh tế giữa những điểm mạnh của Windows 7 và 8, mang đến trải nghiệm hiện đại và đầy tiện ích. Hãy cùng ThinkPro khám phá cách nâng cấp Windows 7 lên Windows 10 cho laptop một cách dễ dàng và nhanh chóng trong bài viết này nhé!
1. Những điểm chính
Hiểu lý do cần nâng cấp từ Windows 7 lên Windows 10.
Biết cách kiểm tra phiên bản Windows và cấu hình máy.
Nắm được các bước nâng cấp Win 7 lên Win 10 đơn giản và nhanh chóng.
Lưu ý các yếu tố quan trọng trước khi nâng cấp.
2. Tại sao nên nâng cấp Win 7 lên Win 10?
Một lý do quan trọng khiến bạn nên nâng cấp Windows 7 lên Windows 10 là do Microsoft đã ngừng hỗ trợ Windows 7 từ tháng 1/2020. Điều này đồng nghĩa với việc hệ điều hành cũ không còn được cập nhật bảo mật, khiến thiết bị của bạn dễ bị tấn công hơn. Bên cạnh đó, Windows 10 mang đến hàng loạt tính năng vượt trội đáng để trải nghiệm:
Bảo mật miễn phí, toàn diện: Với Windows Defender tích hợp, bạn không cần tốn thêm chi phí mà vẫn đảm bảo thiết bị luôn được bảo vệ.
Trình duyệt Microsoft Edge hiện đại: Độc quyền trên Windows 10, giúp cải thiện đáng kể tốc độ và hiệu quả duyệt web.
Tính năng thông minh, tăng hiệu suất: Chụp và quay màn hình không cần phần mềm, trợ lý ảo Cortana điều khiển bằng giọng nói, cùng nhiều công cụ tiện lợi giúp công việc trở nên đơn giản hơn.
Ứng dụng nâng cấp hiện đại: Các ứng dụng cũ được thay thế hoặc cải tiến, như Paint nâng cấp lên Paint 3D, Windows Photo Viewer thành Photos và Windows Media Player đổi sang Groove Music.
Tương thích đa nền tảng: Windows 10 hỗ trợ hầu hết các thiết bị hiện đại, từ laptop, điện thoại đến máy chơi game Xbox, mang đến trải nghiệm đồng bộ và liền mạch.

Windows 10 mang đến hàng loạt tính năng vượt trội đáng để trải nghiệm
3. Kiểm tra phiên bản Windows 7 hiện tại
Trước khi nâng cấp từ Windows 7 lên Windows 10, việc kiểm tra phiên bản hiện tại của hệ điều hành là rất quan trọng. Để quá trình nâng cấp diễn ra suôn sẻ, ngoài việc kiểm tra phiên bản, bạn cũng nên đánh giá cấu hình máy, bao gồm thông số CPU, RAM và dung lượng ổ cứng, xem có đáp ứng yêu cầu tối thiểu của Windows 10 không.
Bước 1: Nhấn chuột phải vào biểu tượng My Computer (hoặc This PC) trên màn hình, chọn Properties để mở cửa sổ System.
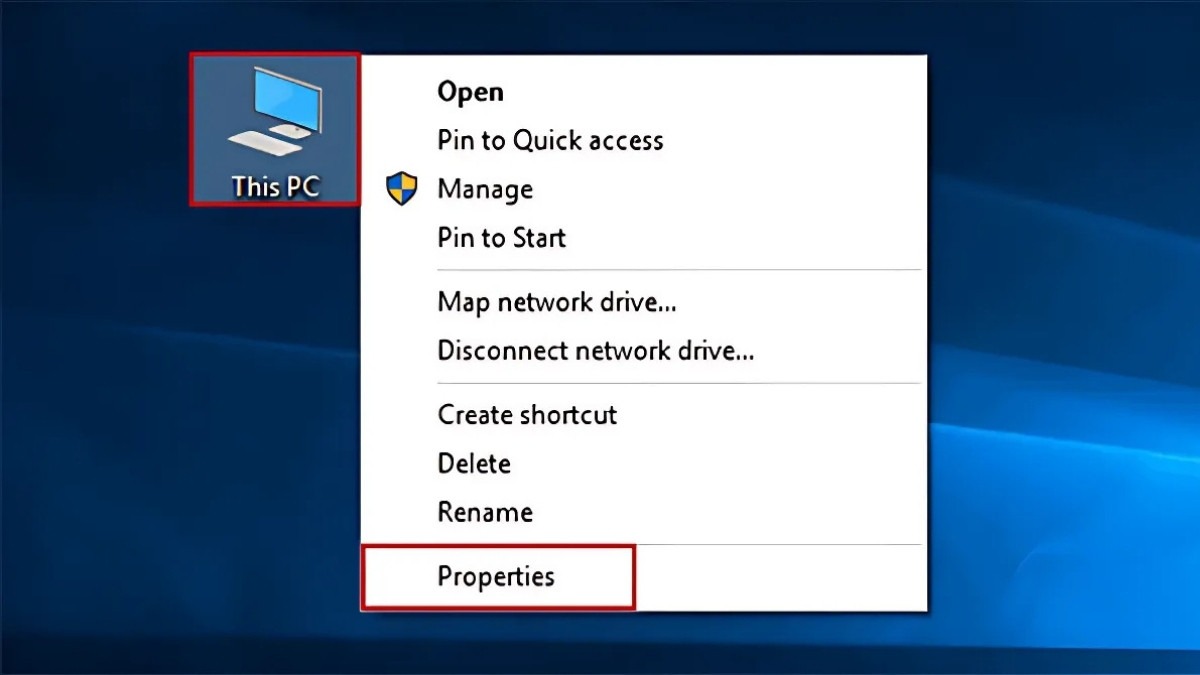
Chọn Properties để mở cửa sổ System
Bước 2: Cửa sổ System sẽ hiển thị các thông tin quan trọng sau:
Windows Edition: Phiên bản Windows bạn đang sử dụng. Ví dụ: Nếu có dòng chữ "Windows 7 Professional", điều đó có nghĩa bạn đang dùng Windows 7 Professional.
System Type: Phiên bản hệ điều hành 32-bit hay 64-bit. Ví dụ: Nếu hiển thị "64-bit Operating System", thiết bị của bạn đang chạy Windows 7 64-bit.
Windows Activation: Trạng thái kích hoạt bản quyền. Nếu có dòng chữ "Windows is activated", điều này cho thấy Windows đã được kích hoạt bản quyền thành công.
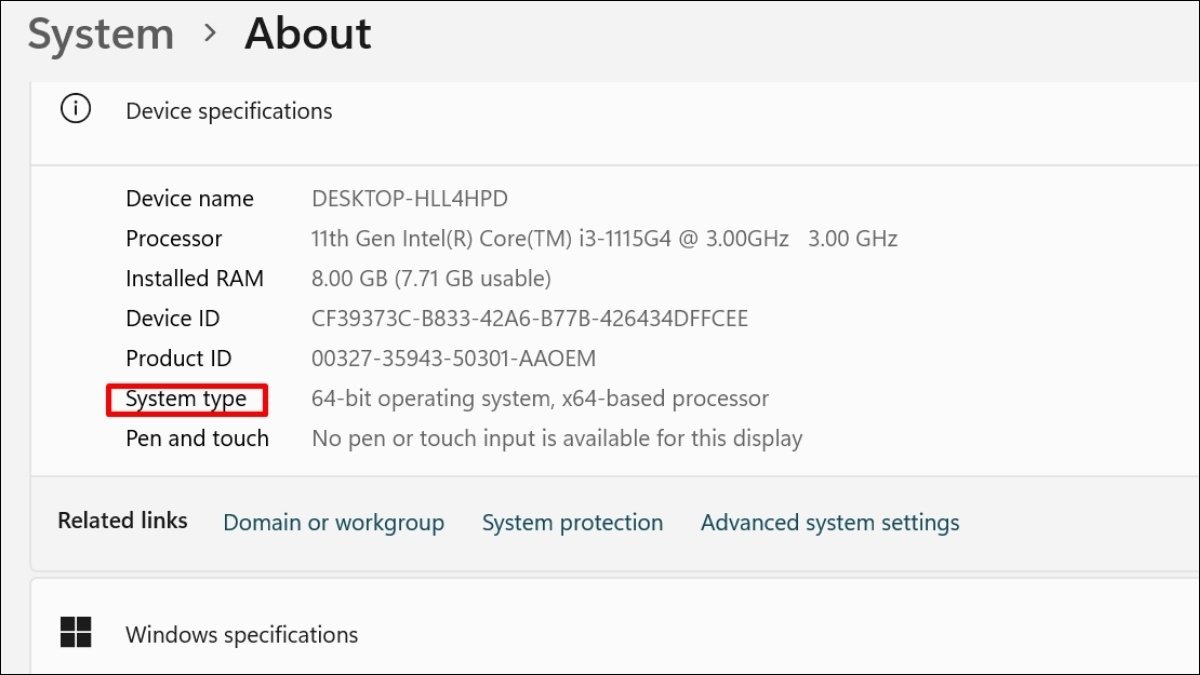
System Type trong System
4. Hướng dẫn nâng cấp Win 7 lên Win 10
Hướng dẫn được thực hiện trên laptop MSI, chạy Win 7. Bạn có thể thực hiện tương tự trên các dòng laptop chạy Win 7 khác.
4.1. Nâng cấp Win 7 lên Win 10 bằng Media Creation Tool
Bước 1: Truy cập TẠI ĐÂY để vào trang web chính thức của Microsoft, rồi nhấn vào dòng “Download now” để tải công cụ về.
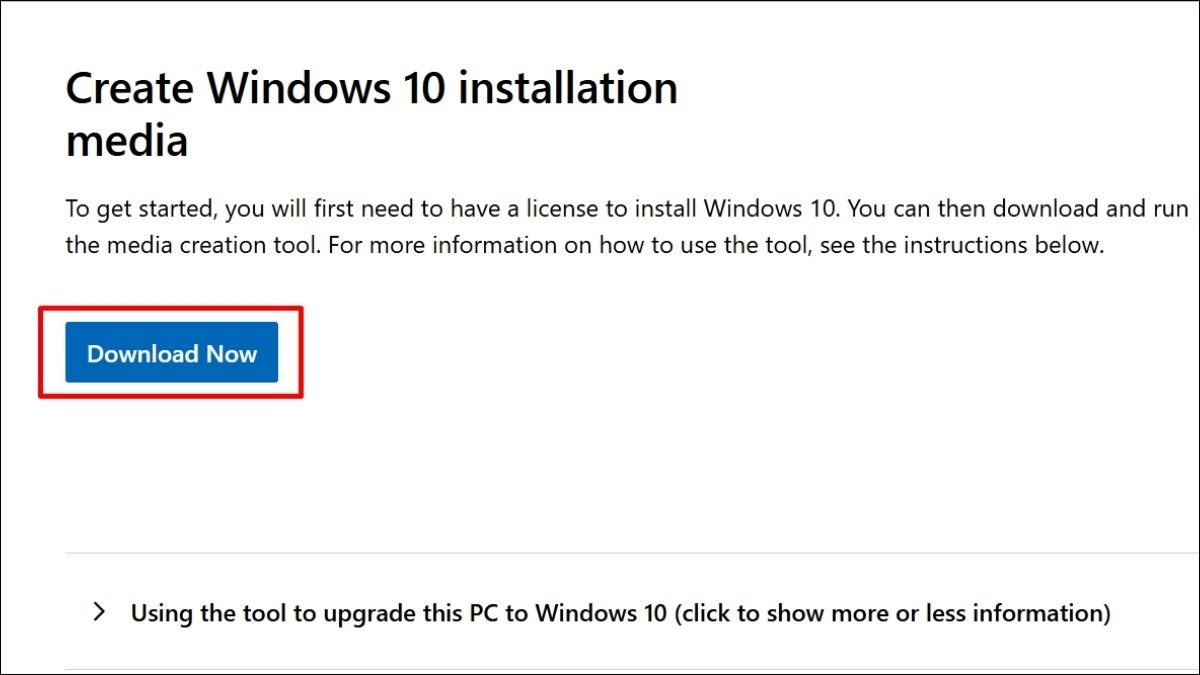
Nhấn vào dòng “Download now”
Bước 2: Mở file MediaCreationTool vừa tải xuống, sau đó nhấn Accept để đồng ý và tiếp tục.
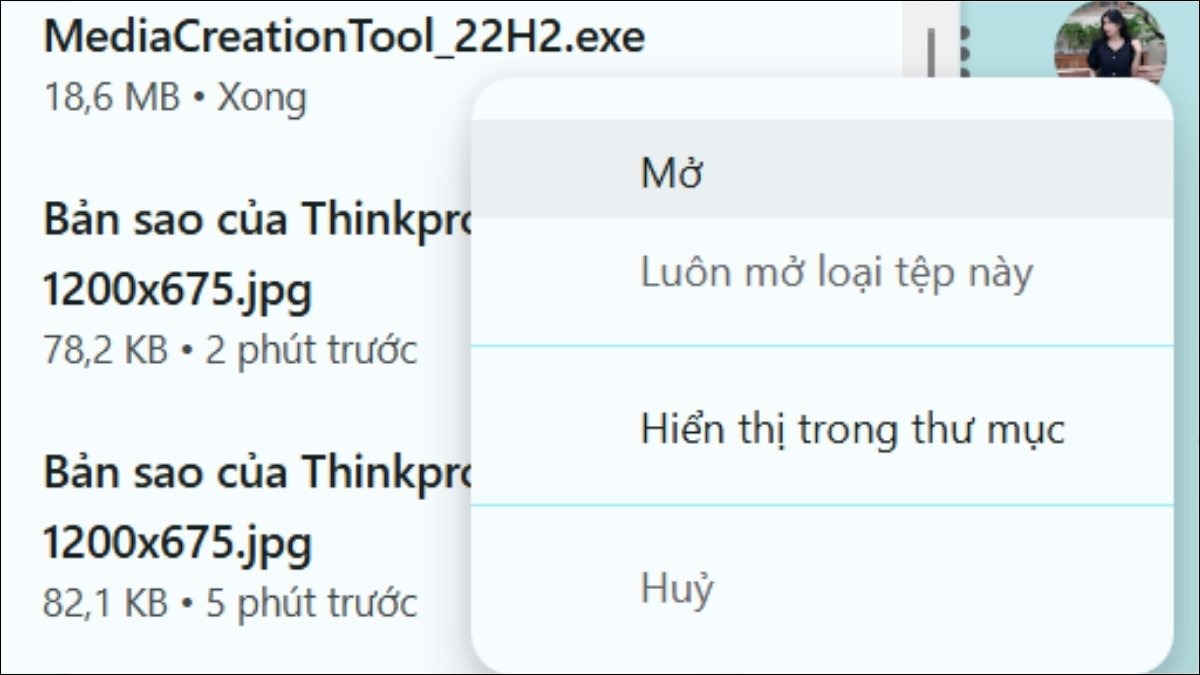
Mở file MediaCreationTool vừa tải xuống
Bước 3: Khi cửa sổ Windows 10 hiện ra, chọn Upgrade this PC now rồi nhấn Next.
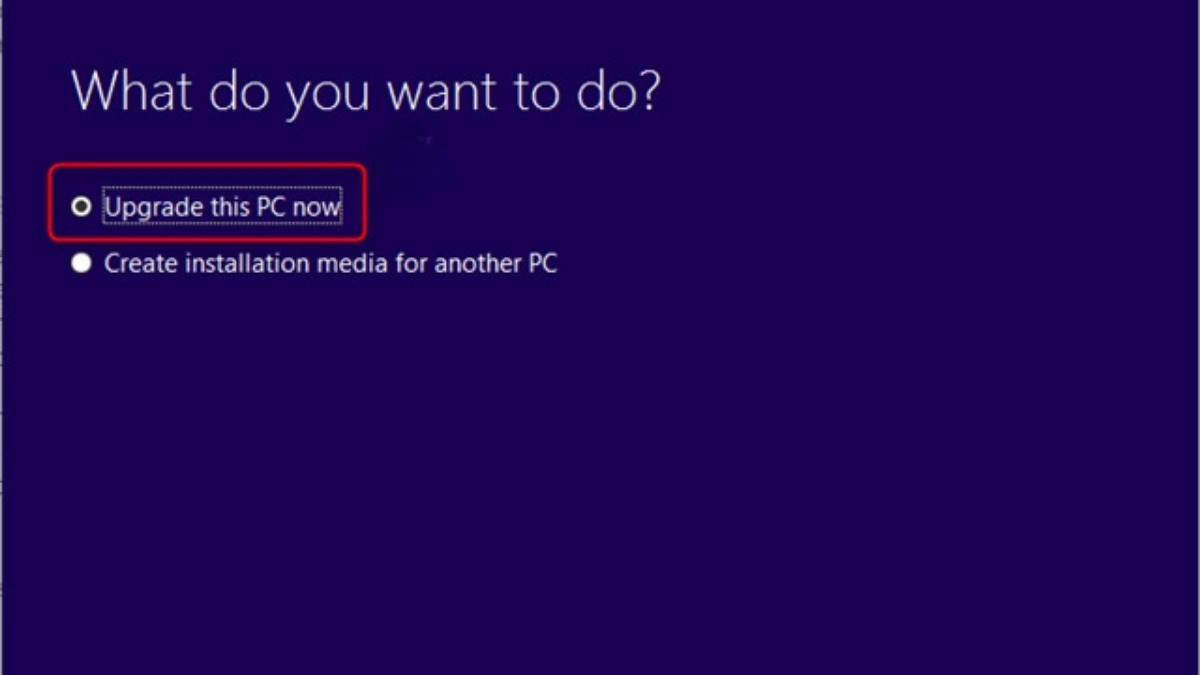
Khi cửa sổ Windows 10 hiện ra, chọn Upgrade this PC now
Bước 4: Chọn Keep personal files and apps để giữ lại dữ liệu và ứng dụng cá nhân, rồi nhấn Install để bắt đầu nâng cấp từ Windows 7 lên Windows 10.
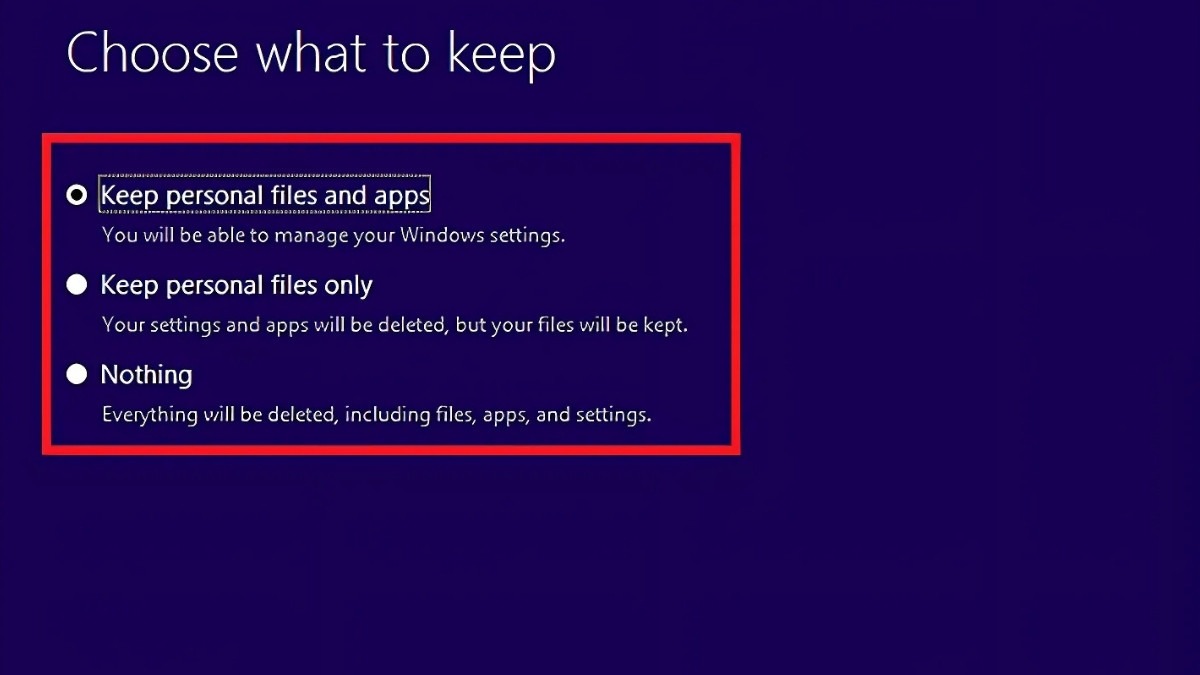
Chọn Keep personal files and apps
4.2. Nâng cấp Win 7 lên Win 10 bằng file ISO
Trước khi bắt đầu, bạn cần chọn phiên bản Windows 10 phù hợp với phiên bản Windows 7 mà bạn đang sử dụng để đảm bảo sự tương thích.
Bước 1: Tải xuống file ISO Win 10 tương ứng với Windows 7 mà bạn đang sử dụng.

Tải file ISO
Bước 2: Mở file tải về trong cửa sổ Computer, nhấn chuột phải chọn Extract to + Tên file ISO hoặc Extract files để giải nén.

Extract Here để giải nén
Bước 3: Sau khi giải nén, bạn sẽ thấy các tệp trong file ISO. Nhấn đúp chuột vào setup.exe để bắt đầu chạy phần mềm cài đặt.
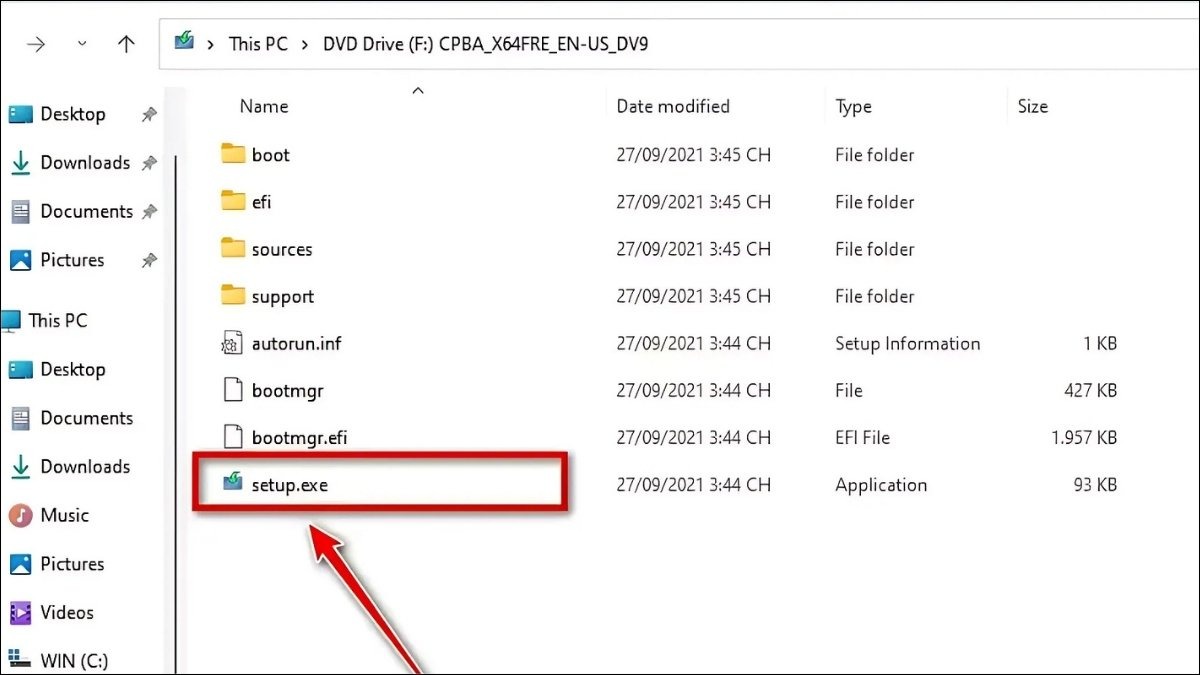
Nhấn đúp chuột vào setup.exe
Bước 4: Tại cửa sổ Windows 10 Setup, bỏ tích tại dòng “I want to help make the installation of Windows better Privacy statement”, rồi nhấn Next.
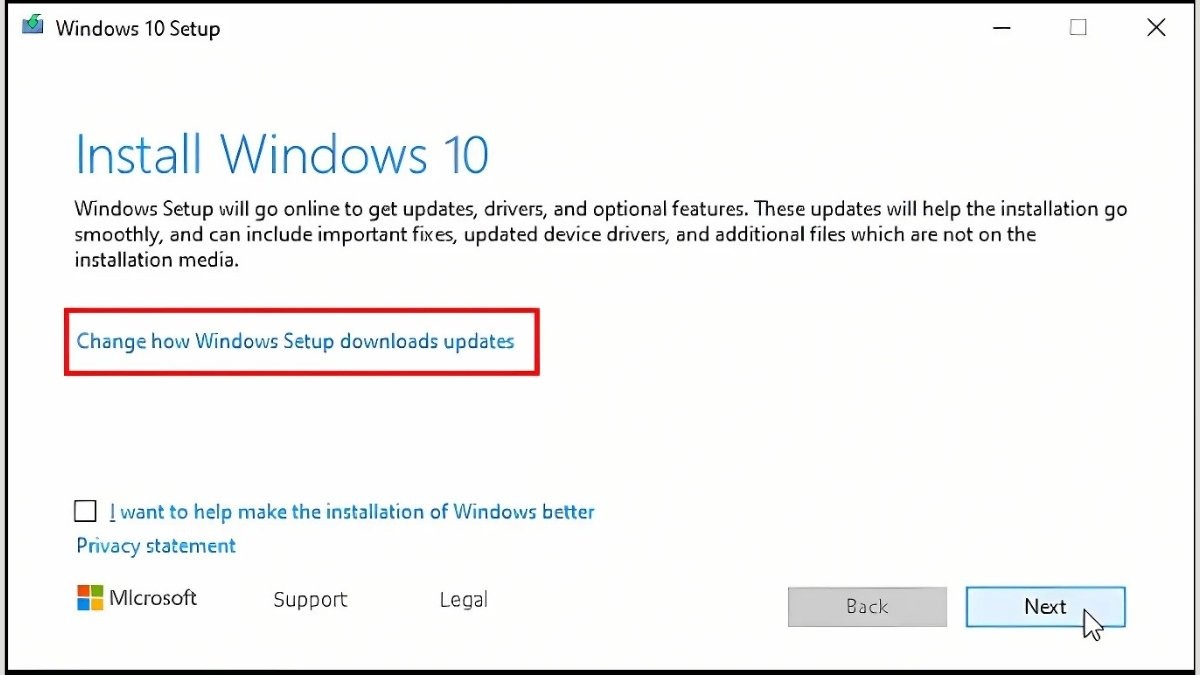
Nhấn Next
Bước 5: Chọn Accept để đồng ý với các điều khoản sử dụng và chờ vài phút để hệ thống kiểm tra các bản cập nhật.
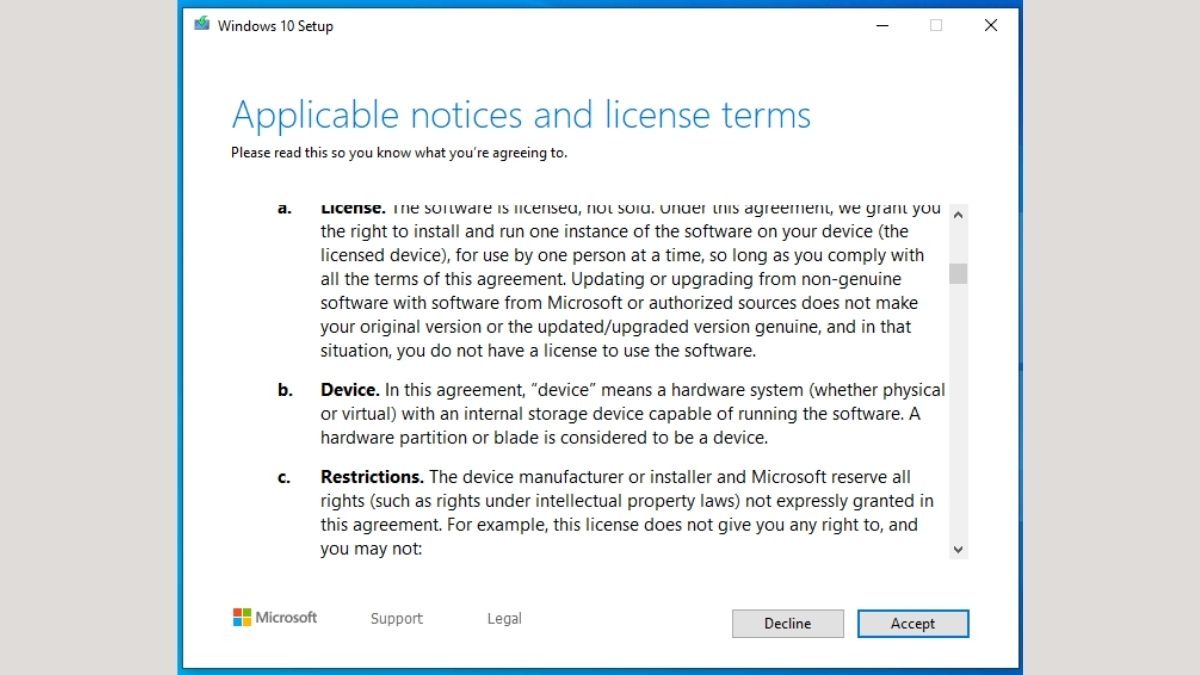
Chọn Accept để đồng ý với các điều khoản
Bước 6: Khi cửa sổ Ready to install hiển thị, nhấn Install để bắt đầu nâng cấp ngay. Nếu muốn tùy chỉnh dữ liệu cần giữ lại, chọn Change what to keep.
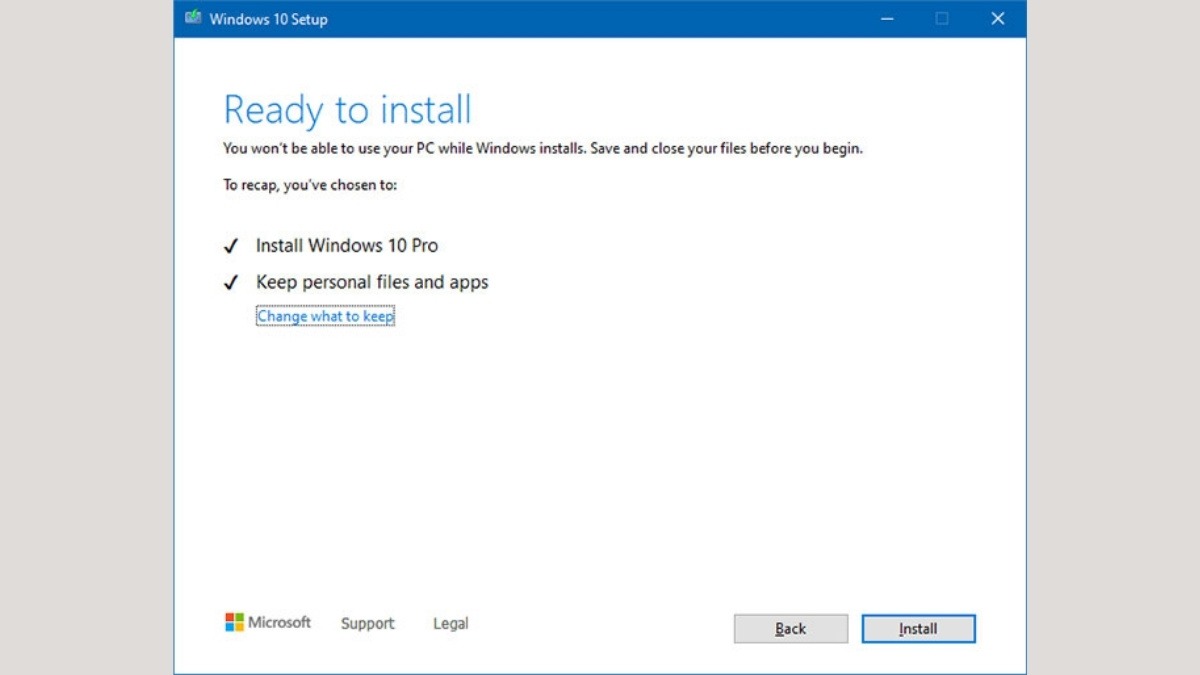
Nhấn Install để bắt đầu nâng cấp ngay
Bước 7: Sau khi chọn Choose what to keep, bạn có ba lựa chọn để giữ lại dữ liệu:
Keep personal files and apps: Giữ lại toàn bộ dữ liệu và ứng dụng.
Keep personal files only: Giữ lại các tệp và thư mục.
Nothing: Xóa tất cả dữ liệu và ứng dụng.
Sau khi lựa chọn xong, nhấn Next để quay lại màn hình Ready to install, sau đó nhấn Install để hoàn tất quá trình nâng cấp từ Windows 7 lên Windows 10.
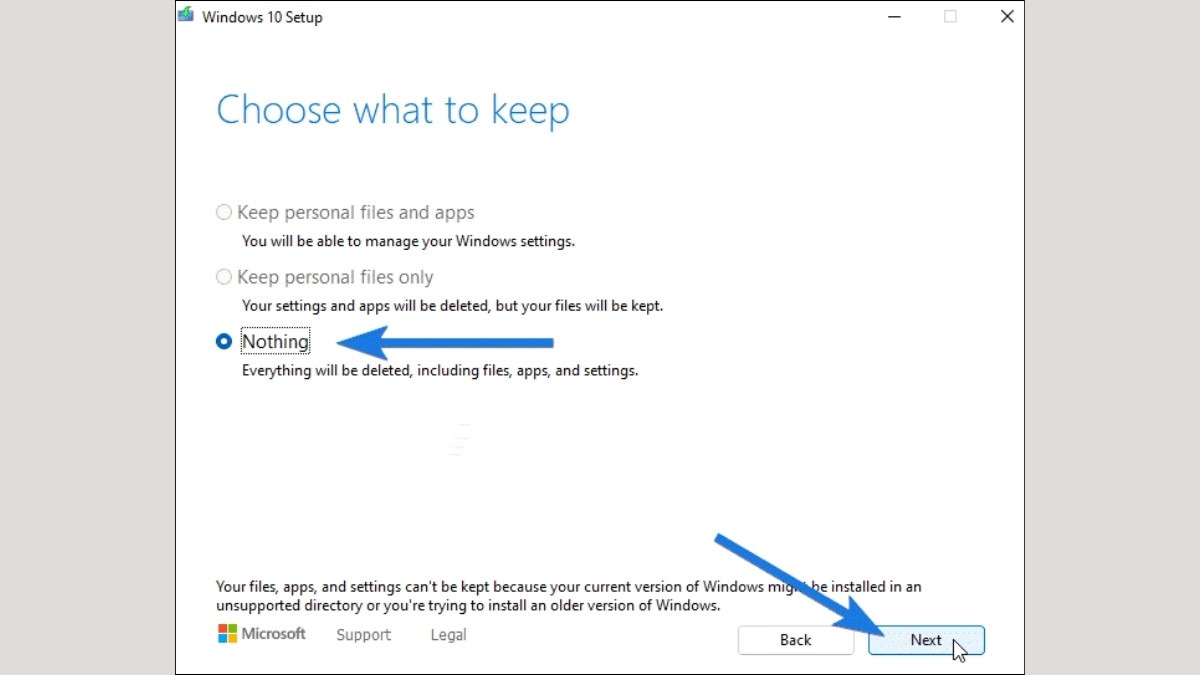
Sau khi lựa chọn xong, nhấn Next
5. Những lưu ý quan trọng khi nâng cấp Win 7 lên Win 10 cho laptop
Sao lưu dữ liệu quan trọng: Trước khi nâng cấp, hãy sao lưu các tệp, ảnh và dữ liệu quan trọng để tránh mất mát không mong muốn trong quá trình cài đặt.
Đảm bảo dung lượng ổ cứng trống: Windows 10 yêu cầu ít nhất 20GB dung lượng trống. Kiểm tra ổ cứng và giải phóng không gian nếu cần thiết để đảm bảo quá trình nâng cấp diễn ra suôn sẻ.
Tắt phần mềm diệt virus và các ứng dụng không cần thiết: Để tránh xung đột trong quá trình nâng cấp, bạn nên tắt các phần mềm diệt virus và đóng các ứng dụng không cần thiết đang chạy trên máy tính.
Kiểm tra driver sau khi nâng cấp: Sau khi nâng cấp lên Windows 10, hãy kiểm tra và cập nhật các driver cần thiết để đảm bảo mọi phần cứng (như card đồ họa, âm thanh, mạng) hoạt động ổn định.

Trước khi nâng cấp, hãy sao lưu các tệp, ảnh và dữ liệu quan trọng
6. Một số câu hỏi liên quan
6.1. Có nên nâng cấp Win 7 lên Win 10 không?
Nên nâng cấp vì Windows 7 đã ngừng hỗ trợ từ 2020, khiến máy tính dễ bị tấn công. Windows 10 cung cấp tính năng bảo mật mạnh mẽ hơn, hiệu suất cải thiện và giao diện hiện đại, đáp ứng nhu cầu sử dụng hiện nay.
6.2. Nâng cấp Win 7 lên Win 10 mất bao lâu?
Thời gian nâng cấp phụ thuộc vào cấu hình máy và tốc độ internet. Trung bình, quá trình này sẽ mất khoảng 1 - 2 tiếng, nhưng có thể lâu hơn nếu kết nối internet chậm hoặc cấu hình máy tính thấp.
6.3. Nâng cấp Win 7 lên Win 10 có khó không?
Quá trình nâng cấp khá đơn giản nếu làm theo các bước hướng dẫn. Tuy nhiên, nếu gặp khó khăn, bạn có thể nhờ sự hỗ trợ từ các chuyên gia để đảm bảo việc nâng cấp được thực hiện suôn sẻ.

Quá trình nâng cấp khá đơn giản nếu làm theo các bước hướng dẫn
Xem thêm:
Hướng dẫn cập nhật Win 11 trên laptop đơn giản, nhanh chóng
Cách hạ Windows 11 xuống Windows 10 laptop đơn giản, an toàn
Đã có thể cập nhật Windows 11 Insider trên Beta Channel: Ổn định hơn Dev Channel, nhiều lỗi được sửa
Cách nâng cấp từ Windows 7 lên Windows 10 cho laptop giúp bảo vệ thiết bị của bạn khỏi các mối đe dọa bảo mật, đồng thời mang lại nhiều tính năng và hiệu suất vượt trội. Việc thực hiện các bước nâng cấp đơn giản sẽ giúp bạn tối ưu hóa trải nghiệm và đảm bảo sự ổn định cho hệ thống. Đừng quên kiểm tra cấu hình máy và sao lưu dữ liệu trước khi nâng cấp để đảm bảo mọi thứ diễn ra suôn sẻ. Hãy cập nhật ngay hôm nay để tận hưởng những lợi ích của Windows 10.